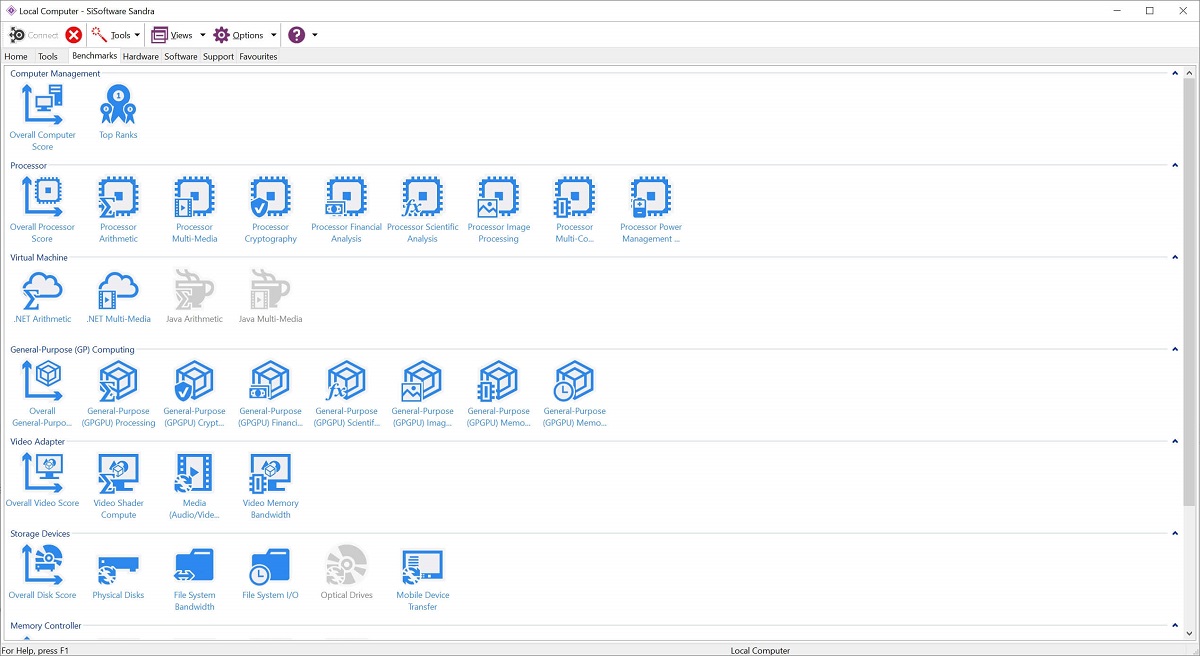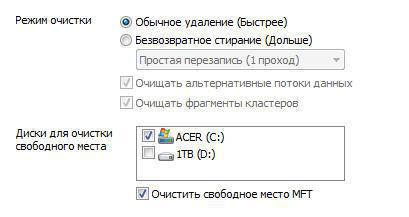Msi afterburner скачать для windows
Содержание:
- MSI Afterburner
- Разгон GTX 1060
- RivaTuner
- AMD OverDrive
- Разгон GTX 1060
- Sapphire TriXX
- Как проверить результат
- Проверяем видеокарты 3DMark
- Программы, которые понадобятся для разгона видеокарты
- Как пользоваться MSI Afterburner
- Особенности выбора ПО
- AIDA64
- Как решать проблемы с драйверами
- Совместимость и дополнительная информация
- Как разогнать видеокарту AMD Radeon
- Порядок разгона
MSI Afterburner
MSI Afterburner. Одна из самых популярных программ на сегодняшний день, благодаря поддержке видеокарт Nvidia и AMD.
Программа завоевала свою популярность благодаря своему функционалу, понятному интерфейсу, а также отличной оптимизации. Кроме того, программа имеет русский язык и подробное описание каждого пункта настроек.
Помимо стандартных функций разгона частоты и напряжения GPU и памяти, MSI Afterburner дает возможность мониторить производительность и температурный режим прямиком во время игры, отображая FPS, температуру GPU, CPU, памяти, жесткого диска и материнской платы.
Покопавшись в настройках, на экран можно вывести информацию о загруженности памяти, её частоте, таймингах и другой полезной информации.
Мне нравится3Не нравится1
Разгон GTX 1060
Чтобы разогнать мощность оборудования нужно использовать три программы:
- GPU-Z – позволяет отслеживать базовые показатели устройства,
- MSI Afterburner – софт разгоняющий эффективность работы модуля,
- Benchmark – категория программ для проверки ПК при максимальных нагрузках, например, можно использовать Furmark.
Чтобы начать ускорение видеокарты Nvidia, скачайте и установите перечисленные программы. Сначала запускаем MSI Afterburner и переключаемся на старый интерфейс, так как он более информативен. Откройте настройки.
В разделе «Интерфейс» переходим в «Свойства скинов пользовательского интерфейса» и выбираем «Default version 3».
Нажимаем «Ок», после чего, интерфейс программного обеспечения будет следующим:
Базовые параметры видеоадаптера нужно разгонять по отдельности, поскольку если произойдет сбой, будет понятно, в чем заключается проблема. Прежде чем начать, повысьте мощность комплектующей, для этого двигайте ползунок по шкале «Power Limit» до максимального значения.
Условно процесс увеличения производительности подразделяется на три этапа:
- Повышение тактовой частоты.
- Проверка в стресс-тесте.
- Тестирование при запущенном приложении.
Повышать частоту нужно постепенно. Прибавляйте примерно по 40Mhz.
Второй этап – запуск софта Furmark чтобы провести стресс-тест.
Запустите Benchmark.
В среднем продолжительность теста составляет 10 минут, видеоадаптер должен тщательно прогреться. Не переживайте, если на экране появятся артефакты, в дальнейшем их можно устранить, произойдет обыкновенный сброс настроек.
Также может появиться ошибка, что видеодрайвер не отвечал, но уже восстановлен.
Это означает, что с такой частотой устройство не справляется, следовательно, максимальная точка мощности определена. Вернитесь к тому показателю, на котором комплектующая работала исправно. Когда произошел сброс, можно попробовать добавить уже не 50, а 20 Mhz.
Суть заключается в том, что пользователь должен определить максимально возможное значение, но при этом ПК должен работать корректно и без сбоев. Когда максимально допустимый порог определен, проделываем аналогичные действия с частотой видеопамяти.
Заметив, что модуль перегревается, увеличьте темп оборотов кулера, однако устанавливать максимально возможное значение совершенно необязательно. Для этого снова заходим в настройки:
В зависимости от температуры увеличиваем частоту вращений.
На этом все, безопасный разгон окончательно завершен.
RivaTuner
Для графических процессоров Nvidia преимущественно используется именно эта программа. Утилита для разгона обладает следующими возможностями:
- изменение настроек драйвера – Direct 3D и OpenGL,
- разгоняется мощность посредством воздействия на драйвер или же напрямую,
- пользователь имеет все необходимые инструменты для полноценного контроля над системой охлаждения,
- комплекс опций для оптимизации видеорежимов и частоты обновления экрана, также можно создать драйвер монитора для операционной системы Windows, за основу берутся PnP данные,
- программа представит подробный отчет о технических параметрах видеоадаптера,
- в режиме online отслеживается частота, температура, уровень напряжения, а также работоспособность элементов охладительной системы,
- измеряется уровень загрузки процессора, FPS, а также доля используемой видеопамяти в различных играх и программах,
- управлять шиной AGP можно с помощью специальных конфигураций драйвера или же напрямую,
- трансформация карты игрового типа GeForce в аналоги профессионалов серии Quadro,
- софт разблокирует ранее неактивные блоки графического процессора,
- обширный функционал для регистрации профилей, которые нужны для запуска приложений с драйверными настройками, цветовой схемой.
Программа RivaTuner statistics доступна также и на русском языке. Софт подходит не только для Нвидиа, но и для владельцев видеокарт ATI.
В процессе инсталляции программного обеспечения на компьютер или ноутбук с 64-битной операционной системой, необходимо в обязательном порядке дать разрешение на установку дополнительного пакета обновлений. В противном случае, возможны ошибки в работе софта.
AMD OverDrive
AMD OverDrive. Программа имеет неоднозначный с точки зрения удобства интерфейс, но может похвастаться русским языком.
Что касается особенностей разгона, помимо стандартных возможностей программа также позволяет увеличить частоту PCI-E слота видеокарты.
Данная особенность не принесет заметной прибавки мощности, но может оказаться полезной пользователям игровых ПК с 2-мя видеокартами.
Программа оборудована собственным бенчмарком, позволяющим протестировать установленные пользователем настройки, а также узнать корректность работы самой видеокарты.
В целом, данная программа может предложить опытному пользователю богатый функционал и свободу творчества, но весьма сложна в освоении для новичка.
Мне нравится1Не нравится
Разгон GTX 1060
Чтобы разогнать мощность оборудования нужно использовать три программы:
- GPU-Z – позволяет отслеживать базовые показатели устройства,
- MSI Afterburner – софт разгоняющий эффективность работы модуля,
- Benchmark – категория программ для проверки ПК при максимальных нагрузках, например, можно использовать Furmark.
Чтобы начать ускорение видеокарты Nvidia, скачайте и установите перечисленные программы. Сначала запускаем MSI Afterburner и переключаемся на старый интерфейс, так как он более информативен. Откройте настройки.
В разделе «Интерфейс» переходим в «Свойства скинов пользовательского интерфейса» и выбираем «Default version 3».
Нажимаем «Ок», после чего, интерфейс программного обеспечения будет следующим:
Базовые параметры видеоадаптера нужно разгонять по отдельности, поскольку если произойдет сбой, будет понятно, в чем заключается проблема. Прежде чем начать, повысьте мощность комплектующей, для этого двигайте ползунок по шкале «Power Limit» до максимального значения.
Условно процесс увеличения производительности подразделяется на три этапа:
- Повышение тактовой частоты.
- Проверка в стресс-тесте.
- Тестирование при запущенном приложении.
Повышать частоту нужно постепенно. Прибавляйте примерно по 40Mhz.
Второй этап – запуск софта Furmark чтобы провести стресс-тест.
Запустите Benchmark.
В среднем продолжительность теста составляет 10 минут, видеоадаптер должен тщательно прогреться. Не переживайте, если на экране появятся артефакты, в дальнейшем их можно устранить, произойдет обыкновенный сброс настроек.
Также может появиться ошибка, что видеодрайвер не отвечал, но уже восстановлен.
Это означает, что с такой частотой устройство не справляется, следовательно, максимальная точка мощности определена. Вернитесь к тому показателю, на котором комплектующая работала исправно. Когда произошел сброс, можно попробовать добавить уже не 50, а 20 Mhz.
Суть заключается в том, что пользователь должен определить максимально возможное значение, но при этом ПК должен работать корректно и без сбоев. Когда максимально допустимый порог определен, проделываем аналогичные действия с частотой видеопамяти.
Заметив, что модуль перегревается, увеличьте темп оборотов кулера, однако устанавливать максимально возможное значение совершенно необязательно. Для этого снова заходим в настройки:
В зависимости от температуры увеличиваем частоту вращений.
На этом все, безопасный разгон окончательно завершен.
Sapphire TriXX
Программа от компании Sapphire Technology для разгона видеокарты AMD (ATI) Radeon, позволяющая искусственно повысить частоту работы GPU и памяти, управлять встроенными кулерами, менять настройки напряжения и прочие параметры. Интерфейс приложения прост и интуитивно понятен.
Особенности и возможности:
- повышение частоты работы графического ядра и видеопамяти;
- управление системой охлаждения, параметрами напряжения;
- мониторинг и сбор информации;
- создание профилей настроек видеокарты;
- работа в фоне, возможность запуска вместе с операционной системой, виджет для рабочего стола.
Как проверить результат
После того как владелец персонального компьютера сможет успешно провести процесс разгона его устройства, ему потребуется проверить стабильность выставленных значений, а также то, насколько они повышают производительность устройства. Для проверки стабильности работу стройства рекомендуется использовать приложение под названием Furmark. Представленная программа может очень сильно нагружать видеокарту, встроенную в персональном компьютере. В это же время пользователь должен начать процесс мониторинга температуры прибора. В этом отлично может помочь специальная программа, которая называется «MSI Afterburner».
Тестовый прогон персонального компьютера необходимо оставить на несколько часов. При этом пользователь должен не забывать следить за уровнем температуры, используя программу MSI Afterburner
Очень важно следить за тем, чтобы показатель температуры не превышал отметку в 100 градусов по Цельсию, поскольку если он будет выше, производительность устройства будет снижаться
В случае, если персональный компьютер работает стабильно, изображение отображается на экране без каких-либо искажений, а также устройство не зависает и не перезагружается самостоятельно, то владелец прибора может не сомневаться в том, что все полученные значения абсолютно стабильны. Однако, если сложилась обратная ситуация, потребуется немного повысить или же уменьшить показатель предела мощности.
После этого потребуется заново запустить тестирование и сравнить полученные результаты до запуска разгона и после. Для получения более стабильной работы можно попробовать повторить данную процедуру спустя определенное время.
Проверяем видеокарты 3DMark
3DMark — одна из наиболее популярных стационарных программ для проведения подробного теста возможностей вашей видеокарты. Множество результатов проверок видеокарт, которые вы найдёте в сети, сделаны именно с помощью данной программы.
Программа существует в нескольких вариациях, имеет версии для разных операционных систем (Windows, Android, iOS), существует также версия программы специально под DirectX 11.0.
- Рассмотрим базовую версию программы под ОС Виндовс.
- Скачиваем продукт, кликнув на «Download now» рядом с версией «Basic Edition», распаковываем архив, устанавливаем и запускаем данную программу.
- После запуска нам доступен тест «Sky Diver» для игровых и средних ПК (другие тесты являются платными, и доступны в полной версии продукта).
- Для его активации нажимаем на «Запустить».
- Тестирование будет длиться несколько минут, включая демонстрацию на экране различных графических эффектов, а в конце теста вы увидите полученный результат с определённым количеством набранных вашей системой баллов.
В конце теста ваша система получит оценку в форме определённой суммы баллов
Программы, которые понадобятся для разгона видеокарты
Их всего три: GPU-Z, Afterburner и Fur Mark. Все они бесплатные и скачиваются с официальных сайтов производителей. Рассмотрим эти утилиты в том же порядке, в котором следуют этапы разгона.
GPU-Z — программа, которая показывает технические характеристики видеокарты, включая частоту графического чипа GPU (Core Clock) и частоту памяти (Memory Clock) — их мы и будем изменять.
Фото: techpowerup.сom
Нижняя строка Default Clock показывает стандартную частоту графического чипа, верхняя — GPU Clock — разогнанную. То же самое — с нижними и верхними строками памяти (Memory). Если верхние показатели отличаются от нижних, значит видеокарта уже имеет заводской оверклокинг (у нашей видеокарты, как видим, такового нет). Заводской разгон можно сбросить с помощью программы Afterburner. Ну, или разогнать карту еще сильнее.
MSI Afterburner называют «золотым стандартом разгонных программ».
Фото: msi.сom
Первым делом после запуска Afterburner необходимо повысить мощность, которая подается на видеокарту (Power Limit) — для того, чтобы карта смогла «потянуть» повышенные частоты. Ползунок можно вывести на максимум.
Затем переходим к разгону частот. Рекомендуется поднимать значения Core Clock и Memory Clock по отдельности — так будет легче определить предел разгона у каждого из модулей. Если произойдет сбой из-за повышения частоты GPU, допустим, на 250 МГц, будет понятно, что это именно из-за манипуляций с частотой графического чипа.
Как пользоваться MSI Afterburner
Скачать архив и распаковывать его. Далее запустить установочный файл.
Во время установки приложение предлагает дополнительно инсталлировать Riva Tuner Statistiks Server.
После установки настройки могут быть недоступны, поэтому рекомендуется согласиться с данным предложением.
Если по умолчанию установлен английский язык, поменять его можно в разделе «Settings-User Interface». Визуальная часть MSI Afterburner будет переведена не полностью, однако вся важная информация будет доступна на русском языке.
Запуск программы происходит через ярлык на рабочем столе или MSIAfterburner.exe.
Чтобы пользоваться MSI Afterburner нужно задать первоначальные настройки, иначе некоторые действия будут недоступны.
Для этого необходимо проставить все галочки напротив указанных в рисунке функций.
В разделе «Настройки-мониторинг» необходимо выбрать нужный показатель из списка.
Настройка кулера
Для запуска следует ставить галочку напротив функции, указанной ниже.
С информацией о скорости кулера и температуре видеокарты можно ознакомиться в графике, быстроту движения кулера менять вручную.
Memory Clock
Специальный ползунок для настройки памяти следует двигать ползунок вправо на 50 единиц и провести тестирование.
Если тест ничего критичного не выявил можно добавить еще 20 единиц и т.д.
Core Clock
Рекомендуется двигать ползунок аналогично первой ситуации
Следует обратить внимание на температуру, если она поднимается выше 90 градусов, нужно остановить процесс тестирования
Для надежности можно поиграть в какую-нибудь игру и проследить за состоянием карты. Если все нормально ползунок нужно двигать еще правее, при этом каждый раз уменьшить значение.
После проведения теста программа предлагает сохранить настройки, где можно выбрать 1 из 5 профилей.
При необходимости есть возможность сохранить все 5 вариантов настроек.
Особенности выбора ПО
Пользователю после выбора оптимального варианта остаётся только зайти в интернет, найти программу и скачать. Разгон карты с использованием описанных выше утилит становится более простым. Немаловажным фактором является то, что в отличие от пакетов ПО для майнинга криптовалют гораздо большее количество утилит для разгона видеокарт имеют мультиязычные интерфейсы. Программы для разгона на русском языке избавляют от необходимости тратить время на перевод сложных терминов и речевых оборотов. Имея полную информацию о вспомогательном программном обеспечении, пользователь гораздо быстрее определится, как изменить частоту видеокарты nvidia, как осуществить правильный разгон памяти, настройку других параметров работы системы, в том числе:
- Величину напряжения блока питания ядра.
- Максимальной мощности.
- Температурного лимита.
- Частоты работы ядра.
- Скорости вращения кулера.
Необходимо помнить, что для майнинг различных криптовалют необходимо совершенно по-разному настраивать ферму, выставляя одни параметры на максимум, а другие используя в щадящем режиме. Как правильно разгонять видеокарту с помощью системных утилит мы расскажем в следующем материале.
AIDA64
Это предок знаменитой утилиты Everest. Она когда-то была чуть ли не главным диагностическим инструментом для всех компьютеров под управлением Windows. Everest показывала техническое оснащение компьютера, температурные показатели и кучу другой полезной информации о системе и о компьютере в целом.
Тест видеокарты Radeon
В ней всегда был довольно обширный набор утилит для тестирования комплектующих. В том числе и бенчмарков для видеокарты, способных оценить ее производительность. Инструменты AIDA64 помогают не только выяснить скорость работы устройства, но и найти в нем «слабые места». Причем речь не только о некачественном и устаревшем оборудовании, но и о проблемах в программной части.
Плюсы
- Возможность контролировать уровень нагрузки на видеокарту.
- Сравнение результатов тестирования с другими компьютерами.
- Быстрый поиск «софта», который негативно влияет на скорость работы устройства.
Минусы
Результаты тестирования AIDA не имеют особого веса в обществе. Эти показатели не используют при оценке новых видеокарт.
Как решать проблемы с драйверами
До начала обновления или инсталляции нового программного обеспечения создавайте точку восстановления операционной системы. В случае негативного результата возможность откатиться к предыдущему работоспособному состоянию ПК будет трудно переоценить. Не помешает убедиться, что на компьютере или ноутбуке действительно работает видеоадаптер NVIDIA, а не AMD Radeon, ATI Radeon, Intel HD Graphics, Intel Extreme Graphics, Intel Graphics Media Accelerator, Matrox или другой.
Надежнее всего поступают те, кто не поленится найти в «Диспетчере устройств» и записать полное название видеокарты, номер текущей версии драйверов и дату разработки. В Виндовс 10 попасть в «Диспетчер устройств» можно из контекстного меню, кликнув правой клавишей мышки на кнопке «Пуск». Далее в группе «Видеоадаптеры» находим нужный, кликаем правой клавишей мышки и выбираем свойства. В закладке «Драйвер» содержится информация о разработчике, дате разработки, версии драйвера и наличии цифровой подписи Windows Hardware Quality Lab. Пометка WHQL означает что драйверы сертифицированы лаборатории корпорации Microsoft, которая занимается проверкой совместимости с OS Windows.
Например, AMD Radeon HD 6450, 15.301.1901.0 от 04.11.2015. Версия старая, поскольку с этим графическим акселератором последняя версия драйверов не работает. Получить такие сведения можно в «Диспетчере устройств» панели управления Windows, или выполнив (сочетание клавиш Win+R) программу dxdiag. Естественно, после этого бесплатные драйверы для видеокарты NVIDIA GeForce скачать для Windows 10, 8.1, 8, 7 (x86 или x64) и инсталлировать на компьютер или ноутбук не получится, поскольку соответствующее оборудование отсутствует. Видеоплата AMD Radeon HD 6450 не годится для драйверов NVIDIA. Всегда нужно быть уверенным, что работает GeForce от NVIDIA, а к примеру, не Radeon от AMD.
Если плата называется NVIDIA GeForce, но по каким-либо причинам установка проходит с ошибкой, следует посетить специальную страницу для поиска и закачки драйверов с сайта NVIDIA в ручном режиме. Там на официальной странице загрузки от разработчиков возможно скачать драйверы для видеокарты NVIDIA, воспользовавшись специально разработанной системой поиска драйверов. Зачастую проблемой является сильно устаревшее оборудование, поддержка которого в последней версии отсутствует
В такой ситуации помогут устаревшие драйверы, однако обратите внимание, что номер версии превосходит текущую версию установленного программного обеспечения для видеоадаптера. Предыдущую версию ставить не нужно
Также на компьютере или ноутбуке можно использовать специальную утилиту GeForce Experience. Найти GeForce Experience для Windows не составит труда, но это приложение — отдельная большая тема, которую нужно изучить дополнительно.
Перед установкой последней версии следует деинсталлировать все предыдущие версии. Для этого обычно годится стандартный инструмент панели управления Windows — «Приложения и возможности», «Установка и удаление программ» или просто «Удаление программ». В «Диспетчере устройств» можно по очереди удалить (после клика правой кнопкой мышки в появившемся контекстном меню) все обнаруженные видеоадаптеры.
Совместимость и дополнительная информация
Приложение MSI Afterburner можно запустить на компьютерах с Windows XP или выше разрядностью 32 и 64 бит. Однако для возможности изменения параметров видеокарт последние должны поддерживаться самой программой. Кроме того, далеко не все графические карты поддерживают разгон.
Использование приложения MSI Afterburner может повредить видеокарту (обычно это связано с перегревом ядра). Чтобы этого не допустить, перед процедурой следует собрать максимум информации по этой теме разгона конкретной модели графического адаптера. Кроме того, разгон обнуляет гарантию, выданную производителем устройства.
Программа MSI Afterburner имеет удобный интерфейс, позволяющий выполнять те или иные настройки видеокарты всего в несколько кликов. Всплывающие подсказки помогут пользователю сориентироваться с теми или иными моментами управления. Приложение также поддерживает смену скина (дизайна интерфейса) и полностью переведено на русский язык.
Как разогнать видеокарту AMD Radeon
Кардинальных отличий в процессе разгона видеокарты AMD Radeon от способа для NVIDIA GeForce нет. Для оверлокинга также потребуется диагностическая утилита CPU-Z и приложение для разгона. Для решений от AMD Radeon доступно несколько десятков программ, способных разогнать видеокарту, например: MSI Afterburner, AMD GPU Clock Tool, ASUS GPU Tweak и другие. Можно также использовать «родное» приложение, которое устанавливается вместе с драйверами видеокарты и носит название AMD Catalyst Control Center.
Чтобы разогнать видеокарту AMD Radeon при помощи AMD Catalyst Control Center необходимо:
- Запустить программу. Найти ее можно через поиск или запустить с панели быстрого доступа, поскольку она постоянно работает в фоновом режиме, если не устанавливались ограничения;
- Далее в левом меню выберите пункты «Производительность» — «AMD Overdrive». Если переход в опции для разгона происходит впервые, потребуется принять соглашение, в котором AMD предупреждает о возможных рисках при разгоне;
- После этого нажмите на кнопку «Настроить Graphics OverDrive»;
- Откроется меню оверлокинга, в котором, в отличие от NVIDIA Inspector, отсутствует возможность увеличить самостоятельно Вольтаж. Его приложение от AMD регулирует в автоматическом режиме;
- Чтобы разогнать видеокарту, сдвиньте ползунок с настройкой частоты графического процессора на 5-10% вправо и выберите пункт «Тестировать пользовательские настройки». Запустится экран тестирования, во время работы которого будет нагружаться видеокарта. После теста в окне программы можно посмотреть, насколько увеличилась скорость вентилятора и температура;
- Если показатели по охлаждению допустимые, то поднимите на 5-10% частоту высокопроизводительной шины, после чего вновь протестируйте. При отсутствии проблем нажмите «Применить» и выйдите из приложения или начните второй шаг разгона видеокарты.
Обратите внимание: Если требуется более мощное охлаждение чипа кулером, можно установить галочку в пункте «Включить ручное управление вентилятором» и повысить обороты. Перед тем как приступать к разгону видеокарты AMD Radeon, если на компьютере отсутствует приложение AMD Catalyst Control Center, рекомендуется ознакомиться с отзывами в интернете относительно различных программ для оверлокинга
Подберите рекомендуемое приложение под модель видеокарты, которая будет разгоняться
Перед тем как приступать к разгону видеокарты AMD Radeon, если на компьютере отсутствует приложение AMD Catalyst Control Center, рекомендуется ознакомиться с отзывами в интернете относительно различных программ для оверлокинга. Подберите рекомендуемое приложение под модель видеокарты, которая будет разгоняться.
Порядок разгона
- Начать можно с повышения частоты GPU. Если у видеокарты нет заводского разгона, можно смело поднимать частоту на 100-200 МГц. После нажатия галочки / кнопки Apply, следует убедиться, что повышение частоты не вызвало проблем в работе видеокарты или системы — компьютер на выключился, нет визуальных багов, экран не мигает и не гаснет, не изменились цвета и т. п. После этого можно попробовать поднять частоту еще на 50 МГц. Если видеокарта работает стабильно, можно переходить к следующему этапу — стресс-тестированию с помощью утилиты Fur Mark.
-
Fur Mark — один из самых простых и быстрых бенчмарков для стресс-тестирования видеоадаптеров.
Фото: ytimg.com
После запуска программы нужно смотреть за тем, как разогнанная видеокарта отрабатывает тест. Температуру платы лучше довести до 80 градусов, на это может понадобиться 10-15 минут. Если при такой температуре появляются артефакты или, что нередко бывает, отказывает драйвер видеокарты, нужно снижать частоту GPU.
Если же после 15 минут тестирования видеокарта показывает стабильную работу, Core Clock можно еще повысить. По сути, разгон GPU и памяти сводится к поиску верхнего предела частоты, при котором видеокарта работает без сбоев.
- Стресс-тесты Fur Mark лучше проводить сначала отдельно повышая частоты Core Clock и Memory Clock, а после — когда повышены уже оба параметра одновременно. Далее можно переходить к финальному этапу тестирования на требовательной игре — допустим GTA V или Battlefield 1. Если в течение часа игра не «вылетает», можно сохранить параметры разгона в Afterburner, и при необходимости активировать их «горячей клавишей».