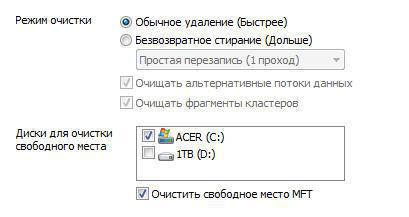Notepad++ скачать для windows 10
Содержание:
- Для чего нужен «Блокнот»?
- Функции «Блокнота»
- Программа блокнот для компьютера, что это такое? Описание и история
- Помощь Microsoft не нужна
- Описание html тегов из примера
- Обзор приложения
- Блокнот в Windows XP
- Где Блокнот в Windows 10
- Simple Sticky Notes — простая и функциональная программа для заметок
- Почему этот блокнот лучше стандартного?
- Создаём стикеры
- Инструкция по работе
- Dropbox Paper
- Программа блокнот для компьютера — панель управления
- Множество полезных функций
- Прочие неоспоримые преимущества
- Что такое «Блокнот»?
Для чего нужен «Блокнот»?
Вопрос действительно имеет место быть, так как пользователь таких программ, как Microsoft Word, справедливо заметит, что привычный для него софт в сотни раз функциональнее, удобнее, да и вообще лишает необходимости пользоваться чем-либо еще. Верно, но что если не всем нужен весь спектр возможностей полноценного текстового редактора? Что если есть те, кому просто необходимо составить и сохранить небольшую текстовую заметку, без необходимости ее форматировать? Именно в этом случае «Блокнот» может составить любой программе, в которой есть масса ненужных для пользователя функций, вполне ощутимую конкуренцию.
Выбор шрифта
Кроме того, лично я использую «Блокнот» в качестве средства для сброса свойств текста. Так, если копировать что-либо со страницы браузера, то в буфер обмена попадает не только текст, но и его шрифт, размер, цвет и т.д. А это значит, что если вставить его где-либо в другом месте, то настройки перенесутся вместе с ним, и придется тратить время на его ручное исправление. Однако, если из браузера скопировать текст в «Блокнот», а уже из него в конечную точку, то все настройки форматирования сбросятся, и вставленный текст будет соответствовать параметрам редактируемого документа. На мой взгляд это очень удобно, поэтому сей простой текстовый редактор открыт у меня практически всегда.
И конечно же не стоит забывать о том, что благодаря отсутствию привязки программы к выполнению единственной задачи, «Блокнот» можно не только использовать как текстовый редактор, но и как инструмент для смены расширения файлов, а также для их создания. Для этого достаточно лишь указать необходимое значение при его сохранении.
Функции «Блокнота»
Но не смотря на то, что данная программа отличается крайне небольшим количеством возможностей, они здесь все-таки имеются. Все они, за редким исключением, доступны в верхнем меню вкладок, которое является единственным элементом интерфейса, за который цепляется глаз. В остальном же программа представляет из себя белоснежное поле для ввода текста.
Итак, разумеется, как в любом текстовом редакторе, в «Блокноте» имеется весь спектр стандартных функций, таких как «Удаление», «Копирование», «Вставка», «Перемещение», «Поиск по документу» и т.д., поэтому останавливаться на них отдельно не имеет никакого смысла. Наибольший интерес вызывают те возможности, которых быть в программе не должно, учитывая ее простоту. Например, в ней имеется функция выбора шрифта набираемого текста, а также возможность ввести текущую дату и время одним нажатием. Однако самой, на мой взгляд, удобной опцией, является «Перенос по словам», которая позволяет не растягивать окно программы во весь экран при попытке разглядеть содержание первой строчки выходящей за его границы, а включить автоматический перенос текста. Что странно, данная функция по умолчанию отключена, хотя ее полезность и необходимость оценит абсолютное большинство пользователей.
Настройка страницы для печати
В остальном же, программа не имеет чего-то уникального, но возможностью настраивать и осуществлять печать созданных документов «Блокнот» располагает.
Программа блокнот для компьютера, что это такое? Описание и история
Здравствуйте, друзья! Иногда начинающие пользователи ПК и ноутбуков задают вопрос, что такое программа блокнот для компьютера? Ведь многим важно знать, как работать с этой программой, какие функции она выполняет. Сегодня мы это рассмотрим
Итак, программа блокнот в переводе с английского языка Notepad – это текстовый редактор. С помощью блокнота можно набирать текст, редактировать его и сохранять на компьютер. Данная программа по умолчанию установлена во всех OC Windows. Достаточно ее найти и запустить, чтобы пользоваться.
Блокнот для компьютера был разработан в 1985 году, когда вышла первая Виндовс 1.0. До 2000 года поддерживались базовые разработки блокнота на основе оконного класса Edit. В данный момент, блокнот так же используется пользователями.
Далее подробно поговорим о блокноте.
Помощь Microsoft не нужна
Вернуть Paint, WordPad и «Блокнот» на место можно, не дожидаясь релиза следующего обновления для Windows 10. Сам факт их исчезновения связан с новыми возможностями ОС, появившимися в составе апдейта 2004 и имеющего прямое отношение к этим программам.
Как сообщал CNews, изначально пользователям не разрешалось удалять эти приложения из Windows, но в 2004 г. этот запрет был снят. Всем, кому не нравилось присутствие этого трио программ в ОС на своем компьютере, достаточно было открыть меню «Программы и компоненты» через «Панель управления» или «Параметры» и отключить их там.
Этот же способ срабатывает и для восстановления Paint, WordPad и «Блокнота» после того, как патч KB4565503 без спроса удалит их. В том же меню достаточно снова включить их, после чего Windows самостоятельно вернет их к жизни. В ряде случаев ОС даже может обойтись без перезагрузки.
Описание html тегов из примера
1. <html></html> — эти теги должны присутствовать на каждой веб-странице обязательно. Они сообщают браузерам и поисковым машинам, что это html-страница.
Любая html страница имеет следующую структуру:
2. <body></body> — между этими тегами заключается весь видимый контент страницы.
3. <head></head> — внутри этих тегов должны располагаться все заголовочные теги. Этот раздел можно опустить, но я не советую это делать, поскольку это важная часть документа, особенно для поисковых систем. Более подробно про <head></head> читайте в описание заголовочных тегов
4. <title></title> — между этими тегами прописывается заголовок страницы, которое отображается в самом вверху браузера. Кстати, когда Вы что-то ищите в поисковиках, то первое, что отображается, это как раз название страницы. Тег <title></title> часто сокращенно называют «тайтлом». Советую ознакомиться со статьей: как составить тег <title>
Теперь перейдем к тегам, которые находятся в теле html страницы (внутри <body> и </body>).
5. <center></center> — эти теги выравнивают все, что находится внутри них по центру. В данном случае центром будет — центр экрана. В будущем рекомендуется отказаться от использования этих тегов.
6. <h1></h1> — это один из класса тегов заголовочных тегов <h1>..<h6>, обычно в него заключают название страницы. Например, у этой странице заголовочный тег «Пример создания html страницы».
Примечание
эти теги имеют большой вес в ранжировании сайта, поэтому ими необходимо пользоваться аккуратно и с умом.
При составлении html-кода нужно придерживаться простого правила: сначала должен идти заголовочный тег <h1>, а дальше могут идти уже <h2>, <h3> и т.д. Главное, чтобы не было сначала <h2>, потом <h1>, потом <h3> и т.п. Должна быть строгая иерархия. Заголовков <h2>, <h3> и т.п.
Обзор приложения
Программное обеспечение, о котором мы будем говорить в данном обзоре, обладает большим функционалом. Вместе с этим инструмент отличается небольшим размером и низкой требовательностью к ресурсам электронной машины. Назовем основные возможности приложения:
- Редактирование текста.
- Набор текста.
- Масштабирование текстовых документов.
- Написание и сохранение заметок.
- Создание макросов и их выполнение.
- Использование горячих клавиш.
- Получение полной информации о текстовом файле.
- Работа с программным кодом.
- Использование поиска.
Блокнот поддерживает такие языки программирования, как Java, PHP, JavaScript, HTML, C, C++, Python и другие.
Блокнот в Windows XP
1-ый способ через Программы
Считаю этот способ самым удобным для Windows XP.Кликаем кнопку Пуск. В открывшемся меню щелкаем по опции Программы, затем кликаем по Стандартные, последний клик – по опции Блокнот (рис. 9).
Рис. 9. Где Блокнот в Windows XP
2-ой способ через Поиск
Кликнув по кнопке Пуск, появится меню, как на рис. 7.
Щелкаем по значку лупы с надписью «Найти», затем по «Файлы и папки».
В окне «Результаты поиска» снова щелкаем по опции «Файлы и папки».
Появится поле «Часть имени файла или имя файла целиком», в котором вводим слово Блокнот и щелкаем по кнопке «Найти».
Запустится поиск, в результате которого должен появиться ярлык программы Блокнот, после чего можно кликнуть по кнопке «Остановить» поиск. А затем по щелкаем по найденному ярлыку программы Блокнот.
Две причины, по которой Блокнот любят опытные пользователи
При всей простоте Блокнота этим редактором частенько пользуются опытные пользователи, например, при работе с модемом. Это связано с тем, что в Блокноте можно создать, либо открыть и редактировать файлы, имеющие следующие типы (расширения, форматы):
- .txt,
- .bat,
- .ini,
- .sys,
- .wri,
- .dat.
Еще одна причина, по которой Блокнотом любят пользоваться уверенные пользователи, состоит в том, что файл, созданный и сохраненный в этой программе, будет “чистым”. Иными словами, такой файл не будет нагружен дополнительным кодом в отличие от файла, прошедшего через текстовый редактор MS Word.
С такой проблемой сталкиваются многие новички, создающие свой первый сайт. Они готовят статьи для сайта в редакторе Word, а потом копируют их сразу на свой сайт, вмест с кучей лишнего, дополнительного кода от Word. Поэтому статьи на сайт лучше вставлять из Блокнота, тогда не будет лишнего кода.
Как открыть Стандартные программы Windows
В операционных системах Windows XP, 7, 8 есть стандартные программы, в Windows 8 они называются “стандартные приложения”. Они встроены в операционную систему Windows также, как карманы пришиты к платью, то есть, они всегда есть, просто их надо найти, открыть и пользоваться ими!
О том, как найти стандартные программы для Windows, подробно описано в этой статье на примере Блокнота.
В Windows 7 стандартными программами являются:
- графический редактор Paint для создания и редактирования рисунков,
- текстовый редактор Word Pad для текстовых файлов со сложным форматированием,
- Блокнот для текстовых файлов с простым форматированием,
- Выполнить для открытия программы, папки , документа или веб-сайта
- Записки для создания коротких заметок,
- Звукозапись для записи звука на своем ПК,
- Калькулятор для вычислений как на ручном калькуляторе,
- Ножницы для создания скриншотов,
- Командная строка для выполнения вводимых с клавиатуры команд,
- Панель математического ввода,
- Проводник – отображает файлы и папки на ПК,
- папка со Служебными программами
- и др.
Дополнительные материалы:
Распечатать статью
Получайте актуальные статьи по компьютерной грамотности прямо на ваш почтовый ящик. Уже более 3.000 подписчиков
.
Важно: необходимо подтвердить свою подписку! В своей почте откройте письмо для активации и кликните по указанной там ссылке. Если письма нет, проверьте папку Спам
Где Блокнот в Windows 10
Как уже отмечалось выше, Блокнот можно искать:
- с помощью Поиска,
- в Стандартных программах.
Поиск находится в Панели задач Windows 10, он спрятан под значком лупы.
Рис. 1. Находим Блокнот через Поиск в Windows 10
1 на рис. 1 – открываем Поиск, 2 – в строке поиска набираем на клавиатуре: блокнот, нажимаем Enter, 3 на рис. 1 – кликаем по найденному Блокноту.
Второй вариант, чтобы найти Блокнот – это открыть Стандартные программы.
Рис. 2. Находим Блокнот в Стандартных программах Windows 10
1 на рис. 2 – кликаем Пуск, 2 – скроллим в конец открывшихся программ, щелкаем “Стандартные – WIndows”, 3 на рис. 2 – в Стандартных ищем Блокнот.
В видео можно посмотреть, где найти Блокнот в Windows 10:
Simple Sticky Notes — простая и функциональная программа для заметок
Отличный и очень легкий редактор напоминалок, который вы сможете скачать отсюда. Установив его и запустив приложение, вы не заметите ничего необычного, так как внешний вид у него такой же как и у встроенного в Windows решения. Поэтому и работать здесь вы сможете точно также. Но если зайти в пункт «Настройки», обозначенный многоточием, то вы сильно удивитесь.
Основные настройки
Бегло пройдясь по параметрам, вы сильно удивитесь. Мало того, что здесь гораздо больше вариантов цветов, чем в заметках для windows 10, так еще и можно устанавливать непрозрачность для каждой из них с шагом 10%, чтобы записка не слишком мозолила глаза. Но когда вы на нее нажмете, то непрозрачность вернется на 100%, чтобы вы четко могли посмотреть все свои напоминания.
По умолчанию, все стикеры находятся в фоновом режиме, то есть отображаются только на рабочем столе. Но если вы выберите пункт «Поверх всех окон», то они всегда будут у вас перед глазами, даже если вы работаете в проводнике, браузере или какой-то программе.
Нажав на крестик, вы не закрываете записку, а просто ее скрываете. Таким образом, работать становится еще удобнее. Тем более, вы можете скрыть несколько ненужных наклеек, чтобы они не мусолили глаза, а оставить только самые важные. А чтобы их всех отобразить, достаточно нажать на кнопку с программой в области уведомлений.
Если вы хотите, чтобы заметка оставалась неподвижно на своем месте, то войдите выберите в настройках пункт «Заблокировать» или нажмите ALT+L. Тоже самое нужно будет проделать, если вы захотите вернуть всё как было.
Работа со стикерами
Сложного в работе ничего нет. В принципе, схема такая же, как и в стандартном варианте. Чтобы начать писать, нужно нажать на саму наклейку. Чтобы создать новый стикер, нажмите на «Настройки» и выберите первый пункт «Новая записка». Для каждой из них доступен свой цвет и своя непрозрачность.
Чтобы увеличить или уменьшить размер стикера, потяните за любой из его углов.
Форматирование
Форматирование текста в данной программе абсолютно такое же, как и в стандартных записках для рабочего стола в windows 10, причем используются те же самые комбинации клавиш. Единственное, хотелось бы упомянуть пару комбинаций, которых там нет.
- SHIFT+ALT+> — Увеличивает размер шрифта
- SHIFT+ALT+< — Уменьшает размер шрифта
- SHIFT+ALT+L — Создает маркированный список. Да, в стандартном тоже есть маркированный список, но есть один нюанс. Если вы повторно нажмете данную комбинацию, то он станет нумерованным списком. Следующее повторное нажатие сделает его нумерованным по алфавиту. Причем там еще немало и других списков. И чтобы вернутся к обычному отображению, придется пролистать более 20 различных списков.
Будильник
Главной особенностью Simple Sticky Notes является то, что на каждую заметку для рабочего стола можно устанавливать будильник, который будет синхронизироваться с вашими часами на компьютере. Это делается для того, чтобы записка не мешала вам работать, но в нужный момент она появилась и напомнила о себе.
Для того, чтобы его активировать, нажмите на настройки и выберите пункт «Будильник» или нажмите комбинацию клавиш ALT+A.
После того, как вам откроется отдельное окно настроек, поставьте нужное время для напоминания. Чуть ниже находится дата срабатывания напоминалки. ее вы можете поставить, благодаря удобному календарю. Также не забываем про повтор. По желанию вы можете поставить, чтобы данная записка срабатывала каждый день или раз в неделю, например.
Отдельного внимания заслуживает окно «Звук». По умолчанию звука оповещения заметок нет, поэтому при срабатывании будильника вы не услышите звукового сигнала, но тем не менее сама заметка быстро встанет у вас перед глазами. Если вам нужно именно звуковое уведомление для записок звук, то вам придется устанавливать его отдельно. Для этого нажмите на саму строчку, после чего выберите пункт «Загрузить» из выпадающего списка.
После этого сразу откроется ваш браузер по умолчанию. На открывшейся странице вы увидите разные звуковые файлы на несколько страниц. Выберите любой из них.
Нажав на кнопку Play в разделе Listen, вы можете прослушать сам звук, и если он вам понравится, то нажмите на «Add to simple sticky notes», чтобы загрузить данный звук в программу. Произойдет скачивание файла в папку «Загрузки». Вам остается только запустить файл, чтобы активировать его в программе.
Вам даже не нужно будет перезапускать программу. Звук встанет автоматически, когда вы снова войдете в настройки «Будильника». Теперь вы можете поставить время, дату, повторы и сигнал, после чего просто откинуться на спинку стула и работать в свое удовольствие, пока не настанет час срабатывания.
Почему этот блокнот лучше стандартного?
Интересно, что если запущен проект с неизвестным кодом, то с помощью программы, пользователь может в автоматическом режиме определить язык программирования, которые используются в рабочем окне. Пользователь может особым образом настроить подсветку команд и блоков, чтобы с ними было удобно работать.
Приложение многое умеет, даже может читать язык программирования Паскаль ABС, который используется в работе Microsoft.NET. Однако, широчайший функционал не мешает блокноту быть очень «лёгким» и не требовательным к системным ресурсам персонального компьютера. После установки, программа займёт совсем немного свободного места на жёстком диске.
Пользователь может загрузить блокнот для Windows 10 и одновременно работать с разными проектами. Они будут отображаться в разных рабочих зонах, что позволяет без путаницы изменять их содержание и осуществлять другие необходимые операции.
Создаём стикеры
Заметки на рабочий стол в операционных системах семейства Windows можно открыть различными способами. Каждый использует метод удобный лично ему.
Windows 7
Способ №1
Открываем меню «Пуск», далее в строке «Найти программы и файлы» пишем запрос «Записки» и открываем их.
На рабочем столе появится небольшой лист (стикер). Это мини-программа для быстрой записи какой-то текстовой информации. Здесь можно сохранять ссылки, создавать заметки, списки домашних дел и покупок. Саму записку можно растянуть до необходимого размера, для этого достаточно захватить курсором мыши правый нижний угол и тянуть его вниз и влево.
Выполнив правый клик мыши на самой записке откроется контекстное меню, здесь доступны кнопки «Вырезать»/«Копировать»/«Вставить»/«Удалить». Добавить ещё одну заметку можно, если кликнуть на иконку плюсика в левом верхнем углу. Также можно задавать различные цвета стикерам. Количество заметок ограничено 50 штуками. Больше их добавить на рабочий стол нельзя.
Способ №2
Альтернативный способ добавления записки на рабочий стол компьютера:
- Открываем меню «Пуск» и переходим во «Все приложения».
- Далее открываем папку «Стандартные».
- Здесь открываем приложение «Записки» и сохраняем стикер на рабочем столе.
Windows 8 и 8.1
Способ №1
Способ запуска утилиты в «восьмёрке» немного отличается:
- Открываем меню «Пуск».
- Нажимаем на стрелочку вниз.
- В разделе «Аксессуары» ищем программу «Sticky Notes» — запускаем её и работаем.
Способ №2
Также для запуска стикера-напоминания можно использовать поиск:
- Заходим в «Пуск».
- Далее открываем Search (поисковая строка Windows 8).
- Пишем здесь Sticky Notes и открываем программу.
Windows 10
Способ №1
В ранних версиях Windows 10 способ открытия идентичен Windows 8, но в более поздних процедура немного изменилась:
- Открываем «Пуск» — находим в списке установленных и встроенных приложений программу Sticky Notes.
- Для работы с приложением понадобится авторизация в системе Майкрософт. Если используется учетная запись Майкрософт, просто подтвердите авторизацию через этот аккаунт или выберите другой.
Приложение обладает более расширенными возможностями, чем в версиях операционных системах старше.
Способ №2
Также можно использовать поиск:
- Открываем поисковую строку на панели задач и пишем «Sticky Notes».
- Запускаем утилиту — выбираем «Открыть» или «Создать заметку».
Примечание! Если необходимо создать еще один «стикер», то нужно нажать на плюсик в верхнем левом углу.
Редактирование текста
В заметки на рабочем столе можно вставить текст из любого редактора, например, Microsoft Word или Google документы. При копировании из Гугл документов (или другого редактора) форматирование фрагмента теряется — он сохранится просто как текст. Редактирование текста осуществляется с помощью инструментов в нижней панели стикера или с помощью комбинаций горячих клавиш.
Чтобы исправить текстовое содержимое просто кликните по записке и редактируйте нужную информацию.
Оформление стикера
Если создано много записок, то можно просто потеряться среди разных информационных записей. Поэтому цвет оформления можно изменить.
В Windows 7, чтобы поменять цвет стикера нужно кликнуть на нем правой кнопкой мыши и выбрать желаемый цвет.
В Windows 8 и 10 можно просто нажать на три точки в верхнем правом углу заметки и выбрать цвет. Здесь можно посмотреть список заметок или вообще удалить ее.
Удалить стикер можно несколькими способами — нажать на урну в верхнем правом углу (в Windows 7, это крестик) или через сочетание клавиш Ctrl + D и подтвердить удаление.
Инструкция по работе
В виде небольшой пошаговой инструкции опишем шаги, с помощью которых пользователь сможет загрузить программу на ПК и выполнить ее установку.
Скачиваем программу
- Выбираем язык, а также путь, куда будет установлено приложение, если это необходимо. Можно оставить все без изменения.
- Ждем окончания установки. Она, как правило, занимает не более 2-3 минут.
- Закрываем окно установщика.
Если иконка Блокнота по какой-то причине не появилась на рабочем столе ПК, запуск инструмента можно произвести из корневой папки с помощью файла «Notepad++».
Как пользоваться
С помощью расширенной версии программы пользователь может выполнять самые разнообразные задачи на компьютере или ноутбуке. Чтобы настроить утилиту, переходим в раздел настроек. Здесь выбираем подходящие для себя параметры. Для быстрой работы можно использовать горячие клавиши. Их настройка производится здесь же.
Большую часть главного окна отведена под так называемую рабочую область. Здесь можно вводить и редактировать текст или работать с кодом. Вверху расположены основные инструменты для редактирования рабочего материала.
Dropbox Paper
Онлайн-сервис для создания и сохранения заметок, списков задач. Разрешает импортировать в заметки картинки и видео-фрагменты, делать вставки из веб-страниц, даже поддерживает работу с различными форматами. Идеально подойдет для коллективного использования, сохраняет историю редактирования и показывает какой из пользователей, что изменил. Есть возможность коллективной работы нескольких юзеров над одним документом. Также в программе хорошо развита система внутреннего общения, есть интегрированный чат, возможность делегировать задачи и следить за стадией их выполнения.
Плюсы
- имеет простой и доступный интерфейс;
- можно обращаться к конкретному пользователю через @;
- хранит историю редактирования каждого юзера;
- интегрированный чат.
Минусы
- несколько сложные инструменты редактирования текста;
- мало встроенных шрифтов;
- очень ресурсозатраная программа.
В данной статье мы постарались отобразить список самых ТОПовых сервисов для организации работы пользователя, но это далеко не весь перечень доступных приложений для заметок.
Программа блокнот для компьютера — панель управления
Программа блокнот для компьютера имеет простую панель управления (скрин 3).
Она состоит из функций:
- Файл. Данный параметр позволяет создать новый документ, окно. Также вы можете открыть файл с компьютера, сохранить его. Кроме этого, можно изменить параметры страницы, распечатать текст.
- Правка. Эта функция позволяет редактировать текст. С помощью функции вы сможете вырезать, копировать, вставлять, выделять, заменять, искать различные слова и предложения.
- Формат. Здесь можно переносить слова и изменить шрифт.
- Вид. Этот параметр позволяет изменить масштаб при наборе текста, активировать строку состояния.
- Справка. Этот раздел помогает посмотреть справку по использованию данной программы.
Если вы хотите написать в блокноте текст, наведите курсор мыши на поле и напишите предложение, либо абзац (скрин 4).
Далее нажмите кнопку «Файл» и «Сохранить как». После этого выберите место для сохранения и текст сохранится на компьютер.
Множество полезных функций
Утилита, благодаря большому количеству возможностей, встроенных плагинов, а также комфортному использованию, в несколько раз превосходит стандартное средство Windows – блокнот. Пользовательский софт поддерживает множество языков программирования. В программе организована разметка и подсветка синтаксиса. Программисты используют Нотепад++ для написания кода, например, чтобы создавать интернет страницы.
Если программист скачает утилиту, он непременно оценит предусмотренные возможности программы и, прежде всего, высокую скорость работы. Необходимо также отметить встроенные макросы для записи и воспроизведения. Пользовательский софт умеет запоминать определенные действия и потом, по желанию пользователя, демонстрирует заданную ранее последовательность. В списке прочих достоинств:
- Масштабирование:
- Преобразование текста;
- Открытие файлов в отдельных вкладках;
- Редактирование;
- Распознавание языков программирования.
Notepad++ можно загружать на компьютер под управлением разных версий Windows.
Прочие неоспоримые преимущества
В списке больших плюсов – русскоязычный интерфейс, понятные настройки и бесплатное использование. Это очень большие плюсы, особенно для начинающих программистов, когда пользователь, скачав программу, сможет незамедлительно приступить к написанию кода. Инструментом активно пользуются веб-мастера в качестве HTML-редактора, потому что утилита позволяет открывать, одновременно, несколько вкладок и устанавливать, дополнительно, препроцессоры, компиляторы – сторонние модули.
Пользователь, загрузив и установив программу в среду Windows, непременно оценит низкое потребление ресурсов компьютера. То есть, утилита нетребовательна к «железу» и способна бесперебойно функционировать даже на ПК с маломощными процессорами. Комфортное использование повышается за счет нумерации каждой строки, что обеспечивает великолепное ориентирование в программном коде. Следует также подчеркнуть возможность настройки горячих клавиш.
Что такое «Блокнот»?
«Блокнот» — это наверное самый простой текстовый редактор, который только можно себе представить. Он по умолчанию присутствует в операционной системе Windows, является ее частью, а значит не поддается удалению, что собственно и не требуется. Его основной задачей является создание простейших текстовых заметок, для которых не требуется сложного форматирования, а также он очень легок в использовании.
Чтобы , достаточно войти в меню «Пуск», нажать «Все программы/Все приложения», промотать список до «Стандартные/Стандартные — Windows» и нажать в этой папке соответствующий значок. Здесь же, щелкнув по «Блокноту» правой кнопкой мыши, можно закрепить его в меню «Пуск», либо на «Панели задач», что я настоятельно советую сделать.