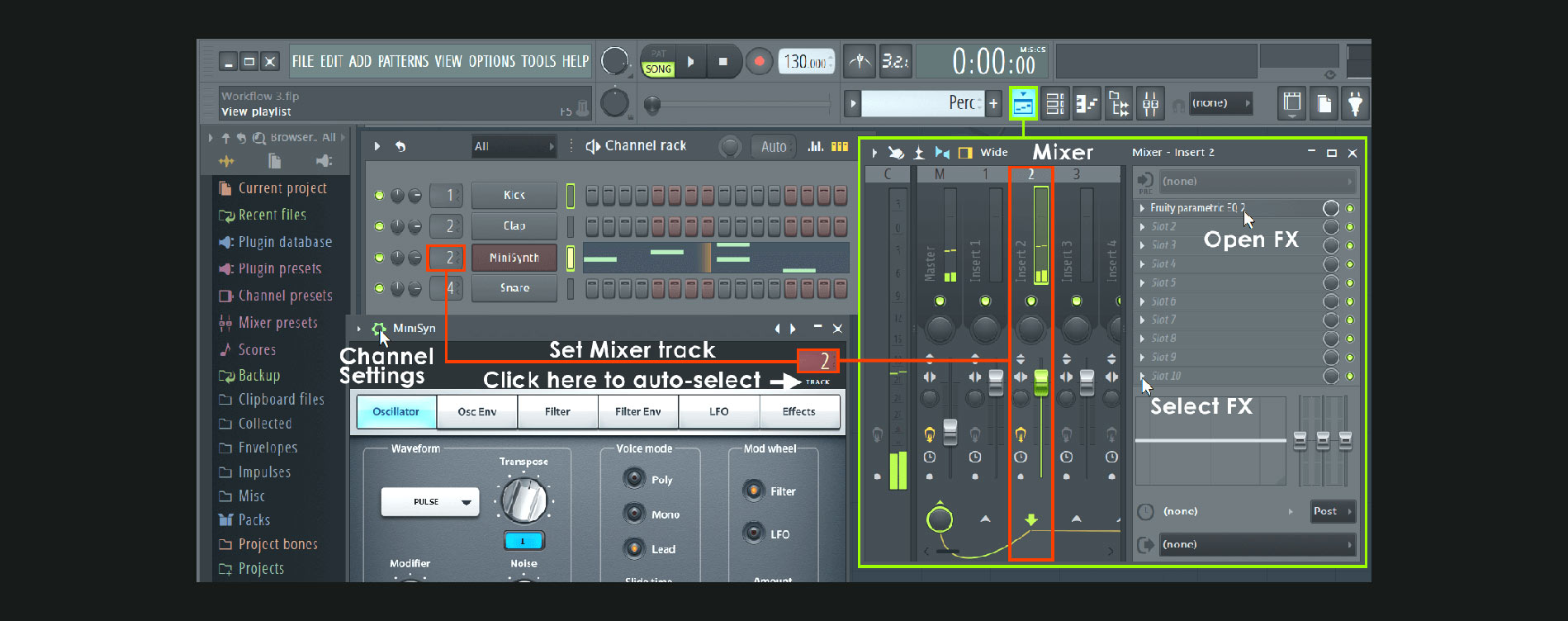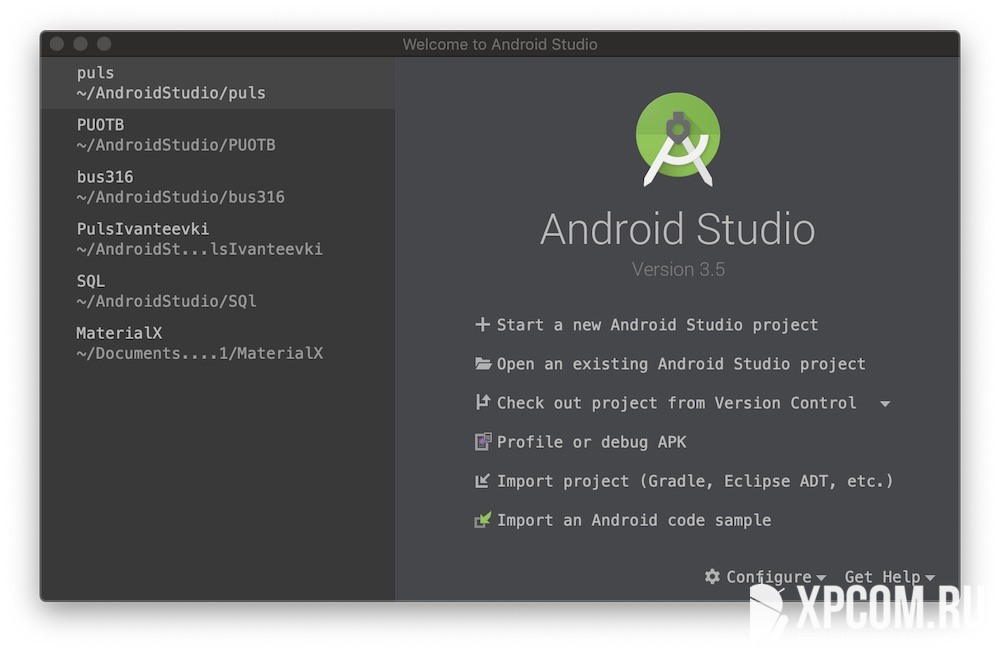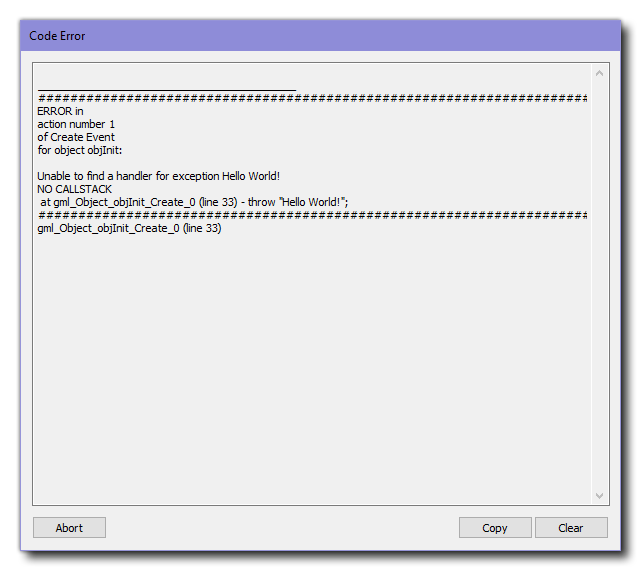Obs studio
Содержание:
- XSplit
- Jing
- Программы для стримов на ютубе и твиче через ПК
- XSplit
- Как стримить с телефона на Ютуб
- Gameshow
- Платно
- Программное обеспечение для стримеров
- NVIDIA Shadowplay
- GeForce Experience
- Софт с дополнительной функцией прямых эфиров
- Как убедиться, что игровой стрим YouTube работает?
- Как создать стрим (прямую видео трансляцию) Вконтакте на компьютере
- Что такое стрим и как он проходит
XSplit
Очередной мощный продукт для стриминга, содержащий все функциональные возможности, присущие OBS Studio, но имеющий и дополнительные инструменты для потокового вещания. У программы XSplit Broadcaster более удобный и понятный новичкам интерфейс, который импонирует многим пользователям. Приложение для стрима на Ютуб обладает существенными плюсами:
- одновременная трансляция на несколько ресурсов;
- передача потока на собственный сервер;
- удобный встроенный Twitch-чат позволяет общаться со зрителями в режиме онлайн и своевременно отвечать на актуальные вопросы;
- большой спектр дополнительных плагинов позволяет подстраивать XSplit Broadcaster под индивидуальные требования.
Минусы у XSplit Broadcaster также имеются, причем достаточно существенные. Бесплатное пользование программой ограничено определенным периодом, причем на транслируемое в это время видео накладывается ватермарка разработчика ПО, кроме того во временном режиме free пользователю не доступна удобная функция чата со зрителями. Стоимость лицензионного продукта составляет 199$, что достаточно существенно для рядового или начинающего видеоблогера.
Jing
Программа только набирает популярность у стримеров, поскольку вышла относительно недавно. По заверениям разработчика, Jing – хороший, бесплатный и качественный инструмент, позволяющий записывать видео с экрана и делать удачные скриншоты.
К неоспоримым плюсам Jing относятся:
- доступный интерфейс;
- совместимость с Windows;
- возможность транслировать все, что происходит на экране;
- возможность выбора области для захвата;
- совместимость с популярными соцсетями (Twitter, Facebook).
Минусом Jing можно смело считать ее относительную молодость. Программа постоянно «лагает» и дорабатывается, поэтому стабильную версию еще придется подождать. Для опытных стримеров функционала Jing явно не хватит, – она больше подходит для новичков, делающих первые шаги в транслировании и не нуждающихся в специальных настройках.
Программы для стримов на ютубе и твиче через ПК
Для начала стрима потребуется установить программное обеспечение для ведения прямой трансляции и привязать софт к аккаунту видеохостинга. Чтобы выбрать, какая программа для стрима лучшая, следует решить как блогер намерен стримить через веб — камеру или с экрана компьютера.
Потоковое вещание через веб камеру.
Через веб — камеру делают живые репортажи в прямом эфире. Такой способ потокового вещания можно видеть в блогах экстремалов.
Спуск с горы на сноуборде или байке, поездку на машине или спортивные соревнования удобно транслировать на ютуб канале через веб — камеру.
Стрим с экрана компьютера.
Заливать изображение с экрана компьютера в твич или на ютуб любят геймеры. Мастер – классы по прохождению компьютерных игр набирают большое число лайков, и приносят хороший владельцу канала.
Соревнования по киберспорту принято транслировать онлайн. Изображение передают с мониторов игроков. Стримы соревнований по электронному спорту Dota настолько популярны, что их показывают в записи по телевизору.
XSplit Broadcaster
Софт xsplit broadcaster — это программа для стрима, разработанная азиатской компанией SplitMediaLabs Limited со штаб-квартирой на Филиппинах. Софт Иксплит Бродкастер создан для прямых трансляций на ютубе и твиче. Через xsplit стримить на твич можно двумя способами:
- Через веб — камеру.
- Передавать изображение с монитора компьютера.
Для игровых трансляций с монитора в Иксплит Бродкастер разработано геймерское приложение.
Приложение XSplit Gamecaster для геймеров
Xsplit gamecaster — это программа для стрима современных компьютерных игр. Приложение XSplit Gamecaster даёт зрителю плавную прямую трансляцию без рывков.
Приложение Иксплит Геймкартер протестирует конфигурацию компьютера и предложит настройку потокового вещания под ПК блогера.
Базовое программное обеспечение XSplit Broadcaster с игровым приложением XSplit Gamecaster бесплатное.
Настройка прямой трансляции через ютуб
Чтобы начать пользоваться xsplit broadcaster потребуется:
- Зарегистрироваться на сайте XSplit.
- Зайти в профиль на ютубе.
- Перейти в «Творческую студию».
- Выбрать пункт меню «Создать».
- Кликнуть опцию «Начать трансляцию».
- Получите код трансляции в настройке через пункт «Настройка декодера».
Код трансляции получен на ютубе. Настройка xsplit broadcaster на сайте компании — разработчика:
- В меню выбирайте опцию «Трансляция».
- Добавляйте канал.
- Вставьте код трансляции с ютуба в пункт Stream Name.
- Потоковое вещание настроено для работы.
Подробное видео по теме как настроить приложение для стрима на ютуб на компьютер длиной 17 минут:
Программа для стрима OBS
Альтернативный вариант для потокового вещания – программное обеспечение Опен Бродкастер (сокращённо OBS). Софт создан независимыми программистами на добровольных началах.
Согласно принципам независимых разработчиков, программа для стрима обс – бесплатная.
Через программные разработки Опен Бродкастер проводят прямые трансляции с веб камер и с экрана компьютера. В стандартном наборе имеются предварительные установочные настройки для Твича и Ютуба.
Если трансляцию требуется разместить на двух или трёх ресурсах, сделайте запись. В сервисе ОБС имеется возможность записать поток и сохранить на компьютер в форматах FLV и MOV, MKV и MP4. Записанную трансляцию можно загрузить на ютуб, если поток шёл на Твич, и наоборот.
Видео по теме как настраивается программа для записи стрима длиной 10 минут:
Альтернативное программное обеспечение для стрима
Кроме софта OBS — studio и XSplit разработаны альтернативные приложения для стриминга.
Приложение FFsplit
Бесплатная программа для стрима в ютуб FFsplit может транслировать картинку с экрана и делать запись стрима. Софт задуман как бесплатный вариант иксплит с похожими функциями без рекламы.
Недостаток FFsplit в том, что запись будет в FLV – файле. Другие форматы FFsplit не поддерживает. Имеются пресеты для YouTube, Twitch и Facebook.
Wirecast для профессионалов
Самая сложная из перечисленных выше Wirecast – программа для стримов на youtube. Вайркаст рассчитана для трансляций с камеры. Стримить компьютерную игру с экрана монитора тоже можно, но для этого разработаны более подходящие Иксплит и ОБС.
Тем не менее, в Wirecast больше функций для оформления трансляции и настроек для качественного потока чем у конкурентов.
Продвигают Wirecast в бесплатном и платном варианте для стримеров — профессионалов.
Скачавшие бесплатную версию стримеры будут вести stream с рекламой разработчика.
XSplit
Полное название программы звучит как XSplit Gamecaster.
Отличная программа, которая станет великолепным решением для ведения прямых онлайн трансляций на видеохостинге YouTube.
Есть начальная бесплатная версия. Но если пользователь захочет получить дополнительные возможности и функции, тогда без оплаты софта никак не обойтись.
Gamecaster является одной из версий стримингового софта XSplit. Она предназначена конкретно для стрима компьютерных игр. Программа регулярно обновляется и дополняется.
Помимо YouTube, может работать в Твиче, на Фейсбуке. Один из самых простых и понятных интерфейсов среди конкурентов, что выгодно выделяет этот софт на фоне остальных. С помощью этого инструмента можно по команде клавишами запускать трансляцию, а также демонстрировать лишь определённую часть экрана.
Разрешение может быть представлено в диапазоне от 240 до 1080p. Но уже с отметки 720p видео будет сопровождаться водяным знаком программы. Чтобы избавиться от него, придётся заплатить. Но это также позволяет получить дополнительный функционал, вести стримы с разрешением Full HD.
Как стримить с телефона на Ютуб
YouTube (Ютуб) – популярнейший видеохостинг, второй сайт в мире по количеству посетителей и одна из наиболее известных стриминговых платформ, которая пользуется огромным спросом как среди авторов и самих видеоблогеров, так и среди обычных рядовых пользователей. Площадка была разработана более 15 лет назад и поддерживается компанией-гигантом Google – что делает ее настоящим старожилой в данной сфере и мощным продвинутым инструментом.
Начать стримить можно абсолютно бесплатно – нет каких-либо ограничений, и никто деньги за это не берет. В связи с обновленными правилами на Ютуб, стрим может начать не любой желающий. Для этого канал должен соответствовать некоторым правилам:
- На канале должно быть не менее 1000 подписчиков;
- Канал не должен был получать ограничения на проведение трансляций как минимум за последние 90 дней;
- Канал должен быть подтвержден;
- Функция прямых трансляций включена (это необходимо сделать не позднее, чем за 24 часа до запуска);
- Версии ОС мобильных устройств: Android 5.0 Lollipop и выше или iOS версии 8 и выше.
Первым делом необходимо скачать приложение YouTube на свое мобильное устройство, желательно из официального магазина (App Store для iOS или Google Play Store для устройств под управлением ОС Android). На Android оно выглядит так:
И если ваш аккаунт соответствует перечисленным правилам (в противном случае придется использовать сторонний софт*), проблем в запуске трансляции не будет. Тем не менее, для некоторых желающих это может вызвать трудности, именно для таких пользователей следующая инструкция по стримингу на YouTube для Android:
- Запускаем приложение, входим в свою учетную запись;
- Здесь кликаем на значок видеокамеры;
- В этом меню будет предложено загрузить видеозапись на канал или начать прямую трансляцию, выбираем нужный пункт – начать трансляцию.
А вот и инструкция по стримингу на YouTube для iOS (iPhone, iPad):
- Кроме установленного YouTube понадобится еще одна программа – Omlet Arcade, скачиваем;
- Теперь в настройках, во вкладке “Пункт управления” добавляем функцию “Запись экрана”;
- Открываем скачанное приложение, создаем учетную запись и активируем ее;
- Подключаем Ютуб платформу и связываем аккаунты (Omlet Arcade с YouTube);
- В настройках стрима выбираем нужные параметры (качество стрима, описание, название и другое);
- Начинаем вещание!
Gameshow

Gameshow Часто говорят: не транслируйте с Mac, если вы не используете Gameshow. Программное обеспечение следует моделям платной подписки и предлагает слегка урезанную, но легкую для понимания версию OBS.
- Доступна бесплатная версия
- Содержит встроенные шаблоны и виджеты
- Позволяет настроить
- Записи в HD
- Поддерживает YouTube, Hitbox и Twitch
ПЛЮСЫ:
- Gameshow показал большой потенциал, но часто ограничен из-за сопровождающего ценника. Gameshow — более дешевая альтернатива Xsplit Broadcaster. Программное обеспечение имеет встроенное шумоподавление, которое устраняет фоновый шум во время игры. Это может занять немного проб и ошибок. Тем не менее, вы можете настроить все в соответствии с вашими потребностями.
- Вы можете импортировать сцены из OBS с помощью нескольких кликов. Наконец, в Gameshow есть несколько полезных инструментов, таких как канал Twitter и оповещения Streamlabs. Вы также можете легко добавить логотип и другие наложения в поток, чтобы сделать поток более индивидуальным.
МИНУСЫ:
С бесплатной версией вы можете записывать и передавать видео со скоростью до 720p / 30 кадров в секунду в течение 30 секунд. После этого на экране появляется логотип компании, растущий из нижнего угла.
Платно
Наградой за просмотры могут быть деньги и условные баллы. Платные сайты используют живых зрителей и ботов, которые составляют основное ядро стрима, позволяющее протолкнуть его вверх. Живые люди разбавляют эту картину и добавляют комментарии для продвижения в ТОП.
Пользователи покупают просмотры видео вместо траты времени на сбор баллов в бесплатных сервисах накрутки.
Mystrm
Сервис доступен на двух языках – русский и английский. Позволяет накручивать зрителей на YouTube и Twitch. Имеет массу позитивных отзывов, полное отсутствие жалоб о блокировке или проверках со стороны поддержки, простой интерфейс полную автоматизацию. На главной странице есть список преимуществ, среди которых:
- отсутствие скачков зрителя (он не переключается между видео);
- гарантия возврата средств в случае неудачной накрутки;
- возможность комментировать от лица других аккаунтов;
- динамическое изменение количества зрителей на трансляции.
Rubot
Обещают раскрутку в несколько кликов за небольшую цену. На самом деле так и есть, но судя по отзывам клиентов, количество просмотров могут списать или обнулить, если заметят, что статистика пошла вверх слишком резко.
Как следует из названия, система почти на 100% состоит из ботов, которые могут зайти на трансляцию для галочки и выйти. Отзывы о сайте и сервисе не самые лучшие. В частности, переезд в доменную зону OVH многие связывают с уходом от ответственности и методом обхода правил площадок.
В некоторых странах к трансляциям в Ютубе более снисходительное отношение, чем в РФ. Например, в России могут забанить стрим за проигрывание музыки с авторскими правами.
Smmyt
Сервис работает для многих социальных сетей и стримы – далеко не самая сильная его сторона. Принцип работы почти такой же, как и у Rubot, поэтому не стоит полагаться на большой приток зрителей.
Цена ниже, но с точки зрения инвестирования в канал, всё равно невыгодно.
Много негативных отзывов, много отзывов вида: “заплатил и не сработало”. Применяйте на свой страх и риск, так как использование сервиса легко вычисляется платформой Ютуб и каналы уходят в бан.
Streamboosters
Разберём по порядку:
- после введения новых алгоритмов накрутить просмотры в Ютубе анонимно не получится, но можно использовать второй пустой профиль;
- популярность – тоже не самая сильная сторона, так как мощностей сервиса не всегда хватает, чтобы вывести трансляцию в ТОП в час пик;
- безопасностью здесь и не пахнет. Забанить могут спустя пару минут после начала накрутки;
- администрация сайта длительное время не занималась им и не подтягивала алгоритмы работы под новые правила системы.
Единственное, что совпадает с описанием, это то, что они не являются перекупщиками услуг и посредниками, а используют только свой софт. Жаль, что его качество оставляет желать лучшего.
StreamHub
А вот эта автоматизированная система всё делает правильно и показывает высокую эффективность. Развитием занимается команда с двухлетним опытом работы накрутки фолловеров на зарубежных площадках. Работает со знанием потребностей аудитории на стримах, даёт ценные рекомендации клиентам по развитию Ютуб канала. Плюс сервиса в том, что он недорогой, гарантирует анонимность, отсутствие бана, компенсацию и возврат средств.
Как работает:
- Зайдите на сайт и перейдите на вкладку “Цены”.
- Выберите нужное количество зрителей за один стрим.
- Зарегистрируйтесь, пополните баланс, выберите количество приобретаемых тарифов, укажите ссылку на стрим, добавьте в корзину и оплатите.
Программное обеспечение для стримеров
Использование соответствующих настроек и удобное управление потоками возможно благодаря различным программам, предназначенным для стримеров. Многие из них являются платными услугами, но есть также бесплатные эквиваленты или пробные версии.
-
Самое популярное бесплатное приложение для стримеров. Позволяет захватывать сигналы аудио и видео, переключаться между отдельными сценами и управлять их настройками, синхронизировать звуковую дорожку и устанавливать экраны с текстовой информацией.
-
XSplit
Более продвинутая программа для стриминга, но, в отличие от OBS, требует дополнительную плату. Она позволяет, например, изменять материал или вести живой стриминг прямо на платформу.
Доступны два варианта: Gamecaster и предназначенный для более опытных стримеров Broadcaster. Есть возможность воспользоваться бесплатной пробной версии, которая не имеет всех функции и добавляет на материалы водяной знак. XSplit также работает только с Windows.
-
Намного проще в использовании по сравнению с OBS (в том числе, благодаря предварительно заданным параметрам), однако, как и XSplit, платная и имеет ограничения в бесплатной версии
-
Ещё одна платная альтернатива OBS, имеет простое и очень интуитивно понятное управление, готовые наборы настроек, большой контроль над стримом и одновременно транслирует на несколько платформах. Это одна из самых дорогих программ для стримеров. Самый дешевый вариант (Wirecast Studio) стоит почти 490 долларов. Доступно урезанная бесплатная версия – Wirecast Play, которая позволяет транслировать только на YouTube.
-
В отличие от трёх вышеперечисленных программ – эта бесплатна. Позволяет вещать на различные платформы, в то же время, занимает мало места и имеет понятный интерфейс. К минусам можно отнести ограниченную поддержку компьютеров на базе Windows, ограниченные методы редактирования и необходимость дополнительного программного обеспечения для захвата изображения.
-
Платная программа, работающий только с видеокартами NVIDIA. С её помощью можно, например, сохранять последние полторы минуты геймплея или сразу транслировать их, автоматически записывать наиболее важные моменты игры или быстро создавать gif-файлы и скриншоты в высоком разрешении.
-
Звуковое приложение, дающее широкие возможности редактирования аудио дорожек со многих каналов. С её помощью вы снизите шум или устрание взрывные звуки, микшируете песни и добавите эффекты. Бесплатная версия, без лицензии, действует в течение двух месяцев.
-
«Виртуальный кабель», с помощью которого вы можете передавать аудио между приложениями (например, между плеером и программой для редактирования или записи). Полностью цифровая передача приводит к тому, что нет потери качества звука. Возможно микширование потоков или создание новых, отдельных кабелей. Приложение основано на лицензии типа donationware. Вы можете скачать программу бесплатно.
-
Полезная платная программа, которая позволяет выключить музыку и звуки, исходящие из видео тогда, когда вы начинаете говорить. Когда вы замолкаете, звуковые эффекты возвращаются к соответствующей громкости. Таким образом, будут хорошо слышны все звуки. Правда, бесплатная пробная версия позволяет пользоваться лишь несколько минут. Стоит, однако, отметить, что Auto-Duck также доступна через OBS.
-
Discord
Популярное бесплатное приложение, которые ценят функциональность, не только стримеры. Также доступна браузерная версия. С её помощью вы можете общаться с другими с помощью звукозаписи и текстового чата. Это хороший способ организовать пространство для своих зрителей через возможность создания собственного сервера для разговора. Чат можно легко комбинировать со стримом и использовать его возможности (как, например, присуждение званий участникам).
NVIDIA Shadowplay
NVIDIA Shadowplay Shadowplay — это простой способ записать и поделиться своими игровыми навыками с онлайн-сообществом. Для геймеров, имеющих видеокарту GeForce, программное обеспечение поставляется в комплекте с драйверами. Программное обеспечение было создано в основном для записи видео, а не для его потоковой передачи, однако оно поддерживает последнее.
Основные функции:
- Свободно
- Кодирует в GPU, а не в CPU (видеокодер H.264 Kepler)
- Нет оверлеев
- Горячие клавиши для сохранения захватывающих моментов в игровом процессе
- Поддерживает Facebook Live, Twitch и YouTube Live
ПЛЮСЫ:
- NVIDIA Shadowplay с аппаратным ускорением означает, что он использует графический процессор, а не обычный. Это приводит к снижению производительности. Режим воспроизведения в стиле DVR автоматически записывает любые удивительные трюки.
- Запись может быть сохранена на вашем жестком диске или передана в Twitch. Вы можете захватывать GIF и 4K скриншоты из вашего видео потока, добавлять текст и загружать его. Делайте все это, не выходя из игры.
МИНУСЫ:
Истинная сила программного обеспечения заключается в записи видео, а не в потоковом геймплее
Поскольку программное обеспечение использует графический процессор, возможно, вам придется снизить настройки производительности игры.
Также обратите внимание, что графические процессоры для ноутбуков в настоящее время не поддерживаются.
GeForce Experience
В комплекте с драйверами для видеокарт NVIDIA встроена надстройка Shadow Play. Она совершает множество полезных и важных функций, одна из которых – возможность проведения прямых трансляций.
Перед началом стриминга, нужно изменить настройки передачи картинки в соответствующем пункте меню «Настройки». Включены все современные платформы для трансляций, со встроенными пресетами(Facebook, YouTube, Twitch), параметры для каждого из них подобраны индивидуальны. Предустановленные настройки качества трансляций: «Низкое», «Среднее», «Высокое» и «Ультра». Присутствует возможно настройки при помощи “горячих клавиш”.
Обращаем внимание, что для видеокарт конкурентного семейства Radeon есть аналогичное приложение Amd Gaming Evolved, однако производители софта отказались от продолжения работы над ним, поэтому этой программы нет в этом списке. Напоследок расскажем о двух медиапроигрывателях, возможности которых позволяют передавать изображение в онлайн-режиме
Напоследок расскажем о двух медиапроигрывателях, возможности которых позволяют передавать изображение в онлайн-режиме.
Софт с дополнительной функцией прямых эфиров
Есть программы, похожие на OBS, но трансляции для них далеко не самая основная функция. Несмотря на это, ими также можно спокойно пользоваться для потокового вещания в видеорежиме. Конечно, настроек и функции они предоставляют существенно меньше, чем вышеописанные аналоги OBS.
GeForce Experience
GeForce Experience, помимо прочих функций, позволяет легко транслировать игровой процесс в прямом эфире с помощью службы потоковой передачи данных.
GeForce Experience поддерживает прямые трансляции через Facebook Live, YouTube Live, Twitch. Каждая из этих служб потоковой передачи уникальна в отношении настройки учетной записи, пользовательского интерфейса и целевой аудитории. GeForce Experience удобно объединяет все три сервиса в одном удобном интерфейсе для быстрой, легкой настройки нескольких учетных записей.
Внимание! Помимо требования учетной записи пользователя в среде GeForce Experience (Google) предполагается, что человек уже создал аккаунт для Facebook, Twitch или YouTube.
AMD Gaming Evolved
Последняя версия клиента AMD Gaming Evolved делает обмен любимыми моментами игрового процесса проще, чем когда-либо. Запись видео теперь работает практически для любой компьютерной игры, а новый режим видеозаписи автоматически записывает все игровые сеансы. Встроенные инструменты редактирования позволяют изменить выделенные клипы за секунды.
Преимущества использования клиента AMD Gaming Evolved:
- Чрезвычайно легкий, понятный пользовательский интерфейс, который точно понравится новичкам в сфере стримминга.
- Высокая производительность работы и отсутствие необходимости в большом количестве системных ресурсов.
- Широкий диапазон настроек, которые можно изменить под себя.
- Большой набор доступных онлайн-игр.
Среди минусов можно выделить только три пункта: частая нестабильность работы программного обеспечения и наличие рекламных объявлений, которые можно убрать, только приобретя платную версию пакета
Немало важно и то, что воспользоваться AMD Gaming Evolved смогут только люди, использующие персональные компьютеры или ноутбуки под управлением операционной системы Виндовс
VLC Media Player
VLC Media Player очень популярен, и не зря, ведь он совершенно бесплатный, поддерживает практически все форматы файлов без необходимости загрузки дополнительных кодеков, может оптимизировать воспроизведение видео и аудио для выбранного человеком устройства и может быть расширен с помощью загружаемыем плагинов. Они не только добавляют плееру новые функции или интерфейс, но и обеспечивают интеграцию с другими программами и потоковыми сервисами.
Самое главное, что VLC Media Player поддерживает потоковую передачу MPEG и DivX и может воспроизводить видео по мере их загрузки, позволяя просмотреть начало файла, а затем решить, стоит ли его загружать полностью.
Также можно воспроизводить ZIP-файлы, не распаковывая их по отдельности. Если видео слишком тихое, то пригодится функция искусственного увеличения громкости до 200% после завершения загрузки файла.
Mirillis Action
Mirillis Action позволяет осуществлять потоковую передачу и запись рабочего стола ОС Windows в реальном времени в превосходном качестве. С Mirillis Action можно записывать и транслировать свой игровой процесс, видео из веб-плеера, слушать музыку, делать снимки экрана, добавлять новые веб-камеры и многое другое.
Mirillis Action также эмулирует режим зеленого экрана. Теперь можно вырезать фон во время записи на веб-камеру из видеозаписи и добавить любой задник из коллекции. Для этого не нужна специальная камера. Все, что нужно, это Mirillis Action и любой однотонный фон сзади.
Как убедиться, что игровой стрим YouTube работает?
После того, как вы установили кодировщик для начала трансляции, игровой стрим должен быть активным. Если вы хотите быть уверены,
что все работает, нужно вернуться на страницу Creator Studio и открыть прямую трансляцию.
Игровой стрим YouTube со статусом в реальном времени с зеленой точкой
Если ваш прямой эфир работает, вы увидите большую зеленую точку рядом со словом LIVE в верхней части страницы вашего стрима. Также можете
прокрутить вниз и щелкнуть СТАБИЛЬНОСТЬ СТРИМА, чтобы узнать, есть ли у YouTube какие-либо рекомендации по улучшению качества передачи.
Стрим запускается через несколько секунд после начала стрима в кодировщике, поэтому, если вы не видите зеленую точку, дайте ей
немного времени появиться. Если точка остается серой, то необходимо вернуться к своему кодировщику и снова начать потоковую передачу.
Как создать стрим (прямую видео трансляцию) Вконтакте на компьютере
Подготовка стрима в ВК
1. Для запуска видеострима (прямой трансляции) в социальной сети «Вконтакте» с компьютера необходимо для начала зайти в раздел «Видеозаписи» своей страницы или страницы сообщества, где будет вестись стрим;
2. Затем следует нажать на кнопку «Трансляция», расположенную в правом верхнем углу окна;
3. После этого необходимо будет выбрать обложку для своего стрима, нажав на кнопку «Загрузить свою»;
4. Затем следует указать название трансляции и составить описание к ней;
5. Ниже необходимо выбрать категорию будущего стрима;
6. После этого следует развернуть пункт «Настройки видеокодера» и кликнуть по кнопке «Показать ссылку и ключ»;
7. Установите галочки напротив пунктов «Предварительный просмотр» и «Оповестить подписчиков о начале трансляции»;
ПО ТЕМЕ: Как вести стрим через Вконтакте с iPhone или iPad.
Настройка OBS
8. Скачайте и установите бесплатное приложение Open Broadcaster Software (OBS), предназначенное для записи и вещания видео. OBS доступна на Windows, Mac или Linux.
9. Откройте настройки Open Broadcaster Software и перейдите в раздел «Вещание», где в поле «Тип вещания» выберите пункт «Пользовательский сервер вещания»;
10. Скопируйте ссылку и ключ потока (никому не сообщайте их!) трансляции ВКонтакте из п.6 в поля «URL» и «Ключ потока»;
11. Откройте вкладку «Вывод», выберите битрейт видео в поле «Видео битрейт», выберите пункт «Программный (x264)» в поле «Кодировщик»: в поле «Аудио битрейт» установите битрейт звука равным 128, включите дополнительные настройки кодировщика и убедитесь, что в меню «Предустановки кодировщика» выбран параметр «veryfast».
12. В разделе «Аудио» выберите следующие параметры:
«Частота дискретизации» — «44.1khz»;
«Desktop Аудиоустройство» — «По умолчанию» (или любое другое подключенное устройство вывода звука);
«Mic/Auxiliary Аудиоустройство» «По умолчанию» (или любой другой микрофон, подключенный к компьютеру);
13. В разделе «Видео» выберите следующие параметры:Базовое разрешение — без изменения;Выходное (масштабированное) разрешение — в зависимости от мощности компьютера и скорости доступа в Интернет;
«Фильтр масштабирования» — «Бикубический (чёткое масштабирование, 16 выборок)»;
«Общие значения FPS» — 30 или 60;
14. Нажмите Применить и Ок для сохранения настроек программы.
15. Настройка сцен и источников:
Настройка сцен и источников производитсяв левом нижнем углу программы.
Сцены — группа источников, между которыми можно переключаться прямо во время видеотрансляции.
Для создания сцены, нажмите на «+» и введите её название.
Источники — различные слои трансляции (транслируемый экран, окно игры/программы, изображение с веб-камеры и т.д.)
Для создания источника, нажмите «+» и выберите вид источника.
Типы источников
- Захват экрана — трансляция всего рабочего стола;
- Захват окна — трансляция выбранного окна;
- Захват игры — трансляция окна игры;
- Изображение — захват изображения из внешнего файла;
- Устройство захвата видео — трансляция видео с подключенной веб-камеры.
Запуск стрима через ВК
16. Нажмите на кнопку «Сохранить» в браузере, запуститите стрим в видеокодере нажатием на кнопку «Запустить трансляцию«, затем вернитесь в браузер и убедитесь, что все работает исправно;
17. Начнется созданная видео трансляция, сбоку появится чат для общения, а ниже будет располагаться счетчик текущего количества зрителей.
Для завершения трансляции следует остановить ее в видеокодере нажатием кнопки «Остановить трансляцию«.
Что такое стрим и как он проходит
Стримить можно что угодно. Это понятие относится и к музыке (например, радио – это тоже своего рода “стрим”), хотя в основном его связывают именно с видеоинформацией. Для запуска стрима достаточно предоставить все необходимые разрешения стриминговой платформе (на запись аудио, доступ к камере и файловой системе) и иметь стабильное подключение к сети Интернет. После запуска вы будете доступны в прямом эфире для просмотра на всей площадке, любой пользователь сможет подключиться к трансляции и общаться с вами в реальном времени (возможно, с небольшими задержками в несколько секунд или даже минут – в зависимости от качества соединения и его местонахождения).
Кроме того, стриминг – это один из способов заработка, так как существует несколько способов, которые могут приносить доход, а именно:
- Реклама других блогеров, стриминговых каналов или даже популярных брендов: любой может попросить популярного автора прорекламировать свой канал или товар для поднятия прибыли или извлечения другой выгоды. Для успешной рекламы нужна грамотная интеграция (способ внедрения рекламируемого бренда на свой канал или напрямую в контент);
- Донаты – денежные переводы, которые получает стример от своих зрителей, причем их сумма не ограничена. Это одна из форм поддержки и благодарности;
- Подписки и просмотры – еще один фактор, который приносит прибыль. Чем больше человек оформляют подписку на канал и чем больше пользователей заинтересованы в контенте, тем больший доход у автора. Высокий онлайн и просмотры – больше прибыль;
- Партнерская программа – сотрудничество со стриминговой платформой, что также приносит деньги, но может облагать автора некоторыми ограничениями и обязательствами.