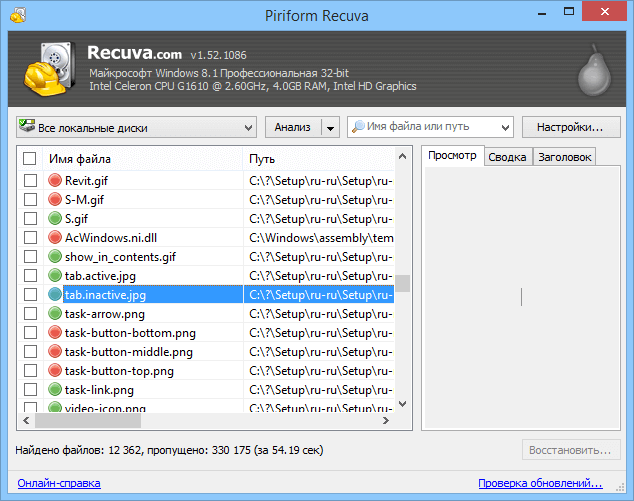Windows 10 не видит жёсткий диск: причины и решение
Содержание:
- Вопрос — Ответ
- Почему не следует добавлять всех
- Какие причины дисфункции на Виндовс
- Что не следует делать
- Какие причины дисфункции на Виндовс
- Пропал раздел жесткого диска при старте системы: как восстановить загрузку простейшим методом?
- Делаем второй диск видимым с помощью командной строки
- Создание нового тома
- Как отыскать пропавший диск D в ПК на Windows 7
- Компьютер не видит новый жесткий диск
- После установки Windows 10 пропал диск d
- Решаем проблему с CD/DVD-ROM приводом в Windows 10
- Что делать, если при переустановке Windows 10 не видит жесткий диск
- Файлы обновления
Вопрос — Ответ
Решил заменить свой корпус на новый. Купил плату, подключил всё как надо, запустил, дня два всё было хорошо, но через пару дней включаю ПК — комп не видит жесткий диск. Что вижу: мне оказывает что диск с ОС не обнаружен и предлагает система перезапустить систему. Перезапускаю и всё по новой. Зашел в биос, там sata порт на котором подключен диск с ОС не подключен. Меняю порты (несколько раз), менял кабели sata, не помогло, воспользовался запасным, ноль результата — биос не видит жесткий диск. Пришлось ставить ОС на другой диск.
Пробовал обновить драйвера sata, обновлял Биос (сбросить не могу, нет не перемычек не батарейке). Управлениями дисков тоже не видит этот диск. Не знаю что делать. Сата порты исправны работают, кабели также рабочие. Питание на HDD идет, он крутится и без лишних шумов и тресков, но все равно не отображается жесткий диск.
Ответ. Узнайте спецификацию вашей материнской платы и жесткого диска. Поддерживает ли плата данный sata-стандарт? Может быть расхождение между Sata различных версий. Как результат — не открывается жесткий диск.
Проверьте, определяется ли жесткий диск на предыдущей матплате или другом ПК. Если вопрос не решен — меняйте жесткий диск по гарантии.
У меня не открывается жесткий диск (внешний), Windows пишет: ”Cтруктура диска повреждена. Чтение невозможно”. Кликнул на «Deep Scan Recovery», но проблемного диска здесь нет, в моем компьютере он присутствует и я написал,что он пишет. Подскажите, что делать, если система не видит внешний жесткий диск.
Ответ. Комп не видит внешний жесткий диск из-за ошибок чтения. Исправить их можно стандартной утилитой chkdsk (Свойства — Сервис — Проверка диска на наличие ошибок файловой системы). Зайдите в Управление дисками и проверьте, обнаружила ли ОС Windows файловую систему. При необходимости, присвойте файловому тому другую букву или, на крайний случай, отформатируйте HDD.
У меня есть HDD диск 2тб, раньше работал с IMac. А сейчас я подключаю его к ноутбуку на Windows и этот ноутбук не видит жесткий диск. Что можно сделать, чтобы и информацию на жестком диске сохранить и сделать так чтобы ноутбук его видел?
Ответ. Можете сделать образ диска с помощью программы Acronis True Image и далее проводить с образом операции по восстановлению. Поскольку не определяется жесткий диск, который раньше работал в MacOS, есть смысл проверить, открывается ли этот диск в этой операционной системе (нужно тестировать именно устройства с Mac OS с возможностью подключения HDD).
Для чтения файловой системы HFS (стандартной для Mac OS) под Windows используйте, например, программу HFS+ for Windows 11 от Paragon.
Жесткий диск WD10EALX перестал определяться БИОСОМ после того, как сгорела материнская плата. Но при подключении слышно, как двигатель начинает крутиться. Нужно реанимировать диск, желательно, чтобы стал определяться (желательно оставшиеся данные не стирать). Почему bios не видит жесткий диск, как исправить и сколько будет стоить ремонт?
Ответ. Механическую поломку жесткого диска исправить едва ли удастся. Во-первых, сделать это могут только в специальных лабораториях, во-вторых, ремонт будет стоить несколько сотен долларов. Увы, вернуть данные с жесткого диска вы не сможете.
Не так давно взял у знакомого лишний HDD на 500гб (WD Blue 500гб). При подключении к своему компьютеру столкнулся с такой проблемой: в биосе жёсткий диск виден, но BIOS определяет его как 0мб. При попытке установить ОС на жёсткий диск — установочник его не видит. Если запускать ОС с другого жёсткого, а этот оставить подключённым, — его не видно даже на разметке дисков. Что мне делать, если не видит жесткий диск в биосе с правильным размером?
Ответ. Чтобы разобраться, почему компьютер не видит жесткий диск, нужно вначале проверить, определяется ли он на другой конфигурации. Если у вашего знакомого HDD открывается и bios показывает корректную информацию, дело конкретно в конфигурации вашего компьютера. Изучите технические спецификации материнской платы вашего компьютера, поддерживает ли протокол подключения, используемый жестким диском.
Если вы подключаете жесткий диск в качестве второго устройства хранения, также возможны конфликты. Советуем отключить в BIOS режим AHCI для SATA (см. параметр SATA MODE).
Жесткий диск тормозит, то есть, Windows с него не загружается, а биос видит. При попытке подкинуть к другому ПК, как дополнительный-та же ситуация (комп висит на лого Windows) Пробовал с загрузочной флешки в Партишн Мэджик отформатировать, но он жесткий начинает видеть только через мин. 20, а про то чтобы с ним что-то сделать вообще молчу. По сути, не работает жесткий диск в нормальном режиме. Подскажите, пожалуйста, в чем может быть причина такого глюка, чем можно проверить?
Почему не следует добавлять всех
В Интернете есть несколько сообщений на форуме, в которых предлагается решить ошибку «Доступ запрещен», добавив «Все» к разрешениям вашего диска.
Мы не рекомендуем вам делать это, потому что в этом случае действительно все, включая гостей (неавторизованных пользователей), смогут получить доступ к вашему диску. В некоторых случаях это может доставить вам неприятности.
Итак, мы советуем добавлять только те объекты (группы и / или пользователей), о которых мы говорили выше.
Мы надеемся, что это руководство помогло вам помешать вашей Windows 10 сообщать вам: «Диск D: недоступен, доступ запрещен».
Как только ошибка будет исправлена, вы сможете получить доступ к своим данным на том самом томе, расположенном на жестком или твердотельном накопителе, и просмотреть информацию о его свободном и используемом пространстве.
Сообщите нам, сработало ли решение для вас, и не стесняйтесь задавать вопросы, если что-то неясно.
Какие причины дисфункции на Виндовс
При рассмотрении причин проблемы важно, прежде всего, определиться, с чем мы имеем дело – с пропажей логического раздела D на жёстком диске вашего ПК (когда на одном жёстком диске располагаются логические разделы C и D), или с пропажей жёсткого диска D (когда C и D в системе — это отдельные жёсткие диски). В зависимости от ответа на упомянутый вопрос причины проблемы отображения диска D могут быть следующими:
В зависимости от ответа на упомянутый вопрос причины проблемы отображения диска D могут быть следующими:
- Отошёл (или неплотно подключён к разъёму) шлейф жёсткого диска D;
- Произошёл случайный сбой в работе ПК, повредивший логическую структуру разделов жёсткого диска;
- Логическую структуру жёсткого диска повредили вирусные программы;
- Логический раздел D программно спрятан шутниками-энтузиастами;
-
К системе подключён диск D (часто купленный), который не инициализирован и не отформатирован.
Ошибка Disk D is missing
Что не следует делать
Допустим, вы попали в ситуацию, когда один или несколько разделов перестали отображаться операционной системой, она предлагает их отформатировать или вообще, место которое они занимали стало «неразмеченным пространством». В этом случае, если нужно вернуть какие-то файлы с этих логических дисков, вам не стоит делать того что говорит ОС. Не нужно создавать новые разделы поверх старых, и ни в коем случае не стоит записывать новые данные. Первым делом, желательно вообще прекратить любые операции с диском, чтобы избежать дальнейших ошибок. Нужно разобраться что послужило причиной такой ситуации. Иначе, дальнейшая работа может привести к полной перезаписи файлов на диске.
Какие причины дисфункции на Виндовс
При рассмотрении причин проблемы важно, прежде всего, определиться, с чем мы имеем дело – с пропажей логического раздела D на жёстком диске вашего ПК (когда на одном жёстком диске располагаются логические разделы C и D), или с пропажей жёсткого диска D (когда C и D в системе — это отдельные жёсткие диски). В зависимости от ответа на упомянутый вопрос причины проблемы отображения диска D могут быть следующими:
В зависимости от ответа на упомянутый вопрос причины проблемы отображения диска D могут быть следующими:
- Отошёл (или неплотно подключён к разъёму) шлейф жёсткого диска D;
- Произошёл случайный сбой в работе ПК, повредивший логическую структуру разделов жёсткого диска;
- Логическую структуру жёсткого диска повредили вирусные программы;
- Логический раздел D программно спрятан шутниками-энтузиастами;
-
К системе подключён диск D (часто купленный), который не инициализирован и не отформатирован.
Ошибка Disk D is missing
Пропал раздел жесткого диска при старте системы: как восстановить загрузку простейшим методом?
Для начала несколько слов о самой неприятной ситуации, когда проблемы наблюдаются с системным разделом.
Например, вы включаете компьютер, вроде бы он стартует, но вдруг на черном экране появляется сообщение о том, что при загрузке жесткий диск не определен, или уведомление о том, что установленная операционная система не найдена. Паниковать не стоит. Вполне возможно, что такая ситуация связана только с тем, что где-то отошли контакты. Просто проверьте плотность подключения шлейфа и кабелей питания (естественно, при выключенном компьютере).
Если с этим все в порядке, возможно, повреждены важные системные компоненты, отвечающие за старт Windows.
В этом случае потребуется загрузиться со съемного носителя вроде LiveCD и первым делом вызвать командную строку (Shift + F10) и выполнить их проверку (sfc /scannow). Как правило, в большинстве случаев после восстановления системных файлов система определится без проблем. Но так бывает не всегда.
Если это эффекта не даст, можно попытаться применить команду инструмента Bootrec.exe, после ввода которой через пробел сначала вписывается дополнительный атрибут «/FixMBR», а затем с повторным вводом основной команды – «/FixBoot» (оба атрибута вводятся без кавычек). Если и это не поможет, можно произвести полную перезапись загрузчика путем добавления к основной команде атрибута «RebuildBCD» (опять же, без кавычек). Если по каким-то причинам и это желаемого результата не даст, воспользуйтесь загрузочной версией утилиты TestDisk, которую можно использовать как средство диагностики и восстановления системного раздела.
Делаем второй диск видимым с помощью командной строки
Внимание: следующий способ исправить ситуацию с отсутствующим вторым диском с помощью командной строки дается лишь в информационных целях. Если вам не помогли вышеописанные способы, а вы при этом не понимаете сути приведенных ниже команд, лучше их не использовать
Также отмечу, что указанные действия без изменений применимы для базовых (не динамических или RAID дисков) без расширенных разделов.
Запустите командную строку от имени администратора, после чего введите по порядку следующие команды:
- diskpart
- list disk
Запомните номер диска, который не виден, либо номер того диска (далее — N), раздел на котором не отображается в проводнике. Введите команду select disk N и нажмите Enter.
В первом случае, когда не виден второй физический диск, используйте следующие команды (внимание: данные будут удалены. Если диск перестал отображаться, но на нем были данные, не делайте описанного, возможно, достаточно просто назначить букву диска или воспользоваться программами для восстановления потерянных разделов):
- clean (очищает диск. Данные будут потеряны.)
- create partition primary (здесь можно также задать параметр size=S, задав размер раздела в мегабайтах, если требуется сделать несколько разделов).
- format fs=ntfs quick
- assign letter=D (назначаем букву D).
- exit
Во втором случае (имеется нераспределенная область на одном жестком диске, не видная в проводнике) используем все те же команды, за исключением clean (очистка диска), в результате операция по созданию раздела будет произведена именно на нераспределенном месте выбранного физического диска.
Примечание: в способах с помощью командной строки я описал лишь два базовых, наиболее вероятных варианта, однако возможны и другие, так что проделывайте описанное только в том случае, если понимаете и уверены в своих действиях, а также позаботились о сохранности данных. Более подробно о работе с разделами с помощью Diskpart можно прочесть на официальной странице Microsoft Создание раздела или логического диска.
После инсталляции новой Windows 10 пользователь может столкнуться с ситуацией, когда в «Проводнике» отсутствует один из жёстких дисков, на котором хранятся нужные файлы. Эта проблема, конечно же, требует немедленного решения. В статье мы рассмотрим все распространённые причины такой неполадки и дадим пошаговые руководства по её устранению в каждом случае.
Создание нового тома
Вполне вероятно, что зайдя в меню управления вы не найдете пропавшую область, вместо нее будет присутствовать не распределенная часть, которой нельзя присвоить букву, можно только создать новый том:
- Для этого нажмите по нему правой мышкой, в выпадающем меню выберите «Создать простой том» и следуйте указаниям «мастера».
- На последнем шаге при создании раздела, его нужно отформатировать в NTFS, только так он доступен для чтения и записи.
Но при этом, вы полностью потеряете хранящиеся на нем файлы. Поэтому если вы ими не дорожите, то смело используйте данный способ, в других случаях рекомендую использовать способ разобранный ниже.
Как отыскать пропавший диск D в ПК на Windows 7
Конечно, такая пропажа может значительно обеспокоить владельца компьютера, в котором хранится важная информация и ценные файлы.
Однако если на проблему посмотреть рассудительно и последовательно, то волнение быстро уйдет, а ПК вновь заработает в нормальном режиме, обеспечивая свободный доступ пользователю к его файлам.
Для решения поставленного вопроса необходимо сначала уточнить, какой именно исчез диск. Физический отдельный винчестер, обозначенный буквой «D», либо логический раздел «D» на винте.
Далее его обнаружить и восстановить нормальное отображение в проводнике «Виндовс 7» уже не составит большого труда, просто потребуется следовать изложенной ниже инструкции.
Причины исчезновения
На вопрос: «Что делать?» всегда можно получить правильный ответ, если выявить истинную причину возникновения сбоя. В зависимости от того, перестал ли читаться системой физический диск или пропал локальный диск D, можно выделить несколько основных проблем его отображения в проводнике «Виндовс 7»:
- К компьютеру пользователь приобрел и подсоединил диск D, но не отформатировал его и не инициализировал;
- Плохой контакт в подключаемых разъемах винчестера;
- Виртуальный том D скрыт;
- Воздействие вредоносных утилит;
- Дисфункция логической структуры томов винчестера вследствие произошедшего сбоя.
Необходимые действия для решения проблемы
В случае когда в компьютере на Windows 7 исчез обозначенный буквой D диск, то необходимо предпринять следующие действия:
- Выключить и обесточить ПК. Убедиться в надежности всех проводных соединений винчестера, а также подключений его шлейфов к разъемам на материнской плате компьютера;
- После ревизии плотности физических контактов загрузить ПК и кликнуть «Пуск»;
- Далее напечатать в поисковом поле «diskmgmt.msc;
- Затем нажать «Enter»;
- В случае когда в отобразившемся меню «Управления дисками» тоже отсутствует диск, то значит, неисправен сам винчестер либо поврежден его шлейф, контактный разъем и т. п.;
- Если он есть в меню диска, но, к примеру имеет статус «RAW», то для решения проблемы рекомендуется произвести его форматирование. С этой целью надо просто вызвать контекстное меню от него и щелкнуть по строчке «Форматировать»;
- В случае когда такой статус «Сырой» присвоен логическому тому «D», то понадобится присвоить ему идентификатор в виде буквы (ниже изложена инструкция о том, как это реализовать);
- Если написано «Нет данных», то следует, вызвав на нем контекстное меню, кликнуть «Инициализировать диск». При этой процедуре рекомендуется указать формат «MBR»;
- Вызвать контекстную панель от не распределенной области и кликнуть «Создать простой том». Затем указать какую-нибудь букву для его обозначения (главное, чтобы она не совпала с уже существующими дисками).
- Готово. Проверить успешность выполненных операций, запустив проводник, где уже виден пропавший диск и пользователю доступны для работы все хранящиеся на нем файлы.
Проблема с логическим разделом
Часто, как выражаются специалисты, может просто «слететь» с виртуального тома, поэтому его уже проводник и не отображает.
Для устранения такой неприятности достаточно выполнить следующие действия:
Вызвать от «Мой компьютер» контекстную панель;
Затем кликнуть «Управление»;
Перейти во вкладку «Управление дисками»;
В отобразившемся окне обратить особое внимание на не задействованную область – вот и он, т. е
искомый раздел;
Далее в контекстной панели щелкнуть «Изменить букву диска …»;
Щелкнуть «Изменить»;
Указать букву;
Кликнуть «ok»;
Готово.
С использованием стороннего приложения
Если с помощью вышеописанной инструкции устранить неполадку не получилось, то эффективно поможет в решении проблемы специальная утилита: «Acronis Disk Director 11».
Порядок этапов действий состоит из следующих шагов:
- Скачать и установить в ПК вышеуказанное приложение;
- Запустить его и в главном меню кликнуть «Acronis Recovery Expert»;
- Кликнуть «Далее»;
- Поставить отметку в графу «Ручное»;
- Щелкнуть «Далее»;
- Левой кнопкой мыши один раз кликнуть по области «Не занято»;
- Вновь нажать «Далее»;
- Установить отметку в графу «Быстрый»;
- Снова «Далее»;
- Единожды кликнуть левой кнопкой «грызуна» по проблемному диску «D»;
- Опять «Далее»;
- Дождаться окончания процедуры;
- Можно уже сказать, что все успешно завершено и раздел восстановлен;
- В последнем окошке кликнуть «Продолжить»;
- Нажать «Выход»;
- Войти в проводник, чтобы убедиться в сохранности всей информации.
Заключение
Обязательно, завершив процедуру восстановления отображения диска, надо произвести полное сканирование системы антивирусом, так как очень часто подобные сложности проявляются вследствие воздействия вредоносных приложений.
Компьютер не видит новый жесткий диск
Если вы установили в компьютер новый жесткий диск, как ещё один дополнительный, и он не отображается в папке «Этот компьютер», то это другая ситуация. В таком случае, сначала необходимо проверить инициализирован ли диск.
Для этого, запустите инструмент «Управление дисками» и посмотрите, есть ли в системе не проинициализированный диск.

Если такой диск присутствует, то скорее всего – это именно ваш диск, который не видит компьютер. В таком случае, кликните правой кнопкой мыши по не проинициализированному диску и выберите «Инициализировать диск».
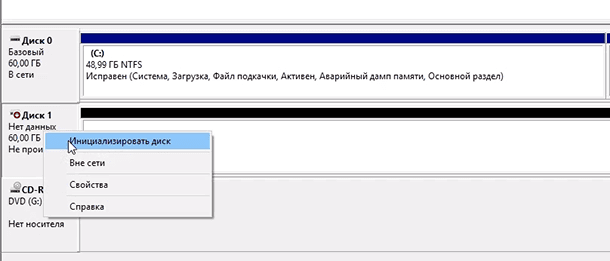
В меню «Инициализация дисков» выберите тип разделов: MBR или GPT. Я бы советовал выбрать GPT, если у вас современный компьютер с UEFI. Если же ваш компьютер не поддерживает UEFI, либо вы не знаете этого наверняка, то выбирайте MBR и нажимайте «Ok».
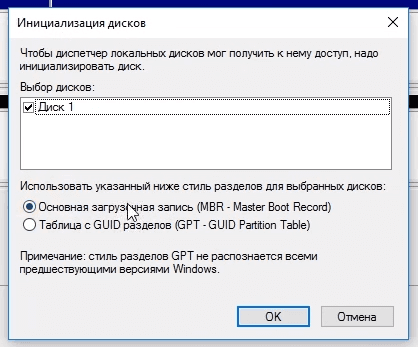
В результате, данный диск будет проинициализирован, но он по-прежнему не будет отображаться в проводнике, так как на нём будет нераспределенная область.
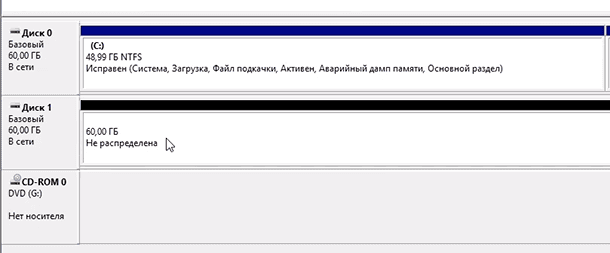
В таком случае, кликните правой кнопкой мыши по этой области и выберите «Создать простой том».
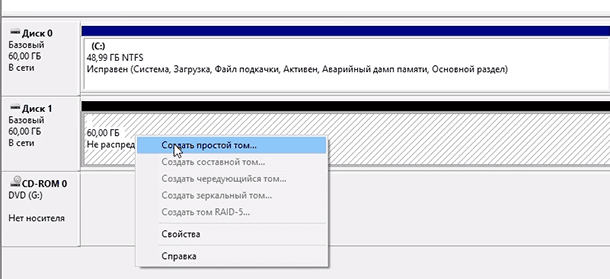
Дальше проделайте те же действия, что и в предыдущем примере по созданию простого тома в нераспределённой области диска. В результате, у вас в проводнике появится новый диск.
После установки Windows 10 пропал диск d
• Архив статей • Пропали диски + в + моем компьютере
2018-07-15
Пропал диск D на Windows 7,10 что делать?
Бывают ситуации, когда после установки, обновления или просто сбоя ОС Windows на компьютере может пропасть отображение диска D. Физически он по прежнему находится на своём месте, но система видеть его отказывается, а различные способы решить проблему никак не помогают. Что же предпринять в такой ситуации? В данном материале я расскажу, какие действия нужно предпринять если пропал диск D на Windows 7 и 10, перечислю причины данной дисфункции, а также поясню, как её исправить.
Возвращаем отображение Д диска
статьи:
- 1 Какие причины дисфункции на Виндовс
- 2 Как исправить проблему, если «Пропал диск D» 2.1 Пропал логический диск D
- 2.2 Пропал жёсткий диск D
3 -решение
Как исправить проблему, если «Пропал диск D»
Методов решения проблемы отсутствия диска D может быть несколько, что, опять же, зависит от того, пропал ли у вас логический раздел на жёстком диске или отдельный физический диск. Рассмотрим варианты решения по порядку.
Решаем проблему с CD/DVD-ROM приводом в Windows 10
Причины проблемы могут заключаться в неисправности или сбое драйверов CD/DVD привода. Также не исключено, что сам привод физически вышел из строя.
Можно выделить несколько причин и симптомов отсутствия CD/DVD-ROM в «Проводнике»:
- Поломка лазера.
- Если при вставке дисков вы слышите скрежет, быстрые, замедляющиеся обороты, то возможно, что загрязнена или неисправна линза. Если такая реакция лишь на один диск, значит проблема в нём.
- Возможно, что сам диск поврежден или записан некорректно.
- Проблема может быть в драйверах или ПО для записи дисков.
Способ 1: Поиск неполадок оборудования и устройств
В первую очередь, стоит провести диагностику с помощью системной утилиты.
- Вызовите контекстное меню на значке «Пуск» и выберите «Панель управления».
В разделе «Система и безопасность» выберите «Поиск и исправление проблем».
В «Оборудовании и звуке» найдите пункт «Настройка устройства».
В новом окне нажмите «Далее».
Начнётся процесс поиска проблем.
После завершения, если система найдёт неполадки, вы можете перейти к «Просмотру изменений параметров…», чтобы настроить изменения.
Вновь кликните «Далее».
Начнётся устранение проблем и поиск дополнительных.
После завершения вы сможете просмотреть дополнительные сведения или завершить работу утилиты.
Способ 2: DVD Drive (Icon) Repair
Если проблема в сбое драйверов или ПО, то данная утилита исправит ее в один клик.
- Запустите утилиту.
- По умолчанию должен быть выбран пункт «Reset Autorun Option». Нажмите на «Repair DVD Drive», чтобы запустить процесс исправления.
После окончания согласитесь на перезагрузку устройства.
Способ 3: «Командная строка»
Этот метод также эффективен при сбое драйверов.
- Кликните правой кнопкой мыши на значок «Пуска».
- Найдите и запустите «Командную строку» с привилегиями администратора.
Скопируйте и вставьте такую команду:
Выполните её, нажав клавишу «Enter».
Перезагрузите компьютер или ноутбук.
Способ 4: Переустановка драйверов
Если предыдущие способы не помогли, то стоит переустановить драйвера привода.
-
Зажмите Win+R, введите в поле
и кликните «ОК».
Или вызовите контекстное меню на иконке «Пуск» и выберите «Диспетчер устройств».
Раскройте «Дисковые устройства».
Вызовите контекстное меню и выберите «Удалить».
Теперь в верхней панели откройте «Действия» — «Обновить конфигурацию оборудования».
Также в некоторых случаях помогает удаление виртуальных приводов (если они у вас есть), которые используются для работы с образами. После удаления нужно перезагрузить устройство.
Не стоит паниковать, если вдруг перестал отображаться CD/DVD привод, ведь когда проблема заключается в сбое драйверов или ПО, то ее можно исправить в несколько кликов. Если причина в физическом повреждении, то стоит отнести устройство в ремонт. Если ни один из способов не помог, то стоит вернуться на предыдущую версию ОС или использовать точку восстановления, в которой все оборудование работало стабильно.
Урок: Инструкция по созданию точки восстановления Windows 10
Опишите, что у вас не получилось.
Наши специалисты постараются ответить максимально быстро.
Что делать, если при переустановке Windows 10 не видит жесткий диск
Проблема понятна и идентифицирована, но как же ее решить? Это зависит от особенностей.
Проверка диска в BIOS
Примерно половина всех случаев «отсутствия жесткого диска» для Виндовс при установке связаны с неполадками в BIOS/UEFI. Зачастую диск не определяется в нем. Если все нормально, то BIOS отобразит название, объем и модель накопителя, а также его вместимость. Когда идентификация жесткого диска прошла удачно, можно действовать дальше по такой схеме:
- Выключить устройство полностью, вытащить штекер накопителя, а его отсоединить и почистить. Проверить, не закислены ли контакты, нет ли на вилке постороннего мусора. Его можно убрать обычной мягкой чистой кисточкой.
- Для надежности протестировать накопитель на другом компьютере.
- Если по итогу с диском все хорошо, то единственная причина неполадки — нехватка питания. Если вначале диск виден, но в процессе записи тут же исчезает, то диагноз верен.
Добавление драйвера на установочную флешку
Если корень трудности скрыт в образе установки, то все зависит от имеющихся драйверов. Если таковые отсутствуют, например, для SATA/RAID, Intel Rapid Storage Technology контроллера, то Виндовс «не понимает», что ей делать с имеющейся системой хранения, а соответственно, не видит ячейку накопителя. Что можно предпринять:
Скачать новый установочный образ с необходимыми драйверами и записать все это на флешку.
Заглянуть в название материнской платы или ноутбука. Найти сайт производителя, задать в поиске драйвер, в названии которого есть «SATA…» или «RAID…» После закачки распаковать архив ZIP (RAR), скинуть на установочную флешку. Во время установки на ступени выбора хранилища щелкнуть кнопку «Загрузка» и указать путь к новому драйверу.
Проверьте режимы ACHI, IDE в BIOS
Существует несколько параметров, характеризующих работу жесткого диска: ACHI и IDE. Иногда Windows, особенно устанавливаемый, с неофициального ресурса, просто не может идентифицировать один из них, а потому не распознает сам диск.
Исправлять это придется вручную. Зайти в настройки BIOS и переключить режим работы с ACHI на IDE. После этого сохранить установленные настройки нажатием клавиши F10, компьютер отправить на перезагрузку и заново запустить установку ОС. В большинстве случаев проблема будет устранена.
Проблемы физического подключения накопителей
Никто не застрахован от поломки основного накопителя, но понять, что какие-то части этого предмета работают неправильно, зачастую удается только при установке ОС. Если такое произошло, то, увы, придется покупать новый винчестер. В большинстве случаев «воскресить» старый не выйдет.
Но паниковать рано, если не проверены следующие факторы:
- Кабель и штекер плотно воткнуты в разъемы, шлейф целый, ничего не провисает и не отходит. Провода не перекручены и не надломаны.
- Порт подключения исправен. Это можно проверить путем смены последнего. Если компьютер не реагирует на один из них, то вывод очевиден.
- Жесткий диск не гудит и не трещит, когда его отключают и подключают к системе.
Проблема при установке windows. Как решить проблему, подробная инструкция.
windows 10 не видит жёсткий диск при установке системы
Файлы обновления
Функционал обновления операционной системы всегда пользователями воспринимался далеко не однозначно, так как сама процедура не исключает возникновение огромного количества ошибок, да и файлы обновления сохраняются прямиком на системный раздел диска.
Особо негативное проявление получило отражение именно в Windows 10 из-за массового перехода пользователей на последнюю версию ОС и на связку SSD(с малым объёмом для OC)+HDD(файлохранилище).
Как известно, файлы обновления хранятся в папке «C:\ Windows\ Software Distribution».
Операционная система после подтверждения необходимости в загрузке файлов и последующей установки, не удаляет уже ненужные файлы, а сохраняет их в этом самом каталоге, отнимая при этом те самые «гигабайты».
Стоит понимать, что ручное удаление содержимого папки «Software Distribution» далеко не всегда приносит желаемый результат, а иногда приводит и к возникновению ошибок.
Поэтому, если вы используете функционал обновления попробуйте воспользоваться штатными инструментами очистки, которые достаточно информативно работают в Windows 10, а выглядят они следующим образом:
Нажмите «Пуск» и откройте «Параметры»;
Перейдите на вкладку «Система» и откройте раздел «Память устройства»;
Обратите внимание на категории файлов, которые находятся на системном разделе диска;
Здесь же можно посмотреть аналогичную информацию и для других разделов, достаточно нажать на кнопку «Посмотреть уровень использования памяти на других дисках».
Откройте нужные вам категории, особое внимание уделив «Временным файлам»;
Отметьте галочками файлы, которые вы желаете удалить и нажмите на соответствующую кнопку.
Как видно в рамках примера, файлы обновлений Windows занимают более 4ГБ, что достаточно существенно для SSD малого объёма. По аналогии следует поступить и с другими разделами диска/ов.