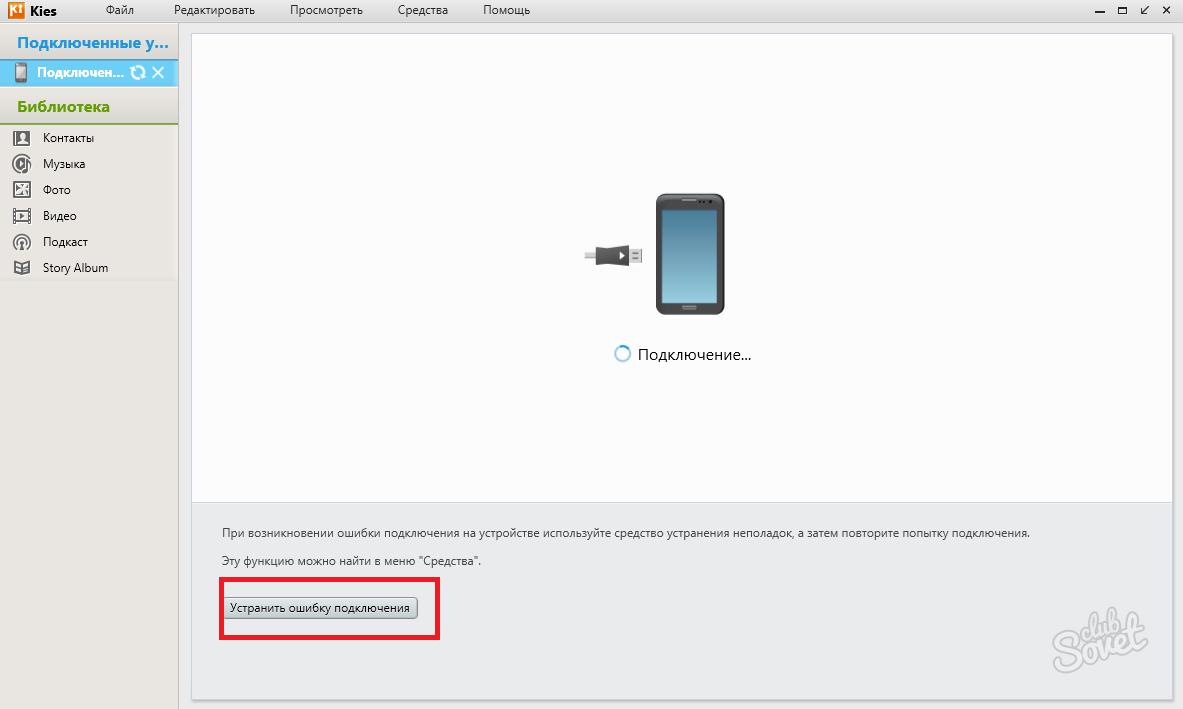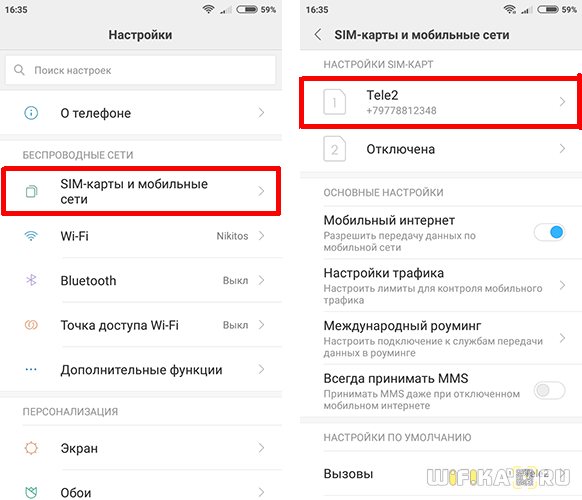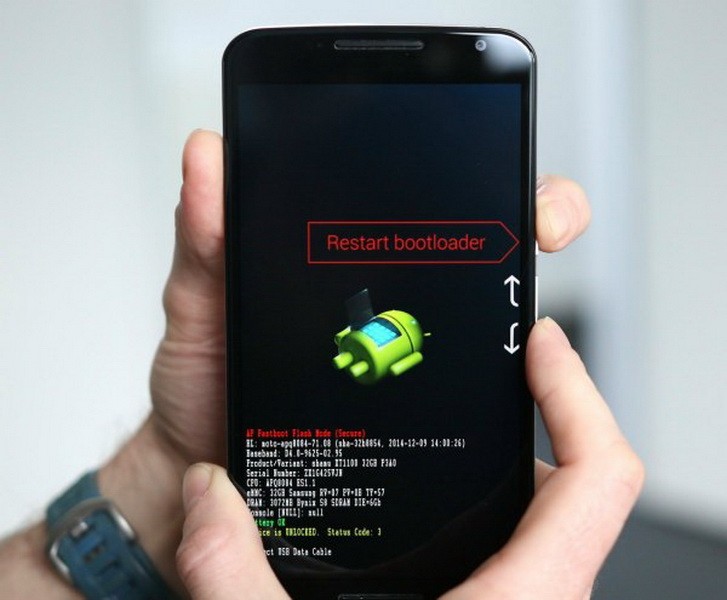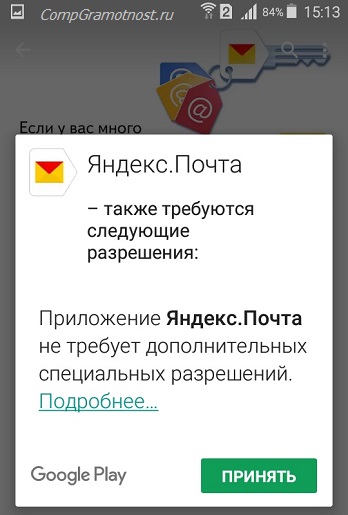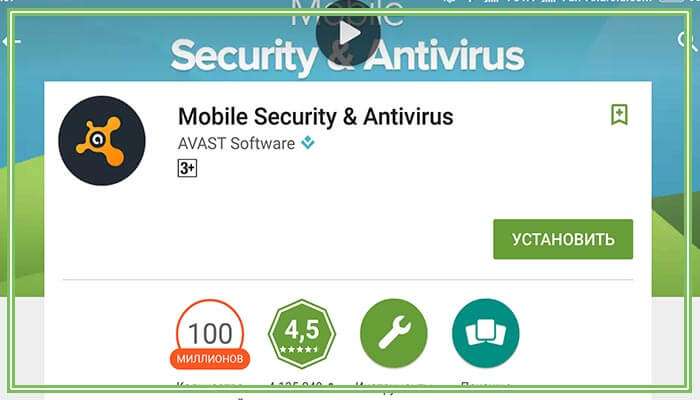Самостоятельная прошивка планшета самсунг
Содержание:
- Обновление прошивки
- Как самостоятельно обновить и прошить телефон с помощью Samsung Kies
- Какие есть способы прошивки?
- Порядок действий при прошивке
- Правила прошивки Samsung Odin»ом
- Способ №2. Обходимся собственными средствами аппарата
- Обновления прошивки
- Виды прошивок
Обновление прошивки
Не пугайтесь, это несложно, и сделать это можно в домашних условиях, если следовать инструкции и не допускать ошибок. Всего способа, как уже упоминалось выше, два — с флешки и через интернет. Рассмотрим оба варианта максимально подробно.
Через USB
Понадобится скачать актуальную версию прошивки на флешку. Делается это уже по знакомой вам схеме:
- Зайдите на сайт производителя — https://www.samsung.com/ru/
- В правом верхнем углу отыщите значок лупы и нажмите на него. Появится строка поиска. Введите в ней модель своего телевизора, заранее известную.
- Поисковик, найдя вашу модель, покажет все ее характеристики и прочую информацию.
- Также, вы заметите заголовки: «Решения и советы», «Загрузки и руководства» и прочие. Вас интересует второй — «Загрузки и руководства». Нажмите на данный заголовок.
- Найдите там подзаголовок «Загрузки». Под ним будут находиться файлы с обновлениями. Выберите самую новую и нажмите на «Загрузки».
- Начнется скачивание прошивки.
Теперь нужно заняться подготовкой флешки:
- Вставьте накопитель в гнездо компьютера и зайдите в «Мой компьютер».
- Откройте свойства флешки. Для этого один раз правой кнопкой мыши кликните по названию накопителя.
- Появилось меню. Нажмите на строку «Форматировать».
- В этом окошке найдите пункт «Файловая система». Стандартно будет выставлено «NTFS» — нажмите и поменяйте на «FAT32».
- Нажмите кнопку «Начать».
- Подождите, пока завершится форматирования.
Вернемся к скаченному файлу. Найдите его и два раза кликните по нему левой кнопкой мыши. По завершению распаковки, на экране появится окошко с командой для разархивации файлов на накопитель. Выберите вставленную флешку и нажмите на «Extract».
Когда операция будет закончена, изымите флешку из гнезда компьютера и переставьте ее в телевизор.
На телевизоре откройте главное меню и зайдите в раздел «Поддержка». Выберите «Обновление ПО», а после «По USB». Подтвердите действия, нажав «ОК». Еще раз согласитесь в совершаемых действиях. Не вытаскивайте флешку, пока обновление не установится.
Все должно пройти хорошо, но проблемы все же могут возникнуть. Такие как:
- отдел «Обновление ПО» не работает;
Решение простое: Открыв Смарт Хаб, закройте develop и еще раз проведите операцию по обновлению.
- ТВ не воспринимает скаченный файл;
Учитывая, что вы уверены в правильности загруженных материалов. Смените накопитель.
Впрочем, если установка таким образом напрочь отказывается проходить, можно воспользоваться вторым методом. Благо, он остался в запасе.
С помощью интернета
Естественно, в первую очередь проверьте подключение к Сети
Неважно, Wi-Fi или LAN.
Перейдите в главное меню.
Откройте раздел «Поддержка».
Нажмите на «Обновление ПО».
Кликните на «Обновить сейчас», а потом на «По сети».
Система сама проверит, есть ли доступные обновления к вашей модели ТВ.
Если такие есть, устройство спросит: «Обновить сейчас?». Ответ — «Да».
Немного подождите; устройство должно скачать файлы на жесткий диск, который встроен в корпус телевизора.
Телевизор не выключайте.
После загрузки, устройство автоматически перезагрузится.
Готово.
Как самостоятельно обновить и прошить телефон с помощью Samsung Kies
Поговорим подробнее о программе Samsung Kies и её возможностях.
Что такое Samsung Kies
Samsung Kies — это многофункциональная программа для работы с данными вашего телефона. Она позволяет телефонам и планшетам взаимодействовать с персональным компьютером. Программа доступна для бесплатного скачивания на официальном сайте Samsung. Она достаточно проста в установке и использовании, поэтому разобраться в ней для неопытного пользователя не составит большого труда.
Samsung Kies поддерживает следующие устройства Samsung: Corby Pro GT-B5310, Wave, Galaxy Ace, Omnia II, Jet Ultra Edition, Galaxy Portal, Omnia Lite, Omnia Pro, Galaxy S, Galaxy S II, Galaxy Tab, Galaxy Gio, i8910HD, C6625, GALAXY 3 GT-i5801, Galaxy Europa GT-i5500, GALAXY Mini GT-S5570, S5230, Sidekick 4G, Champ Camera 3303.
Для работы с программой вам необходимо всего лишь бесплатно скачать её с официального сайта Samsung и установить на свой ПК. После этого смело подключайте телефон или планшет к компьютеру и пользуйтесь на здоровье.
Чтобы избежать ненужных проблем во время работы с программой, помните главные правила:
- не отключайте устройство и ПК;
- не используйте девайс, пока он подключён к компьютеру: не принимайте звонки, СМС, не пользуйтесь интернетом;
- не вытаскивайте из устройства батарею;
- не выдёргивайте USB.
Кроме того, у Samsung Kies есть ещё некоторые полезные функции:
- редактирование контактов: можно просматривать адресную книгу телефона и SIM-карты, добавлять, изменять и удалять контакты;
- магазин: в программе доступна онлайн-работа с Samsung Apps и Podcast Channel (можно работать без подключения устройства к компьютеру);
- синхронизация с Google, Yahoo, Windows и Outlook.
Как обновить телефон с помощью Samsung Kies
Для обновления телефона необходимо выполнить следующие шаги:
- Откройте программу Samsung Kies на своём компьютере.
- Подключите телефон к компьютеру.
- При установлении соединения программа автоматически уведомит вас о новой версии встроенного ПО. Вам потребуется лишь подтвердить обновление.
Видео: инструкция по обновлению ПО с помощью Samsung Kies
Как прошить телефон с помощью Samsung Kies
Чтобы прошить телефон, следуйте инструкции:
- Откройте программу Samsung Kies на своём компьютере.
- Подключите телефон к компьютеру.
- Программа отобразит информацию о подключённом устройстве и версии текущей прошивки. Если на вашем устройстве установлена старая версия, то появится предложение установить новую. Подтвердите запрос.
- В открывшемся окне поставьте галочку в пункте «Я ознакомился (-ась) со всей вышеприведённой информацией» и нажмите «Начать обновление».
- Начинается процесс обновления. В этот момент ни в коем случае не отключайте устройство, иначе оно может больше не включиться. Обновление ПО занимает от 5 до 30 минут, поэтому наберитесь терпения.
- После окончания процесса на экране появится сообщение об этом. Нажмите «Подтвердить», чтобы завершить обновление.
Видео: инструкция по самостоятельной прошивке с помощью Samsung Kies
Что делать, если программа не видит телефон
Если случилось так, что вы установили программу, но она не видит подключённый к ПК телефон, попробуйте выполнить следующее:
|
Метод |
Инструкция |
| 1 |
|
| 2 |
|
Видео: инструкция по устранению проблем при работе с Samsung Kies
Kies Samsung — многофункциональная полезная программа. Она позволяет комфортно взаимодействовать с данными на смартфоне, обновлять ПО и прошивку устройства. Как вы уже убедились, работать с ней достаточно просто. Поэтому особых сложностей возникнуть не должно. Если вы всё же сомневаетесь в своих силах, лучше обратитесь за советом в сервисную службу, где вам обязательно помогут!
Загрузка …
Какие есть способы прошивки?
Прошить своё устройство (Samsung Galaxy n9005 Note, n900, S3, N7100 и другие) вы можете как с помощью официальных инструментов компании Samsung, так и с помощью сторонних утилит. Давайте рассмотрим каждое из этих значений, после чего перейдём к их инструкциям.
- Обновление прошивки с помощью официального программного обеспечения. Сделать это можно с самого смартфона, без использования компьютера или с его помощью путём прямого подключения устройства через порт USB. Это нужно для тех, кто просто хочет обновить версию операционной системы, — к примеру, с Andro >Официальное обновление прошивки
Без использования компьютера
- Итак, вы решили обновить версию операционной системы своего смартфона без всяких шнуров и других приспособлений, а только силами самого устройства. Поехали!
- Первоначально подключаемся к сети Wi-Fi. Без этого идти дальше смысла нет. Если доступа к беспроводным сетям нет, но имеется компьютер с выходом в глобальную сеть и шнур для USB, тогда переходим к следующему абзацу под названием «С использованием компьютера».
- Теперь переходим в меню «Настройки» и находим пункт «Об устройстве». Здесь нам нужна будет вкладка с названием «Обновление ПО». Жмём кнопку обновить.
- Если ваш смартфон пишет, что обновления уже установлены на ваше устройство, — значит, доступных прошивок для вашего аппарат нет. То есть, установлена последняя доступная версия операционной системы.
- В противном случае нужно согласиться на загрузку обновлений и дождаться его завершения. По окончании кликаем по кнопке установить. После этого ваш Samsung Galaxy начнёт обновление системы, во время которого устройством нельзя пользоваться. Ни в коем случае не выключайте телефон, не пытайтесь перезагрузить его или вытащить батарейку — можно получить «кирпич», то есть полностью нерабочий аппарат.
- Только когда вы увидите привычный домашний экран и сообщение о том, что вы успешно провели процедуру обновления прошивки, можете пользоваться устройством в обычном режиме.
С использованием компьютера
- Для работы обязательно наличие доступа в интернет для компьютера или ноутбука. Иначе вы ничего не сможете сделать.
- Скачиваем на ПК программное обеспечение Smart Switch с официального сайта компании (http://www.samsung.com/global/download/smartswitchwin/).
- Теперь подключаем смартфон с помощью USB-шнура к ПК и ждём, пока устройство обнаружится.
- Программа сама покажет вам доступность новой версии операционной системы для аппарата в специальном маленьком окне. При положительном варианте исхода событий появится кнопка «Обновить», на которую вам и потребуется нажать.
- Осталось дождаться окончания загрузки и установки обновлений. Инсталляция может занимать длительное время, поэтому наберитесь терпения.
- Как и в предыдущем варианте, ни в коем случае не выключайте устройство, не вынимайте шнур от компьютера. Обеспечьте бесперебойную работу как ПК, так и телефона во избежание непредвиденных поломок.
- После успешного обновления прошивки можно продолжить работу со смартфоном в обычном режиме.
Что следует знать после перепрошивки?
Компания Samsung в своём официальном мануале (инструкции) по апгрейду операционной системы рекомендует после таких манипуляций сделать сброс данных. В противном случае Самсунг предупреждает о возможных сбоях в работе системы
Это необязательно произойдёт с вашим гаджетом, но вы можете принять это во внимание при обнаружении таких проблем в дальнейшей работе с телефоном
Однако стоит помнить о том, что перед сбросом важно обязательно сохранить все имеющиеся данные: фотографии, контакты, видео, музыку, документы. Сделать это можно вручную, простым переносом информации на компьютер, или же с помощью утилиты Smart Switch, позволяющей сделать резервное копирование данных смартфона Samsung Galaxy n9005 Note, n900, S3, N7100 и другие
Порядок действий при прошивке
Непосредственно перед началом процесса:
- Обеспечить заряд батареи устройства как минимум на 60 процентов;
- Отключить на ПК антивирусы;
- Убедиться в том, что никакие процессы Kies не запущены;
- При отсутствии Kies должны присутствовать необходимые USB-драйверы компании Самсунг.
Итак, перепрошиваем!
- Отключить девайс от ПК. В результате одновременного нажатия кнопок питания и увеличения громкости отобразится меню загрузки. Нажатием на кнопку громкости нужно выбрать режим download (даунлод, англ.);
- После запуска Odin убедиться, что на ней включены режимы «Auto Reboot» (Авто Ребут, англ.) и «Reset Time»;
- Произвести подключение планшета к ПК;
- При обнаружении Odin’ом вашего устройства одна из ячеек в разделе «ID:COM» окрасится (например, жёлтым цветом);
- Отметить в Odin чекбокс рядом с вкладкой PDA и выбрать файл с прошивкой *.tar или *.md5;
- Нажать START в меню Odin. После отработки программы и появлении слова PASS планшет автоматически перезагрузится;
- Это означает, что вы самостоятельно справились с переустановкой операционной системы на своём планшете (перепрошили его).
Правила прошивки Samsung Odin»ом
Главное
Прошивка Samsung:
1. Скачайте официальную прошивку Samsung для своей модели. Найти прошивки можно на:samfirmware.com sampro.plsamsung-updates.comlive.samsung-updates.comПрошивки делятся на страны и регионы: например SER — Россия и СНГ, SEK — Украина и СНГ.
Албания
:ALB
Алжир
:ALGALR
Аргентина
:ANCAROCTIUFNPSN
Аруба
:ARU
Австралия
:OPPOPSVAUXSATELHUT
Австрия
:AOMDREMAXMOBMOKONETRGATO
Балтика
:SEB
Беларусь
:MTBVEL
Бельгия
:BAEBSEPROXEB
Босния-Герцеговина
:BHOBHTTEB
Бразилия
:BTABTMTMRZTAZVVZTOZTM
Болгария
:CMFGBLMTEMTLOMXPLXVVT
Канада
:RGSBMCTLS
Чили
:CHBCHECHLCHTКитай:CUHINTTECTIYCMCCHNM00
Колумбия
:COBCOLCOMCOO
Кипр
:CYV
Египет
:EGY
Финляндия
:ELSSAUNEE
Франция
:OFRAUCBOGCORDIXFTMNRJORCORFSFRUNIVGFXEF
Германия
:DBTDTMDUTEPLMANMBCVD2VIAXEG
Греция
:AOCCOSEURGERTGRVGRCYO
Румыния
:PANVDHWSTTMOXEHTMH
Индия
:HFCHYAINAINDINUIMSRELTATINS
Израиль
:CELPCLPTR
Италия
:GOMHUIITVOMNTIMVOMWINXETFWB
Казахстан
:ESTKCLKMBKZKSKZ
Корея
:SKTKOR
Монголия
:MPC
Недирладны
:BENMMOONLQICTFTTNLVDFVDPXENKPN
Новая зеландия
:VNZTNZNZC
Норвегия
:TENNEE
Пакистан
:WDCPAK
Польша
:ERAIDEPLSPRTXEO
Румыния
:CNXHATOROCOA
Россия
:AZCBLNEMTERSGEOMTVSERSNT
Сингапур
:BGDXSOXSP
Словения
:MOTSIM
Словакия
:GTLIRDTMSORS
Южная Африка
:XFAXFCXFMXFVXFE
Испания
:AMNEUSFOPXECATL
Швеция
:BAUBCNBMEBSGBTHCOVHTSSENTETTLAXEEVDSTNO
Швейцария
:AUTORGMOZSUNSWC
Тайвань
:TWMBRITCCTCICWT
Танзания
:SOL
Тунис
:ABSRNG
Турция
:BASKVKTURTLPTRC
Украниа
:KVRSEKUMC
ЮАР
:MIDARBXSGAFRITO
Великобритания
:BTCO2IO2UORATMUTSCVODXEUVIRH3GCPW
США
:AWSDOBTMBCLW
Узбекистан
:UZB
Венисуэла
:VMT
Вьетнам
:XXVPHUXEVDNAFPTSPTTLCVTCVTL
2. Загрузите Samsung в режим bootloader.Перевод Samsung в режим загрузки (bootloader)
Перед подключением устройства к компьютеру и прошивкой, необходимо загрузить Samsung в режиме bootloader, для этого:Для старых моделей Samsung:
Выключаем смартфон/планшет и нажимаем одновременно кнопки Громкость вниз и Вкл/Выкл
. Ждем появления надписи:
Отпускаем кнопки.
Для новых моделей с 2011-12гг.
Выключаем устройство и нажимаем одновременно кнопки Громкость Вниз — Центральная + кнопка Вкл/Выкл
.
Ждем появления картинки:
Отпускаем все кнопки и один раз жмем Громкость Вверх
, должно появиться:
3. Подключите устройство к компьютеру USB кабелем. Должны установиться драйвера, если они не были установлены ранее.
4. Запустите Odin, если до этого все было сделано верно, тогда в левом верхнем углу будет желтое окошко, устройство опознано.
5. Указываем Odin файл прошивки. Если прошивка одним файлом, то указываем путь к нему в окне PDA:
Если многофайловая, тогда:
Файл PIT (если есть) в поле PIT (нажать на кнопку PIT)Файл APBOOT_xxxxx.tar.md5 в поле Bootloader (нажать на кнопку Bootloader)Файл CODE_xxxxx.tar.md5 в поле PDA (нажать на кнопку PDA)Файл MODEM_xxxxx.tar.md5 в поле PHONE (нажать на кнопку Phone)Файл CSC_xxxxx.tar.md5 в поле CSC (нажать на кнопку CSC)
сброс настроек — wipe .
Если при прошивке Samsung Odin выдает ошибку:
SetupConnection.. Can’t open the serial(COM) port. All threads completed. (succeed 0 / failed 1)
Если вылазит:
Added!!Enter CS for MD5..Check MD5.. Do not unplug the cable..Please wait..MD5 hash value is invalidxxxxxxxxxxx.tar.md5 is invalid.End…
Если вам нужно прошить Samsung только частично, например вы хотите прошить модем — тогда файл прошивки модема вставляете в поле Phone. Если вы хотите прошить ядро или , тогда файл указываете в поле PDA.
Помните, что вы действуете на свой страх и риск!
Инструкция по установке официальной однофайловой прошивки на Samsung Galaxy S3 (GT-I930x).
Драйвера и программы
Внимание!
Чтобы установить официальную стоковую прошивку на Galaxy S3 и вернуть состояние телефона («Настройки» > «Об устройстве» > «Свойства» > «Состояние устройства») на «Официальное» после перехода с кастомной прошивки и тем самым вернуть возможность получения обновлений по воздуху достаточно следовать представленной инструкции.
Способ №2. Обходимся собственными средствами аппарата
Данный способ состоит в следующем:
Скачайте файл прошивки. Лучше всего, чтобы он был в формате .zip. Переместите его на карту памяти, прямо в корень, чтобы потом долго не искать.
Зайдите в режим рекавери. На Самсунг Галакси возможны такие варианты, как это сделать:
- громкость вниз + включение;
- громкость верх + включение
- «Домой» + громкость вниз + включение;
- «Домой» + громкость верх + включение.
Выберете вариант «install zip from sdcard» или тот пункт, где есть слово «install». Делается это при помощи кнопок громкости (вниз и вверх) и клавиши включения (с ее помощью происходит выбор пункта меню).
Дальше таким же образом выберете «choose zip from sdcard».
Выберете свой файл прошивки теми же клавишами.
После этого останется просто подождать, пока прошивка будет установлена на Самсунг.
Кастомное рекавери
Если у вас кастомное рекавери (возможно, вы об этом даже не знали), все будет выглядеть немного по-другому. Вот инструкция, которая, возможно, подойдет вам:
- Войдите в режим рекавери точно так же, как в инструкции выше. Стоит уточнить, что, если у вас нет какой-то кнопки, жмите те же комбинации, но без нее.
- Дальше в меню перейдите в раздел «Wipe». Здесь, как и в стандартном рекавери, это делается при помощи кнопок громкости и блокировки экрана или включения (одна из них отвечает за выбор варианта). Хотя в некоторых случаях работает и сенсорный экран, поэтому вы сможете нажимать на кнопки более свободно.
- После этого откройте подраздел «Advanced Wipe» и поставьте отметки возле таких вариантов, как «Dalvik Cache», «System», «Data» и «Cache». Наверное, вы уже поняли, что в этом меню мы очищаем память аппарата, но без файлов пользователя во внутреннем хранилище и на карте microSD.
- Внизу написано «Swipe to Wipe». Это означает, что нужно провести пальцем или стилусом слева направо в нижней части экрана, иными словами, сделать свайп. Выполните это действие, чтобы начать очистку.
- После этого вы вернетесь в главное меню кастомного рекавери. В нем жмите «Install».
- Теперь следует указать расположение файла вашей прошивки. Идеально, если он будет находиться в корне карты памяти или внутреннего хранилища устройства. Тогда вам не нужно будет ничего искать, а просто зайти в internal storage или microSD.
-
Внизу снова появится возможность сделать свайп, чтобы начать процесс установки. Выполните это несложное действие.
- Теперь осталось подождать, пока система выполнит поставленную ей задачу. Чтобы выйти из рекавери, в главном меню выберете пункт «Reboot Now». Все готово!
Кажется, ничего сложного в этом нет!
Обновления прошивки
Скачиваем, совершенно бесплатно, с официальногшо сайта компании SAMSUNG программу под названием New PC Studio. Она нам необходима для того, чтобы установить необходимые драйвера на компьютер – иначе телефон не определиться и мы не сможем прошить его. Так же при помощи этой проги Вы сможете сделать резервные копии контактов, фотографий и т. п.
1 шаг:
Запускаем установку New PC Studio
2 шаг:
Запустился процесс подготовки к установке
3 шаг:
Выбираем необходимый язык из списка и нажимаем кнопку «Далее»
4 шаг:
Принимаете условия лицензии и нажимайте кнопку «Далее»
5 шаг:
Запуститься процесс установки
6 шаг:
Установка завершена. Нажмиде кнопку «Завершить»
7 шаг:
Запущенная программа.
Вот мы и установили нужные нам драйвера. Можете спокойно закрывать данную прогу. Она нам больше не понадобиться. Если же нужно сохранить инфу с телефона, то разберитесь как пользоваться Samsung New PC Studio самостоятельно – это очень просто. Попробуйте. Всё интуитивно понятно, интерфейс очень дружественный, проблем не должно возникнуть.
Подготовка прошивальщика и телефона к смене ПО
Так как в данном примере я буду пытаться прошить Samsung GT-S5230 LaFleur, то и версию прошивки я буду использовать соответствующую, а именно S523MREKE1_La_Fleur (последняя на момент написания статьи). Приступим к настройке прошивальщика.
1 шаг:
Запускаем MultiLoader_v6.54_BCOM.exe
2 шаг:
Запущенное приложение MultiLoader_v6.54_BCOM.exe
3 шаг:
Нажимаем кнопку «Apps» и выбираем файл apps_compressed.bin из папки с прошивкой S523MREKE1_La_Fleur
4 шаг:
Нажимаем кнопку «Rsrc1» и выбираем файл Rsrc_S5230_Open_Europe_Slav_Red.rc1 из папки с прошивкой S523MREKE1_La_Fleur
5 шаг:
Нажимаем кнопку «Rsrc2» и выбираем файл Rsrc2_S5230(Low)_SER.rc2 из папки с прошивкой S523MREKE1_La_Fleur
6 шаг:
Нажимаем кнопку «Factory FS» и выбираем файл FactoryFs_S5230_Open_Europe_Slav_RED_SER.ffs из папки с прошивкой S523MREKE1_La_Fleur
7 шаг:
Ставим галочку «Full DownLoad» и нажимаем кнопку «Boot» и выбираем папку BOOTFILES из папки с прошивкой S523MREKE1_La_Fleur
8 шаг:
В панели «Control» сверху выбираем BRCM2133
9 шаг:
Теперь нам надо ввести телефон в режим «DOWNLOAD». Для этого необходимо зажать почереди следущие кнопки — «кнопка громкости вниз» + «кнопка назад(центральная)» + « кнопка включения»
10 шаг:
Теперь можно подключить телефон кабелем к ПК. После этого DOWNLOADER определит какой порт использует аппарат(в моём случае com297 ready). Далее нажимаем кнопку «Port Search» – определиться и модель, подключенная к ПК. Теперь можно нажать кнопку «Download»
11 шаг:
Процесс обновления ПО SAMSUNG GT-S5230 La Fleur
Программа предназначена для прошивки устройств на базе Android. Прошить смартфон или планшет Samsung довольно просто, но при не знании нескольких элементарных правил, телефон можно вывести из строя. Ниже мы расскажем, как перепрошить Samsung Odin»ом правильно.
Для использования Odin не требуется каких-то особых навыков, программу могут использовать даже не очень искушенные пользователи.Все доступные на данный момент версии Odin: , . Самой стабильной считается версия v1.85.
Виды прошивок
Прошивка устройства, иначе говоря, переустановка ПО, нужна в том случае, если вас не устраивает программная составляющая.
Установка прошивки может храниться в одном или нескольких файлов. В зависимости от этого разделяют однофайловые и многофайловые прошивки. Выделяют прошивки Recovery (Рекавери), которые переустанавливают ПО для Recovery Mode; прошивки ядра, то есть переустановка версии операционной системы.
Что касается прошивки ядра, то их можно поделить на официальные и кастомные. Официальные версии прошивок, выпущенные производителем вашего мобильного устройства или компанией Google — оптимальный вариант для нетребовательных пользователей: не обладают объёмом функций, зато надёжны и разработаны специально для вашей модели устройства
И, что немаловажно, стоят на гарантии
А вот любая сторонняя (кастомная) пользовательская прошивка освобождает производителя от обязанности гарантийного ремонта. Не подумайте, что это какое-то нарушение правил или прошивка нелегальна. Просто производители не могут знать, что случится с вашим устройством из-за сторонней прошивки, и не хотят за это отвечать.
Но если вы готовы проститься с гарантийным обслуживанием, сторонние прошивки дадут вам массу возможностей. Есть разные виды сторонних прошивок, самые известные: Cyanogen Mod, MIUI, Illusion ROMS, AOKP.
Cyanogen Mod
Cyanogen Mod родился как пользовательская модификация и вырос до самой популярной кастомной прошивки Android: в 2016 году насчитывается около 14 миллионов устройств с установленным Cyanogen.
Он надёжный, стабильный и работает на многих смартфонах и планшетах. Большой плюс прошивки: есть нормальный установщик. Чтобы установить CyanogenMod, не нужно париться с режимами Recovery, получением root-прав и прочими глубокими вещами. Программа сделает всё за вас.
CyanogenMod, в отличие от стандартных версий Android, открывает полный доступ к операционной системе. Такой свободы не даст даже root-доступ на устройстве. Отсюда вытекает и разнообразие приложений, и проблемы безопасности. Открыта система не только для вас, но и для вирусов. Поэтому использовать CyanogenMod лучше вместе с хорошим антивирусом. Ещё прошивка избавляет вас от навязанных стандартных приложений производителя, которые нельзя удалить.
Cyanogen упрощает работу с устройством, поддерживает много тем оформления, допускает изменение любого элемента системы, увеличивает производительность за счёт оптимизации.
Видео: обзор CyanogenMod 10.1
MIUI
MIUI основана на исходном коде Android и CyanogenMod. Потому и имеет много схожих с Cyanogen черт. Это и полная свобода для пользователя, и улучшение производительности, и поддержка тем оформления. Но MIUI обладает необычным для Android интерфейсом, представляющим собой нечто похожее на iOS. В MIUI совсем отсутствует меню с приложениями, вместо этого используется неограниченное количество рабочих столов с набором приложений. Но, в отличие от iOS, MIUI поддерживает и виджеты, которых во встроенном магазине очень много.
Illusion ROMS
Illusion ROMS значительно ускоряет устройство и уменьшает затраты энергии. Имеет расширенные возможности настройки акселерометра: например, снизить угол поворота для «переворачивания» экранного интерфейса с 90 до 80 градусов. Также можно настроить экран: помимо настроек яркости, можно изменить контрастность и цветопередачу, чтобы улучшить изображение.
Видео: кастомная прошивка Illusion ROMS для Андроид (обзор на английском языке)
AOKP
AOKP обладает многими функциями CyanogenMod (большинство прошивок делаются на его основе), но имеет неограниченные возможности кастомизации интерфейса. Изменять можно всё, каждый отдельный элемент меню. Можно загрузить свою анимацию для интерфейса, создать свой шаблон для виброзвонка, поставить особые действия на любой жест и любое нажатие, можно изменить фон и внешний вид панели уведомлений, переделать статус-бар, вручную настроить процессор.
Отдельная тема — виджеты. Они тоже поддаются корректировке. Устройства на AOKP могут превратить Android в нечто невообразимо прекрасное, хватило бы фантазии.