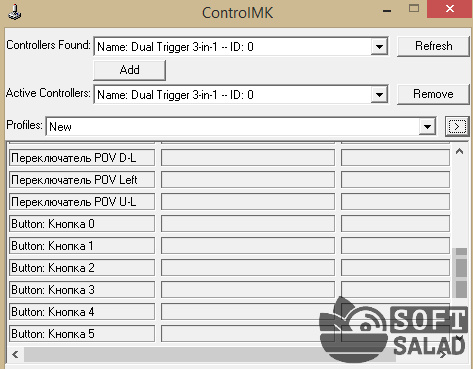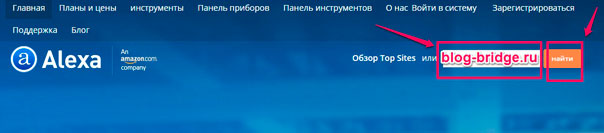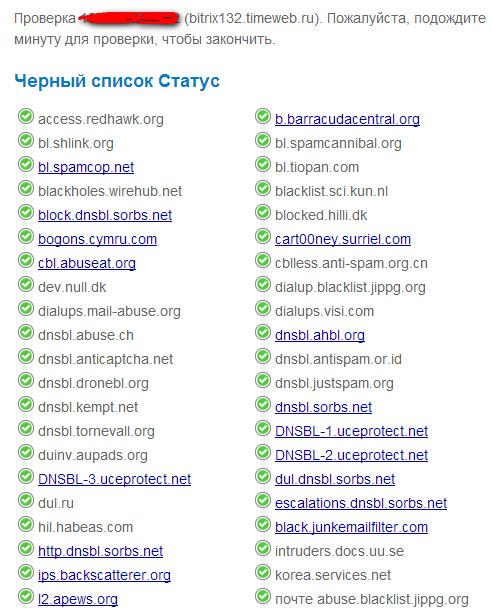Как проверить джойстик на пк: проверка исправности джойстика
Содержание:
- Проверка геймпада
- Genius Wireless G-12PS
- Saitek P2600 Rumble
- Как настроить джойстик на windows 7
- Достоинства
- Подключение джойстика на MacOS
- JoyToKey
- Подключение к компьютеру
- Как установить джойстик?
- Почему не работает геймпад на ПК
- Цена
- Проверка на материнской плате
- Xpadder
- Как проверить через ПК?
- Универсальное подключение к Windows
- Подключение при помощи JoyToKey
- Xpadder
Проверка геймпада
Последнее обновление 17 октября, 2020_
Правильно ли работает геймпад для ПК, DualShock для PS3, PS4, контроллер для Xbox, джойстик, руль и педали, другое игровое устройство? Этими способами проверки вы убедитесь в работоспособности кнопок, стиков, наличии вибрации:
Проверка игровых устройств средствами Windows
Откройте – Панель управления\ Все элементы панели управления\ Устройства и принтеры\ находим свой геймпад\ пкм – Параметры игровых устройств управления.
При неправильной работе элементов управления джойстика его необходимо откалибровать – для этого в Свойства контроллера нажмите Калибровать.
Программа для проверки геймпада
JoyTester – это удобное приложение, которое позволяет вам проверить, работает ли ваш джойстик в соответствии с его параметрами. Программа предназначена для автоматического обнаружения контроллера, подключенного к компьютеру, для предоставления информации о его состоянии.
Вы можете использовать этот инструмент, если обнаружите, что панель управления Windows не предоставляет вам всю информацию о вашем устройстве.
JoyTester – скачать не вносит заметных изменений в доступные данные, но предоставляет некоторые дополнительные элементы. Его главная цель – проверить, правильно ли работает ваше устройство.
Для пользователей Mac apple – тестер джойстика и геймпада – скачать
По сути, главное окно приложения отображает те же данные, которые реорганизованы в несколько ином макете. Вы можете просмотреть светодиодные индикаторы кнопок и указатель точки обзора, которые позволяют обнаруживать неисправные при их использовании.
Программа может отображать отклик максимум для десяти кнопок, а отображение точки обзора позволяет просматривать траекторию движения стиков. На правой боковой панели отображаются дополнительные пункты, такие как аппаратные возможности и диапазон определенного контроллера, выраженный в числовом выражении.
Числовые значения позволяют оценить чувствительность определенной кнопки и посмотреть, доступен ли пользователю весь диапазон движения. Зная показания датчиков, которые описывают действия кнопки, можно использовать их для сравнения производительности контроллера.
Хотя приложение Joystick Tester не отображает очень разные сведения о контроллере, оно по-прежнему позволяет проверять функции как аналоговых, так и цифровых USB-устройств. Он прост в использовании и предоставляет всю информацию в едином интерфейсе без какой-либо настройки.
Вы должны использовать эту программу, когда опробуете новый игровой контроллер или проверяете функциональность старого джойстика.
Онлайн проверка игрового устройства
Подключите геймпад к компьютеру и нажмите любую кнопку, когда перейдете на сайт HTML5 Gamepad Tester . Проверьте работу кнопок – здесь же можно посмотреть их нумерацию с 1 … до 17, стиков, бамперов, триггеров и вибрацию геймпада:
кнопки на геймпаде 1, 2, 3, 4, 5 ÷ 172TEST Vibration
Genius Wireless G-12PS
Цена – $38
Вердикт
Продукт предоставлен
MTI, www.mti.ua
Эргономика от Sony DualShock 2; подключение к ПК и PS2
Большие масса и габариты; спорный дизайн; некоторые проблемы с аналоговым управлением
Несмотря на огромные размеры, в основе этого геймпада лежит классическая модель от Sony PlayStation 2. Точно такие же шифты, «рога» и даже области вокруг аналоговых стиков, D-pad и кнопок – в общем, перед нами почти что DualShock 2, только с сильно раздутой центральной частью (что, впрочем, неудивительно, ведь там размещаются целых четыре аккумулятора АА). Даже обозначения кнопок представляют собой слегка видоизмененные значки с Sony DS2.
В итоге к эргономике G-12PS претензий нет практически никаких, за исключением большой массы – все-таки эта форма уже является классикой и считается одной из лучших среди всех игровых платформ.
Отдельно стоит упомянуть D-pad – у него большой и легкий ход, благодаря чему он в этой модели является чуть ли не лучшим в тестировании.
К сожалению, не все так радужно – у G-12PS наблюдаются определенные проблемы с аналоговым управлением. В драйверах устройства при проверке работоспособности выявляются легкое биение резисторов (выражается в дрожании отметок левого и правого стиков) и не всегда точный возврат в центральное положение после резкого рывка стика. В играх это, правда, ощущается слабо, но тем не менее факт остается фактом.
Saitek P2600 Rumble
Цена – $40
Вердикт
Продукт предоставлен
Saitek-Ukraine, saitek.com.ua
Легкая настройка управления для шутеров от первого лица; возможность использования даже в играх без поддержки геймпадов; сильная вибрация
Аналоговые стики кнопками не являются
Кроме геймпада P2600, у Saitek есть еще его беспроводной аналог – P2900 Wireless. От P2600 он отличается отсутствием не только провода, но и вибрации, а также несколько другим цветовым решением. В остальном обе модели идентичны.
Основным достоинством этой серии падов является режим FPS, включаемый одноименной кнопкой. Как следует из названия, он предназначен для игры в шутеры от первого лица и предлагает классическую раскладку кнопок, привычную консольным геймерам (ходьба/обзор с помощью аналоговых стиков, стрельба/приседание – шифтами и т. д.). При желании ее можно подправить в фирменном редакторе профилей (или создать несколько конфигураций для разных шутеров). Примечательно, что благодаря этому режиму удается «подружить» с геймпадом даже те игры, в которых его поддержка разработчиком предусмотрена не была – ведь для игры нажатие той или иной кнопки на паде ничем не отличается от нажатия клавиш на клавиатуре.
P2600 Rumble в целом производит приятное впечатление, из недостатков можно отметить разве что совершенно необъяснимое отсутствие кнопок на аналоговых стиках – несмотря на то что они явственно «отрабатывают» клики, драйвер это действие никак не отслеживает, и в играх на них назначить ничего нельзя.
Как настроить джойстик на windows 7
Чего уж греха таить, многие из нас любят поиграть в компьютерные игры. Частенько в разных играх становится необходимостью использование джойстика, которого, к сожалению, часто нет под рукой, и приходится работать с клавиатурой. Либо же он есть, но возникает страх перед необходимостью его настройки. Что же в таком случае делать, отказаться от желания поиграть? А вот и нет, нужно лишь настроить джойстик на windows 7 на своем компьютере! Внешний вид такого джойстика будет напоминать обыкновенную 32-разрядную приставку, то есть, в нем будет предусмотрена крестовая навигация, 4 кнопки на торце, 4 фронтальные, а также 2 по центру.
Достоинства
Если вы не знаете, как настроить джойстик на ПК, но хотите это узнать, то вы наверняка знаете обо всех преимуществах игры с геймпадом. Конечно, для каждого они свои, но есть и те, которые оспаривать невозможно. Например, мобильное и легкое управление.
Есть такие игры, которые вообще без джойстика не идут. Точнее, в них можно управлять клавиатурой и мышкой, но это крайне неудобно. Такие проекты особенно комфортно проходить, держа в руках джойстик.
Часто геймпады имеют и обратную связь. К примеру, в них могут быть встроенные вибромоторчики, которые в зависимости от ситуации по-разному могут реагировать. К примеру, если вы управляли машиной в автосимуляторе и врезались в ограждение, джойстик затрясется в руках. То же самое происходит при выстрелах или взрывах. Это добавляет реалистичности в геймплей.
Многие считают, что достоинством является и свобода игрового процесса. Вы практически не привязаны к компьютеру. Вы можете сесть, лечь, встать и делать что угодно, конечно, на расстоянии кабеля от джойстика.
Подключение джойстика на MacOS
Так как Mac OS достаточно сильно отличается от Windows, подключение джойстика проходит иначе: большинство таких система вовсе их не видит, из-за чего требуется установить специальные драйверы или программы. Одна из таких – Joystick Mapper (4,99$ или 349 рублей в Mac App Store) после подключение геймпада позволяет сразу же настроить его и работает со всеми контроллерами во всех приложениях – он работает благодаря имитации клавиш клавиатуры. Существует и бесплатный аналог маппера – Enjoyable, работающий по аналогичному принципу.
Но существуют и те, что Мак увидит без дополнительных настроек: на Windows такие поддерживают Dinput (либо его и Xinput одновременно), например? можно отметить джойстики компании Logitech.
JoyToKey
JoyToKey — небольшая утилита, которая используется для быстрой настройки игровых контроллеров на ПК. В программе поддерживается возможность создания нескольких профилей для регулировки геймпада и есть функция эмуляция действий клавиатуры и компьютерной мыши.
Откройте раздел меню «Settings» и выберите пункт «Configure joysticks». Этот инструмент используется для настройки контроллеров.
На первом этапе работы нужно выполнить калибровку аналоговых стиков геймпада. Настройка стиков выполняется с помощью инструментов, встроенных в операционную систему Windows.
Во второй вкладке конфигуратора можно настроить уровень обратной отдачи игрового контроллера. Также здесь выполняются базовые настройки аналоговых стиков устройства.
Основные преимущества JoyToKey:
- инструмент для настройки вибрации игрового контроллера;
- калибровка аналоговых стиков;
- возможность создания нескольких рабочих профилей;
- работа с двумя и более игровыми контроллерами одновременно.
Недостатки ПО:
нельзя настроить уровень мертвой зоны.
Приложение JoyToKey имеет интерфейс на английском языке. Скачать программу на ПК можно бесплатно.
Подключение к компьютеру
Чтобы подключить любой джойстик к ПК или ноутбуку достаточно вставить USB-кабель или BlueTooth адаптер (в зависимости от самого устройства) в USB разъём компьютера. Тем не менее после этого он вряд ли заработает, поскольку скорее всего будут отсутствовать нужные драйвера.
Для нефирменных и китайских контроллеров они почти всегда идут в комплекте на отдельном диске, либо предоставляется ссылка на их скачивание в инструкции (в противном случае нужно найти их в сети), всё зависит от производителя. После установки драйверов и подключения, компьютер должен определить джойстик, как контроллер и добавить его в диспетчер устройств – он начнёт работать.
Как установить джойстик?
Весь процесс подразумевает выполнение двух этапов: установка физической связи и программная настройка.
Как подключить беспроводной джойстик к ПК :
- Подключаем USB-шнур или Bluetooth-адаптер игрового джойстика к одному из портов на компьютере.
- Устанавливаем драйвера. Если в руках фирменный геймпад от Xbox One, он может инсталлироваться автоматически, подтянув нужное программное обеспечение с компьютера. При использовании джойстиков от сторонних производителей придется посетить их официальный веб-сайт или поставить драйвера с диска, который идет в комплекте.
Несмотря на то, что уже знаем, как подключить Bluetooth геймпад к ПК , он еще не совсем хорошо работает. Отдельные кнопки могут не срабатывать, а чувствительность стиков и стрелочек часто бывает слишком медленная или быстрая. Дополнительно стоит выполнить настройку и калибровку джойстика.
Почему не работает геймпад на ПК
Чтобы джойстик работал корректно, системный блок должен определять его как новое подключённое устройство для игр. Но порой сделать он этого не может. Причинами возникновения данной проблемы могут быть:
- Отсутствие нужных драйверов геймпада. Если нет необходимого программного обеспечения, операционная система компьютера не сможет найти, распознать и синхронизироваться с контроллером. Эта причина является одной из самых распространённых и легко устраняется.
- Отсутствие необходимых настроек. После подключения игрового контроллера к компьютеру или ноутбуку, требуется выполнить ряд несложных настроек и произвести калибровку. Если калибровка не была выполнена, геймпад работать не будет.
- Неисправность гнезда USB.
- Конфликт манипулятора и уже подключённых к системному блоку устройств.
- Отключенный Bluetooth или Wi-Fi — если соединение осуществляется по беспроводной технологии.
- Установленная на ПК или ноутбук операционная система не поддерживает игровой контроллер. Обычно это бывает, когда к системному блоку, на который установлена последняя версия Windows, подключают геймпад старых моделей.
- Неисправность манипулятора. В случае механических повреждений, манипулятор может перестать функционировать.
- Выход из строя кабеля USB.
Цена
До 1 500 рублей
Если вы играете несколько часов в месяц и не относитесь к геймингу как к основному хобби, то нет смысла приобретать слишком дорогое устройство. Для таких целей вполне достаточно геймпада примерно за 1 000 рублей. Сегодня за такие деньги вполне можно купить беспроводной контроллер с поддержкой XInput и DInput. Да, он будет не от крупного и известного бренда и не из самых дорогих материалов, но свою работу он выполнит.
В этой категории могу порекомендовать:
1. SVEN GC‑3050 — от 955 до 1 200 рублей
sven.fi
Беспроводной геймпад с поддержкой DInput и XInput, копирующий дизайн Sony DualShock 4. Оценка на «Яндекс.Маркете» — 4,5.
2. SVEN GC‑2040 — от 850 до 990 рублей
sven.fi
Также работает без проводов и поддерживает DInput и XInput. Отличается от старшей модели меньшим количеством кнопок и формой корпуса. Оценка на «Яндекс.Маркете» — 4.
3. CBR CBG 920 — от 540 до 780 рублей
cbr‑products.com
Самое доступное устройство в подборке. Работает без проводов, но не поддерживает XInput. По форме корпуса — полная копия Sony DualShock 3. Оценка на «Яндекс.Маркете» — 4.
От 1 500 до 4 000 рублей
Устройства из этой категории — выбор большинства геймеров. Такие геймпады, как правило, сделаны из более качественных материалов и лучше собраны. Поэтому они прослужат дольше своих более дешёвых собратьев. Также все контроллеры в этом ценовом диапазоне поддерживают XInput и DInput.
Если вы хотите найти золотую середину и купить девайс, который будет радовать вас долгое время, то вам сюда.
В этом сегменте советую приобрести:
1. Microsoft Xbox One Controller — от 2 999 до 4 990 рублей
xbox.com
Геймпад от последней консоли Microsoft. Поддерживается «из коробки» во всех современных играх. Оценка на «Яндекс.Маркете» — 4,5.
2. Xbox 360 Wireless Controller — от 1 650 до 2 990 рублей
xbox.com
Аксессуар от Xbox 360. Несмотря на то что после выхода консоли прошло уже 14 лет, многие геймеры до сих пор считают этот геймпад лучшим выбором. Оценка на «Яндекс.Маркете» — 4,5.
3. Logitech F710 — от 2 695 до 4 127 рублей
logitech.com
Если вам не нравится асимметричное расположение стиков, но вы хотите получить качественный и удобный контроллер, обратите внимание на это устройство. Оценка на «Яндекс.Маркете» — 4,5
От 4 000 рублей
Crème de la crème из мира геймпадов. В них используются самые дорогие и качественные материалы корпуса. Кроме того, у некоторых моделей есть возможность быстрой смены крестовины и стиков для подбора подходящей конфигурации, а также настройки дополнительных кнопок. Главное — не говорите жене, мужу или родителям, сколько вы на них потратили.
В этой категории рекомендую:
1. Microsoft Xbox Elite — от 9 838 до 12 490 рублей
xbox.com
Прокачанная версия обычного геймпада от Xbox One. В устройстве есть дополнительные клавиши. Также в нём поддерживается быстрая смена стиков и крестовины. Оценка на «Яндекс.Маркете» — 4,5.
2. Razer Wolverine Tournament — приблизительно 11 915 рублей
razer.com
По форме полностью повторяет контроллер от Xbox. Устройство нацелено на профессиональных геймеров, поэтому для уменьшения задержки вывода («инпут‑лага») в нём используется проводное подключение. Оценка на «Яндекс.Маркете» — 4.
3. SteelSeries Stratus Duo — от 6 758 до 7 721 рублей
steelseries.com
Как и Logitech, контроллер от SteelSeries — это альтернативный вариант для тех, кто хочет приобрести дорогое устройство с симметричным расположением стиков. Оценка на «Яндекс.Маркете» — 4,5.
Проверка на материнской плате
Итак, при включении питания платы, срабатывает защита. В первую очередь, необходимо проверить мультиметром сопротивление плеч стабилизатора.
Для этих целей также может быть использован тестер радиодеталей. Если одно из них показывает короткое замыкание, то есть, измеренное сопротивление составляет меньше 1 Ома, значит, пробит один из ключевых полевых транзисторов.

Выявление пробитого транзистора в случае, если стабилизатор однофазный, не составляет труда – неисправный прибор при проверке мультиметром показывает короткое замыкание. Если схема стабилизатора многофазная, а именно так питается процессор, имеет место параллельное включение транзисторов. В этом случае, определить поврежденный прибор можно двумя путями:
- произвести демонтаж транзистора и проверить мультиметром сопротивление между его выводами на предмет пробоя;
- не выпаивая транзисторы, замерить и сравнить сопротивление между затвором и истоком в каждой из фаз преобразователя. Поврежденный участок определяется по более низкому значению сопротивления.
Второй способ работает не во всех случаях. Если пробитый элемент определить не удалось, придется все же выпаять транзистор.
Далее производится замена поврежденного транзистора, а также, установка на место всех выпаянных в процессе диагностики радиоэлементов. После этого можно попытаться запустить плату. Первое включение после ремонта лучше выполнить, сняв процессор и выставив соответствующие перемычки. Если первый запуск был успешным, можно проводить тест с нагрузкой, контролируя температуру мосфетов.
Неисправности ШИМ контроллера могут проявляться так же, как и пробой мосфетов, то есть уходом блока питания в защиту. При этом проверка самих транзисторов на пробой результата не дает. Кроме этого, следствием нарушения функций ШИМ контроллера может быть отсутствие выходного напряжения или его несоответствие номинальной величине. Для проверки ШИМ контроллера следует вначале изучить его даташит. Наличие высокочастотного напряжения в импульсном режиме, при отсутствии осциллографа, можно определить, используя тестер кварцев на микроконтроллере.
Xpadder
Xpadder — небольшая утилита, которая используется для настройки джойстиков на ПК. Программа дает возможность играть в любые игры с помощью геймпада. Есть возможность регулирования уровня вибрации и отклика и более 100 игровых профилей.
Приложение имеет полную совместимость с операционной системой Windows (32 и 64 бит) и русскоязычный интерфейс. Модель распространения Xpadder — платная, полная версия стоит 10 долларов.
После запуска утилиты необходимо перейти в раздел настройки подключенного геймпада. Для этого следует нажать на область конфигурации профилей.
Откроется новое окно, в котором выполняются основные настройки джойстика на ПК. Первый доступный раздел — «Изображение». Здесь пользователи могут загрузить изображение собственного геймпада для более точной настройки кнопок.
Следующий раздел — «Стики». Здесь выполняются настройки стиков джойстика. На первом этапе конфигураций нужно установить галочку возле пункта «Включено». После этого пользователям нужно следовать рекомендациям приложения для калибровки геймпада.
В разделе «Крестовина» выполняется настройка крестовины. Чтобы начать процесс конфигурации, необходимо отметить галочкой пункт «Включено» и следовать инструкциям программы — нажимать на клавиши крестовины, которые отображаются на главном экране.
«Кнопки». Здесь пользователи могут добавить кнопки джойстика. Для этого необходимо нажать на все имеющиеся кнопки на устройстве. Добавленные кнопки отображаются на экране. При необходимости ненужные клавиши можно удалить.
«Триггеры» — последний доступный раздел программы Xpadder, который используется для настройки триггеров джойстика. Чтобы начать процесс конфигурации следует отметить галочкой пункт «Включено» и выполнить действия, которые описаны приложением.
По завершению процесса настройки джойстика необходимо нажать кнопку «Принять». После этого пользователи могут запустить игру.
Преимущества Xpadder:
- простой и удобный интерфейс с поддержкой русского языка;
- детальная настройка геймпада;
- поддержка всех популярных производителей джойстиков.
Недостатки:
нет инструмента для регулировки скорости вращений стиков.
Как проверить через ПК?
Если вам точно известна причина неисправности, можете начинать её устранение. В случае непонятных поломок следует тщательно оценить функционирование всех систем. Для этого существуют специальные программы и приспособления. Мы расскажем о наиболее удобном способе проверки через компьютер. Для выполнения всех действий воспользуйтесь пошаговой инструкцией:
- Сначала подключите геймпад к компьютеру одним из возможных способов: через USB провод или при помощи Bluetooth соединения.
- Затем зайдите в панель управления из меню «пуск». Откройте раздел «оборудование и звук», а затем пройдите в категорию «устройства и принтеры». Также можно воспользоваться строкой поиска для быстрого обнаружения джойстика, для этого просто напечатайте его название или путь к нужной программе.
- В открывшемся окне вы увидите подключенные устройства, среди которых должен быть контроллер. Откалибруйте его и настройте схему управления.
- После настройки проверьте свойства подключенного контроллера. Нажмите на его изображение правой кнопкой мыши и выберите из предложенного списка необходимый пункт.
- Попробуйте отрегулировать параметры по своим предпочтениям. Для удобства проверяйте изменения в игровом процессе, чтобы выбрать наиболее подходящее сочетание параметров.
Также существуют онлайн-сервисы проверки устройств, которые проверяют наличие соединения, причины неполадки и показывают возможные слабые места техники.
Универсальное подключение к Windows
Подключение игрового манипулятора к персональному компьютеру под управлением операционной системы Windows осуществляется следующим образом:
- первым делом находите в интернете, скачиваете и устанавливаете к себе на компьютер специальное приложение ScpToolkit. Данная программа представляет собой большой набор драйверов для Windows под всевозможные игровые манипуляторы;
- подключаете имеющийся у вас геймпад к компьютеру при помощи USB-кабеля и запускаете приложение ScpToolkit, ярлык которого появится на рабочем столе.
Рабочее окно программы ScpToolkit
В окне программы поставьте галочки напротив тех групп драйверов, которые вы хотите задействовать, и переходите к их установке.
Если же вы решаете вопрос — как подключить беспроводной геймпад к компьютеру — активируйте пункт «Install Bluetooch driver» и выберите из выпадающего списка такое же Bluetooth— устройство, которое вы подключили к компьютеру.
Установка на компьютер драйвера Bluetooch
После этого необходимо нажать на кнопку «Install» и дождаться окончания установки необходимого драйвера.
Подключение при помощи JoyToKey
ОС Windows 10 идеально подходит для геймеров. СКАЧАТЬ Однако, у нее имеется несколько существенных недостатков.
Во-первых — слабая поддержка игрового контролера. Во-вторых — отсутствие серьезных хитов, таких, как, к примеру, на Xbox One.
Зато с помощью этой ОС легко устанавливать разнообразные игры – просто откройте виртуальный магазин и отыщите для себя наиболее подходящую игру. После этого нажмите на «установить».
Вот только многие разработчики не пользуются игровыми возможностями этой операционной системы на полную мощь.
Например, даже в известной игре Asphalt 8 отсутствует встроенная поддержка геймпада. Однако, это нестрашно, так как любая игра может быть подстроена под работу с игровым контроллером.
Для этого просто используйте утилиту JoyToKey. С ее помощью можно легко поменять клавиатурные клавиши на кнопки геймпада Xbox, подключить к компьютеру, который очень просто.
Внешний вид рабочего окна программы JoyToKey
Работа с JoyToKey:
- Скачав архив с официального сайта, пользователь должен распаковать exe файл в выбранную директорию.
- Не забудьте подключить геймпад к USB порту своего планшета.
- Далее, открывайте параметры необходимой игры, где будет указано, какие именно кнопки выполняют различные действия. Обязательно запишите их или запомните. Как вариант, можете не раскрывать игру на весь экран. При этом их не должно быть видно в процессе настройки.
Xpadder
Xpadder — небольшая утилита, которая используется для настройки джойстиков на ПК. Программа дает возможность играть в любые игры с помощью геймпада. Есть возможность регулирования уровня вибрации и отклика и более 100 игровых профилей.
Приложение имеет полную совместимость с операционной системой Windows (32 и 64 бит) и русскоязычный интерфейс. Модель распространения Xpadder — платная, полная версия стоит 10 долларов.
После запуска утилиты необходимо перейти в раздел настройки подключенного геймпада. Для этого следует нажать на область конфигурации профилей.
Откроется новое окно, в котором выполняются основные настройки джойстика на ПК. Первый доступный раздел — «Изображение». Здесь пользователи могут загрузить изображение собственного геймпада для более точной настройки кнопок.
Следующий раздел — «Стики». Здесь выполняются настройки стиков джойстика. На первом этапе конфигураций нужно установить галочку возле пункта «Включено». После этого пользователям нужно следовать рекомендациям приложения для калибровки геймпада.
В разделе «Крестовина» выполняется настройка крестовины. Чтобы начать процесс конфигурации, необходимо отметить галочкой пункт «Включено» и следовать инструкциям программы — нажимать на клавиши крестовины, которые отображаются на главном экране.
«Кнопки». Здесь пользователи могут добавить кнопки джойстика. Для этого необходимо нажать на все имеющиеся кнопки на устройстве. Добавленные кнопки отображаются на экране. При необходимости ненужные клавиши можно удалить.
«Триггеры» — последний доступный раздел программы Xpadder, который используется для настройки триггеров джойстика. Чтобы начать процесс конфигурации следует отметить галочкой пункт «Включено» и выполнить действия, которые описаны приложением.
По завершению процесса настройки джойстика необходимо нажать кнопку «Принять». После этого пользователи могут запустить игру.
- простой и удобный интерфейс с поддержкой русского языка;
- детальная настройка геймпада;
- поддержка всех популярных производителей джойстиков.
нет инструмента для регулировки скорости вращений стиков.