Как правильно включить usb порты в биосе
Содержание:
- Преимущества
- USB 3.0. Распиновка
- Маркировка для проводов БП
- Распиновка USB 2.0 разъема типы A и B
- Распиновка микро USB разъёма
- Распиновка USB на материнской плате
- Подключение USB передней панели к материнской плате
- Виды USB-разъемов
- Схема подключения разъёмов передней панели компьютера (F_PANEL, F_AUDIO и F_USB)
- Распиновка USB 3.0 разъёмов (типы A и B)
- Почему не работают USB-порты
- Особенности
- Как отремонтировать USB-порт
- Как правильно подключить переднюю панель к материнской плате
- PCI распиновка всех компьютерных разъемов
Преимущества
Кабель USB со штекером micro выделяется повышенной прочностью и надежностью корпуса. При неумелом обращении и ремонте возможна поломка контактов. К неисправностям приводят резкие движения во время подсоединения к порту, падение гаджета, особенно, при ударах разъемом о твердую поверхность. Иногда неисправности появляются из-за заводского брака или неправильного применения.
Кабель USB Micro
При неправильном припаивании во время подключения кабеля возникают сбои, которые характеризуются такими признаками:
- на экране гаджета появляются оповещения об аппаратных ошибках, устройство не находит или не распознает подключение;
- отсутствует синхронизация между подключенными устройствами, но зарядка осуществляется;
- на значке батареи идентифицируется процесс зарядки, но фактически электропитание не поступает;
- устройство не реагирует на подключение либо выдает оповещение о поломке;
- возникает короткое замыкание в блоке питания либо порту.
Причиной плохого контакта могут быть нарушения, возникающие между звеньями цепи. Пайка осуществляется с помощью распайки контактов. Данную процедуру называют распиновкой. Каждый провод подключают повторно после зачистки, опираясь на идентификацию по цвету.
USB 3.0. Распиновка
Распиновка коннекторов USB 3.0 типа B
Обратите внимание! У всех коннекторов «USB 3.0 типа B» назначение контактов RX и TX (приём и передача) меняется местами. Таким образом контакты RX разъёма A в кабеле соединены с контактами TX разъёма B
И наоборот — контакты TX (разъём A) соединены с контактами RX (разъём B).
Схемы распайки гнёзд USB 3.0
usb 3.0 это спареный разъем старого поколения с новым. Для использования как usb 3.0 могу я использовать только часть разъема без usb 2.0 тоесть без тех 4х проводов, или он не живет без них ? (Проблема в создании переходника через кабель в ограниченном жилами проводе.)
Не проверял. Теоретически для передачи данных кабелю USB 3.0 достаточно пяти новых проводов: RX-, RX+, Gnd, Tx-, TX+. Как вы понимаете, питание передаваться не будет. Замечу, что полноценный кабель USB 3.0 должен содержать две витые экранированные пары RX± и TX± (см. чертёж кабеля).
Всем привет! Как здорово что мы живем в 21 веке! У нас есть 4-х ядерные процессоры, 4G интернет и куча прочего полезного и приятного! Вопрос такой: можно ли подключить USB3.0 к контроллеру stm32 серии f7? С какой частотой будет происходить курсация сообщений по алгоритму вопрос-ответ?
В варианте USB 3.0. стандарт А контакт GND чёрный и в полоску и с перемычкой к sheld ? проблема что имею кабель с 4 контактами и экран но нужен usb 3.0 для внешнего диска
По стандарту контакты GND не должны соединяться с Shield. Но проблема не в этом. Ваш шнур относится к USB 2.0 и сделать из него кабель USB 3.0 невозможно. Единственное, что вы с помощью своего кабеля выгадаете от гнезда USB 3.0 — питание 0,9 ампер.
Так я в два то есть итого 8 контактов + оплётка и всё в термоусаку потом ….
Посмотрите, как выглядит настоящий кабель USB 3.0 — http://dalincom.ru/images/201405/goods_img/5496_P_1401092369733.jpg Каждая пара передачи данных со своим GND заключена в свой экран. Плюс — общий экран, припаянный к корпусам штекеров.
Ваше упрощение негативно скажется на скорости обмена данными и на стабильности связи. Если всё же будете экспериментировать с кабелем из 8 жил, используйте как можно более короткие провода.
Какие цветоа проводов и куда припаивать? Спасибо.
Где можно найти распайку проводов этой флешки? Спасибо.
Распайка гнёзд флешки PhotoFast MemoryCable USB 3.0 — 32GB, есть схема у вас?
Маркировка для проводов БП
Чтобы обслуживание и ремонт материнских плат и блоков питания не были страшной мукой, используется единый стандарт цветовой маркировки. Каждому проводу присвоен цвет, который привязан к подаваемому напряжению на этот провод. Маркировка по буквам используется только в технической документации, где можно сопоставить цвет с его буквенным значением. Для удобства, вся информация распиновки по каждому коннектору вынесена в таблицы.
Коннектор мат. платы
Форм фактор ATX является доминирующим стандартом для всех выпускаемых настольных ПК с 2001 года. Отталкиваясь от данного форм фактора, внизу приведу таблицу распиновки контакта (шины) блока питания ПК, что подключается к материнской плате.
Распиновка USB 2.0 разъема типы A и B
Классические разъемы содержат 4 вида контактов, в мини- и микроформатах — 5 контактов. Цвета проводов в USB-кабеле 2.0:
- +5V (красный VBUS), напряжение 5 В, максимальная сила тока 0,5 А, предназначен для питания;
- D- (белый) Data-;
- D+ (зеленый) Data+;
- GND (черный), напряжение 0 В, используется для заземления.
Для формата мини: mini-USB и micro-USB:
- Красный VBUS (+), напряжение 5 В, сила тока 0,5 А.
- Белый (-), D-.
- Зеленый (+), D+.
- ID — для типа А замыкают на GND, для поддержания функции OTG, а для типа B не задействуют.
- Черный GND, напряжение 0 В, используется для заземления.
В большинстве кабелей имеется провод Shield, он не имеет изоляции, используется в роли экрана. Он не маркируется, и ему не присваивается номер. Универсальная шина имеет 2 вида соединителя. Они имеют обозначение M (male) и F (female). Коннектор М (папа) называют штекером, его вставляют, разъем F (мама) называется гнездо, в него вставляют.
Watch this video on YouTube
Распиновка микро USB разъёма
Для начала приведем распайку для данной спецификации:
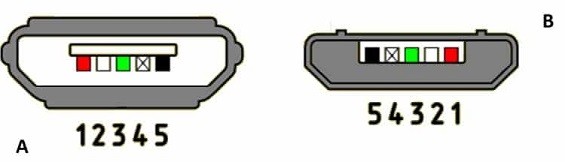
Как видно из рисунка, это соединение на 5 pin. Как в штекере (А), так и гнезде (В) задействованы четыре контакта. Их назначение, цифровое и цветовое обозначение соответствует принятому стандарту, который приводился выше.
Описание разъема микро USB 3.0
Для данного соединения используется коннектор характерной формы на 10 pin. По сути, он представляет собой две части по 5 pin каждая, причем одна из них полностью соответствует предыдущей версии интерфейса
Такая реализация несколько непонятна, особенно принимая во внимание несовместимость этих типов. Вероятно, разработчики планировали сделать возможность работы с разъемами ранних модификаций, но впоследствии отказались от этой идеи или пока не осуществили ее

На рисунке представлена распиновка штекера (А) и внешний вид гнезда (В) микро USB.
Контакты с 1-го по 5-й полностью соответствуют микро коннектору второго поколения. Назначение других контактов следующее:
- 6 и 7 — передача данных по скоростному протоколу (SS_ТХ- и SS_ТХ+, соответственно).
- 8 — масса для высокоскоростных информационных каналов.
- 9 и 10 — прием данных по скоростному протоколу (SS_RX- и SS_RX+, соответственно).
Распиновка USB на материнской плате
В материнке может быть от 4 до 8 USB-портов. Сзади корпуса системника обычно расположены 2 или 4. В плате может быть спецификация любого уровня, включая USB 1.0 и далее.
Как выглядит распайка для спецификации USB второго поколения в цвете:
Распайка USB 2.0 на материнской плате в цвете
Разъемы красного цвета – питание, белые и зеленые – данные (+ и — соответственно), черные и серый номер 10 – заземление.
Как это выглядит:
Фото USB кабеля на материнской плате
Для 3.0 в цвете и подробно в таблице:
Распиновка USB 3.0 по цветам на материнской плате
Аналогично с цветами остальных проводов, кроме желтого, синего, оранжевого и фиолетового. Это передача высокоскоростных данных.
Как выглядит USB 3.0 в плате:
USB 3.0 на материнской плате
Так как в мире еще не придумали единого стандарта изготовления материнских плат, цель любого из проводов одного бренда может заведомо отличаться от другого. Поэтому в современных корпусах системников предусмотрены разъемы для любого USB-коннектора.
Подключение USB передней панели к материнской плате
Для начала находим разъём USB на материнской плате, обычно он находится внизу материнской платы и подписан надписью F_USB или USB. Так же на каждом проводном разъеме(Рис №4.0) можно прочитать его значение, которое может быть +5V (или VCC или Power), D+, D – и GND.
Рис № 4.0. Полярность USB.
Далее необходимо просто установить каждый из проводов (+5V, D+, D – и GND) в нужное место на материнской плате, как показано на Рис.4.2.
Рис №4.1. Подключение USB 2.0 передней панель к материнской плате. Рис №4.2. Подключение USB 3.0 передней панель к материнской плате. Рис №4.3. Подключение USB 2.0 к материнской плате.
Виды USB-разъемов
Шины отличаются по типам коннекторов:
- Тип A. Прямоугольный прочный штекер. Именно этот вид разъема чаще всего встречается в уже устаревших ПК, ноутбуках и комплектующих.
- Тип B. Квадратный разъем, встречающийся в принтерах и других периферийных устройствах. Для портов этого типа созданы специальные удлинители, где на одном конце штекер типа А, а на другом – разъем для него. Используется такой кабель чаще всего для подключения флешек без необходимости лезть к системному блоку.
- Micro-USB – наиболее распространенный разъем для портативных устройств, который начинает постепенно заменяться Type-C.
- Mini-USB – уменьшенный аналог Micro-USB.
- Тип C – кабель современного поколения с симметричным коннектором.
Так выглядят USB коннекторы по типам:
Вход и выход USB также отличают по «полу»:
Коннекторы бывают mini и micro. В зависимости от обновления, также различают по спецификации:
Наглядно, как выглядят современные USB:
Схема подключения разъёмов передней панели компьютера (F_PANEL, F_AUDIO и F_USB)
Автор статьи: Шилин Алексей
Всем привет! В этой статье я наглядно покажу как правильно подключать кнопки (POWER, RESET) и устройства передней панели (F_PANEL, F_AUDIO и F_USB). Дело не хитрое, но стоит Вашего внимания.В начале пару советов:Разберу наглядно данное дело на старенькой материнской плате от фирмы Gigabyte модель GA-945GCM-S2C. Сразу скажу — Схемы подключения рисовал исключительно для данной статьи и на конкретном примере, цвета проводов у Вас будут отличаться. Главное понять и смысл подключения и воплотить (проверить) на своём ПК.
На этой картинке отображены разъёмы материнской платы для подключения коннекторов.
В основном (бывают исключения) под разъёмами мелким шрифтом написаны порядок подключения коннекторов и полярность. В моём случае указано:
PWR_LED (три разъемчика) — индикация включенного компьютера;
+PW- (PWRSW) — кнопка включения питания ПК;
-RES+ (RESET) — кнопка для перезагрузки ПК;
+HD- (IDE_LED, HDD_LED) — светодиод обращения к жесткому диску;
+SPEAK- (SPEAKER) — тот самый сигнал(ы), который издаёт компьютер при включении, если обнаружена ошибка.
Коннекторы выглядят так (см. скрины)
К каждому коннектрору подходят два провода:
POWER LED (зеленый, белый);
H.D.D. LED (желтый, белый);
POWER SW (черный, белый);
RESET SW (оранжевый, белый);
SPEAKER (черный, красный).
В данном случае белые это минус «-» или Ground (земля) , а цветные «+». У коннектора SPEAKER (черный, красный) — чёрный «+», а красный «-«. Чтобы определить полярность коннекторов, достаточно его перевернуть на тыльную сторону — видим на против одного проводка маленький чёрный треугольник — это «+».
Переходим к следующему этапу, подключение передних дополнительных USB — разъёмов и картридера в разъёмы F_USB2 и F_USB1 (разницы нет, но лучше начинать по порядку). Если уже коннектор «спаянный», т.е. все проводки собраны в одну колодку — процесс значительно упрощается.
Просто подключаем этот «большой» коннектор состоящий из: восьми проводков, одного пустого и одного запаянного разъёма (всего десять) таким образом, чтобы ПУСТОЙ разъемчик совпал с ЗАПАЯННЫМ гнездом в коннекторе. (см. скрины)
А, вот если у Вас пучок проводов как на картинке — нарисую наглядную схемку:)
Здесь мы видим: POWER (Питание — 2 шт.), GND (Ground — «земля» 2шт.), D3+ (плюс), D3- (минус) на один порт usb и D2+ (плюс), D2- (минус) на другой порт. Как Вы уже догадались, два коннектора POWER идентичны и их можно менять местами между собой, так же как и GND. Главное не перепутать местами POWER и GND.
Так теперь осталось разобраться с подключением F_AUDIO разъемов для микрофона и наушников.
Опять же, если Вам повезло и от передней панели идёт большая колодка с 10-ью гнездами, просто вставляем (тут точно не ошибетесь). У меня случай поинтереснее…:) А, именно такие коннекторы: SPK R (выход правого канала на переднюю панель), SPK L (выход левого канала на переднюю панель), MIC (выход микрофона на переднюю панель) и GND.
Вот и всё подключено!!! Спасибо за внимание, удачи!!!
Небольшой совет:
Если у Вас отличаются провода, названия коннекторов (колодок) и тд. и тп. не ленитесь, скачайте с официального сайта производителя Вашей материнской платы мануал (руководство) и там 99% найдёте схемы подключения всех F_PANEL, F_AUDIO и F_USB.
Читайте ещё статьи:
Черный экран windows 7 — Узнайте как избавиться от черного экрана Windows 7.Восстановление windows 7 — Как произвести восстановление системы Windows 7.Как активировать windows 7 — Как легально активировать windows 7.
Распиновка USB 3.0 разъёмов (типы A и B)
В третьем поколении подключение периферийных устройств осуществляется по 10 (9, если нет экранирующей оплетки) проводам, соответственно, число контактов также увеличено. Однако они расположены таким образом, чтобы имелась возможность подключения устройств ранних поколений. То есть, контакты +5,0 В, GND, D+ и D-, располагаются также, как в предыдущей версии. Распайка гнезда типа А представлена на рисунке ниже.
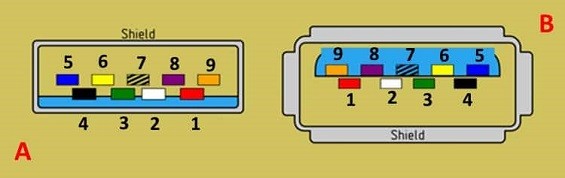
- А — штекер.
- В — гнездо.
- 1, 2, 3, 4 — коннекторы полностью соответствуют распиновке штекера для версии USB 2.0 тип В, цвета проводов также совпадают.
- 5 (SS_TХ-) и 6 (SS_ТХ+) коннекторы проводов передачи данных по протоколу SUPER_SPEED.
- 7 — масса (GND) для сигнальных проводов.
- 8 (SS_RX-) и 9 (SS_RX+) коннекторы проводов приема данных по протоколу SUPER_SPEED.
Цвета на рисунке соответствуют общепринятым для данного стандарта.
Как уже упоминалось выше, в гнездо данного порта можно вставить штекер более раннего образца, соответственно, пропускная способность при этом уменьшится. Что касается штекера третьего поколения универсальной шины, то всунуть его в гнезда раннего выпуска невозможно.
Возможно, вам также будет интересно, как ремонтировать жесткий диск Seagate
Теперь рассмотрим распайку контактов для USB 3.0 типа В. В отличие от предыдущего вида, такое гнездо несовместимо ни с каким штекером ранних версий.
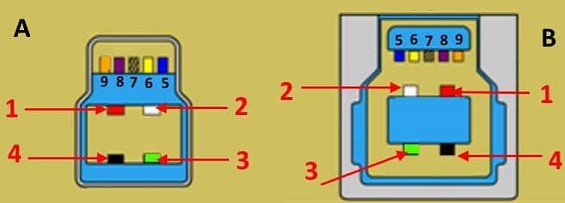
- А и В — штекер и гнездо, соответственно.
- Цифровые подписи к контактам соответствуют описанию предыдущего рисунка.
- Цвет максимально приближен к цветовой маркировке проводов в шнуре.
Почему не работают USB-порты
Неисправности в обоих случаях могут быть очень разные, поэтому давайте сначала разберём первый случай, когда на компьютере или ноутбуке не работают все USB-порты, а потом второй. Продолжение в статье Не работает USB-порт.
В первую очередь, почему не работают USB-порты, так это вероятно отключён контроллер USB на материнской плате, отключиться он вполне может сам, включить его можно зайдя в BIOS. Как в него попасть? В начальной фазе загрузки компьютера, часто жмём F2 или Delete точно написано в инструкции к вашей материнской плате или посмотрите у нас сайте много статей про это.
-
В BIOS нам нужен пункт Integrated Peripherals, это в Award BIOS, а в Ami BIOS пункт Advanced, находим их и жмём Enter, далее заходим в USB Configuration, если наш USB Controller или USВ Controller 2.0 включен, он стоит в положении Enabled, в противном случае он выключен, то есть находится в положение Disabled, тогда его нужно включить, сохранить наши изменения и перезагрузиться, проблема должна уйти.
- Может быть у вас работает одно неисправное устройство USB в системном блоке и проблема из за него, выключите компьютер, отключите вcё: USB-клавиатуру, мышь и так далее, затем включайте и подсоедините одну заведомо исправную флешку, если она заработает, искать проблему нужно в периферийных устройствах.
- Так же, если не работают USB-порты, нужно зайти в Диспетчер устройств и посмотреть наличие пункта Контроллеры последовательной шины USB, если какое-нибудь устройство помечено жёлтым восклицательным знаком, значит оно неисправно, щёлкните по нему два раза мышкой и откроется окно устройства, где может быть отражена информация о неисправности.
- Можно попытаться удалить все контроллеры USВ в диспетчере устройств и перезагрузится, операционная система установит их вновь, после этого они могут заработать
- Может у вас было включено восстановление системы, стоит попытаться с помощью контрольных точек откатится назад.
- Иногда можно перегрузить концентратор USB и он откажется работать, вылечивается это обычной перезагрузкой компьютера.
- У большинства концентраторов USВ, присутствует управление электропитанием и операционная система может отключить устройство для экономии энергии. Запретим Windows управлять электропитанием USB-контроллера, в диспетчер устройств раскроем ветвь Контроллеры универсальной последовательной шины, затем Корневой USB-концентратор, двойным щелчком левой мыши и выбираем Управление электропитанием. Сбрасываем флажок Разрешить отключение этого устройства для экономии энергии и нажать ОК, проделать это нужно для каждого Корневого USB-концентратора.
- Установите новый драйвер на чипсет материнской платы, сделать это поможет наша статья Как скачать драйвер на материнскую плату.
-
К сожалению иногда приходится переустанавливать Windows, что бы точно узнать виновника проблем, железо это или операционная система.
А можно не переустанавливать, загрузится с любого Live CD и проверить будут ли работать ваши USB-порты, если да, то нужно искать проблемы в Windows. Можно попробовать переустанавливать драйвера на чипсет материнской платы. Если USB-порты не работают в дисковой операционной системе Live CD, то проблемы в железе и читаем дальше. - У одного нашего пользователя вопрос с USB-портами решился заменой круглой батарейки CMOS на материнской плате.
- Обновите БИОС, часто помогает при таких проблемах.
- При постоянных проблемах с USB-портами установите PCI-USB контроллер.
- Если вы купили внешний Концентратор USB со своим питанием и подключенные к нему устройства не видит операционная система, нужно проверить данный концентратор на другом компьютере, если там всё будет нормально, значит проблема в первую очередь может быть в вашем неисправном Блоке питания (поможет только замена на более мощный), но в первую очередь нужно попробовать переустановить операционную систему.
-
Если вы сами не занимаетесь ремонтом, отдайте компьютер или ноутбук нам, мы ещё сами всё посмотрим..
Давайте теперь разберём первый случай, когда на компьютере или ноутбуке не работает один USB-порт.
Статьи по этой теме:
1. Как установить Windows 7 на новый ноутбук, на котором присутствуют только порты USB 3.0 и отсутствует оптический привод! Как после установки системы скачать и установить драйвера, ведь сетевой адаптер и порты USB 3.0 работать у вас не будут
2. Интеграция драйверов USB 3.0 в дистрибутив Windows 7 при помощи Dism
Особенности
Не секрет, что современные блоки питания (БП) стали мощнее, имеют улучшенные характеристики и конечно же современный дизайн, нежели их предшественники те же 10-15 лет назад. Также, многие из вас знают (или узнают сейчас), что современные БП имеют новые коннекторы для комплектующих, ранее не используемых в персональных компьютерах (ПК). Наличие новых коннекторов связано с появлением новых (или модернизацией старых) комплектующих компьютера, улучшения их ТТХ и как следствие, потребность в дополнительном питании.
На рынке, кроме обычных, можно найти модульные или частично модульные БП. Отличительная черта модульного от обычного – кабели из блока заменены разъемами для подключения кабелей с коннекторами. Так, вы можете отключить неиспользуемые кабели в блоке питания, освободив место в системном блоке для лучшей вентиляции.
Современный БП соответствует стандартам сертификации энергоэффективности и коэффициенту полезного действия, которые применяются для распределения мощности и эффективности подачи питания на комплектующие компьютера. Благодаря “большей прожорливости” в питании тех же видеокарт, материнских плат, БП содержит дополнительные провода, контакты и коннекторы.
Как отремонтировать USB-порт
Проверка механических повреждений
Прежде чем приступать к более сложным методикам, рекомендуем обратить внимание на физическое состояние порта. Подключите USB-кабель и аккуратно подвигайте им в разъеме, чтобы установить степень его “разболтанности”
Если вы не знаете стандартную степень плотности гнезда, проверьте сначала в работающем.
Достаточно высокая свобода движений внутри порта говорит о том, что он разболтан и требует замены.
Главное помните, не совершайте резких и сильных движений, поскольку велик риск повредить здоровый порт, так и не найдя реальную причину поломки.
Перезагрузка компьютера
В редких случаях операционная система может попросту не заметить новое установленное оборудование. Поэтому, чтобы исправить данную ошибку, перезапустите компьютер. Windows заново просканирует список подключенных устройств и отобразит нужную вам флешку или внешний жесткий диск.
Диспетчер устройств
Этот раздел касается непосредственно аппаратуры и ее программного обеспечения. Очень часто устройства не могут нормально функционировать, поскольку произошел сбой в драйвере или контроллер перестал корректно работать. Мы подготовили для вас два способа внутри утилиты Диспетчер устройств, которые помогут быстро вернуть USB-порт в рабочее состояние.
Способ первый:
1. Откройте Диспетчер устройств. Сделать это можно следующим образом: Щелкните правой кнопкой мыши по иконке Мой компьютер > Управление компьютером > Диспетчер устройств.
Альтернативный способ, и возможно для некоторых более удобный, — откройте утилиту Выполнить, в открывшемся диалоговом окне введите команду devmgmt.msc и нажмите Enter.
2. Откройте раздел Контроллеры USB. В нем обязательно должны присутствовать два контроллера с названием Intel(R) 7 Series/C216 Chipset Family USB Enhanced Host Controller. В зависимости от производителя, наименования могут отличаться, тем не менее часть USB Host Controller должна быть идентичной.
3. Теперь щелкните по иконке Обновить конфигурацию оборудования.
4. Перезапустите компьютер.
Способ второй
Альтернативный способ заключается в том, что нужно удалить эти два контроллера перед следующим перезапуском. Это позволит операционной системе Windows самостоятельно совершить нужные настройки перед стартом.
Параметр временного отключения USB-порта
Параметр временного отключения USB-порта — инструмент Windows, который позволяет компьютеру повысить время автономной работы. Особенно это актуально для ноутбуков. Таким образом операционная система временно прекращает подачу питания на USB-порт, который какое-то время стоял без дела. Чтобы восстановить стабильную работоспособность порта, нужно выполнить одну из двух следующих инструкций:
Способ первый. Параметры электропитания.
1. Откройте Параметры Windows с помощью комбинации клавиш Win + I.
2. Перейдите в раздел Система.
3. Перейдите в подраздел Питание и спящий режим.
4. Пролистайте страницу вниз и в разделе Сопутствующие параметры откройте Дополнительные параметры питания.
5. Выберите нужную вам схему питания и перейдите в Настройки схемы электропитания.
6. Перейдите в раздел Изменить дополнительные параметры питания.
7. Найдите раздел Параметры USB и разверните его.
8. Теперь откройте подраздел Параметр временного отключения USB-порта.
9. Измените значения параметров От батареи и От сети на Запрещено.
10. Нажмите Применить и ОК, чтобы подтвердить внесенные изменения.
Способ второй. Редактор реестра.
Работая с реестром, важно помнить, что от его состояния напрямую зависит здоровье операционной системы. Никогда и ни при каких обстоятельствах не стоит вносить в него необдуманные изменения
Поэтому, перед тем как приступать к этому способу, настоятельно рекомендуем сделать резервную копию реестра.
1. Откройте утилиту Выполнить путем нажатия клавиш Win + R.
2. В диалоговом окне введите команду regedit и нажмите Enter.
3. Перейдите по следующему пути:HKEY_LOCAL_MACHINE\SYSTEM\CurrentControlSet\Services\USB\DisableSelectiveSuspend. Если он отсутствует, придется создать вручную.
4. Создайте новый Параметр DWORD (32 бита).
5. Присвойте параметру имя DisableSelectiveSuspend.
6. Щелкните по ключу правой кнопкой мыши и нажмите Изменить.
7. Установите Значение равное 1 и нажмите ОК.
Готово.
Проверьте, работает ли ваш USB-порт.
Замена поврежденного оборудование
Надеемся, статья оказалась для вас полезной и помогла вернуть ваш USB-порт в рабочее состояние.
Как правильно подключить переднюю панель к материнской плате
Зачастую человек, впервые (а бывает, что далеко и не в первый раз) собирающий компьютер, сталкивается с тем, что не знает, как правильно да и куда вообще подключать кнопки reset, power, LED-индикаторы, спикер, который издает писк при включении. Я покажу несколько примеров, по которым вы сможете понять принцип, как правильно подключается вообще любая передняя панель, расскажу некоторые секреты, которые использую сам в своей работе.
Ничего сложного в этом нет, если придерживаться простых правил и рекомендаций, о которых сейчас и пойдет речь.
Куда подключать коннекторы?
Этот раздел для тех, кто не в курсе, куда именно подключается передняя панель. Если это не про вас, переходите сразу к следующему разделу и читайте дальше.
Для начала давайте разберемся, как вообще выглядит то место на материнской плате, куда подключается передняя панель компьютера. Для наглядности просто хочу показать несколько фотографий, по ним вы легко определите, как выглядит этот разъем на материнской плате:
Как видите, они могут слегка отличаться друг от друга
Также хочу обратить внимание, что расположение снизу справа не является обязательным, иногда эти контакты располагаются и по центру снизу материнской платы
Как правильно подключить коннекторы передней панели?
На большинстве материнских плат уже нанесена разметка, что и куда подключать. Вот самый простой и наглядный пример:
Слева-направо на фото:
+MSG- (желтый цвет) – подключение индикатора работы компьютера;
+HD- (синий цвет) – подключение индикатора работы жесткого диска (HDD);
+PW- (красный цвет) – подключение кнопки питания (Power);
-RES+ (зеленый цвет) – подключение кнопки сброс (Reset);
+SPEAK- (оранжевый цвет) – подключение спикера (тот, который издает писк при включении);
Цвета здесь ничего не значат, просто производитель решил сделать такую разметку.
Правила подключения коннекторов:
Есть простые общие правила, используя которые, вы правильно и легко подключите коннекторы передней панели к материнской плате:
Подключение кнопок Power и Reset не имеет полярности, так как эти кнопки попросту работают на замыкание контактов
Несмотря на то, что на плате указаны + и – для этих кнопок, никакого значения они не имеют.
Важно соблюдать полярность при подключении светодиодов и спикера, иначе работать не будут.
На материнской плате для каждого типа коннекторов его плюс всегда слева, а минус – справа. Это справедливо для всех материнских плат
Если нет обозначений + и — , используйте это правило.
На проводах светодиодов – любой цветной провод это плюс, а черный или белый – минус.
Но у меня все не так, и вообще нет подписей! Что мне делать??
Многие контактные площадки на современных ATX-платах имеют такой вид:
В таком случае лучше всего поискать инструкцию к материнской плате и найти там вот такой (или похожий) раздел:
Обозначения:
+PWR_LED- – индикатор работы;
+HDD_LED- – индикатор работы жесткого диска;
PWR_SW – кнопка включения (Power);
RESET – кнопка «сброс»;
SPEAKER – спикер (та самая нудная пищащая хрень )
Данная схема подключения передней панели используется для большинства современных ATX-плат.
Как подключить переднюю панель, если совсем ничего непонятно
Посмотрите на фото ниже:
Вот хороший пример — старый тип распайки, к тому же мой самый не любимый. Во-первых, ничего не подписано, а во-вторых, контакты никак не скомпонованы, и не понятно какие из них образуют пары.
Здесь есть два решения проблемы:
Решение номер два:
Если нет инструкции, то можно воспользоваться следующим способом: компьютер включается в электрическую сеть, а затем по очереди кратковременно замыкаются отверткой рядом стоящие пары контактов. Когда при очередном замыкании компьютер запустится, — та пара контактов и отвечает за кнопку включения (Power). Таким же способом находится кнопка сброс (reset), только уже при работающем компьютере (при замыкании контактов для кнопки Reset компьютер перезагрузится)
Индикаторы работы жесткого диска и работы компьютера придется уже искать методом «втыка», пока они не заработают.
Примечание: таким способом я пользуюсь довольно давно, и ни одной материнской платы еще не испортил
Вам же советую быть крайне аккуратными, — за убитые платы по вашей неосторожности я не отвечаю
На этом я заканчиваю разбор подключений передней панели. В будущем планируется еще много интересных и полезных статей – подписывайтесь на обновления, чтобы быть в курсе событий на сайте.
PCI распиновка всех компьютерных разъемов
PCI распиновка — на этой странице предлагается обзор распиновки (распайки) компьютерных устройств периферии и ссылки. Попытка собрать то, что всегда нужно под рукой. Возможно это кому-то понадобится.
Внимание!!! Некоторые устройства могут иметь стандартные разъёмы и не стандартное подключение. Будьте бдительны!!!. ПИТАНИЕ:
Распиновка разъема блока питания формата AT
ПИТАНИЕ:
Распиновка разъема блока питания формата AT
Распиновка разьема блока питания формата ATX
Распиновка разьемов дополнительного питания: АТХ разъёмы, SerialATA (в миру просто SATA, для подключения приводов и хардов), Разъёмы для дополнительного питания процессора, Разъём для флоппи дисковода, MOLEX(для подключения хардов и приводов)
Другой вариант.
Другой вариант.
Распиновка разъемов материнской платы
Распиновка разъема вентилятора
Двухпроводные: 1 — «-» питания 2 — «+» питания Трёхпроводные: 1 — «-» питания 2 — «+» питания 3 — датчик оборотов Четырёхпроводные 1 — «-» питания 2 — «+» питания 3 — датчик оборотов 4 — управление числом оборотов
Разъемы данных (Южный мост):
Кабель для подключения дисководов(Floppi).
Существуют как минимум два разных документа с разными данными:
Русскоязычный вариант:
Жилы с 10 по 16 после первого разъёма перекручены — необходимо для идентификации дисковода. Нечетные контакты — корпус.
IDE(Integrated Drive Electronics )(По правильному называется — ATA/ATAPI — Advanced Technology Attachment Packet Interface, используется для подключения хардов и приводов).
По такой схеме можно подключить индикатор активности.
SATA и eSATA (Одно и то-же, разница только в форме разъёма, это разъём данных, для подключения хардов и приводов).
DVD slim sata (распиновка стандарта мини сата).
Распиновка USB-разъемов 1.0-2.0 (Universal Serial Bus).
USB 2.0 серии A, B и Mini
USB 2.0 Микро USB
Распиновка разъёма материнской платы для передней панели USB 2.0
Распиновка USB-разъемов 3.0 (Universal Serial Bus).
USB 3.0 серии A, B, Micro-B и Powered-B. Серия Powered-B отличается от серии B, тем, что у него есть в наличии 2 дополнительных контакта, которые служат для передачи дополнительного питания, таким образом, устройство может получить до 1000 мА тока. Это снимает надобность в дополнительном источнике питания для маломощных устройств.
Распиновка разъёма материнской платы для передней панели USB 3.0
Распиновка AT клавиатуры.
Распиновка COM, LPT, GAME, RJ45, PS/2 порта и схема заглушки (COM, LPT).
Схема заглушки для тестирования COM-порта.
Схема заглушки для тестирования LPT-порта.
Схема заглушки
0 модемный кабель.
Раскладка IEE 1394 на материнской плате
Распиновка разьёма IEE 1394
Разъемы данных (Северный мост):
Интерфейс AGP
PCI Express: x1, x4, x8, x16
Чтобы видеокарта заработала в режиме x8 PCI Express, мы заклеили часть контактов скотчем.
Та же самая видеокарта, но заклеено больше контактов. Она работает в режиме x4 PCI Express.
Если заклеить лишние контакты, то видеокарта PCI Express станет работать в режиме всего x1 PCI Express. Пропускная способность составляет 256 Мбайт/с в обоих направлениях.
Разъемы данных (Общее):
Контакты VGA, DVI, YC, SCART, AUDIO, RCA, S-VIDEO, HDMI, TV-ANTENNA.
Обжим сетевого кабеля с разъёмом RJ45 (PC<>HUB, PC<>PC, HUB<>HUB).
Распайка разъёмов GSM устройств (некоторых моделей сотовых телефонов).
AUTO, MOTO
Приложение (при работе с любыми данными, нужно уметь эти данные расшифровывать!).
В завершении получился, книжный вариант. Справочник, его версия в формате DOCX — оптимизирована печать (ставим 2-х стороннюю печать) и получаем брошюру. Которой можно: отбиваться при нашествии Зомби, Мух и Тараканов или растопить камин. Так же можно: просто разглядывать цветные картинки! Вариантов применения достаточно много… А.Дансет — СПРАВОЧНИК ОБОЗНАЧЕНИЯ, РАЗЪЁМЫ И ИХ СОЕДИНЕНИЕ. 2014 ver:1.0 (В Печатном виде).







