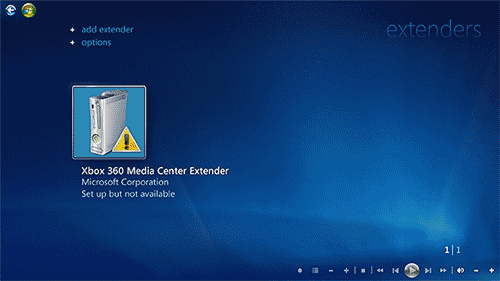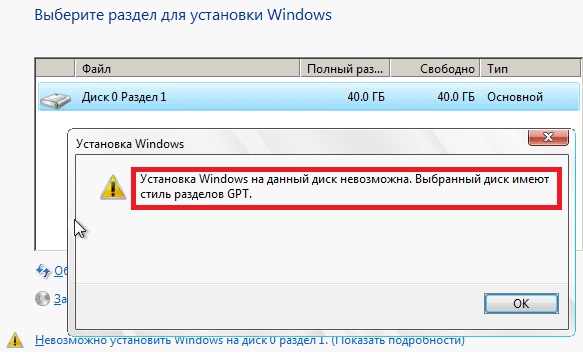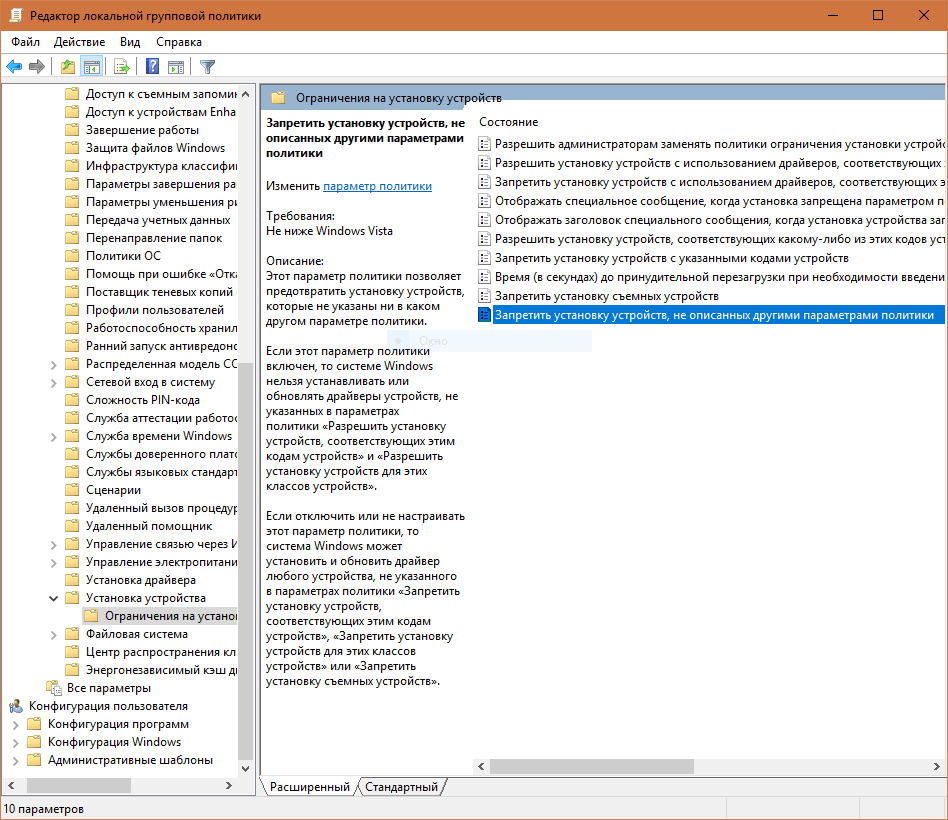Установка и регистрация библиотек dll в windows
Содержание:
- Второй способ регистрации DLL
- 1С comcntr.dll – успешная регистрация
- Как и куда копировать DLL файл
- Второй способ регистрации DLL
- ПримерыExamples
- Ручное создание COM+ соединения для 1С
- Три способа регистрации DLL в ОС
- Модуль загружен, но точка входа dllregisterserver не найдена Windows 10: 2 способа исправления
- Windows 7: как зарегистрировать файлы *.dll?
- Как зарегистрировать DLL: три способа
- Универсальный редактор реквизитов объектов. Мультиобработчик Промо
- Регистрация файлов библиотеки в системе
Второй способ регистрации DLL
Второй способ практически ничем не отличается, лишь местом действий. Вам нужно попасть в утилиту «Командная строка», сделать это можно также несколькими способами: или в меню «Пуск» в папке стандартные открыть одноименную программу, или вызвав окно «Выполнить», ввести команду «cmd». Решать только вам.
Теперь перед вами открыта командная строка, в ней нужно ввести абсолютно такие же данные, которые вводились в первом способе. То есть изначально указать программу, которая будет работать с dll (regsvr32.exe), а затем путь к файлу.
Как видим, второй способ, как зарегистрировать DLL, практически ничем не отличается от первого, о чем и говорилось в начале статьи. Но вот третий имеет более заметные отличия, поэтому перейдем к нему.
1С comcntr.dll – успешная регистрация
1. Возможные проблемы с использованием функционала систем
2. Решение проблем с использованием командной строки сервера
1. Возможные проблемы с использованием функционала систем
После установки новой платформы 1С на серверных станциях со временем могут возникать проблемы с использованием функционала систем. К примеру, при использовании синхронизации потоков. Это связано с библиотекой comcntr.dll. При полной установке платформы 1С данная библиотека регистрируется в реестре автоматически, но при неполной установке платформы данную библиотеку необходимо зарегистрировать самостоятельно.
Зарегистрировать данную библиотеку необходимо на сервере, где находится база. Производить регистрацию библиотеки comcntr.dll необходимо под администраторскими правами. Запустить командную строку и прописать команду регистрации библиотеки в реестре.
2. Решение проблем с использованием командной строки сервера
Для 32-битной версии сервера в командной строке сервера вводится следующая команда: C:\Windows\System32\regsvr32 “ C:\ProgramFiles(x86)\1cv8\\bin\comcntr.dll” и нажать Enter.
При успешной регистрации на экране появится сообщение:
Для 64-битной версии сервера в командной строке сервера вводится немного другая команда: C:\Windows\SysWOW64\regsvr32 “C:\ProgramFiles(x86)\1cv8\ \bin\comcntr.dll” и нажать Enter. При успешной регистрации на экране появится точно такое же сообщение, как и при регистрации в 32-битной версии сервера.
Но бывает, что команда введена правильно, но регистрация не проходит. Это связано с тем, что предыдущая версия данной библиотеки зарегистрирована. Для успешной регистрации новой библиотеки, необходимо удалить предыдущие версии.
Для этого необходимо ввести в командной строке команду деинсталяции. Для 32-битной версии сервера:
C:\Windows\System32>regsvr32 «C:\programfiles (x86)\1cv8\\bin\comcntr.dll» /u.
Для 64-битной версии сервера команда следующая:
C:\Windows\SysWOW64>regsvr32 «C:\programfiles (x86)\1cv8\\bin\comcntr.dll» /u
Специалист компании ООО «Кодерлайн»
Наталья Грэдинар.
Как и куда копировать DLL файл
Ошибки с динамическими библиотеками DLL возникают по разным причинам: файл поврежден, несовместим с Windows или конкретной программой, заражен вирусами или удален. Решение всегда одно: загрузить корректную и полную версию библиотеки, после чего зарегистрировать файл в системе через командную строку. Обычно, весь процесс занимает не более 2-5 минут.
Сюда можно поместить (разархивировать и копировать) любые библиотеки dll, и установленные файлы будут работать:
- Для Windows 95/98/Me — файл копируется в папку C:\Windows\System
- Для Windows NT/2000 — файл копируется в папку C:\WINNT\System32
- Для Windows XP, Vista, 7, 8 — копировать в папку C:\Windows\System32
- Для 64-разрядных Windows — копировать dll файл в папку C:\Windows\SysWOW64
Где можно загрузить нужную библиотеку:
- Если это игра или программа: с другой сборкой игры, с другого ПК, на котором приложение работает, с диска (переустановить программу).
- Если это системная библиотека, проверьте актуальность драйверов, DirectX или иного компонента, если система пишет, в каком файле или программе допущена ошибка. Копировать dll можно с другого компьютера с аналогичной версией разрядностью и версией Windows (7, 8, 10). Ошибка может вызываться не самой библиотекой, но и программой, её использующей.
- Всегда можно загрузить нужную версию файла с архивов dll вроде dll.ru или ru.dll-files.com. Внимательно проверяйте, для какой версии ОС предназначена библиотека. Также следует внимательно смотреть, что скачивается: вместо нужной библиотеки многие сайты пытаются подсунуть свой платный софт для исправления ошибок с DLL.
- Попробуйте найти статью с решением проблем про нужный файл в разделе DLL, либо воспользуйтесь поиском по сайту.
Возможно, игра или софт несовместим с версией Windows, решением может служить запуск в режиме совместимости. Если файлы блокируются антивирусом, следует внимательнее присмотреться к безопасности приложения или добавить файлы в исключения антивируса.
Все изменения вступят в силу после регистрации библиотеки в системе и перезагрузки компьютера. До этого пытаться запустить что-либо бесполезно — система не подключится к файлу.
Второй способ регистрации DLL
Второй способ практически ничем не отличается, лишь местом действий. Вам нужно попасть в утилиту “Командная строка”, сделать это можно также несколькими способами: или в меню “Пуск” в папке стандартные открыть одноименную программу, или вызвав окно “Выполнить”, ввести команду “cmd”. Решать только вам.
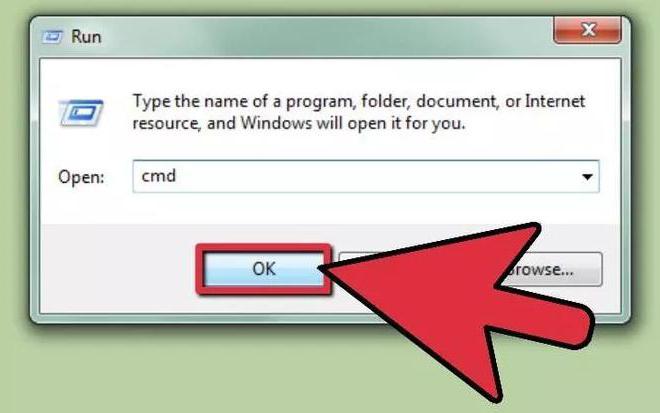
Теперь перед вами открыта командная строка, в ней нужно ввести абсолютно такие же данные, которые вводились в первом способе. То есть изначально указать программу, которая будет работать с dll (regsvr32.exe), а затем путь к файлу.

Как видим, второй способ, как зарегистрировать DLL, практически ничем не отличается от первого, о чем и говорилось в начале статьи. Но вот третий имеет более заметные отличия, поэтому перейдем к нему.
ПримерыExamples
Следующая команда регистрирует все открытые классы, содержащиеся в библиотеке .The following command registers all public classes contained in .
Следующая команда создает файл , который содержит все необходимые записи реестра.The following command generates the file , which contains all the necessary registry entries. Эта команда не обновляет реестр.This command does not update the registry.
Следующая команда регистрирует все открытые классы, содержащиеся в , а также создает и регистрирует библиотеку типов , в которой содержатся определения всех открытых типов, описанных в .The following command registers all public classes contained in , and generates and registers the type library , which contains definitions of all the public types defined in .
Ручное создание COM+ соединения для 1С
Posted by Makc — 12.11.2015
| На сервере под управлением Microsoft Windows Server 2008 R2 ×64 работает 32-х разрядная версия сервера 1С. Не спрашивайте – почему именно так, но на личном опыте убедился, что версия 1С данной разрядности работает стабильнее, чем её 64-х битный собрат. Единственным минусом, который я пока обнаружил, является тот факт, что при установке 32-х битной версии нет возможности активировать компоненту COM+ соединений, т.к. 64-х битные приложения не могут запускать 32-х битные DLL, которые активируются при запуске 32-х битного COM+ объекта 1С. |
Это выливается в некоторые трудности. Например, при попытке завершения “подвисшего” сеанса из следующей формы:
Сделать это, используя “COM-соединение с агентом сервера”, не получится, и операция завершится ошибкой.
Для того, чтобы вручную создать COM-соединение для 32-х битной версии платформы 1С, работающей на 64-х битной версии операционной системы, необходимы выполнить следующие шаги.
1. Необходимо зарегистрировать в системе 32-х битную библиотеку comcntr.dll. Для этого, откройте на сервере командную строку cmd.exe от имени администратора и выполните следующие команды:
C:\Users\администратор>cd C:\Program Files (x86)\1cv8\8.3.6.2390\bin C:\Program Files (x86)\1cv8\8.3.6.2390\bin>regsvr32 comcntr.dll
В появившемся окошке с сообщением об успешной регистрации библиотеки необходимо нажать “ОК”:
Папку bin надо искать по пути, куда у вас установлена текущая версия платформы 1С. На момент написания статьи – её номер 8.3.6.2390.
2. Запускаем консоль “Службы компонентов”: . Раскрываем ветку “Службы компонентов”. Вызываем меню, кликнув правой клавишей мыши по ветке “Приложения COM+” и выбираем :
3. У вас откроется приветственное окно “Мастера установки приложений COM+”, в котором необходимо нажать “Далее”:
4. В следующем окне нажмите на “Создать новое приложение”:
5. Введите желаемое имя для нового приложения. В примере используется V83_ComConnector, отметьте способ активации, как “Серверное приложение” и нажмите далее:
6. В следующем окне выберите учетную запись, которую использует при старте агент сервера 1С. В примере – это учетная запись локального администратора сервера. Введите пару логин/пароль и нажмите “Далее”:
7. В следующем окне “Мастера…” нажмите “Далее”:
8. На следующем шаге, вам необходимо добавить (если имеет смысл) пользователя, от имени которого стартует агент сервера 1С и, соответственно, учетная запись которого будет использована для удостоверения работы нашего нового COM+ приложения. В окне данного примера указан только доменный администратор, от имени которого запущен “Мастер установки приложений COM+”, нажмите кнопку “Добавить”:
9. В следующем окне введите имя учетной записи, от имени которой работает агент сервера 1С, и нажмите “ОК”:
10. Вернувшись к “Мастеру…”, убедитесь, что искомая учетная запись добавилась и нажмите “Далее”:
11. Закройте “Мастер установки приложений COM+”, нажав “Готово”:
12. Мы вернулись к окну консоли “Службы компонентов”. Убедитесь, что приложение COM+ с вашим именем (в примере – V83_ComConnector) создан:
13. Раскройте дерево созданного приложения и, вызвав меню правой кнопкой мыши по ветви “Компоненты”, создайте новый компонент :
14. У вас откроется приветственное окно “Мастера установки компонентов COM+”, в котором необходимо нажать “Далее”:
15. В следующем окне нажмите на “Установка новых компонентов”:
16. С помощью окна explorer выберите библиотеку comcntr.dll, находящуюся по пути , которую мы зарегистрировали в системе на первом шаге. Убедитесь, что путь к этой библиотеке совпадает с вашей версией платформы. В примере – это 8.3.6.2390. И нажмите “Открыть”:
17. В следующем окне “Мастера…” нажмите “Далее”:
18. Закройте “Мастера установки компонентов COM+”, нажав “Готово”:
19. Вы вернетесь к окну консоли “Службы компонентов”. Убедитесь, что в нашем приложении COM+ создалась новая компонента:
20. Вызовите её свойства:
21. И на вкладке “Безопасность” в окошке “Явно установленные для выделенных объектов роли:” отметьте мышкой CreatorOwner и нажмите “ОК”:
22. Вернувшись к консоли “Службы компонентов” закройте её и перезагрузите сервер.
После выполнения указанных действий, завершение “подвисших” сеансов в 1С версии 8.3 происходило без проблем. Единственное неудобство – теперь после каждого обновления платформы 1С на новую версию, необходимо проделывать данную операцию.
_______________По мотивам данной статьи.
- Currently 4.00/5
Rating: 4.0/5(4 votes cast)
Три способа регистрации DLL в ОС
Описывая дальнейшие шаги, я исхожу из того, что вы нашли, куда нужно скопировать вашу библиотеку и DLL уже лежит в папку System32 или SysWOW64 (а возможно, где-то еще, если ей там следует находиться).
Примечание: ниже будет описано, как зарегистрировать DLL библиотеку с помощью regsvr32.exe, однако обращаю ваше внимание на то, что если у вас 64-разрядная система, то у вас есть два regsvr32.exe — один в папке C:\Windows\SysWOW64, второй — C:\Windows\System32. И это разные файлы, причем 64-бит находится в папке System32
Рекомендую в каждом из способов использовать полный путь к regsvr32.exe, а не просто имя файла, как у меня показано в примерах.
Первый способ описывается в Интернете чаще других и состоит в следующем:
- Нажмите клавиши Windows + R или в меню Пуск Windows 7 выберите пункт «Выполнить» (если, конечно, у вас включено его отображение).
- Введите regsvr32.exe путь_к_файлу_dll
- Нажмите Ок или Enter.
После этого, если все прошло успешно вы должны будете увидеть сообщение о том, что библиотека была успешно зарегистрирована. Но, с большой вероятностью увидите другое сообщение — Модуль загружен, но точка входа DllRegisterServer не найдена и стоит проверить, что ваша DLL является правильным файлом (об этом, как я уже говорил, напишу позже).
Второй способ состоит в запуске командной строки от имени администратора и ввода все той же команды из предыдущего пункта.
- Запустите командную строку от имени Администратора. В Windows 8 можно нажать клавиши Win+X, а затем выбрать нужный пункт меню. В Windows 7 вы можете найти командную строку в меню Пуск, кликнуть по ней правой кнопкой мыши и выбрать пункт «Запуск от имени администратора».
- Введите команду regsvr32.exe путь_к_библиотеке_dll (пример вы можете видеть на скриншоте).
Опять же, вероятно, что вам не удастся зарегистрировать DLL в системе.
И последний способ, который также может пригодиться в некоторых случаях:
- Кликните правой кнопкой мыши по DLL, которую нужно зарегистрировать и выберите пункт меню «Открыть с помощью».
- Нажмите «Обзор» и найдите файл regsvr32.exe в папке Windows/System32 или Windows/SysWow64, откройте DLL с помощью него.
Суть всех описанных способов зарегистрировать DLL в системе одна и та же, просто несколько разные способы запуска одной и той же команды — кому что удобнее. А теперь о том, почему у вас ничего не получается.
Модуль загружен, но точка входа dllregisterserver не найдена Windows 10: 2 способа исправления
При работе с операционной системой пользователи часто сталкиваются с различными ошибками. При определенных неисправностях на мониторе персонального компьютера появляется сообщение о том, что модуль ПК загружен, но текущая точка входа dllregisterserver не найдена в Windows 10
Проблему можно решить самостоятельно – важно изучить возможные варианты, чтобы использовать подходящий
В чем суть ошибки «модуль загружен»?
Указанная неисправность зависит от рабочего блока библиотеки. Это комплекс неких программ, необходимых для выполнения какой-либо операции на персональном компьютере (стационарном устройстве, ноутбуке, планшете).
Иное название элемента – модуль. Каждый выполняет определенный набор функций. Например, открытие диалоговых окон или вычисление на калькуляторе.
Это стандартные операции, для выполнения которых программисты прописывают единый код.
Блоки динамического назначения DLL являются общими. Особенности элементов:
- функционал может быть активирован несколькими приложениями одновременно;
- загрузка происходит в автоматическом режиме после запроса программы;
- такие модули не расходуют ресурсы ПК.
К недостаткам данного типа динамических библиотек относят следующие:
- если во внутренние настройки компонентов внести изменения, могут прекратить работу приложения, которые опираются на измененный модуль;
- при отсутствии или неполадках приложения, использующие поврежденные файлы, начнут работать некорректно или просто перестанут функционировать;
- модульные элементы становятся более уязвимыми из-за того, что получают единый адрес в операционных папках.
Если на мониторе ПК отображается ошибка «Модуль загружен», это значит, что внутри библиотек DLL образовалась неисправность – удален или поврежден нужный файл, отсутствует необходимая регистрация и другое.
Исправление проблемы
Чтобы устранить неисправность определенной библиотеки, необходимо сначала скачать такой же компонент и установить его.
Внимание! Скачивать файлы можно только с официальных сайтов. Использование непроверенных источников может привести к заражению персонального устройства вирусами, и – как следствие – большим неполадкам
Программа должна совпадать по разрядности с текущей версией операционки – 32 или 64 бита. При установке некорректного варианта исправить ошибку не получится. Скачанные компоненты перемещают вручную в специальные папки операционной системы Windows – SysWOW64, System32. Затем элемент требуется зарегистрировать, используя один из указанных ниже способов.
С помощью Командной строки
Командная строка (Command Line) это встроенный интерфейс управления ОС, для которого используют дополнительное окно и специальные символические команды. Этапы действий по устранению ошибки через данный инструмент:
одновременно нажать сочетание горячих клавиш «Win» и «R»;
в пустой строке ввести команду cmd, нажать «Enter» или «ОК»;
откроется окно черного цвета, ввести команду C:\Windows\SysWOW64\thumbcache.dll, подтвердить операцию.
Для выполнения заданной команды потребуется некоторое время. Если от имени обычного пользователя исправить ошибку не получается, действия повторяют в профиле Администратора.
С помощью окна «Выполнить»
Дополнительный способ – использование дополнительного окна «Выполнить». Открыть инструмент можно с помощью горячих клавиш «Win» и «X» (необходимо одновременно нажать указанные кнопки) или через меню Пуск (нажать правой клавишей мыши, в контекстном меню выбрать «Выполнить»).
В пустом поле появившегося окна необходимо ввести команду RegSvr32.exe и затем прописывают путь к нужному блоку. Затем требуется подтвердить операцию и дождаться завершения процедуры.
Почему не получается зарегистрировать .dll и как это исправить?
Существует несколько причин, из-за которых не получается зарегистрировать скачанную библиотеку:
- данный элемент был зарегистрирован ранее – требуется исправление или удаление данного файла;
- скачанный элемент оказался пустым или несовместимым с действующей операционной системой;
- элемент не имеет функции регистрации или не предназначен для этого.
Инструмент требуется скачать с официального источника (например, с сайта разработчика ОС). Чтобы процедура сработала, необходимо поместить файл в специальную папку, а затем выполнять указанные инструкции.
При использовании устройства на базе операционной системы Windows могут возникать различные неполадки. Для исправления неисправности «Модуль загружен» используют Командную строку или функционал инструмента «Выполнить»
Важно использовать проверенные продукты и ресурсы сети, работать через профиль Администратора для выполнения нужных действий
Windows 7: как зарегистрировать файлы *.dll?
***
Иногда при запуске какой-либо программы в Windows 7 появляется сообщение, что не найден файл *.dll (например, VCompLib.dll). При этом программа, естественно, не запускается.
Сообщения об ошибках могут быть разные (это зависит в основном от того, на каком языке написана программа), например: «Component ‘MSCOMM32.OCX’ not correctly registered: file is missing or invalid», или «Приложению не удалось запуститься, поскольку MSVBVM50.DLL не был найден. Повторная установка приложения может исправить эту проблему», или «Runtime DLL/OCX File error». При этом может появиться окно Помощника по совместимости программ с сообщением Эта программа требует отсутствующий компонент Windows.
***
Способы решения проблемы
Если возникают ошибки, связанные с файлами *.dll, необходимо:
1. Переустановить программу.
2. Если переустановка программы не помогает, нужно проверить наличие в системе требуемых файлов.
Файлы *.dll, как правило, должны быть расположены в системной папке \Windows\System32 (реже – в каталоге конкретной программы). Если файлы присутствуют, нужно зарегистрировать их.
Если требуемых файлов нет, найдите их в Интернете, скачайте и скопируйте в папку
\Windows\System32
и в каталог программы. Теперь нужно зарегистрировать их.
***
Как зарегистрировать файлы *.dll
Регистрация файлов *.dll производится с помощью сервера регистрации regsvr32.exe (дисковый адрес которого – \Windows\System32).
Рассмотрим способы регистрации:
1. Нажмите кнопку Пуск;
– в текстовое поле Найти программы и файлы введите
regsvr32 имя_файла –> Enter .
2. Нажмите кнопку Пуск;
– в текстовое поле Найти программы и файлы введите cmd;
– в появившемся перечне (под заголовком Программы) нажмите правой кнопкой мыши cmd.exe;
– из контекстного меню выберите Запуск от имени администратора;
– введите пароль, если появится соответствующий запрос;
– в открывшемся окне Интерпретатора команд Windows после приглашения системы введите
regsvr32 имя_файл
, нажмите Enter.
3. Если вы пользуетесь файловым менеджером Total Commander, то можно выполнить регистрацию файлов *.dll с помощью командной строки Total Commander.
Если регистрация файлов *.dll прошла успешно, появится окно RegSvr32 с соответствующим сообщением, например: «Успешное выполнение DllRegisterServer в C:\WINDOWS\system32\msvbvm50.dll»:
Примечания
1.
При регистрации файлов *.dll происходит их запись в Реестр Windows. При этом в ветке создается соответствующий параметр REG_DWORD со значением 1.
2. Использование команды regsvr32:
regsvr32 ] DLL-файл
/u – отменяет регистрацию DLL;
/s – «тихий» режим – окна сообщений не отображаются;
/i – вызывает DllInstall, передавая параметром необязательную строку_команд, при использовании с ключом /u вызывает DLLUnInstall;
/n – не вызывает DllRegisterServer; это может использоваться с ключом /i.
Валерий Сидоров
***
• Раскрывая тайны Windows…
Как зарегистрировать DLL: три способа
Порой при попытке запустить игру или приложение на компьютере выдается ошибка, что данный DLL-файл не найден. Факт в том, что этот файл может находиться у вас на компьютере, но он попросту не зарегистрирован. В этой статье мы как раз поговорим о том, как зарегистрировать DLL в windows 7. Сделаем акцент именно на седьмой версии windows, но, вполне возможно, что DLL зарегистрируется и на других версиях. Итак, приступим.
Первый способ регистрации DLL
Перед началом регистрации стоит сделать ремарку и сказать, что способов всего три, но каждый из них практически аналогичен остальным, так что советуем дочитать статью до конца, после чего сделать выбор, каким способом пользоваться. Ну а теперь перейдем непосредственно к тому, как зарегистрировать DLL.
Изначально стоит сказать, что все манипуляции с регистрацией DLL-файла стоит проводить лишь в том случае, когда этот самый файл находится там, где он должен быть. Чаще всего это папка system32. В примере именно эту папку мы и будем представлять.
Сейчас поговорим о самом распространенном способе, как можно зарегистрировать DLL, по крайней мере, он в интернете встречается чаще всего. Он довольно прост, так что у пользователя не должен вызывать проблем.
- Вам нужно попасть в окно «Выполнить». Его можно открыть несколькими путями. В меню «Пуск» пройти по пути «Все программы → Стандартные» и там уже выбрать «Выполнить». Можно также в том же меню «Пуск» совершить поиск с названием утилиты. Но самый простой способ — это нажать клавиши Win+R.
- Когда окно открыто, в поле для ввода нужно прописать команду «regsvr32.exe», после этого указать путь к файлу, который нужно зарегистрировать.
- Осталось нажать лишь кнопку «ОК».
Просим обратить внимание на то, что путь к файлу должен указываться полностью. Начиная с диска C
Например: regsvr32.exe c: windows /system32/openal32.dll.
В этом случае после нажатия кнопки «ОК» есть два варианта развития событий. Первый подразумевает успех, в этом случае вам будет показано соответствующее сообщение. Или неудача, вылетит соответствующее окно.
Это был первый способ, как зарегистрировать DLL, но напоминаем, что их всего три, поэтому двигаемся дальше.
Второй способ регистрации DLL
Второй способ практически ничем не отличается, лишь местом действий. Вам нужно попасть в утилиту «Командная строка», сделать это можно также несколькими способами: или в меню «Пуск» в папке стандартные открыть одноименную программу, или вызвав окно «Выполнить», ввести команду «cmd». Решать только вам.
Теперь перед вами открыта командная строка, в ней нужно ввести абсолютно такие же данные, которые вводились в первом способе. То есть изначально указать программу, которая будет работать с dll (regsvr32.exe), а затем путь к файлу.
Как видим, второй способ, как зарегистрировать DLL, практически ничем не отличается от первого, о чем и говорилось в начале статьи. Но вот третий имеет более заметные отличия, поэтому перейдем к нему.
Третий способ регистрации DLL
Этот способ, скорее всего, окажется более простым для рядового пользователя, поэтому начнем его рассматривать.
Вам необходимо всего-навсего открыть DLL-файл с помощью regsvr32.exe. Вот как это сделать:
- На нужном DLL-файле нажмите ПКМ.
- В меню выберите «Открыть с помощью…».
- В окошке найдите и нажмите кнопку «Обзор».
- Проложите путь к файлу regsvr32.exe, он находится в папке System32, которая находится в папке windows на диске C.
- Нажмите «Открыть».
Вот и все, теперь вы знаете аж три способа, что нужно делать, когда появляется ошибка DLL.
fb.ru
Универсальный редактор реквизитов объектов. Мультиобработчик Промо
Объекты: Справочник, Документ, ПланОбмена, ПВХ, Бизнес-процесс, Задача, ПланСчетов, ПВР.
Мультиобработчик:
-Проведение, перенумерация, движения, копирование, создание на основании, подчиненность, статистика, удаление документов.
-Регистрация изменений объекта(ов) в планах обмена.
-Установка/Отключение ГлавногоУзла РИБ.
-Поиск и восстановление «Битых» ссылок.
-Недопустимые символы XML/Дерево XML.
-Поиск и замена ссылок.
-Ошибки ИБ, в т.ч XML.
-Множество обработок справочников.
-GUID. Дата и время создания объектов ссылочного типа.
-Аналитика предопределенных, блокируемых реквизитов, ХранилищаЗначений.
-История изменений объекта.
-Активные пользователи.
-Подписки на события, функциональные опции.
-Загрузка пользователей ИБ из Windows, Active Directory.
-Выгрузка/Загрузка пользователей ИБ в/из внешний XML-файл.
-Поддержка различных режимов модальности.
Файловый, Клиент-Серверный варианты.
Обычная и Управляемая формы.
1 стартмани
28.12.2011
176383
8877
StepByStep
422
Регистрация файлов библиотеки в системе
Перед тем как установить DLL файл на Windows 7,8,10, их нужно скачать, причем точно под разрядность системы.
Давайте определим, какая разрядность у Вашей системы (если вы точно знаете, можете пропустить этот шаг)
Шаг 1. Кликаем правой кнопкой мыши по «Мой компьютер» — выбираем «Свойства»:
Шаг 2. В открывшемся окне, мы может прочитать свойства компьютера, версию операционной системы и её разрядность 32 (х86) или 64 бит. В нашем случаи стоит 64-разрядная операционная система Windows 10.
Шаг 3. Следует распаковать ZIP-архив, который Вы скачали. В нём могут быть вложенные архивы (не более двух), если есть версии для Windows 32 и 64 bit. Внутри найдете файл с расширением «dll», который копируем в вышеуказанные папки.
Ситуации бывают разные, но, зачастую, необходимо поместить недостающий элемент в следующие папки:
C:\WINDOWS\System32
C:\WINDOWS\SysWOW64
Шаг 4. Файл нужно зарегистрировать в системе.
Сделать это можно, открыв командную строку комбинацией
Win
+
R
, или нажать «Пуск» и «Выполнить»;
в открывшемся окне ввести через пробел следующее:
– где, «regsvr32» ─ команда для регистрации, а «имя файла.dll» – полное имя вставленного компонента;
или же можно прописать расположение файла вручную —
Шаг 5. Нажмите «ОК», и перезагрузите компьютер, и новые параметры вступят в силу.
Сразу хочется отметить, что при регистрации возможны появления ошибок. Например: «Не удалось загрузить модуль». Обычно они возникают по 3 причинам
- Неправильно прописан путь к файлу, или файл не был перемещен в каталог System32 или SysWOW64
- Не все файлы DLL вообще нуждаются в регистрации, иногда достаточно просто скопировать их в каталок System32 или SysWOW64 или поместить в корень проблемной игры или программы
- Файлы уже были зарегистрированы ранее
Второй способ регистрации
Шаг 1. Зарегистрировать файл можно с помощью командой строки, которую нужно запустить от имени администратора.
Шаг 2. Пишем команду
и жмём «Enter»
Шаг 3. Появится сообщение что «Всё прошло удачно», и просто перезагружаем компьютер
Вот и всё, файл зарегистрирован, можете пробовать запускать вашу игру или программу
А вот, некоторые советы, которые могут вам пригодиться.
- Помещайте элементы только в указанную папку (возможно, она будет скрыта по умолчанию). Вам нужно убрать галочку «Не показывать скрытые папки» в настройках отображения.
- Если при замене файла требуется разрешение администратора – подтвердите действие.
- Выбирайте только актуальные файлы на момент загрузки и сохраните их себе в компьютер отдельно. Вам они могут еще пригодиться. В случае если проблема образуется вновь, вы быстро восстановите работоспособность системы.