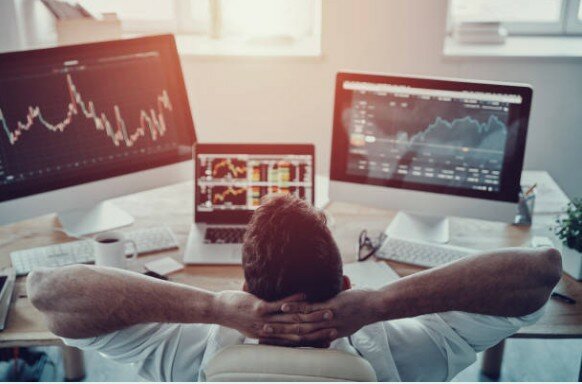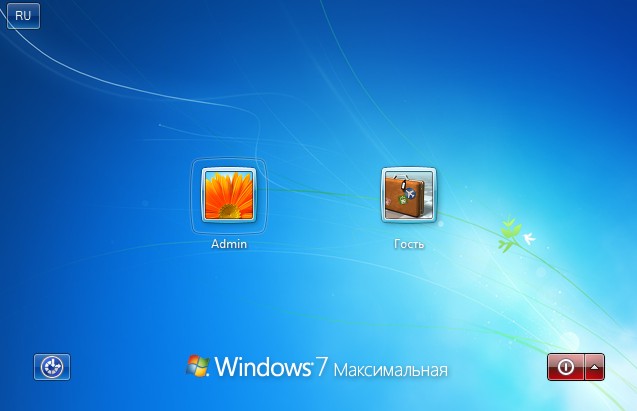Вопросы и ответы по входуsign-in faq
Содержание:
- Закрытие учетной записиClosing your account
- Способ 3 – Добавление нового аккаунта с помощью телефона на Windows Phone
- Восстановление доступа
- Управление псевдонимами учетной записи Майкрософт
- Преимущества нового типа пользователей
- Функционал личного кабинета
- Командная строка
- Создание локальной записи Microsoft
- Как создать новую учетную запись Майкрософт на сайте
- Как установить Windows 10 Pro без учётной записи Microsoft
- Способ 3 – Добавление нового аккаунта с помощью телефона на Windows Phone
- Решение проблемы
- Возможности личного кабинета
- Создание онлайн (общей) записи Microsoft
- Учетная запись в Майкрософт Windows 10: как создать учетную запись на Windows
- Функциональные возможности личного кабинета
- Куда нужно войти с помощью своей учетной записи, чтобы установить или переустановить Office
- Кто может получить доступ к центру поддержки корпоративных лицензий (VLSC)Who can access the Volume License Service Center (VLSC)
- Что такое Рабочая или учебная учетная запись, необходимая для входа в VLSCWhat is a work or school account needed to sign into VLSC
- Вход в Windows 10 при помощи учетной записи Майкрософт
- Создаем учетную запись онлайн на официальном сайте Майкрософт.
- Как внести изменения
- В чем разница между учетной записью Microsoft и обычной учетной записью в Windows?
Закрытие учетной записиClosing your account
Срок действия учетных записей разработчика не ограничен, поэтому вам не нужно обновлять учетную запись, чтобы она оставалась открытой.Developer accounts don’t expire, so there’s no need to renew your account in order to keep it open. Если вы решите полностью закрыть свою учетную запись, обратитесь в службу поддержки.If you decide to close your account completely, you can do so by contacting support.
При закрытии учетной записи важно понимать, что происходит с опубликованным приложением в Microsoft Store:When you close your account, it’s important to understand what happens to any app that you have published in the Microsoft Store:
- Текущие клиенты вашего приложения по-прежнему могут использовать приложение.Your app’s current customers can still use the app. Однако они не могут делать покупки в приложении.However, they can’t make in-app purchases.
- Несмотря на то, что приложение по-прежнему доступно клиентам, которые ранее приобрели его, список приложений удаляется из Microsoft Store.Even though the app is still available to customers who have previously acquired it, your app listing is removed from Microsoft Store. Новые клиенты не могут получить ваше приложение.No new customers can acquire your app.
- Название вашего приложения станет доступным для использования другими разработчиками.Your app’s name will be released for potential use by another developer.
- Если у вас есть баланс из-за предыдущих продаж приложений, можно запросить оплату для этого баланса, даже если сумма не соответствует пороговому значению стандартного платежа.If you have a balance due from previous app sales, you can request payment for that balance even if the amount due doesn’t meet the standard payment threshold.
Способ 3 – Добавление нового аккаунта с помощью телефона на Windows Phone
Учетку можно использовать на своем смартфоне независимо от операционной системы.
Так как для мобильных устройств существуют полноценные клиенты Skype, One Drive, One Note и других программ, использование аккаунта поможет лучше организовать все данные и синхронизировать их с компьютером.
Рассмотрим, как создать и авторизоваться в аккаунте с помощью телефона на Windows Phone.
Выполните такие действия:
- Откройте окно «Параметры»;
- Перейдите во вкладку «Учетные записи»;
Рис.14
Рис.14 – Авторизация
Кликните на «Добавить службу» и заполните информацию нового аккаунта.
Детальное создание учетки с телефона Windows Phone:
Восстановление доступа
Потеря пароля может заблокировать доступ к личному профилю. В таких случаях потребуется восстановление доступа. Для этого нужно на странице входа в аккаунт указать номер телефона или адрес электронной почты, нажать кнопку со словом «Далее».
В строке ввода пароля нужно нажать на ссылку «Забыли пароль?». Откроется страница, на которой надо выбрать способ получения кода безопасности. Затем нужно ввести полученный код в нужной строке. Останется указать новый пароль.
После смены данных для входа в личный кабинет сервис будет просить ещё раз вписать логин и новый пароль при входе в собственный профиль. Пароль — не единственный способ входа личный профиль. Можно использовать код, который придет по СМС или по электронной почте.
Управление псевдонимами учетной записи Майкрософт
При добавлении псевдонима учетной записи Microsoft вы можете изменить способ входа в систему и информацию о Вас, которая отобразится получателям. Псевдоним – это что-то типа ника учетной записи – это может быть адрес электронной почты, номер телефона или имя пользователя Skype. Он использует тот же почтовый ящик, список контактов и параметры учетной записи, что и основной псевдоним. Вы можете войти в аккаунт с любого псевдонима, а вам нужно запомнить только один пароль для всех.
Вот некоторые ситуации, в которых стоит использовать псевдонимы:
- Вы меняете имя, создаете свой собственный бизнес или просто хотите попробовать что-то новое.
- Регистрируете новый адрес электронной почты, но не хотите лишиться всех данных и настроек.
- Хотите удобно использовать несколько псевдонимов, которые имеют общие подписки и пользуются одной и той же папкой «Входящие».
- Вы хотите создать псевдоним, с помощью которого можно войти в систему вашей учетной записи, чтобы можно было дать его внешней компании, не беспокоясь о несанкционированном доступе к вашим данным.
Примечания:
- Вы не можете добавить псевдоним, который уже связан с другой учетной записью Майкрософт. Псевдонимы нельзя использовать для совместного использования информации между двумя учетными записями Microsoft – с 2013 года нет возможности подключения учетных записей Майкрософт.
- Существующие адреса @hotmail.com, @live.com, @outlook.com и @msn.com не могут быть добавлены в качестве псевдонимов.
По умолчанию псевдонимом является основной адрес электронной почты или номер телефона, с помощью которого вы входите в свою учетную запись Microsoft. Базовый псевдоним отображается, как основное имя учетной записи в разделе «Сведения профиля». Псевдоним можно изменить в любой момент.
Остальные псевдонимы представляют собой вспомогательные элементы. Вы можете определить, чьи дополнительные адреса можно использовать для входа в учетную запись Microsoft.
В каждом календарном году Вы вы можете добавить (поменять) псевдоним десять раз. Здесь речь идёт не о максимальном количестве в 10 псевдонимов, а о любом изменении. Если Вы добавите, а затем удалите псевдоним, это будет учитываться в годовом лимите.
- Перейдите на закладу Сведения.
- Выберите пункт Управление входом в учетную запись Microsoft.
- Нажмите Добавить адрес электронной почты или Добавить номер телефона.
- Следуйте инструкциям, чтобы настроить и проверить новый псевдоним. Если вы выбираете пункт Добавить e-mail, то вы можете использовать ваш адрес электронной почты или создать новый адрес в службе Outlook.com.
Изменение основного псевдонима
Основной псевдоним появляется на устройствах, таких как Xbox, Surface и Windows Phone, и является адресом электронной почты, используемым службой OneDrive при публикации фотографий и документов. Вы можете изменить базовый псевдоним не чаще, чем два раза в неделю.
- Откройте раздел Сведения.
- Выберите пункт Управление входом в продукты компании Microsoft.
- Выберите параметр сделать основным рядом с псевдонимом, который вы хотите установить в качестве основного.
Удаление псевдонима учетной записи
- Откройте раздел Сведения.
- Выберите пункт Управление входом в продукты компании Microsoft.
- Выберите опцию Удалить рядом с псевдонимом, который вы хотите удалить.
Примечания:
- Если вы удаляете адрес электронной почты в домене, отличном от Microsoft (например, @gmail.com), то, как правило, его можно сразу добавить как псевдоним для другой учетной записи Майкрософт.
- Если удалить адрес электронной почты с доменом @outlook.com его можно будет использовать для создания нового аккаунта или псевдонима через 30 дней.
- Удаленные адреса электронной почты других доменов Microsoft (например, @hotmail.com, @live.com или @msn.com) не могут быть добавлены снова, как псевдоним для любой учетной записи Майкрософт.
Преимущества нового типа пользователей
У среднестатистического владельца гаджетов на сегодняшний день есть потребность сразу в нескольких устройствах. Например, стационарный ПК, имеющий достаточную мощность для быстрой работы над трудоёмкими задачами, и простой ноутбук, с которого владелец или другой член семьи потребляет медиаконтент. Есть и люди, у которых смартфон управляется мобильной версией Windows. При этом различные рабочие моменты выполняются в одном и том же наборе программных средств: заметки пишутся во встроенном OneNote, документы редактируются в Word и Excel, сообщения приходят в Viber и Skype.
- Skype — имеет полную синхронизацию приходящих и отправленных сообщений, можно начать беседу на смартфоне, продолжить на ноутбуке и закончить уже на ПК.
- OneDrive — не только автоматически подгружает фотографии со смартфона Lumia, но и сортирует их по тегам. Хранит в определённой папке документы офисного пакета. С недавних пор имеет функцию «Файлы по запросу». Она позволяет не хранить на каждом устройстве все файлы с облака физически, а предоставляет доступ только к тем, которые нужны в конкретный момент.
- OneNote — позволяет подгружать заметки со всех устройств и сортировать их по папкам и виртуальным записным книжкам.
- Почтовый клиент — работает со всеми email-провайдерами, моментально синхронизируется с серверами и выводит на всех связанных устройствах уведомления о пришедших письмах.
- Office — просмотр и редактирование любых документов, сохраняемых сразу в облако.
- Единая служба Xbox Live — имеет функцию кроссплатформенных облачных сохранений. Если у пользователя есть консоль Xbox One, он может продолжить играть в поддерживаемую игру с того места, на котором закончил на ПК. Кроме того, покупки приложений в Магазине распространяются на всю учётку, что избавляет от надобности приобретать игру дважды.
- Браузер Edge. Если есть смартфон Lumia, вкладки, закладки и список чтения синхронизируется между ним и любым компьютерным устройством.
Функционал личного кабинета
Через Личный кабинет пользователь может:
- Изменить настройки безопасности профиля.
- Просмотреть историю поиска, посещений веб-страниц, местоположений и прочее.
- Связать свой аккаунт с аккаунтами других членов семьи, в том числе детей.
- Управлять платежами при покупке продуктов компании и подписок на сервисы.
- Подключать к профилю устройства и удаленно управлять им.
- Получать помощь и советы экспертов по продуктам и службам Microsoft.
Также с помощью единой учетной записи Майкрософт пользователь может начать работу со всеми продуктами и службами разработчика: Windows, Skype, Microsoft Edge, Microsoft Store и многими другими.
Командная строка
Последний вариант предусматривает использование для создания нового пользователя ПК командной строки.
Открываем стартовое меню операционной системы кликнув по кнопке «Пуск». В поисковом поле начинаем набирать название интерпретатора. При появлении совпадения в верхней части окна, кликаем правой кнопкой мышки гиперссылке под именем программы. Развернув контекстное меню, выбираем в нем строку «Запуск от имени администратора».
Набираем команду вида: «net user UserName UserPassword /add». Заменяем в ней «NetUser» на желаемый для нового юзера логин. Вместо «UserPassword» вводим пароль, который будет защищать учетную запись. Нажимаем клавишу Enter на физической клавиатуре ПК и создаем пользователя с выбранными параметрами. Вариант использования команды приведен на следующем снимке экрана.
Описанным выше образом заходим в панель управления учетными записями Windows 7. На скриншоте стрелкой указана иконка нового пользователя. Команда «net user» позволяет создавать его только с обычными правами доступа, но сразу защищает паролем. При необходимости выполняем дополнительные настройки для смены изображения или установления правил родительского контроля.
Создание локальной записи Microsoft
Если вам нужно сделать второй аккаунт на тот же самый компьютер и вам не требуются расширенные функции онлайн учётки, то этот способ для вас. Он не проще, но предоставляет другие возможности.
Рассмотрим процесс создания локальной записи Microsoft буквально по шагам:
Нажмите на кнопку «Пуск» Далее прейдите по следующему пути: Параметры > Учетные записи > «Семья и другие пользователи»
Обратите внимание, что в некоторых версиях ОС последний пункт может называться просто как «Другие пользователи». Далее кликните по кнопке «Добавить пользователя для этого компьютера»
В открывшемся окне выберите пункт «У меня нет учетных данных этого пользователя». Откроется новая страница, где нужно выбрать «Добавить пользователя без учетной записи Майкрософт» — на этом этапе начинаются главные отличия от общей онлайн записи. В открывшемся окне задайте данные – имя, пароль и подсказку, чтобы восстановить пароль, если вы его забудете. Когда всё заполнено, кликайте на кнопку «Далее». Процесс завершен.
Теперь у вашего ПК два (или более) пользователей. При старте системы (запуске ОС) вы сможете зайти в новый профиль, используя данные, которые вы указали при создании профиля.
Если вам потребуется назначить новый профиль администратором, то всё также в Параметрах вам нужно зайти в «Учётные записи», где найти нужную и в пункте «Изменение типа учетной записи» выбрать нужные права и настроить доступ.
Пожалуйста, Оцените:
Наши РЕКОМЕНДАЦИИ
Как подключить беспроводные Bluetooth наушники к компьютеру Как перевернуть видео на компьютере Как подключить беспроводные наушники к компьютеру Сделать коллаж из фотографий
Как создать новую учетную запись Майкрософт на сайте
Возможно Вам придется ещё подтвердить адрес запасной электронной почты для возможности восстановления забытого пароля. После завершения регистрации, Вы сможете использовать новую учетную запись как в операционной системе Windows 10, так и при авторизации в веб версии Skype. А также без проблем использовать новый только что созданный адрес электронной почты как основной.
Выводы
В общем в этой статье мы разобрались для чего нужна учетная запись Microsoft и собственно как создать новую учетную запись Майкрософт.
Если же Вы часто используете сервисы компании или же просто отдаете предпочтение операционной системе Windows 10, мы рекомендуем всё же использовать учетную запись Microsoft. Так как она открывает новые возможности и делает использование Windows 10 немного удобней.
Как установить Windows 10 Pro без учётной записи Microsoft
В предыдущем разделе мы устанавливали Windows 10 Домашняя (Home), в которой опцию входа без учётной записи Microsoft убрали вовсе.
Описанный трюк можно использовать и для Windows 10 Pro.
Дополнительно Windows 10 Pro вы можете выбрать создание локальной учётной записи следующим образом.
Выбираем «Настройку для личного использования»:
Выбираем «Автономная учётная запись»:
Нас опять пытаются завлечь с помощью Bloatware — но не надо сильно переживать за него, вся эта дрянь в любом случае окажется в вашей системе, поэтому нажимаем «Нет»:
Теперь просто введите имя для своего пользователя и при желании установите для него пароль:
Способ 3 – Добавление нового аккаунта с помощью телефона на Windows Phone
Учетку можно использовать на своем смартфоне независимо от операционной системы.
Так как для мобильных устройств существуют полноценные клиенты Skype, One Drive, One Note и других программ, использование аккаунта поможет лучше организовать все данные и синхронизировать их с компьютером.
Рассмотрим, как создать и авторизоваться в аккаунте с помощью телефона на Windows Phone.
Выполните такие действия:
- Откройте окно «Параметры»;
- Перейдите во вкладку «Учетные записи»;
Рис.14
Рис.14 – Авторизация
Детальное создание учетки с телефона Windows Phone:
https://youtube.com/watch?v=VGYY52wKfOI%26
Решение проблемы
Я пытался разобраться в причинах данной проблемы, но пока безуспешно. Мне даже не удалось определить какие-либо закономерности возникновения данной ситуации, потому пока буду наблюдать и изучать. Если что-то найду, то опишу это здесь. А пока могу рассказать про два метода: один поможет быстрее подтвердить свою аутентификацию в учетной записи, а второй радикально справиться с проблемой, отключив излишние обращение с серверам по вопросам учетной записи.
Быстрая авторизация
Этот способ полезен тем, кто пользуется сервисами Microsoft, использует синхронизацию и прочее. Суть его заключается в том, чтобы использовать приложение Microsoft Authenticator из магазина приложений вашего смартфона. Оно позволит сократить количество действий по аутентификации! Далее буду рассказывать на основе приложения под iOS…
Для начала вам нужно установить приложение из магазина приложений, запустить его и подключить свою учетную запись Microsoft. После этого, процесс аутентификации в Windows 10 будет сводить к нескольким шагам:
- Устанавливаем, запускаем и подключаем приложение.
- Открываем Параметры или нажимаем по уведомлению о проблемах с учетной записью Microsoft.
- Если открыли Параметры вручную, то жмем раздел «Система«, а там вкладку «Общие возможности«
- Жмем на кнопку «Исправить сейчас«
- Дальше появится окошко, на котором надо будет нажать кнопку «Отправить уведомление
Если кнопки нет, то жмём «Вместо этого используйте пароль» и используем классический вариант с логином и паролем.
» ( это, если вы корректно установили и подключили мобильное приложение)
Запускаем приложение на смартфоне. Нажимаем «Утвердить» в диалоговом окошке
Готово!
Переход на локальную учетную запись
Это радикальный способ, который отключит всю синхронизацию параметров и потребует отдельного входа в приложения Microsoft. Если вы не пользуетесь всем этим, то это ваш способ =) ! Суть действий такова:
Открываем «Пуск» — «Параметры»
Потом раздел «Учетные записи»
Нажимаем «Войти вместо этого с локальной учетной записью»
Читаем предупреждение и подтверждаем желание, нажав кнопку «Далее»
Вводим Пинкод/Пароль от текущей учетной записи
Заполняем информацию о новой учетной записи
- Сохраняем все документы, закрываем программы
- Выходим из системы
После этих манипуляций все данные вашей учетной записи будут храниться локально, и она не будет требовать подключения к сети Интернет.
Возможности личного кабинета
Перед регистрацией личного кабинета стоит изучить возможности и преимущества компании Майкрософт. Для этого стоит зайти на главную страницу https://www.microsoft.com/ru-kz/. На нем имеется описание услуг и продуктов корпорации, разработки для дома, офиса, бизнеса.
Но чтобы получить полный доступ к системе пользователи должны зарегистрировать учетную запись. В личном кабинете они смогут проводить следующие действия:
- Покупать оперативную систему Windows для компьютеров, ноутбуков, мобильных устройств;
- Получать доступ к площадкам компании Microsoft – Store, Edge, Microsoft 365 для офиса, дома, бизнеса, Microsoft OneDrive (хранилище, на котором можно сохранять личные файлы);
- Через аккаунт пользователь может приобрести необходимый пакет Microsoft Office;
- Через учетную запись можно скачать программу Visual Studio;
- Учетная запись требуется для входа в браузер, Skype, почту и в другие сервисы Майкрософт;
- При возникновении проблем и неполадок в работе продуктов компании можно воспользоваться помощью технической поддержки.
Создание онлайн (общей) записи Microsoft
Общая запись Microsoft – это самый передовой инструмент, так как с помощью такой учётки вы сможете не только залогиниться в вашей ОС, но и пользоваться Skype и другими утилитами от компании Microsoft на любом устройстве, так как запись доступна через Интернет.
Онлайн запись создаётся только на официальном сайте компании Microsoft. Не верьте никому, кто отправляет вас на сторонние ресурсы – это всегда мошенники.
Вам нужно её заполнить, и внести следующие данные:
- Имя;
- Фамилию;
- Адрес электронной почты, на которую вы хотите привязать новую учетную запись;
- Пароль;
- Выбрать страну и регион;
- Номер телефона.
Обратите внимание, что вам не обязательно вводить почту – вы можете тут же создать почту на сервисе Hotmail, который принадлежит компании Microsoft. Если же у вас есть аккаунт и вам удобно им пользоваться, то вы можете написать любую почту – хоть от Google, хоть от Яндекс, хоть от Mail.ru, хоть от кого
Важно: владельцы почты в сервисе Mail.ru могут столкнуться с трудностями, после регистрации не всегда приходят сообщения для активации вашего нового аккаунта Майкрософт. Поэтому, если у вас есть выбор, какую почту задавать, то старайтесь использовать любую, но не от Мейл.ру
Далее на вашу почту придёт письмо, где буде активационная кнопка. Нужно на нее кликнуть – всё, вы создали аккаунт. Теперь вы можете им пользоваться на вашем ПК или в сети.
Учетная запись в Майкрософт Windows 10: как создать учетную запись на Windows
В этой инструкции рассмотрим создание учетной записи Майкрософт на примере операционной системы Windows 10. Создать учетную запись Майкрософт на Windows 10 можно из параметров системы.
Обязательное условие: для создания профиля необходимо наличие подключения к интернету, потому что в момент создания учетной записи происходит соединение с серверами Microsoft для сохранения и применения настроек.
Для создания учетной записи Microsoft выполните следующие шаги:
- Войдите в меню «Пуск», запустите приложение «Параметры».
- Откройте «Учетные записи», в разделе «Ваши данные» нажмите на ссылку «Войти вместо этого с учетной записью Майкрософт».
- В окне «Учетная запись Майкрософт», если у вас уже имеется профиль в Microsoft, потребуется ввести адрес электронной почты, номер телефона или учетную запись Skype. Если учетной записи нет, нажмите на ссылку «Создайте ее!». Процесс создания профиля займет немного времени.
- В следующем окне введите адрес своей электронной почты (подойдет любой почтовый ящик на Gmail, Яндекс Почта, Mail.Ru, Yahoo и т. д.), придумайте пароль для учетной записи, а затем выберите страну.
В качестве логина от учетной записи можно использовать новый почтовый ящик, вместо существующей электронной почты. Для этого, нажмите на ссылку «Получить новый адрес электронной почты». Вам предложат создать электронную почту
Outlook.com.
- Далее Майкрософт спрашивает ваше согласие на отображение материалов, наиболее соответствующих вашим интересам. Если это предложение вас не заинтересовало, снимите оба флажка в этом окне.
- В открывшемся окне предлагают ввести текущий пароль для входа в операционную систему, чтобы убедиться в подлинности пользователя. При следующем входе в систему будет использоваться пароль от учетной записи Майкрософт. Оставьте поле пустым, если у вас в данный момент времени на компьютере не используется пароль для входа в Windows.
- В окне «Создание ПИН-кода» предлагается создать ПИН-код для входа в систему, которым можно воспользоваться вместо ввода пароля от учетной записи Майкрософт. ПИН-код сохраняется на данном устройстве и не передается в Интернет.
- В окне «Настройка ПИН-кода» введите символы нового ПИН-кода, а затем подтвердите ПИН-код. ПИН-код должен содержать не менее 4 символов.
- После применения настроек, произойдет переход в раздел учетных записей в приложение «Параметры». Здесь вы увидите, что на компьютере произошел вход учетную запись Майкрософт.
Создание учетной записи Microsoft без использования операционной системы Windows происходит подобным образом. После создания своего профиля на сайте, пользователь может войти в учетную запись на компьютере, введя данные от своего аккаунта Майкрософт.
Для изменения параметров, или для применения нужных настроек, зайти в учетную запись Майкрософт на официальном сайте можно при помощи браузера с любого устройства.
Функциональные возможности личного кабинета
Учётная запись Майкрософта даёт большие возможности пользователю, нужно только научиться применять их. Например, при определённой настройке родители могут контролировать действия своих детей в интернете. На электронную почту присылают отчёты со списками. В них будут содержаться сайты, которыми интересовался ребёнок. Родители смогут блокировать доступ к контенту, настроить использование компьютера на определённое время.
Также при помощи личного кабинета можно выполнять такие действия:
- менять настройки безопасности профиля;
- синхронизировать контакты;
- обращаться за помощью к экспертам по поводу продуктов и службам компании;
- подключать устройства, дистанционно управлять;
- получить доступ в «облачное» хранилище файлов OneDrive с музыкой, документами, видео;
- получить возможность планирования от дня до года, вести календарь.
Личный кабинет помогает работать с другими программами Майкрософт, например, Skype.
Куда нужно войти с помощью своей учетной записи, чтобы установить или переустановить Office
Регистрация Виндовс имеет ряд преимуществ перед обычными пользователями без учетной записи Microsoft. Это позволяет удалять, обновлять, загружать офисные пакеты разработчика за пару минут. Что для этого надо сделать:
- Открыть информационную панель учетки и войти. Она должна быть связана с версией Офиса.
- На открывшейся странице найти пункт «Службы и подписки», перейти в продукты Офиса и активировать установку.
- Для установки Office на английском языке либо на 64-разрядную версию потребуется нажать на ссылку других настроек, отметить желаемый язык и разрядность, после перейти на установку.
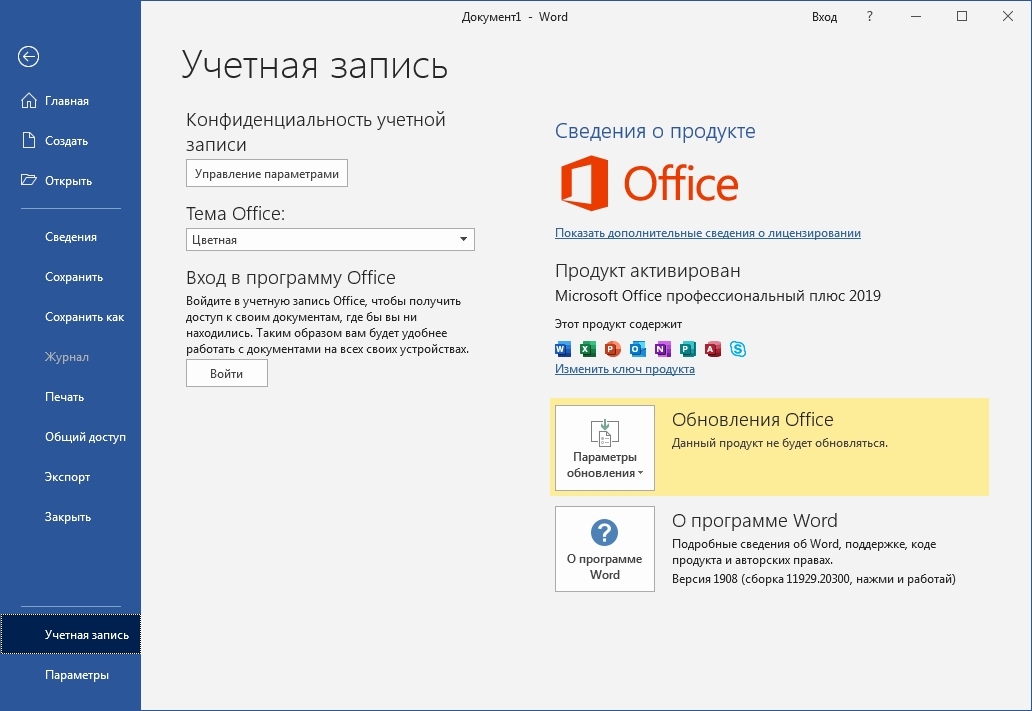
Установка Офиса
Обратите внимание! Купив офисный пакет, пользователь имеет лицензионное право только на единичную установку. При использовании пиратской версии владелец может не получить всех возможностей ПО
Далее нужно перейти непосредственно к установке:
- Отметить вкладку для желаемой версии установки.
- Активировать запуск, перейти в настройки и сохранить файловый документ.
- При отображении разрешения на внесение изменений на ПК нужно нажать в командной строке на «Ок».
- Дождаться конца процесса установки.
- После окончания установки появится соответствующее сообщение. Нужно проверить приложения на работоспособность, открыв один из пакетов и произведя любые манипуляции.
Кто может получить доступ к центру поддержки корпоративных лицензий (VLSC)Who can access the Volume License Service Center (VLSC)
- Вы перечисляются в качестве контакта для соглашений в форме программы корпоративного лицензирования с юридическим пакетом.You are listed as a contact for the agreements in a legal Volume Licensing Program form. К типам контактов относятся: основное контактное лицо, корреспондентский, сетевой администратор, менеджер по программе Software Assurance, диспетчер веб-служб и/или диспетчер подписок.Contact types include Primary Contact, Notices Correspondent, Online Administrator, Software Assurance Manager, Online Services Manager, and/or Subscriptions Manager.
- Администратор с доступом к соглашениям назначает вам разрешение.An Administrator with access to the agreements assigns you permission.
Что такое Рабочая или учебная учетная запись, необходимая для входа в VLSCWhat is a work or school account needed to sign into VLSC
Требование для рабочей учетной записи предназначено для проверки подлинности связи пользователя с Организацией и не требует от пользователя или организации использования таких служб Майкрософт, как Office 365.The requirement for a Work Account is for the purpose of authenticating a user’s relationship with an organization and does not require that user or organization to consume Microsoft Services such as Office 365. Однако если вы используете одну из этих служб, у вас уже есть Рабочая учетная запись.However, if you do use one of those services you already have a work account. Войдите в систему, используя ту же учетную запись, которая используется для доступа к этой службе.Sign in with the same account you use to access that service.
Вход в Windows 10 при помощи учетной записи Майкрософт
Во время установки Windows, система предлагает ввести данные от учетной записи Майкрософт. Если вы желаете использовать свой профиль Microsoft в операционной системе, введите эти данные при установке системы. Сделать это можно в любой момент времени, из установленной Windows.
После запуска компьютера или при перезагрузке, для входа в операционную систему потребуется ввести пароль от учетной записи или ПИН-код, на выбор пользователя. Пользователь может самостоятельно изменить «Параметры» входа» в систему, выбрав для ввода в соответствующее поле, пароль учетной записи или ПИН-код.
При необходимости, пользователь может изменить имя учетной записи на другое.
Создаем учетную запись онлайн на официальном сайте Майкрософт.
В правом верхнем углу сайта нажимаем на значок человечка либо на кнопку «Войти в учетную запись Microsoft» .
Тут нужно ввести существующий адрес почты для регистрации аккаунта либо получить новый на сервисе аутлук. Я выбираю новый. И жму «Далее».
Придумываем логин
Теперь придумываем пароль и жмем «Далее»:
Все, готово:
Теперь при помощи данного аккаунта мы спокойно можем залогиниться все на той же Windows 10
Заходим по уже известному нам пути «Параметры» — «Учетные записи» и входим вместо локальной с учетной записью Майкрософт. Как это делается, мы разобрались в предыдущем способе.
Все, дорогие друзья, в данной статье мы разобрали несколько способов создания виртуального аккаунта Microsoft, с помощью которого можно входить, как в операционную систему, так и в программу Скайп.
Загрузка…
Как внести изменения
Учётная запись, как ни странно, не навсегда привязывается к телефону с плиточной ОС. У пользователя есть возможность поменять её на другую, правда несколько «грубым» способом — сбросом настроек к начальному состоянию. В Windows 10 Mobile конечно же предусмотрен менее радикальный вариант, но работает он, честно говоря, немного криво — сменить аккаунт можно лишь в нативных приложениях. В параметрах системы провернуть такое нельзя. Делать это исключительно в приложениях крайне не рекомендуется, ибо после таких действий софт начинает неадекватно себя вести. Так что в данной ситуации лучше всего выполнить сброс настроек на Windows Phone и Виндовс 10 Мобайл.
В чем разница между учетной записью Microsoft и обычной учетной записью в Windows?
Когда Вы пользуетесь учетной записю Microsoft вы на своем компьютере получаете доступ :
- OneDrive — «облачное» хранилище файлов, музыки, видео, документов — нужных Вам файлов со всех устройств;
- OneNote — приложения для заметок вместо бумажной записной книжки. Можно на компьютере заранее составлять планы покупок, поездок, планы на день и так далее. Информация хранится в Интернете, Вы пошли в магазин, достали телефон посмотрели, отметили;
- Доступ к Вашей электронной почте, контактам мобильного со всех устройств под Вашей учетной записью везде, где есть Интернет;
- Возможность вести календарь и планировать день — можно на компьютере спланировать день, неделю, месяц ,год. Ваш мобильный телефон
напомнит Вам об этом. Вы никогда не забудете поздравить близких или коллег с Днем Рождения, где бы Вы не находились. Учетная запись Microsoft позволяет пользоваться Скайпом, синхронизировать контакты, пользоваться всеми сервисами от Майкрософт
Ваши личные настройки рабочего стола, тема оформления меняются на всех Ваших устройствах Windows. Если Вы изменили их на каком то одном — изменения произойдут и на остальных устройствах.
Короче говоря, с учетной записью Майкрософт Ваш компьютер превращается в полноценное мобильное устройство, его можно без проблем синхронизировать с Вашим мобильным телефоном, планшетом. Ваши привычные «компьютерные» приложения устанавливаются и на мобильный телефон. В результате, Вы пользуясь телефоном, ведёте ранее спланированные дела, просматриваете напоминания, документы.
Можно телефоном сделать фотографию — она сама сразу попадает в Ваш офис на компьютер. Что такое обычная учетная запись, как создать для нее пароль, как настроить вход без ввода пароля от учетной записи на компьютере — читайте здесь и здесь.