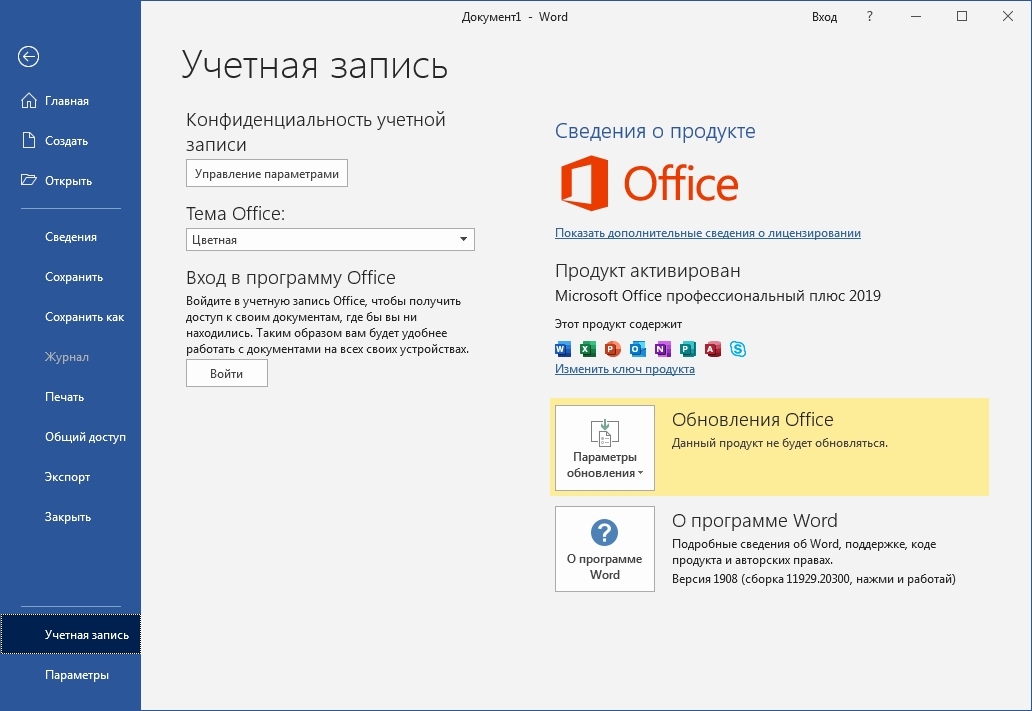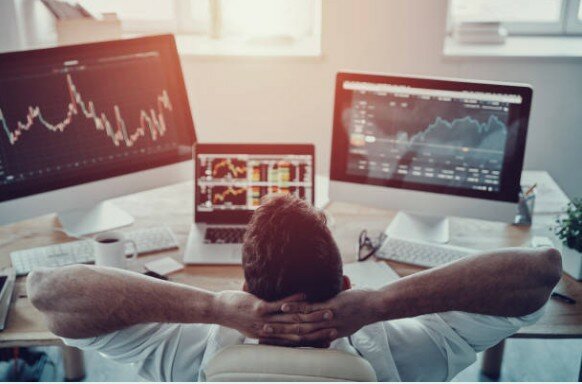Часто задаваемые вопросы для ит-специалистов
Содержание:
- Взаимодействие с командой средств разработчика Microsoft EdgeGetting in touch with the Microsoft Edge DevTools team
- Описание
- Как удалить Microsoft Edge в Windows 10
- Очистка консолиClear the Console
- О браузере Microsoft Edge
- Основные фишки
- Microsoft Edge — что это такое?
- Настройка DevToolsCustomize the DevTools
- Можно ли удалить Microsoft Edge?
- Загрузка обновлений браузера Microsoft Edge
- Удаление Microsoft Edge (на движке HTML)
- Особенности браузера
- Новая реклама в Windows
- Почему Chromium?Why Chromium?
- Скачайте Microsoft Edge на русском языке бесплатно для Windows
- Замена движка [ править | править код ]
Взаимодействие с командой средств разработчика Microsoft EdgeGetting in touch with the Microsoft Edge DevTools team
Используйте следующие параметры, чтобы обсудить новые функции и изменения в столбе или что-либо другое, связанное с DevTools.Use the following options to discuss the new features and changes in the post, or anything else related to DevTools.
- Отправьте свои отзывы с помощью значка Отправка отзывов или выберите + + (Windows, Linux) или + + (macOS) в DevTools.Send your feedback using the Send Feedback icon or select ++ (Windows, Linux) or ++ (macOS) in DevTools.
- Чирикать в @EdgeDevTools.Tweet at @EdgeDevTools.
- Отправка предложения в Веб-мы хотим.Submit a suggestion to The Web We Want.
- Чтобы файл ошибок об этой статье, используйте следующий раздел Отзыв.To file bugs about this article, use the following Feedback section.
Примечание
Некоторые части этой страницы представляют собой измененные материалы, созданные и предоставленные корпорацией Google. Их использование регулируется условиями, описанными в лицензии Creative Commons Attribution 4.0 International License.Portions of this page are modifications based on work created and shared by Google and used according to terms described in the Creative Commons Attribution 4.0 International License.Оригинальная страница находится здесь и является автором Kayce Basques (Технический писатель, Chrome DevTools & Маяк).The original page is found here and is authored by Kayce Basques (Technical Writer, Chrome DevTools & Lighthouse).
Эта работа предоставляется в рамках международной лицензии Creative Commons Attribution 4.0 International License.This work is licensed under a Creative Commons Attribution 4.0 International License.
Описание
Windows 10 становится все более популярным. Не удивительно, что кое-какие новые программы Microsoft пишет уже персонально под него. Так, у «десятки» имеется свой, эксклюзивный браузер. Microsoft Edge многофункционален и прост в использовании. Помимо просмотра сайтов, здесь имеются такие полезные функции, как создание заметок, составление списков, поддержка режимов чтения.
Microsoft Edge стал отличной альтернативой «пенсионеру» Internet Explorer. Новый браузер более надежен и быстр, удобен, и, пожалуй, в некотором роде совершенен. Для него был создан новый движок EdgeHTML, так что смело можно сказать, что Microsoft Edge – это не просто немного модифицированный «клон» любого другого обозревателя, а совершенно новый продукт.
Как удалить Microsoft Edge в Windows 10
Новый обозреватель Microsoft Edge, несомненно, хорош и удобен для работы с веб-страницами. Но не все пользователи любят новшества или же просто привыкли к своим проверенным, настроенным под себя обозревателям. И тогда встаёт проблема — как отключить Microsoft Edge или удалить.
Удаление Microsoft Edge через папку
Для отключения какой-либо утилиты юзер в первую очередь использует функцию «Установка и удаление программ». Однако этот браузер найти там не выйдет, так как его разработчики не предусматривали такую возможность. Самый логичный в этом случае вариант — удаление папки с браузером, что можно сделать с помощью файловой системы.
- В проводнике проходим в каталог: Системный диск:\\Windows\SystemApps;
- Здесь же находим папку Microsoft.MicrsoftEdge_ с цифрами. Кликаем правой кнопкой, выбираем «Свойства»;
- Уберите галочку «Только для чтения»;
- Далее зайдите внутрь самой директории и измените файлам MicrosoftEdgeCP.exe и MicrosoftEdge.exe наименования на какие-нибудь иные. Если браузер вам вообще не нужен, то можно их удалить.
Отключить Microsoft Edge при помощи PowerShell
В ОС Windows 10 имеется по умолчанию установленная программа PowerShell, предназначенная для выполнения действий с файлами ОС. С её помощью можно отключить браузер следующим образом:
- Наберите в поиске PowerShell, правой кнопкой кликните по иконке утилиты и выберите «Запустить от имени администратора»;
- Затем необходимо прописать команду для вывода информации о системных приложениях Get-AppxPackage;
- В итоге возникнет большой список программ, отыщите определённую, в строке «Name» которой указано MicrosoftEdge.exe. В графе «PackageFullName» прописывается версия браузера, что необходимо скопировать;
- Чтобы отключить браузер, запустите команду в PowerShell: Get-AppxPackage <скопированная версия браузера с полным названием> | Remove-AppxPackage.
После выполнения вами вышеописанных пунктов браузер в ОС Windows 10 будет отключён по умолчанию.
Использование сторонних приложений
Некоторые программисты-энтузиасты, не очень довольные новым браузерам, разработали специальное приложение для его блокировки — Edge Bloker v1.0. Программа находится в свободном доступе, и её можно скачать на сайте разработчиков. После установки приложения запустите его и выберите кнопку «Block», после чего обозреватель будет заблокирован. Если необходимо в будущем восстановить его работу, то существует возможность разблокирования.
Стоит упомянуть, что Microsoft Edge — элемент системного программного обеспечения для Windows 10, и его удаление или решение отключить может повлечь негативные последствия в работе функций ОС.
Как переустановить Microsoft Edge
Microsoft Edge — браузер относительно новый, и в его работе случаются сбои. Иногда в таких случаях единственным решением остаётся переустановка программы. Для этого вам необходимо изначально удалить папку с файлами браузера, как это было описано выше, либо полностью очистить её содержимое. Затем необходимо перерегистрировать программу в своём аккаунте. Для этого вновь запускаем программу PowerShell и вводим команду: Буква системного диска:\Users\(логин вашего пользователя). Нажмите Enter. Затем примените команду: Get-AppXPackage -AllUsers -Name Microsoft.MicrosoftEdge | Foreach {Add-AppxPackage -DisableDevelopmentMode -Register «$($_.InstallLocation)\AppXManifest.xml» -Verbose}.
На этом всё. После перезагрузки компьютера можете вновь работать с обозревателем.
Очистка консолиClear the Console
Чтобы очистить консоль, выполните любой из следующих процессов.To clear the Console, complete any of the following workflows.
- Выберите кнопку Clear Console ( ) .Choose the Clear Console () button.
- Наведите курсор на сообщение, откройте контекстное меню (правой кнопкой мыши) и выберите консоль Clear.Hover on a message, open the contextual menu (right-click), and choose Clear Console.
- Введите консоль и выберите .Enter in the Console and select .
- Запуск с JavaScript для веб-страницы.Run from the JavaScript for your webpage.
- Выберите, + пока консоль находится в фокусе.Select + while the Console is in focus.
О браузере Microsoft Edge
Microsoft Edge — браузер от известной компании Microsoft, который был выпущен еще в 2015 году, однако стал набирать популярность после обновления в 2020 году. В сети уже появилось много отзывов о его работе. Веб-браузер доступен для новых версий Windows (7, 8, 8.1, 10), Android, iOS и macOS. Пользователи Linux пока не смогут испытать работу Edge, но разработчики уже работают над этим. Теперь это конкурентноспособный браузер, который может посоревноваться даже с Google Chrome.
Новый браузер создан на основе Chromium, на базе которого сегодня работают самые популярные в мире поисковики. Такое решение разработчиков объясняется стремлением к улучшению браузера и удобства пользователей. И сложно поспорить с тем, что Microsoft Edge получился отличным браузером, который вполне заслуживает звания одного из лучших. Давайте рассмотрим все преимущества и недостатки нового Edge.
Преимущества:
Главное преимущество Microsoft Edge в сравнении со старой версией — мультиплатформенность, что позволяет пользователям серфить в браузере с любого устройства. Напомним, что раньше Edge был доступен только на платформах Виндовс и Андроид. Сегодня разработчики сделали официальные версии для macOS и iOS.
Те, кто уже испробовал новый браузер утверждают, что он просто летает. И все благодаря тому, что в Microsoft пересмотрели свой подход и отказались от устаревших технологий. Сегодня Edge — максимально легкий браузер, который по скорости даже лучше, чем Chrome.
Недостатки:
Некоторые считают недостатком браузера от Майкрософт — схожесть с Chrome. На самом деле, однозначного минуса в этом нет, для кого-то такое решение будет очень удобным.
Еще одна проблема — недостаточное количество расширений. Но разработчики активно работают над решением и позволяют скачивать приложения других браузеров. Но об этом немного позже.
Основные фишки
Давайте рассмотрим, что именно делает особенным браузер Microsoft Edge и какие новые функции должны вызвать большой интерес у пользователей.
Заметки и Поделиться
С помощью функции Заметки можно создавать графические примечания прямо поверх содержимого просматриваемой страницы, а затем отправлять созданную заметку другу по электронной почте или через любое установленное на компьютере приложение.
Данная функция будет особенно удобна владельцам сенсорных устройств, где с помощью стилуса или пальца можно отмечать нужные области на странице и писать текст так, как это делается обычной ручкой на бумаге.
Рядом с кнопкой, которая запускает создание заметки, есть иконка «Поделиться». После нажатия на данную кнопку, появляется системное меню, которое предложит выбрать способ отправки ссылки текущей страницы.
Это также намного удобней, чем вручную сохранять ссылку из адресной строки в буфер обмена и затем вставлять ее в форму отправки электронного письма.
Режим чтения
Еще одна уникальная функция браузера – режим чтения – способствует хорошему усвоению информации на странице, без отвлекания на мигающие баннеры, всплывающие уведомления и другие интерактивные элементы, которыми так любят злоупотреблять владельцы интернет-сайтов.
Открыв какую-либо статью в Edge и переведя его в режим чтения, браузер автоматически отключит отображение всего лишнего содержимого, оптимизирует для легкого восприятия текст и изображения, превратив красочную страницу сайта в сдержанный лист из книги, содержащий лишь текст и важные иллюстрации.
Стоит сказать, что аналогичные функции в других обозревателях могут быть добавлены только с помощью сторонних расширений и сервисов, что не всегда удобно, особенно для неопытных пользователей.
Список для чтения
Помимо функции «Избранное», которая присутствует во всех современных браузерах, в Edge есть функция «Список для чтения», с помощью которой можно сохранить любую статью из интернета, с возможностью дальнейшего доступа к ней даже без соединения с интернетом.
Microsoft Edge — что это такое?
Встроенный браузер в Windows 10, позволяет просматривать страницы интернета, поддерживает расширения, обладает быстрой скоростью работы.
PS: браузер — программа для просмотра интернета, точнее сайтов.
Это если коротко. Но по факту — Microsoft попробовала сделать годный браузер, однако популярность он снова не получил, большинство пользователей дальше предпочитают Google Chrome.
Внешний вид:
Вроде бы неплохой браузер, сайты загружает быстро, но вот сам, в самых лучших традициях Microsoft — может подтормаживать.
Чтобы вызвать основное меню — нужно нажать на три точки в правом верхнем углу:
Если выбрать пункт Параметры, то увидим настройки:
Это не все настройки, чтобы увидеть все — нужно прокрутить вниз мышкой.
Интересные особенности:
- Можно выбрать тему оформления светлую/темную.
- Сайты которые вы часто посещаете — будут в разделе Лучшие сайты, они также могут отображаться при открытии новой вкладки.
- Поддержка отправки сайтам запроса Не отслеживать.
- Прогнозирование страниц. Как понимаю что-то вроде предзагрузки страниц, которые по мнению браузера — потребуются в скором времени.
- Взаимодействие с защитником Windows Defender для обеспечения безопасного просмотра интернета.
Фишка — в браузере можно рисовать, нажав по этой кнопке:
После этого покажутся инструменты, используя которые можно рисовать прямо на открытой странице:
При помощи комбинации Ctrl + Z я не смог отменить что нарисовал, в принципе думаю удивляться не стоит, это Microsoft.
Также можно рисовать используя маркер:
Забыл сказать, маркер и предыдущий инструмент можно выбрать здесь:
А еще можно скопировать в буфер часть изображения страницы:
Настройка DevToolsCustomize the DevTools
DevTools настраиваются для удовлетворения ваших потребностей или способа работы.DevTools are customizable to meet your needs or the way you work. Чтобы изменить параметры, выполните одно из следующих действий.To change settings, complete one of the following actions.
- Выберите Параметры (значок шестеренки в правом верхнем справа)Choose Settings (the gear icon on the top right)
- Выберите или .Select or .
В разделе Предпочтения можно изменить несколько частей DevTools.In the Preferences section, you may change several parts of the DevTools. Например, вы можете использовать параметр Match язык браузера, чтобы использовать тот же язык в DevTools, который используется в браузере.For example, you may use the Match the browser language setting to use the same language in the DevTools that is use in your browser. В другом примере используйте параметр Theme для изменения темы DevTools.For another example, use the Theme setting to change the theme of the DevTools.
Вы также можете изменить параметры расширенных функций, включая следующие функции.You may also change the settings of advanced features including the following features.
-
..
-
Фильтруйте код библиотеки со списком Игнорировать.Filter library code with the Ignore List.
-
Определите устройства, которые необходимо включить в режим моделирования и тестирования устройства.Define the Devices you want to include in the device simulation and test mode. Дополнительные сведения см. в приложении Emulate mobile devices in Microsoft Edge DevTools.For more information, navigate to Emulate mobile devices in Microsoft Edge DevTools.
-
Выберите профиль регулирования сети.Choose a network Throttling profile.
-
Определение смоделированных местоположений.Define simulated Locations.
-
Настройка ярлыков клавиатуры.Customize keyboard shortcuts. Чтобы использовать те же ярлыки в DevTools, что и Visual Studio Code, выполните следующие действия.To use the same shortcuts in the DevTools as Visual Studio Code, complete the following actions.
- Выберите ярлыки Match из заранее заранее заранее.Choose Match shortcuts from preset.
- Выберите Visual Studio код.Choose Visual Studio Code.
Можно ли удалить Microsoft Edge?
Опытные пользователи стараются очистить своё рабочее пространство от ненужных инструментов и программ. Кому-то может не понравится влияние основного браузера на другие, которые пользователь загрузил сам. Разработчики не рекомендуют удалять встроенный браузер, так как это может повлиять на производительность системы, её безопасность. Если на компьютере вовсе не останется программ, способных выходить в Интернет, то пользователи не смогут даже загрузить другой браузер.
Удаление встроенных программ Microsoft — задача не из простых даже для опытных пользователей. Поэтому лучше всего воспользоваться специальными утилитами для этого. Найти такую можно на странице winaero.com/download-uninstall-edge-browser-for-windows-10/.
Её нужно скачать и установить на свой компьютер. Интерфейс довольно простой — запустите приложение при помощи кнопки «Uninstall» и действуйте по инструкции. Перед удалением встроенного браузера Майкрософт рекомендуется скачать дополнительный. Чтобы в системе была программа, способная открыть веб-ссылки.
Для начинающих пользователей в качестве альтернативы лучше остальных подойдёт Яндекс Браузер. Его преимущество в том, что эта программа была разработана российской компанией. Соответственно в нём все функции и интерфейс на русском языке. Он практически ничем не уступает другим браузерам и имеет ряд полезных сервисов, таких как онлайн-переводчик, календарь, карты, голосовой помощник Алиса и многое другое. Если вы предпочитаете скорость любым другим функциям, то для быстрого сёрфинга подойдёт Google Chrome. Большинство тестов показали, что этот браузер сегодня на компьютере работает быстрее остальных.
Видеоинструкция
Если на вашем компьютере не нужна программа Microsoft Edge, вы сможете удалить её при помощи подсказок из этого видео. Следите за подсказками и действуйте по инструкции.
Загрузка обновлений браузера Microsoft Edge
Для автоматической загрузки обновлений браузера должен быть включён «Центр обновления Windows». Его настройка выполняется таким образом:
- Откройте параметры системы нажатием клавиши Win+I и перейдите в раздел «Обновление и безопасность».
- На вкладке «Центр обновления Windows» вы увидите уведомление, если обновление нуждается в установке. Инсталлируйте его при необходимости, а затем перейдите в «Дополнительные параметры».
- Для вашего удобства переключите автоматическую установку в режим установки с уведомлением о перезагрузке. Это поможет вам корректно завершать работу программ перед обновлением.
- Убедитесь, что галочка «Отложить обновления» снята.
Удаление Microsoft Edge (на движке HTML)
Браузер Edge, являющийся наследником технологии HTML, удалить непросто, поскольку он надёжно «запрятан» в оболочку Windows 10. Для таких программ стандартный функционал удаления программ через вызов настроек Виндоус не работает, и для удаления пользователю придётся идти на различные ухищрения, чтобы его удалить.
Вариант 1: Удаление файлов браузера
IT-шники назовут этот способ сноса программы варварским, поскольку он предполагает жёсткое удаление файлов браузера из системной папки Windows. Конечно же, нормальный специалист ни за что не посоветует пользователю его использовать, но тем не менее он работает.
Для удаления файлов браузера необходимо запустить проводник и перейти в каталог Windows:Затем необходимо отыскать папку «SystemApps», открыть её и отыскать в ней папку с именем, которая содержит название программы MicrosoftEdge:Задача, которая стоит перед пользователем, – удалить эту папку, но тут возникает трудность, поскольку данный браузер является системным и удалить его просто так не получится. Для начала необходимо получить разрешение для подобной операции для учетной записи пользователя в ОС. Для этого нужно встать на папку, кликнуть по ней правой кнопкой мыши и в контекстном меню выбрать пункт «Свойства»:В окне свойств необходимо перейти на вкладку «Безопасность» (1) и внутри неё найти кнопку «Дополнительно» (2) и кликнуть на неё:В открывшемся окне рядом с надписями «Владелец» и «TrustedInstaller» необходимо кликнуть на кнопку «Изменить»:В новом окне необходимо нажать на «Дополнительно»:Затем необходимо кликнуть на кнопку «Поиск»:В загруженном списке необходимо отыскать свою учётную запись для входа в Windows и нажать на «ОК»:
В окошке «Дополнительные параметры безопасности» поставить «галочку» в чекбоксе «Заменить владельца подконтейнеров и объектов» и нажать на «ОК»:Затем нажатием на «ОК» закрыть окно свойств.
Далее необходимо снова щёлкнуть правой кнопкой мыши по папке с файлами браузера, открыть «Свойства», перейти в «Безопасность».
В списке групп и пользователей необходимо выбрать пункт «Пользователи» и нажать на кнопку «Изменить»:В нижней части окна в строке «Полный доступ» графы «Разрешить» необходимо поставить «галочку» и нажать на «ОК»:Затем необходимо подтвердить своё действие нажатием на кнопку «Да» в системном сообщении, появившемся на экране. Всё, теперь система даст удалить папку с файлами браузера Microsoft Edge.
Вариант 2: Edge Blocker
Утилита Edge Blocked, над её созданием трудились специалисты компании sordum.org. Работа с данной утилитой позволит пользователю отключить браузер, так и при необходимости включить его обратно.
Рассмотрим пошаговое отключение браузера:
- Нужно попасть на сайт компании-разработчика блокировщика. Пролистав описание утилиты, нужно найти ссылку для загрузки программы – кнопку «Download». Ссылка на скачанную программу отобразится в левом нижнем углу страницы, её нужно открыть – EdgeBlock.exe или EdgeBlock_x64.exe в зависимости от версии Windows:
- Утилита Эйдж Блокер не требует установки. Указанный файл просто запускает утилиту.
- Нажатие на кнопку «Block» позволяет заблокировать все ярлыки браузера, кнопка «Unblock» – разблокировать:
- В заблокированном состоянии при попытке запустить Майкрософт Эйдж на экране пользователя появится следующее сообщение:
Обратите внимание
Единственное, что может напомнить пользователю о присутствии Microsoft Edge в операционной системе – это ярлыки на панели задач, в меню «Пуск» и на рабочем столе компьютера, которые, кстати, тоже можно удалить, чтобы они не мозолили глаза.
Особенности браузера
Microsoft Edge выполняет все функции, которые требует обычный пользователь. В нем можно открывать различные сайты, скачивать файлы, создавать закладки и просматривать историю. Но также он имеет несколько отличных от других популярных браузеров особенностей:
- Если вы обладаете стилусом, то это отличный шанс проверить его в действии. Создавайте рисунки, надписи или заметки на экране и в пару кликов делитесь ими с друзьями.
- Многие слышали про помощников с элементами искусственного интеллекта от Google или Apple. Теперь аналогичная технология появилась в Microsoft Edge. Назвали ее Cartana, она призвана предугадывать ваши действия и помогать в поиске нужной информации. Картане можно выдать доступ к вашей личным данным (почта, история браузера, контакты), что поможет ей быстрей найти ответы для вас. Но у нее есть ограничение, действует она только в Microsoft Edge и пользуется поисковиком Bing, а также если в вашем Майкрософт –аккаунте указан возраст меньше 13 лет, вы услышите отказ в помощи от Картаны.
- Теперь каждый может в пару действий установить нужное расширение, которое расширит лично под вас возможности веб-сёрфера. Для этого пройдите следующий путь: меню Microsoft Edge — расширения — получить расширение из магазина.
- Появилась возможность авторизации на сайтах и приложениях с помощью Windows Hello. Это значит, что теперь вы можете не вводить пароль, а доказать подлинность своей личности с помощью отпечатка пальца или голоса.
- Из технических нововведений: браузер переехал на новый движок — EdgeHTML, для написания использовалось новое ответвление JavaScript — Chakra.
Новая реклама в Windows
Корпорация Microsoft перешла на новый уровень продвижения своей программной продукции. Пользователи Windows стали рассказывать о появлении на их ПК фирменных приложений Microsoft, которые они не устанавливали.
Как пишет портал Windows Latest, Microsoft стала без разрешения устанавливать на ПК под управлением Windows 10 веб-приложения Office, и не просто устанавливать, но еще и размещать ярлыки на них в меню «Пуск». Рекламировать свои продукты подобным образом она решила через собственный браузер Edge – функция тайной установки ненужных многим программ вшита в его новую версию.
По данным Windows Latest, новая «возможность» присутствует именно в стабильной версии браузера.
Чаще всего на появление веб-приложений на ПК и их ярлыков в меню «Пуск» жалуются участники программы Windows Insider, но зафиксированы случаи подобной работы Edge и у обычных пользователей.
Не самые востребованные программы в стартовом меню
В использовании подобной схемы распространения своих продуктов была уличена и российская компания «Яндекс». В июле 2020 г. CNews писал, что пользователи приложения «Яндекс.диск», предназначенного для доступа к одноименному облачному хранилищу от «Яндекса», стали жаловаться на появление на их компьютерах нового приложения от «Яндекс» — «Телемост». Оно тоже устанавливалось без разрешения, и после многочисленных жалоб «Яндекс» прекратила эту практику.
Почему Chromium?Why Chromium?
Если ваша цель — опубликовать расширение в хранилище расширений для каждого браузера, его необходимо изменить для каждой версии, чтобы оно было целевым и запускалось в каждой отдельной среде браузера.If your goal is to publish your extension in the extensions store for each browser, it must be modified for each version to target and run in each distinct browser environment. Например, расширения Safari могут использовать как веб-, так и исходный код для взаимодействия с аналогами приложений.For example, Safari extensions may use both web and native code to communicate with counterpart native applications. Последние четыре браузера в предыдущей таблице используют один и тот же пакет кода и свести к минимуму требования к обслуживанию параллельных версий.The last four browsers in the previous table use the same code package, and minimizes the requirement to maintain parallel versions. Эти браузеры основаны на проекте These browsers are based on the .
Создайте расширение Chromium, чтобы написать наименьший объем кода.Create a Chromium extension to write the least amount of code. Кроме того, он ориентирован на максимальное количество хранилищ расширений и максимальное количество пользователей, которые находят и приобретают ваше расширение.It also targets the maximum number of extension stores and ultimately the maximum number of users who find and acquire your extension.
Следующее содержимое в основном посвящено расширениям Chromium.The following content focuses mostly on Chromium extensions.
Скачайте Microsoft Edge на русском языке бесплатно для Windows
| Версия | Платформа | Язык | Размер | Формат | Загрузка |
|---|---|---|---|---|---|
| * скачайте бесплатно Microsoft Edge для Windows, файл проверен! | |||||
|
Microsoft Edge |
Android |
Русский | 65.74MB | .apk |
Скачать |
Обзор Microsoft Edge
Edge браузер (Игл браузер) – веб-обозреватель, разработанный компанией Microsoft с целью замены устаревшего браузера Internet Explorer. Входит в состав Windows 10, в версиях операционных систем для мобильных устройств (Android, iOS) устанавливается в виде отдельного приложения.
Функционал браузера
Microsoft Edge базируется на новом движке Chakra javascript, содержит расширенный набор инструментов и интегрированный модуль Adobe Flash and PDF. Обеспечивает безопасную работу в сети, поддерживает онлайн-платежи с использованием сервиса Payment Request API. Все загруженные страницы проходят проверку на вирусы, предусмотрен приватный режим работы.
Основные возможности веб-обозревателя:
- • просмотр контента в режиме чтения;
- • добавление пометок на страницах;
- • формирование списка для чтения;
- • авторизация на сайтах путем биометрической аутентификации (Windows Hello);
- • взаимодействие с Кортаной.
Edge использует алгоритм сжатия Brotli, который отличается высокой степенью сжатия данных и ускоренной распаковкой. Поддерживает общепринятые стандарты, содержит набор инструментов для работы с загруженным контентом. Позволяет читать электронные книги в формате EPUB, закреплять вкладки и экспортировать список «Избранное» в html-файл.
Содержимое вкладок можно увидеть на панели предварительного просмотра, которая появляется при наведении на заголовок курсора. На вкладках, где воспроизводится мультимедийный контент, отображается значок громкоговорителя.
Особенности браузера
Edge не поддерживает компоненты ActiveX и VBScript, отличается от Internet Explorer отсутствием слабых фрагментов кода, способных пропускать вирусы и хакерские атаки. Наличие фильтра SmartScreen повышает безопасность работы в сети, помогает блокировать вредоносные сайты. Браузер обладает лаконичным интерфейсом, с несколькими основными кнопками в верхней части окна и размещением остальных функций в правой выдвижной панели.
Среди преимуществ Microsoft Edge:
- • ускоренный запуск;
- • быстрая загрузка страниц;
- • наличие уникальных опций, недоступных для других веб-обозревателей;
- • наличие встроенного экрана безопасности;
- • русифицированный интерфейс;
- • «песочница» для каждой открытой страницы;
- • поддержка расширений;
- • организация вкладок.
В обновленной версии браузера Edge 41.16299.15 была усовершенствована архитектура и повышена стабильность работы, добавились новые функции и поддерживаемые Web-стандарты.
Скриншоты
Похожие программы
Google Chrome — браузер от поисковика Google
Opera — удобный браузер с поиском по умолчанию от яндекса
Mozilla Firefox — быстрый, безопасный и удобный серфинг в сети
Internet Explorer — браузер установленный по умолчанию в windows
Proxy Plus
Амиго — интернет-браузер от компании Mail.Ru Group
Safari — интернет-браузер от компании Apple
Tor Browser — анонимный браузер со встроенным VPN
UC Browser — браузер для Windows, основанный на движках Chromium и Trident
Uplay
Яндекс Браузер — браузер от поисковой системы яндекс
Vivaldi — браузер, работающий на движке Blink от Google
HAL
Maxthon — браузер, работающий на движке Webkit или Trident
Silverlight
Orbitum — браузер, созданный на движке Chromium
Adblock Plus
Kodi — программа для воспроизведения мультимедиа
Microsoft Edge — веб-обозреватель от Microsoft в замен Internet Explorer
Chromium — браузер на движке WebKit, обеспечивает ускоренную загрузку страниц
OpenVPN
Pale Moon — бесплатный веб-браузер с открытым исходным кодом
K-Meleon — бесплатный веб-браузер, оптимизированный для Windows
Браузер Atom
Аудио | Видео программы
Графические программы
Microsoft Office
Игры
Интернет программы
Диски и Файлы
Замена движка [ править | править код ]
Microsoft анонсировала замену своего фирменного движка EdgeHTML на платформу Chromium .
Почему придумали такое приложение
Поскольку требования людей со временем растут, компьютерные технологии и гаджеты становятся более совершенными, нужно убирать старое функционирующее обеспечение, постоянно занимаясь созданием новинок. Таким свежим решением, которое идеально подойдёт для работы во всемирной паутине стал современный браузер майкрософт эдж.
Его создатели учитывали все пожелания клиентов, учли новые возможности недавних версий виндовс, смогли предоставить пользователям инструмент, обладающий такими возможностями:
хорошая скорость передачи данных, выкачки контента;
понятный механизм пользования, интерфейс, позволяющий оставить самое важное на виду у пользователя;
многофункциональность, гибкость при процессе установки дополнительных расширений либо плагинов;
современный дизайн, довольно компактный размер, позволяющий сэкономить ресурсы памяти рабочего устройства.
Такое положительное обновление уже оценили пользователи, загрузив его из сети и установив как основной браузер. Поставить microsoft edge в windows 10 сможет каждый желающий, но версию ниже этой система не поддерживает, ведь остальное давно уже устарело.