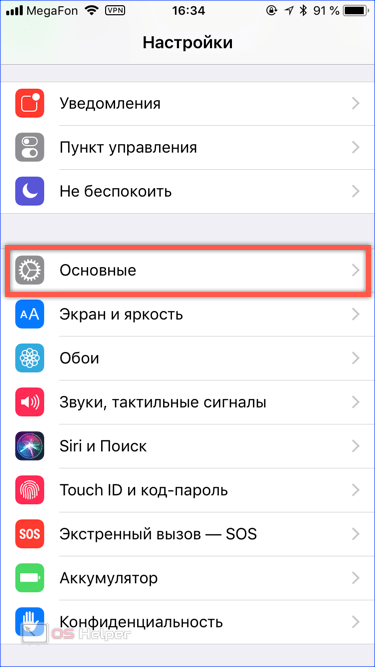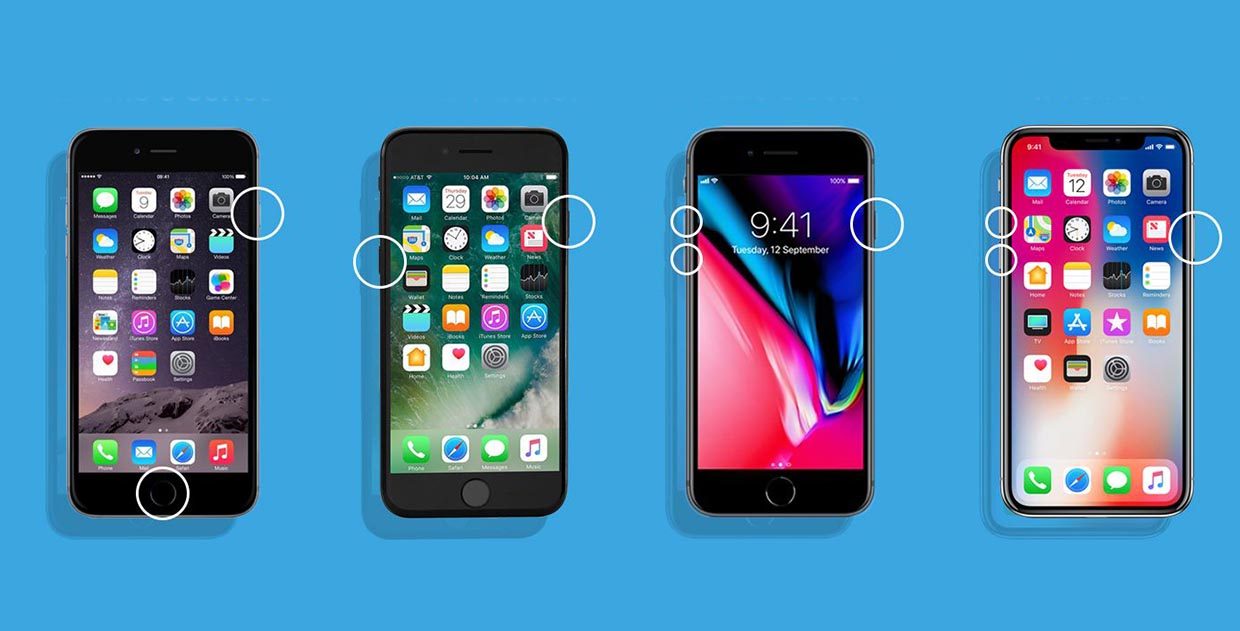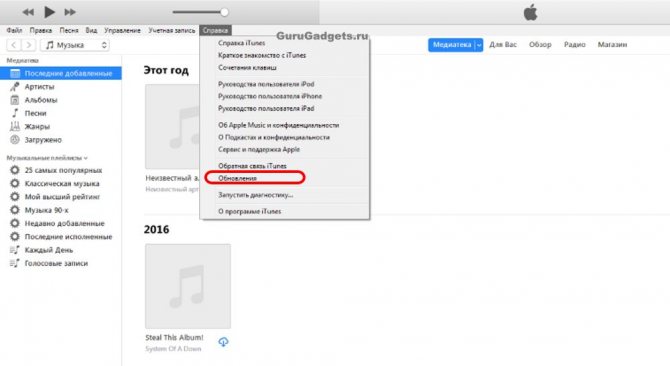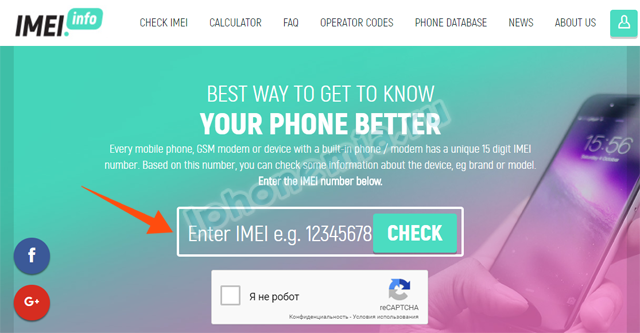Полное руководство по работе с резервными копиями в iphone, ipad и т.д
Содержание:
- Как узнать, что находится в резервной копии вашего iPhone
- Инструкция для Windows Vista и Windows 7
- Создаем резервную копию Айфона с помощью iCloud
- Резервная копия iPhone/iPad
- Где найти резервную копию iPhone на компьютере Mac
- Что вам нужно
- Изменение папки резервного копирования iTunes iOS автоматически
- Изменение папки резервного копирования iTunes iOS в Windows вручную
- Изменение папки резервного копирования iTunes iOS вручную на macOS
- Как восстановить резервную копию папки iTunes в ее исходное местоположение
- Другие проблемы?
- Есть ситуации, когда это невозможно?
- Резервная копия iCloud
- Зачем на iPhone делать резервное копирование?
Как узнать, что находится в резервной копии вашего iPhone
Допустим, у вас есть резервная копия iTunes, и вместо того, чтобы восстанавливать ее на iPhone или iPad, вы хотите посмотреть, что в ней, и извлечь ее файлы на свой компьютер. Лучший способ сделать это с помощью iPhone Backup Extractor, который извлекает эти файлы (даже удаленные!) В обычном доступном формате.
Просматривать резервную копию iTunes легко с помощью нескольких щелчков мыши, используя бесплатную версию iPhone Backup Extractor:
-
Загрузите и установите iPhone Backup Extractor , а затем откройте его. Он работает на ПК и Mac.
-
С левой стороны вы увидите браузер резервного копирования iTunes, в котором показаны все резервные копии в папке резервного копирования iTunes по умолчанию. Выберите резервную копию iTunes, с которой вы хотите работать, нажав на нее. Если файл резервной копии зашифрован, вам будет предложено ввести пароль, необходимый для доступа к нему.
Если у вас есть резервная копия iTunes, расположенная где-то еще, вы можете нажать кнопку и сообщить iPhone Backup Extractor о дополнительных местах для поиска резервных копий.
Если резервные копии не отображаются, это означает, что у вас нет резервной копии, созданной для учетной записи вашего ПК или Mac. Это легко и бесплатно создать, и у нас есть инструкции о в этом руководстве. Если вы используете резервные копии iCloud, вы можете загрузить резервную копию iCloud и преобразовать ее в резервную копию iTunes с помощью нашего руководства .
Резервные копии iTunes отображаются в iPhone Backup Extractor
-
После загрузки резервной копии вы увидите информацию о резервной копии iTunes и несколько вкладок для просмотра и редактирования различных ее частей.
Как вы можете видеть на скриншоте здесь, iPhone Backup Extractor покажет вам всевозможную информацию о вашем iPhone, включая прошивку, IMEI, будь то старый классический iPhone, новейший iPhone, или что-то среднее между ними.
Вы также узнаете, сколько контактов хранится в резервной копии вашего iPhone, содержит ли резервная копия все фотографии, которые вы снимали, и хранятся ли эти сентиментальные SMS-сообщения для хранения.
Обзорный экран iPhone Backup Extractor
Выберите вкладку «Предварительный просмотр», и вы сможете увидеть большинство основных типов данных, доступных в вашей резервной копии.
Создание, восстановление и восстановление данных из iTunes звучит сложно, но это не обязательно. В нашем приложении для резервного копирования iTunes есть четыре режима восстановления данных:
-
Обзорный режим : простая в использовании сводка данных iPhone с одним щелчком мыши для экспорта в PDF, HTML и CSV
Обзор iPhone Backup Extractor обобщает основные типы данных в резервной копии iTunes, показывая набор значков приложений. Нажатие на любой из значков немедленно начнет экспорт данных этого приложения, и у вас есть выбор форматов для этого.
iPhone Backup Extractor в режиме обзора
-
Режим предварительного просмотра: для предварительного просмотра основных данных iPhone, таких как сообщения, контакты и звонки
«Режим предварительного просмотра» позволяет взглянуть прямо на данные, хранящиеся в резервной копии iTunes: они отображаются аналогично тому, как они будут отображаться на iPhone или iPad. Наш предварительный просмотр включает в себя данные, которые были удалены до резервного копирования, поэтому вы увидите даже больше, чем если бы вы просто восстановили резервную копию. Подробнее о том, как это работает, см. Наш раздел о ниже. Вы можете выбрать записи в окне предварительного просмотра и затем нажать «Извлечь», чтобы экспортировать их на свой компьютер.
iPhone Backup Extractor показывает фотографии в «режиме предварительного просмотра»
-
Режим просмотра приложения : для извлечения данных сторонних приложений из резервных копий iTunes
В нашем режиме «Просмотр приложений» отображаются все приложения, которые вы установили в момент создания резервной копии iTunes. Он показывает список этих приложений, и если вы выберете приложение, оно позволит вам сразу же получить файлы этих приложений. Этот режим особенно полезен, когда вы хотите узнать больше о том, как приложение хранит данные, или если вы хотите получить файлы из приложения, которое мы не выделяем в обзоре. Легко! Вы можете экспортировать файлы из «Представления приложения» одним щелчком мыши.
iPhone Backup Extractor в режиме просмотра приложений
Инструкция для Windows Vista и Windows 7
Тут всё не намного сложнее, чем для Mac OS. Для этих двух системы символические ссылки можно создать средствами самой системы. Если у вас Vista или Семёрка рекомендую ссылки создать именно так как я опишу.
Чтобы не повторяться со скриншотами, кратко опишу начальные действия (подробнее читаем пункты 1 и 2 инструкции для Mac OS чуть выше).
1. Выясняем какие резервные копии у нас лишние и удаляем их в настройках iTunes и в файловой системе. Пути, по которым система хранит их:
\Users\\AppData\Roaming\Apple Computer\MobileSync\Backup\
Эти пути через обычный проводник могут быть недоступны — рекомендую воспользоваться файловым менеджером (Total Commander или Far Manager). Обязательно в настройках файлового менеджера включите отображение скрытых и системных файлов.
2. Допустим, мы хотим перенести резервную копию iPad на диск D. Создаем на диске D папку iTunes (имя и путь выбирайте сами) и переносим целиком папку Backup со всеми нашими бэкапами с диска C в эту самую папку iTunes.
3. Нажимаем Пуск и в поисковой строке ищем CMD. В результатах жмем правой кнопкой мыши и запускаем CMD (командную строку) с правами администратора.
4. Осталось самое сложное и самое простое одновременно. Вбить правильно команду создания символьной ссылки:
Пояснение:
/D — указываем команде, что символическая ссылка будет вести на директорию
НовыйПуть — Новый путь, в данном случае на диске D куда iTunes будет сохранять бэкапы.
Пример выполнения команды смотрим на скриншоте:
Вот собственно и всё — тестируем. Пробуем сохранить резервную копию. Копия сохраняется на диск D, что и требовалось сделать.
Инструкция для Windows XP
Это дополнение подойдет как для Windows XP, так и для других Windows систем. Как известно команды mklink нет в Windows XP, потому можно воспользоваться утилитой junction. Качаем ее по этой ссылке .
Смысл и использование ее полностью аналогично использованию команды .
1. Скачиваем эту программу. Разархивируем. Заливаем ее в какую-нибудь папку на диске. Допустим C:\Junction
2. Выполняем пункты 1,2,3 инструкции для Windows 7 и Vista.
3. В командной строке выполняем команду:
c:\Junction\junction.exe ИмяСимволическойСсылки НовыйПуть
Пояснение данной команды смотрим в пункт 4 Инструкции для Windows 7 и Vista выше.
О резервном копировании на ПК уже упоминалось не раз, например, в прошлой статье. Причина переноса резервной копии iPad на другой диск, в том, что на основном жестком диске попросту не хватает места и возникает необходимость перенести данные на другой HDD. Резервное копирование iOS устройств съедает довольно много свободного места и естественно возникает желание перенести копии. iCloud, предназначенная для этих целей, не у всех в почете. Итак, сегодня я расскажу о переносе резервной копии iPad на другой диск (в том числе и на внешний HDD) на примере операционных систем Windows 7/Vista, Windows XP и Mac Os. Данная инструкция подходит для переноса бэкапов iPhone и iPod.
Создаем резервную копию Айфона с помощью iCloud
Инструкция по созданию дубликата выглядит следующим образом:
- Нужно обязательно обеспечить подключение к Интернету, так как копирование будет осуществляться в облачный ресурс.
- В разделе настроек телефона найдите строку «iCloud».
- Один тап на раздел открывает список возможностей, где есть опция «Копия iCloud». Она выполнена в виде переключателя, который показывается зеленым цветом в случае активации.
- Запуск процесса записи происходит нажатием ссылки «Создать резервную копию».
- Здесь же будет указана информация о предыдущих копиях (при их наличии): дата записи, а также статус хода создания новой версии.
Рассмотренный способ – не единственная возможность. Если есть необходимость в постоянном обновлении, то подключается автоматические резервное копирование:
- Убедиться, что переключатель «Резервная копия iCloud» находится в активном состоянии (подсвечена зеленым цветом).
- Проверьте наличие заряда батареи (не менее 20-30%). Лучше всего подключить гаджет к сети питания.
- Проверьте наличия интернет-соединения по беспроводному каналу связи.
- Заблокируйте экран, чтобы случайно не отменить процесс.
- Соотнесите количество свободной памяти на облачном ресурсе с размером сохраняемой копии.
Восстановление из резервной копии в iCloud
Чтобы воспользоваться дубликатом систем, нужно выполнить следующее:
- Включить устройство и проверить, что оно очищено. Восстановление в качественном формате возможно только после обнуления до заводских настроек.
- Следовать указаниям экрана загрузки. При появлении сообщения с заголовком «Программы и данные», следует выбрать опцию «Восстановить из копии».
- Войти в аккаунт через логин и пароль от Apple ID.
- Указать файл нужной копии из резерва. Если каким-либо программам нужно будет обновление до последней версии, завершите этот процесс также.
- Следуйте интуитивным подсказкам системы. В каждую учетную запись будет предложено войти отдельно. Это сделано специально для сохранения личных данных в цифровом пространстве.
- Дождитесь полного выполнения всех операций. Иногда может потребоваться до часа времени. Медиафайлы будут восстанавливаться дольше в фоновом режиме.
Стабильный интернет необходим для завершения всех процессов. Если связь прервется, процесс будет прерван и завершится только после повторного подключения.
Резервная копия iPhone/iPad
Резервная копия iPhone/iPad — это многофайловый архив с зашифрованными пользовательскими данными, сохраненными в памяти устройства.
Способ создания резервной копии определяет:
- Содержимое: резервные копии iTunes и iCloud отличаются друг от друга. Забегая наперед скажу, что в iTunes она более полная.
- Месторасположение: либо на локальном компьютере, либо в облаке.
К сожалению или к частью, резервная копия включает не все содержимое устройства iOS — представьте, сколько времени занимал бы бэкап всех приложений и видео, и сколько бы весила такая копия! Apple, как всегда, не оставила нам права выбора и поэтому резервная копия iPhone содержит фиксированный набор данных.
Содержимое резервной копии iPhone/iPad
- Фотопленка: фотографии, снимки экрана, сохраненные изображения и снятые видео;
- Заметки;
- Настройки учетных записей электронной почты;
- Контакты и история звонков;
- События Календаря;
- Закладки Safari, файлы cookie, история, данные автономной работы и открытые в данный момент страницы;
- Автозаполнение для веб-страниц;
- Кэш/база автономных данных веб-программ;
- Сообщения iMessage, а также SMS и MMS с вложениями (изображениями и видео);
- Аудиозаписи, сделанные при помощи диктофона;
- Сетевые настройки: сохраненные точки доступа Wi-Fi, настройки VPN, настройки сети;
- Связка ключей: пароли учетных записей электронной почты, пароли Wi-Fi и пароли, вводимые на веб-сайтах и в некоторых программах;
- Информация об установленных на iPhone/iPad играх и программах из App Store;
- Параметры, настройки и данные программ, включая документы;
- Встроенные покупки;
- Учетная запись Game Center;
- Обои;
- Закладки программы «Карты», история поиска и текущее местонахождение;
- Устройства Bluetooth, объединенные в пару (если эти данные восстанавливаются на тот же телефон, который использовался для создания резервной копии).
Перечень того, что не входит в копию iPhone/iPad короче и зависит от типа резервной копии: iTunes или iCloud.
В резервную копию iTunes не входит
- Музыка из iTunes Store;
- Игры и программы и App Store;
- Музыка, фото, видео и книги, загруженные на устройство с помощью iTunes;
- Ранее сохраненные в iCloud фотографии, например, файлы из альбома «Мой фотопоток» и медиатеки iCloud;
- Настройки Touch ID;
- Информация и настройки Apple Pay;
- Данные из программ «Активность», «Здоровье» и «Связка ключей» (для создания резервной копии этих данных необходимо использовать функцию шифрования резервных копий в iTunes).
Резервная копия iCloud не такая полная, как iTunes, но все, что нужно большинству из нас в ней есть.
Что не входит в резервную копию iCloud
- Ранее сохраненные в облако данные (например, контакты, календари, заметки, файлы из альбома «Мой фотопоток» и медиатеки iCloud);
- Данные, сохраненные в других облачных службах (например, Gmail или Exchange);
- Информация и настройки Apple Pay;
- Настройки Touch ID;
- Содержимое, загруженное из любых источников, кроме iTunes Store, App Store или iBooks Store (например, импортированные файлы в формате MP3, видеоролики или компакт-диски);
Способы создания резервных копий iPhone/iPad
Уверен, что вы знаете не более 2 способов создания резервных копий айфона, но их, по крайней мере, 3:
- На компьютере с помощью iTunes.
- На iPhone/iPad с помощью iCloud.
- На компьютере помощью стороннего софта, например, iMazing.
Где найти резервную копию iPhone на компьютере Mac
Адрес резервного копирования на Mac отличается. Их запрещено перемещать или переименовывать. Это приводит к повреждению данных. Даже в том случае, если сохранится их целостность, бэкап не будет доступен для устройства.
Для начала необходимо открыть iTunes и перейти в раздел «Устройства». В открытом окне пользователю представлены все версии подключенных смартфонов. Достаточно выбрать нужную, а затем команду «Показать в Finder».
Если операционная система версии Catalina и выше, воспользоваться iTunes для поиска резервной копии не получится. Здесь необходимо обратиться напрямую к Finder. Следует нажать на комбинацию клавиш Command + Shift + G. В меню выбрать пункт «Переход», а затем «Переход к папке». Также, можно воспользоваться лупой.
После этого следует прописать в строке «~/Library/Application Support/MobileSync/Backup/». На экране отобразится список копий подключенных девайсов.
Что вам нужно
Чтобы изменить расположение резервной копии iTunes по умолчанию на вашем компьютере, необходимо следующее:
- Средняя компетентность с ПК или Mac
- 10 минут
- Понимание желаемого нового пути к резервной копии
- Mac под управлением MacOS 10.7 или новее, или ПК под управлением Windows Vista или новее
- Служба поддержки Reincubate всегда готова помочь и проконсультировать клиентов, как это сделать.
Изменение папки резервного копирования iTunes iOS автоматически
Бесплатная версия iPhone Backup Extractor автоматически покажет вам место резервного копирования iTunes по умолчанию на вашем компьютере – и позволит вам изменить его.
- Загрузите и установите iPhone Backup Extractor .
- Выберите « в главном меню.
- Выбратьотокно Панель «Предпочтения», показывающая расположение резервных копий
- Нажмите кнопку « , чтобы начать процесс изменения папки резервного копирования iTunes по умолчанию.
Изменение папки резервного копирования iTunes iOS в Windows вручную
- Откройте папку резервного копирования по умолчанию в проводнике с помощью команды «Выполнить» Windows. Нажмите + и окно Run должно появиться. Введите и нажмите .
- В открывшемся окне проводника появится папка с именем «Backup». Это содержит любые резервные копии iTunes, которые уже присутствуют на компьютере. Чтобы изменить расположение папки резервной копии, эту папку необходимо переименовать, переместить или удалить. Например, можно переименовать его в «Резервная копия (старая)».
- После того как папка «Резервная копия» была переименована, перемещена или удалена, можно создать символическую ссылку на нужное место резервной копии. Для этого необходимо открыть командное окно. Удерживая и щелкнув правой кнопкой мыши в недавно открытом окне Explorer, пользователи увидят меню с опцией «Открыть окно команд здесь» или «Открыть окно PowerShell здесь». Нажмите это.
- Используйте следующую команду . После ввода этой команды нажмите и изменение будет завершено.
- После перезапуска Windows iTunes сохранит свои резервные копии в новом месте.
Изменение папки резервного копирования iTunes iOS вручную на macOS
- Запустите приложение MacOS Terminal. Это можно найти с помощью Finder в разделе « . Кроме того, его можно запустить с помощью Spotlight, нажав +. и набрав «Терминал» перед нажатием .
- Попросите Терминал сменить папку резервного копирования iTunes по умолчанию, введя и нажав .
- Откройте текущую резервную копию папки в Finder, введя и затем нажмите .
- В открывшемся окне Finder появится папка с именем «Backup». Это содержит любые резервные копии iTunes, которые уже присутствуют на компьютере. Чтобы изменить расположение папки резервной копии, эту папку необходимо переименовать, переместить или удалить. Например, можно переименовать его в «Резервная копия (старая)».
- После того как папка «Резервная копия» была переименована, перемещена или удалена, можно создать символическую ссылку на нужное место резервной копии. Используйте следующую команду: . После ввода этой команды нажмите и изменение будет завершено.
- После перезагрузки Mac iTunes сохранит свои резервные копии в новом месте.
Как восстановить резервную копию папки iTunes в ее исходное местоположение
Если вы предприняли шаги, описанные выше, и хотите отменить изменение, процесс будет простым:
- Перейдите в папку резервного копирования iTunes .
- Удалите символическую ссылку, которая появится там.
- Перетащите исходную папку обратно, переименовав ее, если необходимо, в соответствии с ее первоначальным именем.
Другие проблемы?
У нас было несколько пользователей, которые уже переместили свою папку резервных копий iTunes в другое место – просто перетаскивая ее, – и теперь у нас нет необходимой символической ссылки, чтобы iTunes могла видеть резервную копию.
Это легко решить, и есть два варианта:
-
Перетащите папку туда, где вы изначально находились. Если вы забыли, он должен называться и находится в .
-
Создайте символическую ссылку, указывающую на нее – так же, как описано выше. Если вы находитесь на этом этапе, вы должны открыть терминал и сделать это:
cd ln -s Backup ~/Library/Application\ Support/MobileSync
Это должно быть так просто.
Есть ситуации, когда это невозможно?
Этот метод работает на каждом Mac, но он не будет работать на ПК с Windows, созданных до 2000 года. До выпуска Windows 2000 Windows по умолчанию использовала файловые системы в формате FAT , и они не могли создавать символические ссылки. Любая сборка Windows PC с тех пор почти наверняка будет использовать диски в формате NTFS, и они прекрасно поддерживают символические ссылки. Если вы используете FAT и пытаетесь создать ссылку, вы можете увидеть эту ошибку:
Резервная копия iCloud
- Создается непосредственно на iPhone и iPad.
- Сохраняется в облачном хранилище (на серверах Apple).
- Создается автоматически или вручную.
- Автоматически создается ежедневно, если:
- устройство подключено к источнику питания,
- устройство подключено к сети Wi-Fi с доступом к Интернету,
- экран устройства заблокирован.
- Для восстановления данных из резервной копии iCloud не требуется подключение устройства к компьютеру.
- Восстановление данных из копии iCloud выполняется при активации устройства после восстановления в iTunes и стирания контента и настроек.
Как создать резервную копию iCloud на iPhone/iPad?
-
Создайте Apple ID, если у вас нет учетной записи Apple — это бесплатно.
-
Подключите iCloud на вашем устройстве, если вы этого еще не сделали — бесплатно доступно 5 ГБ свободного места в облачном хранилище (для резервных копий этого объема более чем достаточно).
- Подключите iPhone/iPad к Интернету по Wi-Fi (чтобы начать резервное копирование, необходимо подключение к сети Wi-Fi).
-
На устройстве перейдите в «Настройки -> iCloud -> Резервное копирование» (страницу нужно прокрутить донизу).
- Включите выключатель «Резервная копия в iCloud».
-
Нажмите на кнопку «Создать резервную копию».
Кнопка «Создать резервную копию» неактивна, если ваше устройство не подключено к сети Wi-Fi с доступом в Интернет.
Как создать резервную копию iPhone/iPad с помощью iMazing и ему подобных?
iTunes не единственная компьютерная программа с функцией резервного копирования iPhone/iPad, в своей работе я использую iMazing — почти полный аналог iTunes, только без функции восстановления и обновления устройства.
Интересно то, что резервные копии iMazing и iTunes полностью совместимы: копия iTunes распознается в iMazing и наоборот — копия iMazing совместима с iTunes.
Также в iMazing можно создать однофайловую резервную копию iPhone/iPad, в отличии от iTunes, резервная копия в которой — это десятки зашифрованных с помощью алгоритма криптографического хеширования (SHA-1) файлов. Таких резервных копий можно создавать сколь угодно много для каждой версии iOS.
Чтобы создать резервную копию iPhone/iPad с помощью iMazing:
- Подключите устройство к компьютеру по USB.
-
Запустите программу iMazing.
-
Если вы впервые связываете устройство с компьютером, разрешите компьютеру доступ к настройкам и данным на вашем iPhone/iPad.
-
Выберите ваше устройство в основном меню программы и нажмите кнопку «Создать копию».
-
В появившемся окне выберите тип копии: стандартная резервная копия (совместимая с iTunes) или однофайловая копия iMazing.
- Включите функцию «Автоматического создания копии при обнаружении этого устройства» и программа будет автоматически создавать резервные копии вашего iPhone/iPad каждый раз при его подключении к компьютеру (если запущен iMazing).
- Также в iMazing можно изменить путь для сохранения резервных копий и включить их шифрование — это позволит скопировать пароли и данные о здоровье из учетной записи.
-
Нажмите кнопку «Создать копию» и не отсоединяйте устройство до окончания процесса. Резервное копирование моего iPhone 5s на 16 ГБ со свободными 2,8 ГБ заняло не более 1 минуты.
-
Запустите iTunes, перейдите в Настройки программы на вкладку «Устройства» и по времени создания копии убедитесь в том, что созданная копия в iMazing заменила копию в iTunes.
Автоматическое резервное копирование iPhone/iPad
Если ваш iPhone/iPad подключен к источнику питания и к сети Wi-Fi с доступом в Интернет, и его экран заблокирован, то резервные копии в iCloud создаются автоматически ежедневно без вашего участия.
С одной стороны, это здорово, потому что экономит наше с вами время, с другой — это может привести к потере контактов, событий календаря или закладок Safari. Например, ваш айфон находится на зарядке и подключен к сети Wi-Fi, вы удалили контакт, а затем заблокировали устройство, нажав кнопку «Power» (кнопка выключения). В iCloud автоматически создается новая резервная копия без удаленного вами контакта, которая заменяет старую копию, созданную ДО удаления данных. В результате, вы остались без контакта, и, если бы не функция восстановления данных в iCloud, ваши данные были бы безвозвратно удалены. К счастью, файлы в iCloud Drive, контакты, календарь и закладки Safari можно восстановить.
Зачем на iPhone делать резервное копирование?
Резервная копия состоит из всех данных с вашего гаджета, которые хранятся в зашифрованном виде в облачном хранилище или на компьютере. Резервная копия необходима для восстановления любых прежде имеющихся на Айфоне данных. Восстановление может понадобится в таких ситуациях:
- Покупка нового iPhone. Резервная копия позволит все настройки со старого устройства быстро переместить на новое. Будет скопированы все фотографии, приложения и иной контент.
- Возникновение проблем с iOS. Не всегда гладко проходит обновление iPhone. В редких ситуациях устройство после обновления просто не включается и требуется восстановление. Если преждевременно создать копию, то в процессе восстановления можно вернуть все его данные и работоспособность устройству.
- При поломке или потере Айфона. Если иметь заранее созданную резервную копию, то все данные можно восстановить на другом устройстве.
ul