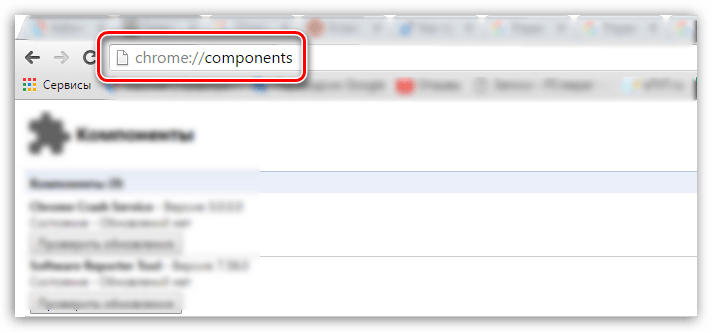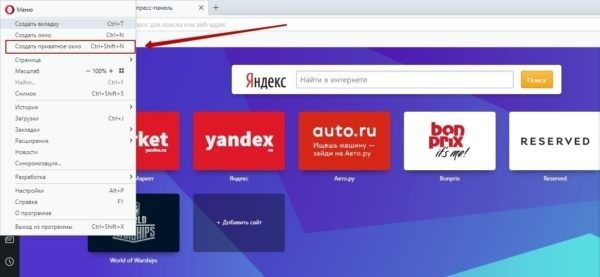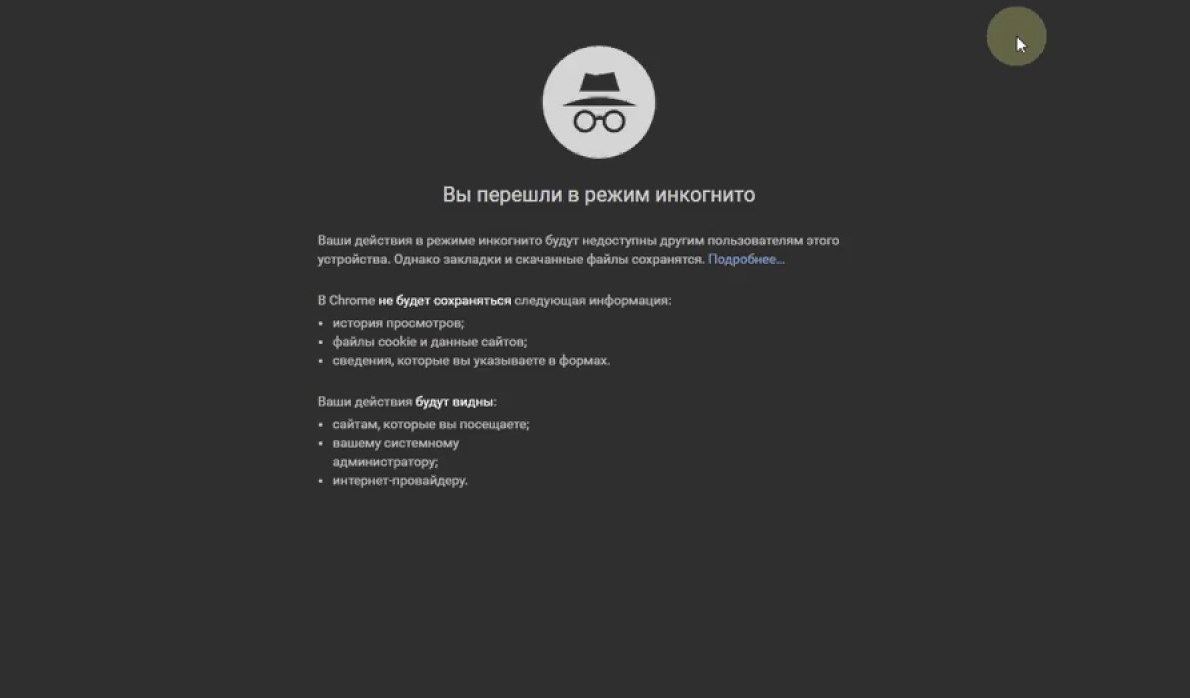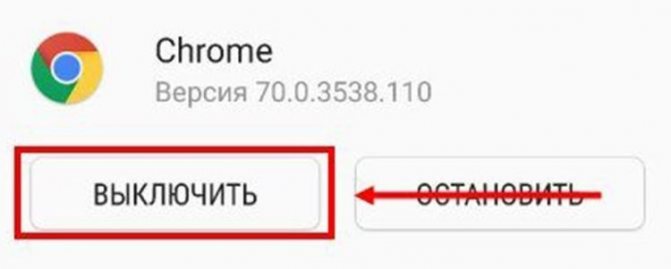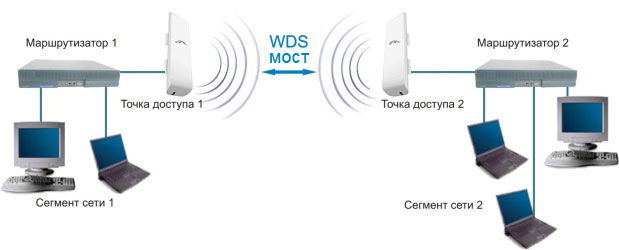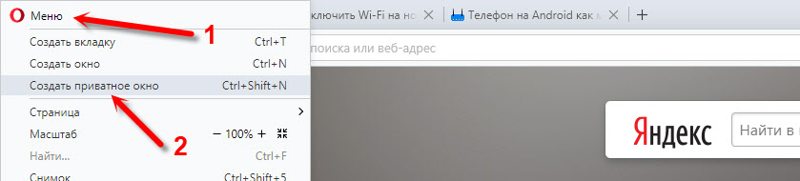Как настроить режим инкогнито в гугл хром
Содержание:
- Как всегда запускать Google Chrome в режиме инкогнито
- Обновление за апрель 2021 года:
- Принудительный режим инкогнито с помощью редактора реестра
- Что обеспечивает настоящую конфиденциальность
- Что такое Инкогнито, и зачем он нужен
- Что такое гостевой режим в Chrome?
- Удалите себя из службы «Моя семья»
- Google Chrome
- Когда лучше включать, а когда отключать скрытый режим в Гугл Хром
- Android
- Безопасное посещение сайтов в браузерном режиме инкогнито
- Что это за режим и для чего он нужен
- How Incognito mode works
- Описание режима Инкогнито
- Как пользователи воспринимают режим инкогнито
- Настройка системного регистра
- Что дает режим инкогнито в Google Chrome
- Как запустить анонимный режим в Google Chrome
- Opera
Как всегда запускать Google Chrome в режиме инкогнито
начало Chrome в режиме инкогнито всегда под Windows довольно просто. Вы должны создать ярлык на рабочем столе, добавив простую командную строку в место назначения файла по умолчанию. Вы также можете сделать это для ярлыка, который уже существует на вашем рабочем столе. Или вы можете продублировать ярлык (путем копирования и вставки), чтобы получить два ярлыка: один для запуска Chrome в обычном режиме, а другой — для его постоянного запуска в режиме инкогнито.
Обновление за апрель 2021 года:
Теперь мы рекомендуем использовать этот инструмент для вашей ошибки. Кроме того, этот инструмент исправляет распространенные компьютерные ошибки, защищает вас от потери файлов, вредоносных программ, сбоев оборудования и оптимизирует ваш компьютер для максимальной производительности. Вы можете быстро исправить проблемы с вашим ПК и предотвратить появление других программ с этим программным обеспечением:
- Шаг 1: (Windows 10, 8, 7, XP, Vista — Microsoft Gold Certified).
- Шаг 2: Нажмите «Начать сканирование”, Чтобы найти проблемы реестра Windows, которые могут вызывать проблемы с ПК.
- Шаг 3: Нажмите «Починить все», Чтобы исправить все проблемы.
Чтобы включить режим инкогнито в Google Chrome по умолчанию, необходимо добавить в ярлык параметр командной строки.
- Сначала найдите ярлык, который вы используете для запуска Google Chrome, на панели задач, на рабочем столе или в меню «Пуск». Щелкните его правой кнопкой мыши и выберите «Свойства».
- Если вы используете ярлык на панели задач, щелкните правой кнопкой мыши ярлык Google Chrome на панели задач, щелкните правой кнопкой мыши Google Chrome в появившемся меню и выберите «Свойства».
Google Chrome запустится в режиме инкогнито, когда вы запустите его с помощью этого ярлыка. Если вы используете другие ярлыки для запуска Google Chrome, вам также необходимо изменить их.
Чтобы отменить это изменение в будущем, отредактируйте ярлыки и удалите добавленный текст -incognito.
Принудительный режим инкогнито с помощью редактора реестра
Хотя вышеуказанный метод открывает Chrome в режиме инкогнито, вы можете использовать меню, чтобы открыть обычное окно. Есть еще один способ заставить Chrome открывать инкогнито и убрать опцию открывать в обычном режиме. Для этого у вас должны быть права администратора и изменить запись в реестре. Если вы не знакомы с редактором реестра, сохраните записи реестра, прежде чем редактировать их.
- Нажмите клавиши Win + R, чтобы открыть команду запуска. Введите regedit в поле команды и введите
- В редакторе реестра перейдите к «Компьютер> HKEY_LOCAL_MACHINE> ПРОГРАММНОЕ ОБЕСПЕЧЕНИЕ> Политики». Когда вы видите все записи, связанные с Chrome, в папке «Google»
- Если вы не видите папку Chrome в редакторе реестра, в противном случае вы можете создать ее вручную. Щелкните правой кнопкой мыши папку «Политики» и выберите «Создать> Ключ». Введите название ключа «Google».
- Затем щелкните правой кнопкой мыши папку Google и создайте еще один ключ, который вы назовете «Chrome». Окончательная структура должна выглядеть так: «Рекомендации> Google> Chrome».
- Выберите папку Chrome на левой боковой панели и щелкните правой кнопкой мыши пустое правое окно. Выберите вариант «Ключ> Новое значение DWORD (32 бита)».
- Windows назовет новое значение DWORD как «Новое значение DWORD # 1». Нажмите F2 и измените значение на «IncognitoModeAvailability».
- Щелкните правой кнопкой мыши «IncognitoModeAvailability» и выберите «Изменить».
- Установите для данных значение 2 и нажмите «ОК», чтобы сохранить изменения.
Заключение
Вышеуказанные настройки работают хорошо, если вы регулярно просматриваете одни и те же веб-сайты, но если вы просматриваете большое количество веб-сайтов, может быть лучше выбрать второй вариант «Хранить локальные данные только до выхода из браузера». Это позволяет вам временно получать доступ к веб-сайтам с необходимыми файлами cookie, но файлы cookie и другие данные автоматически удаляются при закрытии браузера.
Что обеспечивает настоящую конфиденциальность
По большей части поисковые системы создают портрет пользователя, собирая информацию (часовой пояс, шрифты, наличие расширений в браузере, версия операционной системы и прочее), чтобы успешно проводить таргетированную рекламу. Пользователи задаются вопросом, как избежать назойливого внимания таргетологов. Для этого разберем несколько методов.
VPN
С помощью виртуальной частной сети возможно спрятать IP-адрес и заменить адресом удаленного VPN-сервера. Следовательно, таргетолог сталкивается с трудностями в процессе привязки вашего IP-адреса к интернет-обозревателю.
Tor
Tor выступает в качестве анонимной сети, пропускающей трафик по средствам случайных хостов до соединения с конечным сервером. Отличается слабой скоростью, поэтому мало подходит для постоянной работы. Но меры безопасности на высшем уровне.
Ghostery
Среди расширений, которые затрудняют прохождение идентификации для таргетологов, выбираем Ghostery. Его функция – блокировка рекламы, большей части следящих трекеров, а скорость серфинга при этом не падает.
Мы разобрали несколько способов, как войти в скрытый режим и посмотреть интернет страницы анонимно. Стандартные настройки обозревателя не гарантируют максимальную безопасность – для этого применяем дополнения в виде установки расширений на браузер.
Мне нравитсяНе нравится
Что такое Инкогнито, и зачем он нужен
По заявлению производителей Гугл Хром, после включения режима Инкогнито действия пользователя скрыты недоступны другим пользователя компьютера, ноутбука или другого устройства. Google Chrome не сохраняет данные по истории просмотров, а также сведения из форм. При этом файлы куки и информация с сайтов уничтожается сразу после выхода из режима Инкогнито.
Таким способом, после включения указанной опции другим пользователям недоступны:
- история посещения страниц. Кстати, это позволит сэкономить время на том, чтобы очистить историю браузера в дальнейшем;
- информация о поисковых запросах;
- кэш страниц. Но даже используя этот режим не забывайте чистить кэш для корректной работы системы;
- куки;
- информация из заполненных форм;
- логины и пароли;
- другие конфиденциальные сведения.
Иными словами, обеспечивается конфиденциальность посещения разных страниц браузера Хром.
Основные заблуждения
При рассмотрении вопроса, что такое режим Инкогнито в Google Chrome, у многих формируется ряд стереотипов по отношению к функции. Люди не понимают схему работы и ошибочно считают, что:
- поисковая система не хранит статистику даже при входе человека в аккаунт;
- для поисковых систем закрывается IP адрес, что не позволяет определить местоположение человека;
- увидеть историю посещения не смогут даже правительственные организации;
- компьютер надежно защищен от вирусов.
Указанные выше мнения ошибочны. Если перейти зайти в режим Инкогнито в Гугл Хром, система работает по иному принципу. Когда пользователь входит в Интернет, браузер сохраняет информацию для снижения времени за загрузку страниц. При переходе в режим Инкогнито пользователь дает команду Гугл Хром выключить запись этих данных.
Как это работает?
Поисковые системы продолжают анализ активности пользователя по обычному принципу. В частности, Google для идентификации пользователя хранит название веб-браузера, разрешение дисплея, расширения, временные данные, версию ОС, язык и настройки профиля. Во избежание конфликтных ситуаций производитель опции сразу предупреждает, какие возможности появляются у пользователя после включения функции
Клиентам Гугл Хром важно сразу ознакомиться с возможностями опции, чтобы не питать больших иллюзий по отношению к ее функционалу
Если в Google Chrome перейти в режим Инкогнито, ряд сведений доступно другим лицам. Информацию о действиях пользователя могут получить:
- Сайты, которые посетил человек, в том числе в отношении просмотренной рекламы.
- Администратор компании или хозяин сети, в которой вы работаете.
- Интернет-провайдер.
Скачанные файлы не попадают в перечень браузера, но они сохраняются в папке Загрузки на ПК даже после выхода из режима Инкогнито в Гугл Хром. Следовательно, они будут доступны другим пользователям. Кроме того, сохраненные закладки также остаются в браузере.
Примеры использования функции
Включение режима Инкогнито в Хроме может использоваться во многих ситуациях. Рассмотрим несколько из них:
Способ применения рассмотренной опции много. Остается разобраться, как включить, а впоследствии отключить и перейти в нормальный режим работы.
Что такое гостевой режим в Chrome?
Гостевой режим – это отдельная от режима инкогнито функция. В Chrome существует функция переключения профилей. С ее помощью можно создать новый пустой профиль для тех, кто временно использует этот браузер.
Как и режиме инкогнито, в гостевом режиме не сохраняется история посещенных страниц и по умолчанию отключены все расширения. Однако в гостевом режиме пользователь также не может видеть или изменять какие-либо настройки Chrome (кроме поисковой системы по умолчанию). Гостевой пользователь лишен доступа к основным профилям: не может видеть их историю посещенных страниц, закладки или загрузки.
Чтобы открыть новое гостевое окно, щелкните переключатель профиля в правом верхнем углу Chrome, который показывает текущее изображение профиля. Нажмите «Гость» в разделе «Другие пользователи», чтобы начать новый сеанс гостя.
Удалите себя из службы «Моя семья»
Если учетная запись используется в службе Майкрософт «Моя семья», то режим «Инкогнито» будет скрыт на вашем ПК под управлением Windows 10. Следующие шаги помогут вам удалить себя из реестра службы «Моя семья».
Если вы зарегистрированы как ребенок
Шаг 1. Перейдите на портал управления семьей Microsoft под своим именем пользователя и нажмите кнопку «Выйти из семьи».
Шаг 2. Нажмите кнопку «Удалить» в окне подтверждения.
Перезагрузите компьютер и запустите браузер Google Chrome.
Как взрослый
Если вы зарегистрированы в службе «Моя семья» как совершеннолетний пользователь, и хотите помочь другому члену семьи получить доступ к режиму инкогнито, то процедура будет сложнее.
Шаг 1. На портале управления семьей Microsoft выберите раздел «Ограничения содержимого».
Шаг 2: Отключите все существующие ограничения. Иначе некоторые из них могут применяться даже после удаления члена семьи.
Шаг 3: Вернитесь к предыдущей панели. После этого нажмите на кнопку «Дополнительные параметры», а затем выберите в раскрывающемся меню пункт «Удалить из семьи».
Шаг 4: Нажмите кнопку «Удалить» во всплывающем окне подтверждения.
Примечание. Если вы хотите повторно добавить удаленного участника как взрослого пользователя, активируйте опцию «Добавить члена семьи». Обязательно установите флажок «Взрослый».
Google Chrome
Чтобы начать приватный веб-серфинг через браузер Google Chrome, зайдите в его меню (спрятано за кнопкой с изображением трех вертикальных точек в верхнем правом углу окна). Выберите показанную на скриншоте команду или нажмите сочетание клавиш Shift+Ctrl+N.
После этого откроется окно приватного просмотра. От обычного его отличает темный фон и иконка в виде шляпы и очков. Здесь, как и в обычном окне, можно открыть несколько вкладок. Другие функции браузера, кроме тех, которые отвечают за конфиденциальность, также остаются доступны, но сторонние плагины и расширения не работают.
При переходе в режим инкогнито окно обычного просмотра остается открытым. Это значит, вы можете работать с тем и другим одновременно. А также создавать любое количество приватных окон.
Чтобы выйти из инкогнито, просто закройте все его окна.
Опция приватного серфинга есть и в Android-версии Google Chrome. Чтобы войти в этот режим на мобильном телефоне или планшете, запустите браузер, откройте его меню и коснитесь «Новой вкладки инкогнито». В отличие от десктопной, здесь не открывается отдельного окна, поэтому если вы хотите посетить в «шапке-невидимке» несколько сайтов, вам придется выбирать этот пункт каждый раз.
Когда лучше включать, а когда отключать скрытый режим в Гугл Хром
Есть ситуации, в которых режим инкогнито в Google Chrome может принести пользу, но существуют случаи, когда он лишь вредит. Ниже приведены несколько иллюстраций.
Когда полезно активировать режим приватности:
- При посещении сайтов 18+. Обычно нет желания, чтобы дети или другие члены семьи увидели фильмы с матерными словами, эротическим содержимым и т.п.
- Во время открытия небезопасных веб-ресурсов. Если антивирус или расширение предупреждает о возможном вреде при посещении страницы, но её все равно нужно открыть, снизить риски поможет анонимный режим. Следящие куки, похитители данных и прочее будут удалены после закрытия вкладки и скорее всего не смогут причинить вред. Правда, риск от загруженных файлов всё также актуален.
В случае параллельного использования нескольких профилей на сервисах. Если одновременно нужно авторизоваться в 2, 3 и больше аккаунтах, можем использовать гостевой режим. В каждом новом окне реально установить вход на разные страницы. В обычном режиме будет активным только один профиль.
Есть и другие ситуации, когда целесообразно открыть режим инкогнито в Гугл Хром, но суть должна быть ясна. Теперь стоит рассмотреть случаи неуместного использования анонимизатора:
- Для повышения конфиденциальности. Это практически бессмысленно, ведь сайты и провайдер по-прежнему могут следить за всеми действиями пользователя. Для них включение режима приватности ничего не меняет.
- Для обычного сёрфинга. Постоянное удаление данных вызывает существенный дискомфорт. Случайно закрыли страницу ВК? Теперь нужно заново входить на сайт. То же касается и остальных веб-ресурсов. Постоянно будут сбрасываться идентификаторы пользователя, настройки сёрфинга, нельзя восстановить только что закрытую страницу и т.п.
В качестве основного режима просмотра инкогнито не подойдёт большинству пользователей, но он полезен в моменты, когда нужно выключить сохранение локальных данных.
Android
Отключение режима инкогнито немного отличается на Android. Поскольку вы не можете использовать команды, как на рабочем столе, вам нужно полагаться на бесплатное приложение, которое блокирует запуск режима инкогнито. Давайте проверим это в действии.
Шаг 1. Начните с установки приложения DisableIncognitoMode из магазина Google Play.
Скачать DisableIncognitoMode
Шаг 2. Запустите приложение, а затем нажмите «Открыть настройки». На следующем экране попытайтесь включить ползунок рядом с DisableIncognitoMode.
Шаг 3: Нажмите ALLOW в появившемся всплывающем окне — вы должны увидеть, что переключатель рядом с DisableIncognitoMode включен. Просто вернитесь на экран уведомлений и выйдите из приложения.
Откройте Chrome, а затем откройте меню Chrome. Несмотря на то, что вы должны увидеть опцию «Новая вкладка инкогнито» в списке, любые попытки открыть ее не удастся.
Примечание.
Чтобы не допустить повторного включения режима инкогнито кем-либо, рассмотрите возможность использования блокировщика приложений, такого как AppLock, для предотвращения доступа к приложению DisableIncognitoMode.
Совет.
Безопасное посещение сайтов в браузерном режиме инкогнито
Если вы поставили цель уберечь сведения о себе, то сейчас современные технологии предоставляют достаточное количество разнообразных приложений, утилит, программ и расширений. Но и здесь может затаиться опасность: в них могут быть спрятаны вирусы, вредоносные элементы, которые также могут похитить персональные данные.
Однако все может быть гораздо проще. Существует безопасный способ, который дает возможность организовать приватную сессию и сохранять конфиденциальность своих данных в интернете,
Пару слов давайте посвятим самому слову, которое дало название этому способу просмотра страниц. Обратимся к словарю. Инкогнито — это латинское слово, которое обозначает «тайно, скрыто». Часто этот термин относится к официальным лицам, которые желают находиться неузнанными, то есть хотят быть инкогнито.
Браузерный режим инкогнито — это особенный перечень возможностей браузера, который дает возможность сохранить в интернете анонимность. При активации данного режима браузер не станет сохранять данные о посещенных сайтах: хронологию посещений, загрузок, данные cookies.
Разумеется, это не идеальная возможность защиты. Поскольку приватная сессия через браузер совершенно бесполезна, при желании утаить сведения от собственного провайдера или веб-ресурсов, которые вы посещаете. И все же гарантировать базовую охрану во время серфинга в онлайна он будет способен.
Что это за режим и для чего он нужен
Самый простой способ сохранить анонимность в интернете — это сделать режим инкогнито в Яндекс браузере на телефоне. Обычно, когда мы выходим в сеть через браузер, в системе сохраняется информация о наших действиях — поисковых запросах, переходах по ссылкам из выдачи или по внутренним ссылкам сайтов, введенные в авторизационные формы логины / пароли и т. д. Причем данные поисковых запросов и адреса сайтов, на которые были сделаны переходы, становятся доступными для просмотра любому, кто откроет в этом поисковике раздел “История”.
Если включить режим Инкогнито в Яндекс браузере на планшете или смартфоне с любой операционной системой, то никаких следов о ваших действиях в этом поисковике оставаться не будет. Согласитесь, в некоторых случаях такая анонимность иногда здорово выручает. Как минимум, с активированным режимом Инкогнито можно не бояться зайти не туда, а потом забыть почистить историю после завершения работы в поисковике.
Как войти в режим Инкогнито
Инкогнито режим в Яндекс браузере на Андроид и на Айфоне подключается одинаково. И в использовании появляются различий нет. Поэтому мы дадим одну инструкцию для этих ОС. Также мы приведем описание особенностей работы с поисковиком, когда эта опция включена.
Как в Яндекс браузере включить режим инкогнито на телефоне:
- Запускаем поисковик.
- Вызываем меню (крайняя кнопка справа от строки поиска.
- На панели меню есть кнопка “Инкогнито вкладка”. Жмем на нее.
- Фон в окне станет серым, а под строкой поиска появится надпись “Вы в браузере инкогнито”.
Далее вы можете приступать к работе в поисковике. Все можно делать как обычно — вводить запросы, просматривать выдачу и переходить по ссылкам, пользоваться навигацией на сайтах и т. д.
Особенности использования браузера, когда включен режим Инкогнито
Если в этом же режиме на компьютере открывается отдельное окно поисковика, и вы до выхода в из него действуете только в этом окне, то в мобильной версии все немного по-другому. Здесь в одном окне могут быть открыты и обычные вкладки, и в режиме инкогнито. Как это сделать:
Как выйти из режима Инкогнито
Отключается режим инкогнито в Яндекс браузер на iOS и Android также одинаково, как и включается. Сделать это очень просто:
- Нажав на кнопку навигации внизу экрана, перейдите ко всем открытым вкладкам.
- Те, что имеют серый цвет — закрываем, нажимая на крестик в правом верхнем углу каждой.
Когда не останется ни одного серого элемента, режим Инкогнито будет полностью отключен в вашем поисковике.
How Incognito mode works
When you first open a new Incognito window, you’re creating a new Incognito browsing session. Any Incognito windows you open after that are part of the same session. You can end that Incognito session by closing all open Incognito windows.
In Incognito, none of your browsing history, cookies and site data, or information entered in forms are saved on your device. This means your activity doesn’t show up in your Chrome browser history, so people who also use your device won’t see your activity. Websites see you as a new user and won’t know who you are, as long as you don’t sign in.
If you’re browsing in Chrome Incognito mode, you are, by default, not signed into any accounts or sites.
Your school, Internet Service Provider, or any parental tracking software may be able to see your activity. You can check if your Chrome browser is managed.
You can choose to block third-party cookies when you open a new incognito window. Learn more about cookies.
Описание режима Инкогнито
Все сайты, которые вы посещаете, автоматически отображаются в истории браузера. То есть в любой момент можно зайти в настройки и просмотреть все страницы, на которые вы заходили. Сама система Яндекс собирает эту информацию для дальнейшего ее использования с целью показа пользователям рекламы.
В том случае если в браузере включен режим Инкогнито все посещения ресурсов не будут фиксироваться. Давайте более подробно рассмотрим все возможности, которые предоставляет этот инструмент.
- Сайты не сохраняют введенные пароли даже в том случае, если был осуществлен вход на ресурс, используя при этом стандартный режим.
- Отключаются все дополнительные инструменты Яндекса, которые, несмотря на это, можно запустить вручную в дополнительных настройках.
- История не отображает информацию о посещении страниц в интернете.
- Все запросы, введенные в строке поиска, не сохраняются.
- После завершения работы с браузером полностью очищаются cookies-файлы.
- В кеше отсутствует информация об аудио и видео истории.
- Все произведенные настройки будут работать и после перехода в обычный режим.
- Есть возможность создавать закладки, которые останутся доступны и при стандартной работе с браузером.
- Можно загружать любые файлы с интернета, и они не исчезнут после окончания сеанса.
- Вне зависимости от выбранного режима сайты, на которых вы регистрируетесь, в любом случае смогут увидеть посетителя.
Здесь перечислены основные отличия режима Инкогнито от стандартной работы в Яндекс браузере.
Активация режима Инкогнито
Включить этот инструмент достаточно просто и это не составит никаких трудностей даже для начинающего пользователя. Чтобы запустить режим нужно просто перейти в основное меню и кликнуть по пункту «Режим Инкогнито». Эту же процедуру можно выполнить с помощью горячих клавиш, следует одновременно нажать на такое сочетание кнопок Ctrl+Shift+N.
Также режим можно запустить и для одной определенной вкладки. Для этого нужно нажать ПКМ на нее и выбрать пункт «Открыть ссылку в режиме Инкогнито».
На мобильном телефоне и на планшете включить режим Инкогнито тоже можно, правда, процесс будет отличаться от включения на ПК. В качестве примера рассмотрим универсальное приложение Яндекс:
- Откройте приложение и нажмите на иконку троеточия в верхнем левом углу экрана.
Перейдите в пункт «Настройки».
Переведите перключатель напротив «Сохранять историю запросов» в выключенное положение.
Аналогичным образом можно включить режим Инкогнито на устройствах под управлением iOS.
Как выключить режим Инкогнито
Для того чтобы снова перейти в обычный режим тоже достаточно будет выполнить несколько простых шагов. Все что потребуется сделать – закрыть вкладку с включенным инструментом и заново открыть окно. Так же можно просто перезапустить Яндекс, после чего его следующий запуск будет уже в обычном режиме.
Как видите, это достаточно удобный режим в том случае, когда есть необходимость скрыть свои действия в интернете. Благодаря функции браузера Инкогнито нет необходимости менять аккаунт при работе с соц. сетями или почтовыми ящиками. Все данные, которые остаются в Яндексе, будут автоматически стерты и никакими путями не смогут попасть в руки злоумышленников или мошенников.
Как пользователи воспринимают режим инкогнито
Несмотря на дисклеймеры от Chrome и Firefox, огромное количество пользователей всё же питает иллюзии насчёт своей приватности.
Исследователи Чикагского университета и Ганноверского университета имени Лейбница провели опрос Your Secrets Are Safe: How Browsers’ Explanations Impact Misconceptions About Private Browsing Mode пользователей браузеров Chrome, Firefox, Edge, Safari, Opera и Brave. По результатам опроса:
- 56,3% респондентов уверены, что в приватном режиме не сохраняются поисковые запросы, даже если пользователь войдёт в свою учётную запись Google.
- 40,2% считают, что сайты не смогут определить местоположение пользователя в режиме инкогнито.
- 37% считают, что интернет-провайдеры, работодатели и правительство не смогут отслеживать историю просмотров в режиме инкогнито.
- 27,1% верят, что режим инкогнито может защитить от вирусов.
Аналогичное исследование A Study on Private Browsing: Consumer Usage, Knowledge, and Thoughts в 2017 году проводила поисковая компания DuckDuckGo:
- 66,6% опрошенных переоценивают возможности режима инкогнито;
- 41% считают, что в режиме инкогнито сайты не могут отслеживать действия пользователя;
- 39% верят, что режим инкогнито не позволяет сайтам подбирать для пользователей таргетированную рекламу;
- 35% считают, что в режиме инкогнито поисковики не запоминают запросы пользователей.
Настройка системного регистра
Если ни один из описанных выше способов не помог, то придется редактировать системный реестр.
Шаг 1: Используйте комбинацию клавиш Windows-R, чтобы открыть окно «Выполнить». Затем введите regedit и нажмите кнопку «ОК», чтобы открыть редактор реестра.
Примечание. Перед началом не забудьте создать резервную копию реестра. Зайдите в меню «Файл», выберите пункт «Экспорт» и укажите место для сохранения копии реестра.
Шаг 2. Скопируйте и вставьте приведенный ниже путь к файлу в адресную строку, расположенную в верхней части окна редактора реестра, и нажмите Enter:
HKEY_Local_MachineSOFTWAREPoliciesGoogleChrome
Затем выберите подпапку с надписью Chrome из расширенного узла реестра, отображенного слева.
Шаг 3: Кликните правой кнопкой мыши по разделу реестра с меткой IncognitoModeAvailability, отображенному в правой части окна, и выберите опцию «Изменить».
Шаг 4: Измените значение в ключе с 1 на и нажмите «ОК».
Шаг 5: В меню «Файл» кликните по пункту «Выход», чтобы закрыть редактор реестра.
Шаг 6: Выйдите и перезапустите браузер.
Примечание. Иногда рядом с ключом IncognitoModeAvailability может отображаться дополнительный ключ с меткой IncognitoEnabled. Если описанные выше действия не помогли, вернитесь назад и измените значение ключа IncognitoEnabled с 1 на 0. Это точно вернет режим «Инкогнито».
Что дает режим инкогнито в Google Chrome
Инкогнито – это такой режим в Интернет-обозревателе, благодаря которому не сохраняется история просмотренных страниц и скачанных файлов. Давайте по пунктам разберемся с его особенностями:
- В Гугл Хром он позволит просматривать различные страницы в Интернете, при этом они не будут сохраняться в Истории браузера.
- Браузер не запоминает поисковые фразы, которые Вы вводите в адресную строку.
- При скачивании файлов они не будут сохранены в разделе «Загрузки» в самом браузере, но Вы сможете их найти в папке «Загрузки» или «Downloads» на своем устройстве.
- При его включении, откроется новое окно браузера Хром. Соответственно, Вы можете параллельно работать с вкладками, открытыми в обычном окне, и в том, что запущено анонимно. Нужно просто переключаться между открытыми окнами.
- У Вас не будет доступа к файлам cookies, которые хранятся в Хром. А все новые cookies полученные в процессе работы будут удалены после выхода из окна, открытого инкогнито.
- Все изменения в настройках браузера и новые созданные закладки будут сохранены и доступны в Хроме в обычном режиме.
- У Вас остается доступ к сохраненным в браузере паролям для сайтов.
- Все расширения работать не будут. При желании, их можно включить вручную.
- Список сайтов, которые Вы посещаете, доступен Вашему провайдеру. На счётчике сайтов Ваше посещение также учитывается. Если компьютер рабочий, то вся информация доступна работодателю. При посещении социальных сетей будет видно, что Вы зашли на странцу.
Как запустить анонимный режим в Google Chrome
Чтобы перейти в «секретный» режим в этом браузере, войдите в его меню. Вам нужна кнопка в виде 3-х вертикально расположенных точек на панели инструментов в правом верхнем углу. Далее в списке выберите «Новое анонимное окно». Оно, как правило, отличается по цвету от основного и на нем есть значок («человек в шляпе и очках»), указывающий на режим инкогнито. Анонимный режим в Google имеет такие нюансы:
- Автоматический ввод логинов и паролей не поддерживается. Например, при открытии браузер не войдет самостоятельно в ваши любимые соцсети. Но автозаполнение этих данных возможно – даже в инкогнито-режиме браузер «подскажет» вам сведения для авторизации.
- Закладки из обычного режима останутся на своих местах. Все закладки, которые вы отметите на анонимной странице, также перейдут впоследствии в нормальный режим.
- Если в вашем браузере сохранены несколько пользовательских профилей, режим инкогнито запустится с данными для авторизации и закладками того профиля, из которого был осуществлен переход.
- Новые cookie-файлы система удалит сразу после закрытия всех открытых анонимных окон. Также не останется данных об истории посещения страниц и загруженных файлах. Но сами файлы в компьютере, конечно, останутся.
- При возвращении в обычное окно сохранятся все корректировки настроек, которые вы совершили инкогнито.
Режим инкогнито позволяет скрыть историю посещений
На мобильных устройствах режим включается аналогичным образом. Во время работы на компьютере вы также сможете быстро запустить анонимное окно из обычной вкладки хрома при помощи комбинации «Ctrl+Shift+N». Вы вправе оставить обычное окно, из которого переходили в инкогнито-режим, чтобы параллельно иметь возможность просматривать страницы в нормальном формате.
Opera
В браузере Opera команда перехода в инкогнито тоже находится в верхней части главного меню и вызывается такой же комбинацией клавиш, что и в Google Chrome.
Новое окно приватного просмотра выглядит так:
Здесь тоже можно создавать дополнительные вкладки, использовать встроенный в браузер VPN и турборежим (кстати, кнопки включения оного больше нет в основном меню Оперы, ее спрятали глубоко в настройках), но нельзя запускать сторонние расширения. Основная масса функций браузера работает как обычно. Отключается лишь блокировщик рекламы и, возможно, что-то еще.
В телефонной версии Оперы также есть режим инкогнито. Чтобы его открыть, просто коснитесь кнопки создания новой вкладки (единичка в рамке) и выберите приватный способ просмотра веб-страниц.