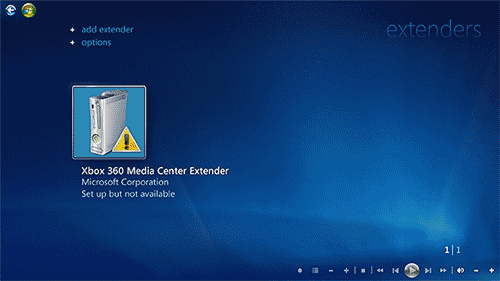Rivatuner для windows
Содержание:
- Выжимаем все соки из видеокарты
- Настройка RivaTuner SS
- Совместимость RivaTuner Statistics Server с Windows
- Финальная часть
- Как включить FPS в игре через MSI Afterburner
- Как пользоваться?
- Что делать, если программа не видит видеокарту?
- Что делать, если программа не видит видеокарту?
- Установка и настройка утилит
- Как включить FPS в MSI Afterburner
- Нужно ли загружать новую базу данных *.RTD после установки новых драйверов?
- Лучшие программы для регулировки скорости кулера
- Что это за программа RivaTuner Statistics Server и как её использовать? RivaTuner Statistics Server — что это за программа
- Подготовка программы
Выжимаем все соки из видеокарты
Когда требуется не просто оптимизировать работу системы, но и максимально увеличить производительность, необходимо точно угадать потенциал видеокарты. Сделать это можно при помощи программы ATITool. Она позволяет устанавливать определенную частоту ядра и тестировать его на ней. Чтобы провести такую операцию со своей видеокартой, необходимо:
- Запустить ATITool;
- Выбрать нужный адаптер в разделе «Profile»;
- Изменив частоту «Core» и нажать «Scan for Artifacts»;
- Если появится окно, в котором будет изображен кубик, – можно крутить «Core» дальше, а если появились артефакты, то стоит его убавить.
После такого теста можно смело раскручивать ядро до того значения, которое в конечном итоге будет находиться в окошечке «Core».
Теперь вы знаете, что такое RivaTuner и как пользоваться этой программой. Удачного разгона!
RivaTuner
– уникальная программа, которая позволяет достичь более высокой производительности в играх, тяжелых приложениях, снизить энергопотребление в моменты, когда видеокарта не используется или просто выжать из своего ноутбука максимум возможностей.
Предупреждение!
Несмотря на все достоинства программы, велика вероятность, что в процессе разгона видеокарты, она . Применяя RivaTuner, вы должны отдавать себе полный отчет в том, что вы делаете и зачем.
Как только программа будет скачена, установите ее на компьютер и запустите. Вас встретит главное окно программы, в верхней части которого отображена модель вашей видеокарты.
В разделе «Целевой адаптер»
выберите иконку с треугольничком и выберите пункт «Мониторинг»
. Откроется окно в котором можно эффективно и частоту ядра.
В разделе «Настройки драйвера»
выберите миниатюрный треугольничек, чтобы развернуть дополнительное меню и выберите пункт «Системные настройки»
.
Откроется новое окно, в котором необходимо поставить галочку около пункта , а затем во всплывшем окне нажмите кнопку «Определение»
.
Теперь мы будем выполнять следующие действия: для начала нам необходимо определить частоты, до которых мы можем разогнать видеоядро (с помощью программы ATITool), а затем определим максимальные частоты разгона памяти.
Для этого рядом с пунктом «Включить разгон на уровне драйвера»
в правом верхнем углу программы расположилось миниатюрное окошко с выбором режима. Выставьте в нем значение «3D»
.
Теперь увеличьте частоту ядра на 50-100 МГц и выберите кнопку «Применить»
.
Следом запускаем программу ATITool, в которой необходимо проверить работоспособность ядра на данной частоте, а также возможно ли дополнительно увеличить частоту или ее придется снизить.
Запустив ATITool, оставьте исходные настройки и нажмите кнопку «Scan for Artifacts»
. Появится окно с изображением кубика. Если кубик отображается без проблем, то можете попробовать дальше увеличить частоту, если же появились артефакты – необходимо уменьшить на 5-10 МГц и перезапустить тестирование.
Обратите внимание! Если при тестировании видеокарты в ATITool у вас начинает зависать ноутбук – это верный признак того, что аппарат не справляется с выставленными частотами, и их следует обязательно снизить. Как только вы закончите с настройкой частот ядра, поставьте галочку напротив пункта «Загружать настройки Windows»
Как только вы закончите с настройкой частот ядра, поставьте галочку напротив пункта «Загружать настройки Windows»
.
Теперь несколько слов о снижении энергопотребления ноутбука в моменты, когда видеокарта практически не используется. С помощью RivaTuner, вы сможете увеличить продолжительность жизни ноутбука от аккумулятора, однако, этими настройками лучше не увлекаться, т.к. чрезмерно низкие частоты могут привести к задержкам при воспроизведении HD-видеозаписей.
Для этого измените пункт в правом верхнем углу с «3D»
на «2D»
, а затем начинайте понемногу снижать частоты.
На этом сегодня все. Надеемся, статья была вам полезна.
Настройка RivaTuner SS
Сначала запускаем «основное» приложение Afterburner и посредине снизу видим кнопку с изображением «шестеренки». Нажимаем её для входа в меню параметров:
Откроется окно с несколькими разделами. Нужно выбрать «Мониторинг», затем пролистать перечень опций до категории «Активные графики…» и выбрать те пункты статистики, которые хотите отслеживать в процессе игры:
- Для этого нужно чуть ниже в окне активировать опцию «Показывать в ОЭД» (на скриншоте выше выделено подчеркиванием).
- Кроме того, если стандартные названия показателей кажутся Вам длинными и неподходящими, Вы можете запросто изменить их, поставив «галочки» возле следующих параметров (а новые названия прописываются справа в полях ввода):
С MSI Afterburner покончили. Но теперь нужно выполнить несложные манипуляции в RivaTuner Statistics Server для Windows 10. В области уведомлений находим соответствующий значок утилиты:
Кликаем по нему двойным щелчком левой кнопки мышки для запуска, после чего запуститься наглядная модель того, как будет выглядеть отображение статистики в игре. Вы можете выбрать цвет шрифта, расположение блока, его габариты и прочие настройки.
Конечно, желательно немного разбираться в английском, хотя Вам не придется часто заходить в параметры – достаточно один раз внести корректировки и потом спокойно себе играть.
По поводу удаления – нет никаких особенностей. Открываете «Программы и компоненты» в панели управления, находите ненужный софт, выделяете его и жмете на «Удалить»:
Совместимость RivaTuner Statistics Server с Windows
Как было отмечено выше, RivaTuner работает как со старыми, так и новыми версиями операционных систем Windows, включая Windows 10. Поддерживаются системы разрядностью x86 и x64 (32 и 64 бит). Интерфейс и встроенные справочные материалы по программе полностью переведены на русский язык. Приложение RivaTuner на 100% бесплатное.
Хотите следить за производительностью вашей системы во время игры? Как лучше всего увидеть, на что способно ваше оборудование? Раскрывает ли оно себя полностью или что-то мешает этому?
Возможно, вы уже видели обзоры игр с информацией о производительности системы прямо на экране компьютера во время игры и задавались вопросом: Как они это сделали?
Данная информация, представленная в левом верхнем углу экрана, называется OSD
или экранным меню и является одной из наиболее часто используемых функций в приложении MSI Afterburner. Она позволяет вести мониторинг производительности видеокарты и другого «железа» во время игры, и таким образом, дает вам важную информацию о том, что можно улучшить, чтобы увеличить производительность. Хотите узнать, как получить эту информацию на вашем экране? Просто следуйте нашим указаниям ниже!
Во-первых, вам нужно обзавестись последней версией MSI Afterburner и Rivatuner Statistics Server. Обе программы входят в установщик MSI Afterburner. ()
1. Запустите MSI Afterburner
2. Кликните “Settings
”(Настройки)
3. Кликните “Monitoring
”(Мониторинг) и перейдите к “Active hardware monitoring graphs
”(Мониторинга активного оборудования) и выберите интересующую вас информацию для вывода в экранном меню (для примера, мы используем “GPU usage” (Использование GPU))
b. Для вывода интересуемой информации на экран отметьте опцию “Show in On-Screen Display
”(Показать в экранном меню).
c. В колонке “Properties
”” (Свойства) вы увидите надпись “in OSD
”(в меню). Выберите другую информацию для отображения на экране таким же образом. Вы можете менять порядок выводимой на экран информации путем перетаскивания нужных пунктов меню вверх или вниз по списку.
d. Текст, показанный в “Override group name
”(Изменение имени группы) для отображения в экранном меню, можно изменить по вашему усмотрению. (Здесь мы изменили название “GPU usage” на “GPU load”)
e. Не забудьте нажать OK для сохранения изменений и выхода в MSI Afterburner.
Теперь, когда вы запустите игру, вы увидите экранное меню!
Но это еще не все! Вы также можете настроить внешний вид меню. Вы легко можете настроить экранное меню при помощи утилиты RivaTuner Statistics Server, которая автоматически устанавливается вместе с Afterburner.
1. Кликните по иконке “Riva Tuner Statistics Server
”
2. В открывшемся меню вы увидите настройки, которые можно изменить. Вот несколько наиболее интересных опций для изменения:
a.On-Screen Display shadow
(Настройка тени экранного меню): При включении данной опции текст будет иметь темный контур, что улучшает его видимость.
b.On-Screen Display palette
(Изменение цвета экранного меню): Здесь вы можете изменить цвет текста экранного меню. Вы также можете изменить цвет тени.
c.On-Screen Display zoom
(Увеличение экранного меню): Здесь вы можете изменить размер текста экранного меню.
d.Position of OSD
(Изменение положения экранного меню): Перетащите текст экранного меню в любое положение на экране.
Финальная часть
После того как вы настроили частоты видеокарты, необходимо включить автозагрузку для этих параметров. Для этого поставьте галочку возле пункта «Загружать настройки с Windows». Для сохранения настроек разгона нажмите на кнопку «Применить».
Остается проверить работоспособность разогнанной видеокарты со временем на стабильность. Также рекомендуется нагрузить оборудование играми и проверить прибавку производительности, но не забывать про температурные графики.
Теперь вы знаете, как пользоваться RivaTuner. Если вам не нравится устаревший дизайн утилиты, то вы всегда можете воспользоваться современным решением от компании MSI, упомянутым выше.
RivaTuner может работать в двух режимах и настраивать вашу графическую подсистему на уровне драйвера дисплея (видеокарты) или в режиме низкоуровневого доступа. На уровне драйвера дисплея (видеокарты) RivaTuner изменяет настройки через реестр и напрямую вызывает функции драйвера при необходимости исполнения некоторых операций (запрос и установка частот чипа и памяти, обновление контекста оверлея, изменение цветовой схемы и т.п.). В этом режиме RivaTuner может считывать некоторые значения настроек (напр. настройки AGP) напрямую с графической карты, но он не использует низкоуровневый доступ к железу для изменения чего-либо. В режиме низкоуровневого доступа RivaTuner работает напрямую с вашей видеокартой. Когда вы делаете любые изменения в этом режиме, RivaTuner обычно не использует Windows API или драйвер дисплея (видеоадаптера), и напрямую программирует вашу видеокарту.
Как включить FPS в игре через MSI Afterburner
Если вы хотите включить FPS в играх, то вам нужно пролистать список графиков на вкладке « Мониторинг » и найти там пункт « Частота кадров ». Для того чтобы активировать данный график установите рядом с ним отметку.
После включения графика внизу окна станет доступной опция « Показывать в ОЭД ». Установите рядом с ней отметку, для того чтобы включить.
Дальше нужно выбрать способ отображения для графика. Здесь доступно три варианта:
- Текст – отображение графика в только текстовом виде.
- График – отображение полноценного графика;
- Текст + график – отображение текстовой информации и графика одновременно;
Для наблюдения за FPS будет достаточно варианта « Текст ». В этом случае счетчик кадров будет отображаться просто числом в левом верхнем углу экрана.
Этих настроек достаточно, для того чтобы включить FPS в играх. Сохраните изменения нажатием на кнопку «ОК» и запустите игру для проверки.
В данном случае отображение FPS в игре будет выглядеть так как на скриншоте внизу.
При необходимости, с помощью MSI Afterburner на экран игры можно добавить любую понадобившуюся информацию. Например, вы можете добавить время кадра. Для этого находим в списке пункт « Время кадра », включаем его отметкой, включаем опцию « Показывать в ОЭД » и сохраняем настройки.
В результате, в игре начинает отображаться не только FPS, но и время кадра.
При желании мы можем включить и отображение реального графика. Для этого выделяем пункты (через CTRL), переключаем их в режим « текст + график » и сохраняем настройки.
После сохранения настроек в игре, кроме текстового отображения FPS, дополнительно появляется график, которые изменяется в реальном времени.
Аналогичным образом с помощью MSI Afterburner на экран игры можно вывести любую информацию. Это может быть загрузка процессора и видеокарты, их температуры, а также многие другие параметры.
источник
Как пользоваться?
Как включить ФПС для игр и правильно настроить? Для настройки отображения FPS во время игры вам нужно перейти в настройки программы MSI Afterburner, нажав на ее иконку в меню «Пуск». После появления основного экрана работы этой программы, проделайте следующее:
-
перейдите к настройкам программы (кнопка «шестеренки»);
- в появившемся окне перейдите на вкладку «Мониторинг»;
- в списке опций «Активные графики мониторинга» поставьте галочку напротив названия графика «Частота кадров»;
- в списке опций «Свойства графика» поставьте галочку напротив параметра «Показывать в ОЭД»;
- нажмите кнопку с символом многоточия напротив этого параметра;
- в появившемся всплывающем окне выберите стиль отображения значения FPS, который будет наиболее подходящем для игр.
Чтобы выбранная информация (такая как частота кадров и др.) отображалась в игре, не забудьте настроить утилиту RivaTuner Statistics Server, как было показано выше.
Помимо отображения значения FPS (частоты кадров) в игре, вы также можете выбрать отображение одного или нескольких параметров работы видеоадаптера из нижеперечисленных:
- температура графического процессора;
- загрузка графического процессора;
- загрузка контроллера памяти;
- загрузка видеоядра;
- загрузка контроллера шины;
- загрузка памяти;
- частота ядра;
- частота шейдеров;
- частота памяти;
- скорость кулера;
- тахометр кулера;
-
предел напряжения;
- предел отсутствия нагрузки;
- температура центрального процессора;
- загрузка центрального процессора;
- частота центрального процессора;
- загрузка оперативной памяти;
- загрузка файла подкачки.
Некоторые значения, которые могут понадобиться вам во время пользования компьютера, не связанного с играми, можно сделать отображаемыми в системном трее операционной системы. Делается это следующим образом:
- В списке опций «Активные графики мониторинга» выберите интересующий параметр (например, «Температура ЦП»).
- В списке опций «Свойства графика» поставьте галочку напротив параметра «Показывать в иконке в панели задач».
- Нажмите на квадрат рядом с этим параметром и подберите цвет, который наиболее подходит для отображения выбранного параметра в системном трее.
После этих действий вы будете постоянно наблюдать выбранный параметр (в данном примере – температуру центрального процессора) в трее Windows.
Как отключить программу? Для отключения RivaTuner Statistics Server вам необходимо перевести параметр «On-Screen Display support» в положение «OFF».
Отключение отображения информации в играх производится через основное окно утилиты RivaTuner Statistics Server, не путать с основным окном работы с пакетом MSI Afterburner.
Что делать, если программа не видит видеокарту?
Одной из наиболее распространенных проблем при работе с данной утилитой является то, что она может не определить видеокарту, драйверы которой выпущены после выхода самой утилиты (ее последняя версия датируется 2009 годом). Чтобы исправить это, вам понадобится:
- зайти в панель управления видеоадаптером (располагается в Панели управления Windows);
- в меню «Справка» выбрать пункт «Информация о системе;
- запомнить версию драйвера видеоадаптера (например, 391.35);
- затем необходимо перейти во вкладку «Реестр» основного окна работы RivaTuner;
- выбрать ветку «System»;
- в этой ветке ключей реестра найти параметр «ForceDriverVersion»;
- ввести в параметр значение версии драйвера (без точки), предварительно отключив отображение числе в шестнадцатеричном формате;
- нажать «Применить» и перезапустить программу.
Возможное отсутствие окна «Низкоуровневые системные настройки»
При переходе из одного режима в другой предыдущие аппаратные настройки частоты сбрасываются. Вследствие этого низкоуровневый режим разгона отключен для видеокарт на базе GeForce FX и всех последующих графических процессоров.
Что делать, если программа не видит видеокарту?
Одной из наиболее распространенных проблем при работе с данной утилитой является то, что она может не определить видеокарту, драйверы которой выпущены после выхода самой утилиты (ее последняя версия датируется 2009 годом). Чтобы исправить это, вам понадобится:
- зайти в панель управления видеоадаптером (располагается в Панели управления Windows);
- в меню «Справка» выбрать пункт «Информация о системе;
- запомнить версию драйвера видеоадаптера (например, 391.35);
- затем необходимо перейти во вкладку «Реестр» основного окна работы RivaTuner;
- выбрать ветку «System»;
- в этой ветке ключей реестра найти параметр «ForceDriverVersion»;
- ввести в параметр значение версии драйвера (без точки), предварительно отключив отображение числе в шестнадцатеричном формате;
- нажать «Применить» и перезапустить программу.
Возможное отсутствие окна «Низкоуровневые системные настройки»
Ввиду присутствия функции динамического тактования в современных видеокартах на базе графических процессоров GeForce FX (и более новых), ее драйвер выбирает частоту в зависимости от включенного или выключенного режима аппаратного ускорения 3D графики. При переходе из одного режима в другой предыдущие аппаратные настройки частоты сбрасываются. Вследствие этого низкоуровневый режим разгона отключен для видеокарт на базе GeForce FX и всех последующих графических процессоров.
Установка и настройка утилит
Дистрибутив программы RivaTuner Statistics Server распространяется не сам по себе, а вместе с другим приложением для повышения производительности – MSI Afterburner. Последнее показывает все данные о внутреннем оборудовании ПК, и работают утилиты исключительно в тандеме, поэтому устанавливать придётся и ту, и другую. Скачать инсталлятор можно на официальном сайте разработчика. После распаковки и запуска загрузочного файла можно просто следовать появляющимся подсказкам: выбрать язык, место хранения программы, согласиться с условиями использования. Вначале устанавливают MSI Afterburner, а затем – RivaTuner (в зависимости от версии дистрибутива они могут помещаться в разных папках общего архива или устанавливаться сразу единым пакетом). Теперь разберёмся, как все настроить:
- Для начала откройте MSI Afterburner – слева, под большой круглой кнопкой вы увидите несколько маленьких. Нам нужна та, на которой изображено зубчатое колёсико.
- Нажатие на неё открывает другое окно с несколькими вкладками – выберите Monitoring и в разделе Active Charts укажите все показатели, какие вы хотите видеть.
- Включите режим Show in Overlay on-Screen Display.
- Укажите параметры, в которых должно работать оборудование вашего ПК. Будет лучше, если перед этим вы хорошенько изучите его возможности, чтобы не поставить слишком высокую планку.
Разбираем настройку RivaTuner:
- Перед тем как пользоваться ею, нужно найти иконку. Как правило, она располагается в правом нижнем углу, где обычно находится значок антивируса, Bluetooth и «Центра обновлений».
- Кликните по ней и откройте окошко программы.
- Здесь вы можете поменять частоту кадров в игре и настроить дизайн интерфейса самого приложения.
Иногда в «Стиме» окно RivaTuner не отображается поверх игры. В этом случае надо открыть RivaTuner, кликнуть плюсик внизу справа, выбрать название игры и слева переставить соответствующий ползунок в позицию «Включено».
Теперь поговорим о том, как удалить утилиту RivaTuner, если она вам больше не нужна:
- Откройте «Панель управления» – «Установка и удаление программ».
- Найдите ПО в списке, выделите и удалите с помощью специальной кнопочки.
- Если там его нет, вызовите «Диспетчер задач» (Ctrl+Alt+Del) и отыщите исполняемый файл программы.
- Кликните по его названию правой кнопкой и посмотрите в «Свойствах» расположение.
- Перейдите в данную папку и очистите всё, что имеет отношение к RivaTuner.
Разумеется, удаляется эта программа тоже вместе с MSI Afterburner, как и устанавливается.
Как включить FPS в MSI Afterburner
- Откройте свойства программы MSI Afterburner нажав на шестеренку настроек.
- В открывшемся окне перейдите во вкладку Мониторинг найдите пункт Частота кадров.
- Активируйте пункт Частота кадров установив галочку и ниже отметьте Показывать в ОЭД.
- Напротив текущего пункта выберите значение Текст или График, который и будет отображать количество кадров в секунду.
Во вкладке мониторинг можно также включить другие параметры, которые пользователь считает нужными для отображения на мониторе во время игры
Обратите внимание что различные параметры загрузки графического ядра или же температуры доступны в программе MSI Afterburner без дополнительного компонента RivaTuner Statistics Server. Если же у Вас отсутствуют настройки мониторинга частоты кадров, тогда убедитесь что RivaTuner Statistics Server был установлен вместе с MSI Afterburner
Включение нужных настроек мониторинга рекомендуем настроить горячие клавиши, которые позволят во время игры переключить видимость, показать, спрятать текущие показатели мониторинга.
- Откройте свойства программы MSI Afterburner нажав комбинацию клавиш Ctrl+S.
- Дальше перейдите во вкладку ОЭД и установите значения для пунктов Показать ОЭД и Спрятать ОЭД.
Последним шагом будет настройка внешнего вида оверлейного экранного дисплея. Можно выбрать один из доступных стилей или же просто настроить шрифты и цвета под себя.
Доступны настройки стилей в свойствах MSI Afterburner. Достаточно перейти в закладку Мониторинг и выделив нужный график мониторинга нажать кнопку Выбор стиля Оверлейного Экранного Дисплея в виде трёх точек возле пункта Показывать в ОЭД.
В открывшемся окне достаточно выбрать понравившейся активный стиль отображения или настроить текущий стиль изменив его свойства.
А также дополнительные настройки отображения Оверлейного Экранного Дисплея можно найти в утилите RivaTuner Statistics Server. Достаточно на прямую открыть утилиту RivaTuner Statistics Server или же в свойствах MSI Afterburner перейти во вкладку ОЭД и нажать кнопку Дополнительно.
Заключение
MSI Afterburner является мощным средством для управления и мониторинга параметров графического адаптера. Пользователю достаточно скачать и установить программу MSI Afterburner с официального сайта. Возможность выбора русского языка интерфейса есть сразу же после установки программы.
MSI Afterburner позволяет включить мониторинг игр, а именно включить отображение количества кадров в секунду (FPS). Ранее мы рассматривали программы показывающие FPS в играх, хоть и программа MSI Afterburner не попала в список, но она также может выводить счетчик количества кадров в секунду и не только. Ещё смотрите как пользоваться программой SpeedFan 4.52, поскольку она больше подходит для новичков и также контролировать скорость кулеров подключенных к материнской плате.
Начинающие геймеры неоднократно замечали в обзорах игр техническую информацию, находящуюся в углу экрана. Она включает в себя сведения о загруженности системы, частоту обновления кадров и т.д. Эту функцию реализует одно очень интересное приложение — RivaTuner Statistics Server. Что это за программа и как ее настроить давайте выясним в этой статье.
Нужно ли загружать новую базу данных *.RTD после установки новых драйверов?
Не волнуйтесь о базах данных до тех пор, пока Вы не соберетесь редактировать реестр с помощью вкладки «PowerUser». Забудьте о базах данных, если Вы не являетесь опытным пользователем и не используйте эту вкладку. Остальные возможности RivaTuner абсолютно не зависят от загруженной в настоящий момент базы данных, эта вкладка является дополнительным средством для опытных пользователей, не затрагивающим напрямую ни одного модуля RivaTuner. Так что Вы можете спокойно пользоваться программой, даже если на закладке «PowerUser» загружена устаревшая база данных. RivaTuner правильно обнаружит любой поддерживаемый драйвер и позволит изменять все поддерживаемые опции.
*.RTP пресет — это скрипт, который может добавлять или удалять записи в вашем реестре. Он похож на REG файл, но имеет ряд преимуществ:
Windows 9x и Windows 2000, Windows XP хранят настройки в системозависимых ключах реестра. Поэтому Ваши *.REG файлы могут работать некорректно на другом компьютере или на Вашем после переустановки драйверов. RivaTuner использует макроимена для экспорта и импорта пресетов, поэтому они всегда работают правильно.
*.REG файлы не могут удалять ключи реестра. Пресеты могут.
Файлы пресетов могут содержать в себе ключи реестра, зависимые от версии драйвера и аппаратных средств.
Вы можете использовать заранее созданные пресеты (находящиеся в папке «Presets») или создавать свои собственные, используя встроенный редактор реестра. Эти пресеты интегрируются в оболочку Explorer, поэтому Вы можете запустить какой-нибудь *.RTP файл, чтобы импортировать его. Вы так же можете запустить пресет с помощью RivaTuner . Следуйте следующим пунктам:
Откройте вкладку «Launcher» и нажмите на кнопку «Add new item». Появится диалоговое окно редактора меню.
Введите название нового меню. Например «Apply quality optimized settings».
Щёлкните на опцию «Associated preset», выберете Ваш пресет и закройте диалоговое окно редактора меню.
Появился новый пункт меню. Теперь вы можете запустить пресет, ассоциированный с этим меню, двойным щелчком мыши. Когда RivaTuner минимизирован в системный трей, Вы можете запустить программу из контекстного меню (клик правой кнопкой на иконку RivaTuner в системном трее для его открытия).
Лучшие программы для регулировки скорости кулера
Длительная нагрузка для компьютера грозит перегревом вентилятора. Особо остро проблема ощущается в жаркое время года. Перегревшийся кулер замедляет работу компьютера, а иногда это чревато постоянными самостоятельными отключениями. Работаете вы или играете, в любом случае это доставляет дискомфорт, и возникают переживания за свой ПК.
К счастью, есть несколько способов для управления вентиляторами. Первоначальные настройки позволяют работать системе охлаждения на половину своих возможностей. Чтобы решить проблему перегрева, нужно изменить настройки системы охлаждения.
Что это за программа RivaTuner Statistics Server и как её использовать? RivaTuner Statistics Server — что это за программа
Среди геймеров давно стала известна утилита Rivatuner, которая позволяет сделать тонкую настройку частот ядра, памяти аппаратной части видеокарты. Кроме этого, утилита следит за и частоты практически всех параметров.
С помощью Rivatuner пользователь может настроить работу куллера и монитора по собственному желанию.
Она распространяется абсолютно бесплатно и подойдет для разгона , AMD.
Rivatuner поддерживает абсолютно все видеоадаптеры, начиная с семейства Riva TNT и заканчивая – GeForce, а также широкий круг драйверов Nvidia: от самого первого Detonator 2.08 до самого последнего представителя семейства драйверов – ForseWare.
Также существует поддержка видеоадаптеров, которые основаны на графическом процессоре ATI.
Как пользоваться Rivatuner
Любое вмешательство в работу видеокарты может повлечь за собой ее выход из строя или некорректную работу, поэтому не стоит перегибать палку при работе с Rivatuner.
Для начала следует скачать утилиту на свой компьютер и установить ее.
Запускаем установленную утилиту Rivatuner.
Теперь переходим в настройки видеокарты. Для этого щелкаем на треугольник, который находится под названием видеокарты справа.
Нажимаем из вывалившейся панели на кнопку с лупой. Это необходимо для того, чтобы посмотреть общие показатели производительности видеокарты.
Просматриваем графики температурных и частотных показателей параметров видеокарты.
После этого нажимаем, опять же, на треугольник, который находится в строке «ForceWaare detected», и выбираем первую кнопку из выпавшей панели. На ней изображена маленькая видеокарта.
После этого откроется окно с системными настройками видеокарты. Переходим во вкладку «Fan».
После этого в правом верхнем углу выставляем значение «Direct control», что означает «Разгон на уровне драйвера», и нажимаем кнопку внизу окошка «Apply».
После этого нажимаем на кнопку с изображением дискеты, чтобы создать данную настройку и сохранить в строке «Custom fan profile». Таких настроек частот ядра нужно создать порядка четырех штук со значением 40%, 60%, 80%, 100%.
После этого выставляем первое значение в 40% и нажимаем кнопку «Ок». Переходим во вкладку «Launcher».
Нажимаем на зеленый плюс, выбираем «Regular item» и нажимаем кнопку «Ок».
После этого появится окно, где необходимо задать параметры ускорения видеокарты. Для этого прописываем в строке «Name» — 40%.
Ниже ищем параметр «Associated fan profile», выставляем значение 40%, а также выставляем «Driver-level» и жмем «Ок». Таким же образом задаем значения для 60%, 80% и 100%.
Переходим в следующую вкладку «Scheduler».
Здесь выставляем 40% в поле для «Name». Нажимаем строку «Run task…» и выбираем «On hardware monitoring range event».
Выпадут дополнительные настройки режима. Здесь мы устанавливаем «Core temperature» и выбираем цвет для графика. Он стоит по умолчанию в красном цвете, но мы его поменяли на зеленый.
RivaTuner Statistics Server — это специальная программа, которая обеспечивает тонкую настройку и разгон графических ускорителей от NVIDIA и AMD. В графическом интерфейсе этого софта вы следите за температурными показателями, частотой ядра и скоростью памяти видеокарты.
Утилита управляет основными настройками видеоадаптера. В программе вы регулируете скорость вращения вентилятора, активируете специальный режим, который лучше охлаждает устройство, а также подбираете «интенсивность» работы системы охлаждения (в процентах) в зависимости от режима разгона.
Этот софт создан с простой оболочкой и настройками, которые подходят для неопытных пользователей. В утилите есть опции для настройки яркости и контрастности дисплея, а также выбор гаммы под определённый цветовой канал.
Для опытных пользователей в программе есть конфиги OpenGL. Подбирая оптимальный уровень разгона видеокарты, вы сменяете частоту ядра, памяти и шейдерного блока. После изменения всех настроек вы увидите результат, запустив игру. В программе есть параметры частоты для 2D и 3D, которые снижают нагрузку на графический ускоритель, если запущено не ресурсоёмкое приложение.
Подготовка программы
Для начала скачайте exe-файл с официального сайта и установите его. Программа распространяется полностью бесплатно. Процедура установки стандартная, но во время неё рекомендуется проверять все пункты, которые отмечены галочками, т.к. вместе с бесплатным ПО могут распространяться рекламные продукты.
Когда RivaTuner будет установлена, на главной вкладке окна программы, в разделе “Целевой адаптер” выберите основную видеокарту. Она обычно выбрана по умолчанию, но иногда там может стоять пустое значение или интегрированный второстепенный графический адаптер.
Ниже под полем с видеокартой находится ещё одно поле. Там необходимо нажать на треугольник в правой части и выбрать иконку мониторинга с изображением лупы. Мониторинг необходим для того, чтобы удостовериться в корректности работы видеокарты и ЦП.
В открывшемся окне можно отслеживать частоту и температуру видеокарты
Если первое не является самым важным при разгоне, то показатели температуры важно учитывать. При работе в “спокойном” режиме они не должны быть выше 60 градусов, а при высоких нагрузках выше 80
Разгон видеокарты
Не закрывайте окно с данными, т.к. оно вам пригодится на протяжении всей работы с программой. Сам процесс разгона можно поделить на эти шаги:
- На главной странице найдите раздел “Настройки драйвера”. Затем в поле с названием основного семейства драйверов, в левой часть нажмите на треугольник, а после по первой иконке из выпавшего меню.
Откроется окно с настройками параметров разгона. Первым делом найдите пункт “Включить разгон на уровне драйвера” в верхней части окна и поставьте напротив него галочку.
Смотрите, чтобы в поле напротив этого пункта стояло значение “3D”. Оно является оптимальным при улучшении проигрывания видео, качества работы игр и графических программ.
Теперь постепенно увеличивайте частоту ядра при помощи бегунков. Оптимальным для многих машин является увеличение на 50-100 МГц.
Нажмите “Применить” и обратите внимание на изменения показателей температуры.
Протестируйте работоспособность графического адаптера в тяжёлых играх или в специальных утилитах для мониторинга работы видеокарты.
Если все показатели в норме, а производительность немного улучшилась, то можно к частоте ядра добавить ещё несколько МГц. Однако при увеличении частоты не забывайте мониторить состояние графического адаптера.
Когда вы окончательно определитесь с оптимальными настройками, поставьте галочку в разделе “Настройки автозагрузки” напротив “Загружать настройки с Windows”, а затем “Применить”.
С помощью этой программы можно проводить разгон видеокарты, но стоит учитывать, что он производится на уровне драйверов, поэтому не позволяет получить от адаптера максимум производительности.
Оптимизация энергопотребления от видеокарты
Данная возможность будет полезна владельцам ноутбуков. Но стоит помнить, что это способно серьёзно понизить производительность в тяжёлых играх и графических программах. Шаги:
- Зайдите в окно настройки разгона и проделайте процедуру, аналогичную со 2-м шагом из инструкции выше.
- В поле напротив выберите параметр не “3D”, а “2D”. Производительность во всех играх и программах с 3D графикой заметно снизится, но если вы используете ноутбук как “пишущую машинку” и/или для просмотра видео в сети, то ухудшений в работе вы не заметите. Зато увеличится время автономной работы и уменьшится уровень нагрева.
- Дополнительно можно понизить частоту ядра, но не более чем на 150 МГц, т.к. в противном случае производительность слишком сильно уменьшится.
- Для окончательного сохранения и применения настроек проделайте всё то же самое, что в 8-м пункте из предыдущей инструкции.
Программа RivaTuner позволяет выполнять примитивные манипуляции с видеоустройствами, подключёнными к компьютеру, из удобного интерфейса. Изменяя какие-либо параметры, не забывайте следить за показателями видеокарты, используя встроенные функции в программу или дополнительное ПО.