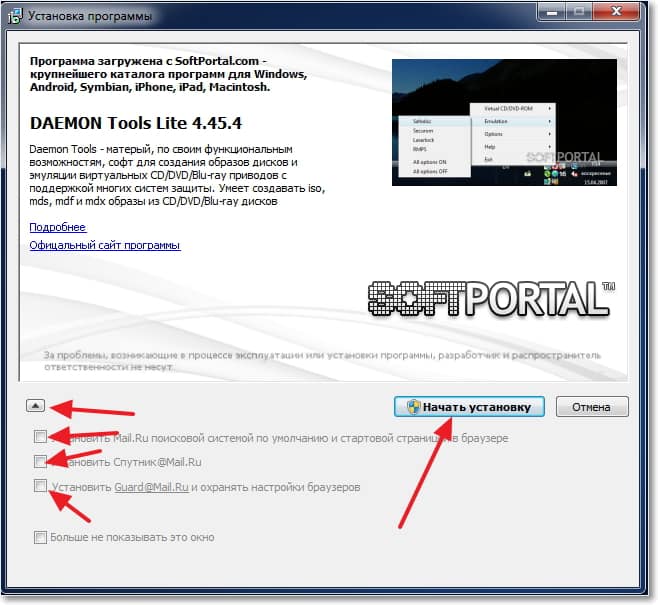Administrative tools
Содержание:
- Инструменты Windows 10. Что и как запустить?
- Windows лишат важной функции
- Аctive directory простыми словами
- Часто встречающиеся ошибки 1С и общие способы их решения Промо
- Как включить службы Active Directory в Windows 10?
- Повышаем сервер до контроллера домена
- Установка
- Сервер 1С:Предприятие на Ubuntu 16.04 и PostgreSQL 9.6, для тех, кто хочет узнать его вкус. Рецепт от Капитана
- Настройка доступных инструментов
- How to Install Active Directory Users and Computers in Windows 10?
- Установка средств администрирования RSAT в Windows 10 1809 с помощью PowerShell | Windows для систем
- Установка RSAT в Windows 10
- How to Install Remote Server Administration Tools (RSAT) on Windows 7
- What are Windows 10 Features on Demand?
Инструменты Windows 10. Что и как запустить?
Панель инструментов администрирования.
С панели инструментов администрирования можно запустить большинство инструментов Windows. Открыть эту панель можно разными способами.
- Путём нажатия на кнопку Пуск правой кнопкой мышки.
- С помощью нажатия комбинации кнопок Win + X.
С панели инструментов администрирования Windows 10 можно запустить:
- Страницу «О системе»
- Диспетчер устройств
- Управление компьютером
- Управление дисками
- Командную строку + с администраторскими правами
- Диспетчер задач
- Параметры
- Проводник
- Поиск
- Командную строку Пуск/Выполнить
О том как запустить остальные инструменты и утилиты расскажу дальше.
Редактор системного реестра.
Как запустить редактор реестра? Его можно запустить несколькими способами.
- Запустите командную строку Пуск/Выполнить (кроме запуска с панели инструментов администрирования, можно запустить комбинацией кнопок Win + R). Наберите команду regedit и нажмите Enter
Нажмите на иконку Поиск и в поисковой строке введите редактор. Из найденного перейдите по Редактор реестра.
Пожалуй этих двух способов запуска хватает. О том, что такое системный реестр я расскажу вам в отдельной статье.
Панель управления Windows.
В Windows 10 появилось новое меню настроек, которое называется Параметры. Это что то вроде панели управления, которое было в старых версиях ОС. Новое меню как раз призвано заменить классическую панель. Но классическая «Панель управления» имеет много настроек, которые можно менять только в ней, либо проще производить в ней
Поэтому важно знать как запускать классическую Панель управления на Windows 10
- Нажмите на иконку Поиск и в поисковой строке введите панель.В результатах поиска выберите Панель управления. Для последующего удобства запуска, рекомендую вывести ярлык на Начальный экран либо Закрепить на панели задач.
- Нажмите на кнопку Пуск ⇒ Служебные–Windows ⇒ Панель управления.
- Нажмите клавиши Win + R. Наберите команду control panel и нажмите Enter либо Ок.
Программы и компоненты
Это ещё одна классическая панель, с помощью которой можно и рекомендуется удалять программы и приложения (если конечно вы не используете сторонние программы для полного и правильного удаления приложений с Windows) с Windows. Как её запустить?
- Запустите классическую Панель управления Windows (об этом писал выше). Выберите подпункт Удаление программ (это если в параметрах просмотра панели управления выбран вариант Категория). Если в параметрах просмотра выбран вариант Крупные значки либо Мелкие значки, то выбрать нужно пункт Программы и компоненты.
- Запустите диалоговое окно команды Пуск/Выполнить. Введите команду rundll32.exe shell32.dll,Control_RunDLL appwiz.cpl и нажмите Enter.
Windows лишат важной функции
В будущих версиях OС Windows 10 может исчезнуть привычный многим элемент, входивший в состав настольных платформ Microsoft десятилетиями. Разработчики, как пишет портал Bleeping Computer, собираются избавиться от раздела «Администрирование» (Administrative Tools), в котором собраны ярлыки для быстрого доступа к целому ряду системных функций.
Раздел исчез из состава предварительной сборки Windows 10 с индексом 21354, доступной бета-тестерам. Вместо него Microsoft создала новую категорию «Инструменты Windows» (Windows Tools), которая включает вдвое большее количество ярлыков.
Windows Tools – это все тот же раздел «Администрирование», который дополнили пиктограммами из штатных папок в меню «Пуск» — «Служебные – Windows», «Стандартные – Windows» и Windows PowerShell, включая ярлыки вызова командной строки, меню «Выполнить» и т. д.
Результат «эволюции» раздела «Администрирование»
Теперь все их наполнение собрано в едином месте, а итоговое число ярлыков в «Инструментах Windows» теперь превышает 40. Например, в «Администрировании» в Windows 10 LTSC 1809 таких иконок всего 20.
Аctive directory простыми словами
Если говорить проще AD это база (табличка) находящаяся на одном или нескольких компьютерах-серверах, которая вмещает всю информацию о пользователях подключенных к сети: учетная запись, пароль и права доступа. Благодаря индексации ресурсов домена (сети) поиск устройств или информации происходит очень быстро и не отражается на работе пользователей. Каждый пользователь работает со своими уникальными настройками и правами, поэтому при работе за другим компьютером, но со своим именем и паролем, он увидит свои настройки и рабочий стол, к которому привык.
В общем говоря эта кибертехнология подобна телефонному справочнику, где хранится информация обо всех пользователях и ресурсах сетевого объекта (предприятия или организации)
Служебные программы Интернета соединяют все компьютеры в сеть (Домен). DNS-домены созданы по принципу иерархии, являются основой Интернета. На разных иерархических уровнях идентификация происходит по-разному, а DNS преобразовывает названия сайтов в IP-адрес. Например, diadema.network.com в 192.168.1.8. Где diadema –компьютерное имя, а network – домен этой ячейки.
Домены верхних уровней называются главными (корневыми) доменами.
Нижними уровнями являются «Деревья». Они представляют собой структуру с множеством доменов. Главным звеном структуры есть коренной(главный) домен. Для него создаются низшие (дочерние) Active Directory. Названия (имена) доменов для Active Directory могут использоваться один раз и не повторяться.
Работа с доменами Active Directory
Пользоваться всеми привилегиями служебной программы Active Directory могут только те компьютеры, у которых установлена система (ОС) Windows XP Professional и Windows 2000. Они представляют собой абонентов ADс доступом к различным ресурсам этой сети.
Операционная система (ОС) Windows Server 2003 играет роль главного домена и производит контроль правовых доступов к ресурсам. Иногда предоставляя некоторым контроллерам домена больше прав для выполнения определенных задач, и при переходе на определенные сайты.
Преимущества active directory
Если предприятие заинтересовано в создании доступа к информации не одного пользователя, тогда Active Directory будет отличной альтернативой. Рассмотрим основные достоинства использование приложения Active Directory:
Централизованная база. Active Directory представляет себя, как сконцентрированную службу каталога и реализуется в рамках предприятия. Это значительно облегчает работу модератора, так как руководство учетными записями не требует соединения с двумя или более каталогами. Кроме того, применяется всего одна служба по всем приложениям.
Удобная регистрация. После проведения регистрации, пользователь имеет возможность использовать все ресурсы сети без дополнительных настроек и в любое время.
Делегированное управление. Active Directory дает администраторам возможность передавать свои права. Для этого используется дополнительный мастер «Delegation Of Control Wizard» или настройка разрешения доступа к другим объектам Active Directory.
Встроенная безопасность. Приложение Active Directory работает с системой безопасности, встроенной в Windows Server 2003, что защищает всю сеть от вредоносных программ. Попытка проникновения вирусов будет сразу заблокирована.
Используем базу данных на windows server 2012
БД Windows Server 2012 работает с новыми и усовершенствованными функциями, которые позволяют преобразовывать облачные хранения, сокращая расходы на дополнительные технологии. Также много инноваций для удобной работы c необходимой информацией и работой с доменными службами active directory.
Windows Server 2012 располагает современной платформой с архитектурой, что разделена, тем самым обеспечивает свободу действий при настройке серверной части. Она являет собой универсальную и эластичную платформу для веб-приложений. Современный стиль в работе обеспечивает гибкость и легкость доступа к привычной обстановке и не зависит от устройства, которое используется.
Часто встречающиеся ошибки 1С и общие способы их решения Промо
Статья рассчитана в первую очередь на тех, кто недостаточно много работал с 1С и не успел набить шишек при встрече с часто встречающимися ошибками. Обычно можно определить для себя несколько действий благодаря которым можно определить решится ли проблема за несколько минут или же потребует дополнительного анализа. В первое время сталкиваясь с простыми ошибками тратил уйму времени на то, чтобы с ними разобраться. Конечно, интернет сильно помогает в таких вопросах, но не всегда есть возможность им воспользоваться. Поэтому надеюсь, что эта статья поможет кому-нибудь сэкономить время.
Как включить службы Active Directory в Windows 10?
Остается активировать необходимую функцию RSAT.
- Правой кнопкой на Start и выберите Control Panel
- Выберите Programs and Features
- На левой панели нажмите Turn Windows features on or off
- Разверните Remote Server Administration Tools-> Role Administration Tools -> AD DS and AD LDS Tools
- Выберите AD DS Tools и нажмите OK.
Однако вы можете установить функцию AD из командной строки только с помощью этих трех команд:
dism /online /enable-feature /featurename:RSATClient-Roles-AD
dism /online /enable-feature /featurename:RSATClient-Roles-AD-DS
dism /online /enable-feature /featurename:RSATClient-Roles-AD-DS-SnapIns
Please follow and like us:
Previous Entry | Next Entry
Повышаем сервер до контроллера домена
А для этого создаем новый лес.RSAT или локальный серверс GUI:
Очень рекомендуем оставлять все по умолчанию, все компоненты из коробки прекрасно работают и их не нужно трогать без особой на то необходимости.
Powershell:
Сначала нужно создать лес и установить пароль от него. В Powershell для паролей есть отдельный тип переменной – SecureString, он используется для безопасного хранения пароля в оперативной памяти и безопасной его передачи по сети.
$pass = Read-Host -AsSecureString Любой командлет который использует чей угодно пароль нужно вводит таким образом. Сначала записываем пароль в SecureString, а затем указываем эту переменную в командлет.
Install-ADDSForest -DomainName test.domain -SafeModeAdministratorPassword $pass Как и в установке через GUI, даже вывод в консоль один и тот же. В отличие от сервера с GUI, как установка роли, так и установка сервера в качестве контроллера домена не требует перезагрузки.
Установка контроллера с помощью RSAT занимает больше времени, чем через Powershell.
Установка
Админ пак («Remote Server Administration Tools») в системе Windows облегчает работу адресами DNS и DHCP, делает проще создание групповой политики. Чтобы получить к ним доступ, не нужно присоединяться к серверам или доменам. Можно изменять в Active Directory учётные записи. Этот набор утилит предназначен, чтобы через ПК с Win управлять удалёнными серверами.
Чтобы успешно загрузить пакет программ, нужны права администратора. Лучше зайти через учётную запись владельца.
Admin Pack подходит только для Максимальной, Корпоративной или Профессиональной версии операционной системы. В случае с Win 7 надо дополнительно загрузить обновления SP1.
На одном ПК может быть только один RSAT. Перед тем как скачать утилиту, удалите её предыдущие версии (если они у вас есть).
Зайдите на сайт Microsoft.com.
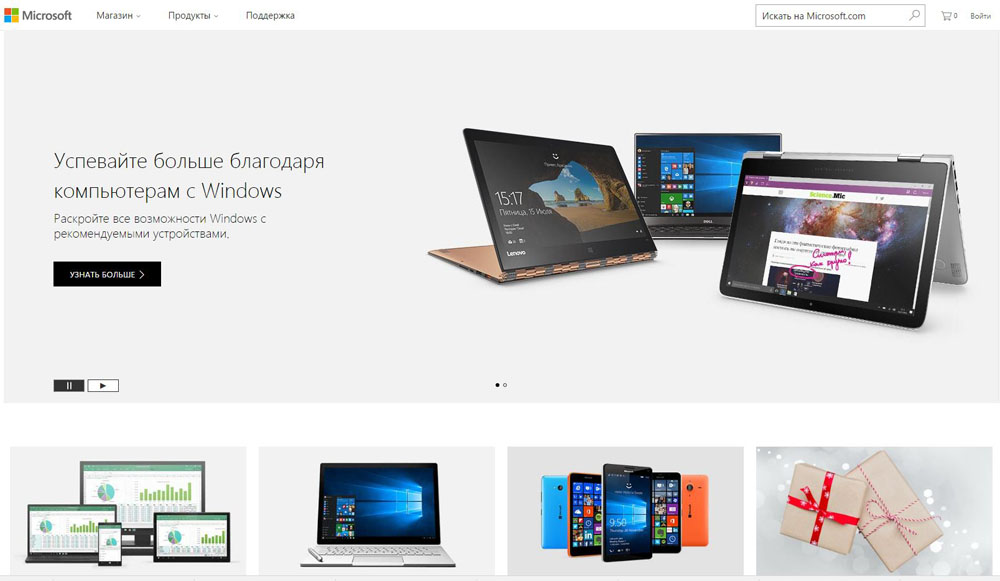
Microsoft.com
- В строке поиска справа вверху введите «Средства удалённого администрирования сервера для Windows».
- В разделе «Загрузки» выберите вашу версию ОС и перейдите на её страницу.
- В выпадающем списке укажите язык системы и нажмите красную кнопку «Скачать».
- Выберите файл. Если он заканчивается символами «x64», значит, он предназначен для 64-рязрядной системы. Если в его имени содержится «x86», его надо устанавливать на 32-разрядную ОС.
- Откройте скаченный файл. Подтвердите, что согласны с запуском. Примите лицензионное соглашение.
- Подождите, пока завершится установка. Она может занять много времени.
- После её окончания появится справка с подробной инструкцией.
Теперь надо активировать RSAT.
- Зайдите в «Панель управления».
- Откройте меню «Программы».
- «Включение и отключение компонентов».
- Найдите в списке «Средства удалённого администрирования».
- Поставьте галочки рядом с подкомпонентами, которые вам нужны.
В Windows 10 Admin Pack загружается вместе оснасткой консоли, командлетами PowerShell и диспетчером серверов. Также в пак входит командная строка, с помощью которой можно работать с ролями.
Чтобы добавить строку «Администрирование» в меню «Пуск»:
- Щёлкните по панели задач правой кнопкой мыши.
- Пункт «Свойства».
- Вкладка «Меню Пуск».
- Кнопка «Настроить».
- В области «Администрирование» поставьте маркер рядом с опцией «Отображать».
- Нажмите «OK».
В Win 8 средства RSAT могут не поддерживать строенные языковые пакеты. Их надо устанавливать дополнительно.
- Откройте «Панель управления».
- Категория «Язык, часы и регион».
- Пункт «Изменить настройки языка».
- Кнопка «Добавить».
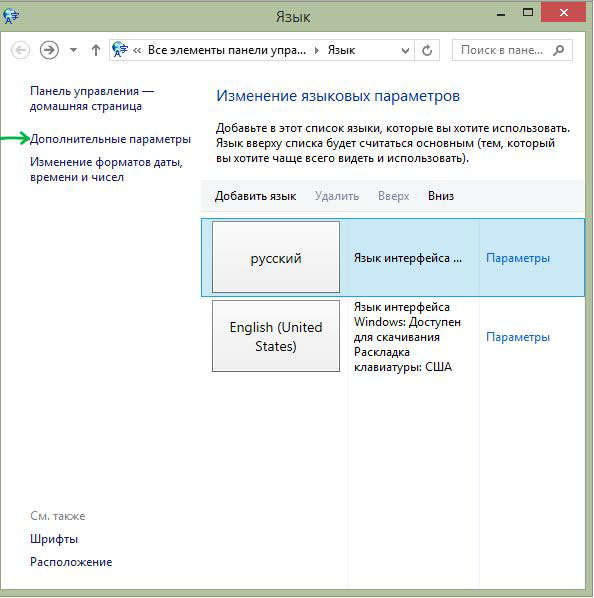
Изменение языковых параметров
- Выберите язык интерфейса и подтвердите его включение.
- Нажмите на ссылку «Параметры» рядом с ним.
- Кликните на «Загрузка языкового пакета».
Сервер 1С:Предприятие на Ubuntu 16.04 и PostgreSQL 9.6, для тех, кто хочет узнать его вкус. Рецепт от Капитана
Если кратко описать мое отношение к Postgres: Использовал до того, как это стало мейнстримом.
Конкретнее: Собирал на нем сервера для компаний среднего размера (до 50 активных пользователей 1С).
На настоящий момент их набирается уже больше, чем пальцев рук пары человек (нормальных, а не фрезеровщиков).
Следуя этой статье вы сможете себе собрать такой же и начать спокойную легальную жизнь, максимально легко сделать первый шаг в мир Linux и Postgres.
А я побороться за 1. Лучший бизнес-кейс (лучший опыт автоматизации предприятия на базе PostgreSQL).
Если, конечно, статья придется вам по вкусу.
Настройка доступных инструментов
Начнем с установки RSAT для Windows 10. Как уже было сказано, RSAT доступен только для Windows 10 Professional, Enterprise и Education. Он может работать как на 86-разрядной, так и на 64-разрядной версии Windows 10
Обратите внимание, что предыдущие версии RSAT следует удалить до установки актуальной версии. Чтобы получить доступ к версиям Windows Server 2012 и Windows Server 2008 и управлять ими, необходимы дополнительные обновления для этой версии RSAT
Также обратите внимание, что на удаленном сервере должно быть включено дистанционное управление Windows PowerShell и «Диспетчер серверов».
Средства удаленного администрирования активированы по умолчанию в Windows Server 2016, 2012 R2 и 2012. Следующие шаги были выполнены на устройстве с установленной операционной системой Windows 10 Enterprise x64, работающей в VMWare. Вы должны повторить их в собственной системе.
Загрузите файл настройки RSAT:
- Необходимо выбрать программу установки, соответствующую используемой архитектуре. В данном случае это 64-разрядная система, поэтому мы загрузим файл WindowsTH-KB2693643-x64.msu;
- Дважды кликните по файлу установщика, чтобы начать инсталляцию. Примите условия лицензии и дождитесь окончания установки;
- В более ранних версиях Windows после установки пакета RSAT приходилось вручную активировать эти инструменты. Но в Windows 10 эти инструменты доступны для использования сразу после завершения установки. Флажок рядом с инструментами RSAT установлен. Это означает, что мы можем продолжать:
Теперь перейдите в Панель управления — Система и безопасность — Администрирование, чтобы найти все установленные инструменты RSAT:
RSAT
- Перейдите в Панель управления — Программы — Удалить программу;
- Нажмите «Просмотр установленных обновлений»;
- Кликните правой кнопкой мыши по элементу «Обновление для Microsoft Windows (KB2693643)» и выберите пункт «Удалить»;
- Подтвердите действие, нажав кнопку «Да»:
- Перейдите в Панель управления — Программы — Программы и компоненты и нажмите «Включить компоненты Windows»;
- Снимите флажки напротив тех инструментов, которые вы хотите удалить:
How to Install Active Directory Users and Computers in Windows 10?
By default, RSAT is not installed in Windows 10 (and other Windows desktop operating systems). Remote Server Administration Tools (RSAT) allows IT administrators to remotely manage roles and components on Windows Server 2020, 2020, 2012 R2, 2012, 2008 R2 from user’s workstations running Windows 10, 8.1, 8 and Windows 7. The RSAT resembles Windows Server 2003 Administration Tools Pack (adminpak.msi) that was installed on clients running Windows 2003 or Windows XP and was used for remote server management. RSAT can’t be installed on computers with the Home editions of Windows. To install RSAT, you must have Professional or Enterprise edition of Windows 10.
Depending on the Windows 10 build, the ADUC console is installed differently.
Installing ADUC in Windows 10 Version 1803 and Below
You can download the latest version of Remote Server Administration Tools for Windows 10 (Version: 1803 1.0, Date Published: 5/2/2018) using the following link .
Tip. As you can see, the RSAT package is available for the latest version of Windows 10 1803. WindowsTH-RSAT_WS_1709 and WindowsTH-RSAT_WS_1803 are used to manage Windows Server 2020 1709 and 1803 respectively. If you are using a previous version of Windows Server 2020 or Windows Server 2012 R2 / 2012/2008 R2, you need to use the WindowsTH-RSAT_WS2016 package.
Установка средств администрирования RSAT в Windows 10 1809 с помощью PowerShell | Windows для систем
После обновления Windows 10 на моем компьютере с 1803 до 1809 (October Update) пропали установленные инструменты удаленного администрирования серверов RSAT (это всегда происходит при обновлении билда Win10, см. статью). Я как всегда собрался скачать и установить последнюю версию RSAT со страницы загрузки Microsoft, однако оказалось что на страницы загрузки висит следующая надпись
IMPORTANT: Starting with Windows 10 October 2018 Update, RSAT is included as a set of «Features on Demand» in Windows 10 itself.
Как оказалось, в Microsoft решили, что начиная с Windows 10 1809 (17763) теперь не нужно качать последнюю версию RSAT с сайта Майкрософт. Теперь пакет Remote Server Administration Tools встроен в образ Windows 10 и устанавливается в виде отдельной опции (функции по требованию). Установка RSAT возможно из приложения Параметры.
Чтобы установить RSAT в Windows 10 1809, нужно перейти в раздел Settings -> Apps -> Manage Optional Features -> Add a feature. Здесь вы можете выбрать и установить конкретные инструменты из пакета RSAT.
Однако на другом корпоративном компьютере с Windows 10 Enterprise, также обновленном до версии1809, список дополнительных опций оказался пуст. Единственный способ установить RSAT в таком случае – воспользоваться PowerShell. Рассмотрим как установить RSAT в Windows 10 1809 из командной строки PowerShell.
С помощью следующей команды можно проверить, установлены ли компоненты RSAT в вашем компьютере:
Можно представить статус установленных компонентов RSAT в более удобной таблице:
Как вы видите, компоненты RSAT не установлены (NotPresent).
Для установки данных опций Windows можно использовать командлет Add-WindowsCapacity.
Чтобы установить конкретный инструмент RSAT, например инструменты управления AD (в том числе консоль ADUC), выполните команду:
Для установки консоли управления DNS, выполните:
И т.д.
Чтобы установить сразу все доступные инструменты RSAT, выполните:
Чтобы доставить только отключенные компоененты RSAT, выоплните:
Теперь убедитесь, что инструменты RSAT установлены (статус Installed);
После этого установленные инструменты RSAT отобразятся в панели Manage Optional Features.
Если при установке RSAT вы столкнетесь с ошибкой Add-WindowsCapability failed. Error code = 0x800f0954, скорее всего ваш компьютер настроен на получение обновлений со внутреннего WSUS/SUP сервера.
Для установки компонентов RSAT из GUI нужно изменить временно отключить обновление со WSUS сервера в реестре (HKLMSOFTWAREPoliciesMicrosoftWindowsWindowsUpdateAU параметр UseWUServer= 0) и перезапустить службу обновления.
Можно воспользоваться таким скриптом:
Установка RSAT в Windows 10
Давайте теперь разберем установку RSAT (Remote Server Administration Tools) в Windows 10 Redstone. По сути вам нужно проделать похожие действия. RSAT windows 10, это точно такие же обновления, под определенную архитектуру системы.
Так как у меня 64-х битная система, то я запускаю WindowsTH-RSAT_WS2016-x64.msu. Соглашаемся с установкой.
Принимаем лицензионное соглашение.
После установки обновления WindowsTH-RSAT_WS2016-x64.msu, нужно перезагрузиться.
Теперь нажимаем правым кликом по кнопке пуск и выбираем панель управления.
Заходим в программы и компоненты.
Далее нажимаем включение или отключение компонентов Winwods.
И тут вы удивитесь, так как средств удаленного администрирования сервера, вы тут не найдете, так как они по умолчанию все уже включены.
В итоге в администрировании вы увидите все доступные оснастки по администрированию серверов.
How to Install Remote Server Administration Tools (RSAT) on Windows 7
After downloading either the 64-bit or 32-bit version, based upon your needs, you will then install it on any Windows 7 system that will be used to remotely manage your servers.
Subscribe to Petri Newsletters Office 365 Insider
Our Petri Office 365 Insider is dedicated to sharing detailed knowledge from top Office 365 experts. Delivered once a month to your inbox.
Petri.com may use your contact information to provide updates, offers and resources that may be of interest to you. You can unsubscribe at any time. To learn more about how we manage your data, you can read our Privacy Policy and Terms of Service.
! Already a Petri.com member? Login here for 1-click registration.
Note: In order to use RDP to manage your servers you do not need to install anything! The RSAT package will allow you to connect to the servers on your network as though you were using one of the tools on one of your servers, and allow you to perform all the management tasks on your network.
Another very important note: The RSAT package uses local network connections and, in most cases, the RPC protocol, but NOT just RPC, also a large bunch pf protocols and Firewall settings. This protocol is not easily passed through a Firewall (although it can be passed, it’s all a question of configuration). Therefore, if the Windows 7 workstation used to manage the servers is INSIDE the SAME physical LAN, you will probably not have any issues connecting to the servers and managing them. However, if the Windows 7 workstation used to manage the servers is OUTSIDE the physical LAN, and connecting to the servers through some sort of WAN connection AND through a Firewall, you will probably not be able to connect to the servers. In this case, what most administrators will do is either use RDP to connect to these servers, or, when possible, use some sort of VPN or SSL-VPN connection to the network.
Getting back to the topic of this article, here are the complete instructions:
You must be either a member of the Administrators group on the computer on which you want to install the Administration Tools pack, or you must be logged on to the computer by using the built-in Administrator account.
1. Double-click the downloaded file to start the Remote Server Administration Tools for Windows 7 Setup Wizard. Follow all the steps through the installation (basically it’s “Next” all the way to the “Finish” button…)
2. Next, click Start, click Control Panel, and then click Programs. In the Programs and Features area, click Turn Windows features on or off.
If you are prompted by User Account Control to enable the Windows Features dialog box to open, click Continue.
3. In the Windows Features dialog box, expand Remote Server Administration Tools. Select the remote management tools that you want to install. Click OK.
If the Start menu does not display the Administration Tools shortcut you will need to configure it:
- Right-click Start, and then click Properties.
- On the Start Menu tab, click Customize.
- In the Customize Start Menu dialog box, scroll down to System Administrative Tools, and then select Display on the All Programs menu and the Start menu. Click OK. Shortcuts for snap-ins installed by Remote Server Administration Tools for Windows 7 are added to the Administrative Tools list on the Start menu.
What are Windows 10 Features on Demand?
You may wonder what “Features on Demand” are. Features on Demand or FoD are Windows feature packages that can be added at any time. When Windows 10 or Windows Server needs a new feature, it can request the feature package from Windows Update.
As a side note, I first got acquainted with Features on Demand with Windows Server Core. Microsoft first touted FoDs there as Server Core has the added ability to install these Features on Demand so you can extend the functionality of Windows Server Core.
The Features on Demand are available as .CAB files that can be preinstalled if a user needs them, if you are building images as an example. You can use DISM to add a FoD to a Windows image and if you are using the FoD ISO to preinstall FoDs, you want to make sure you are using the FoD ISO that matches your Windows version you are working with.
There are two types of Features on Demand that can be installed:
- FoDs without satellite packages – These have all the resources needed such as language files in teh same package. They are also distributed as a single CAB file. These are added using the DISM /Add-Capability or /Add-Package commands.
- FoDs with satellite packages – These types of FoDs are Features on Demand that have no language or other resources that may be needed included in the particular FoD being installed. They are somtimes referred to as “language-neutral” FoDs. These are distributed as a set of several .CAB files and installed using the DISM /Add-Capability command but NOT the /Add-Package DISM command.