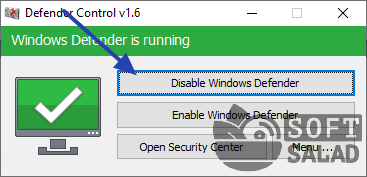Как отключить runtime broker windows 10 навсегда и на время?
Содержание:
- Что это за процесс в диспетчере – Runtime Broker
- Runtime Broker – что это за процесс, почему грузит процессор и оперативную память
- Runtime Broker грузит процессор, память или жесткий диск: что делать
- Как отключить Runtime Broker
- Принимаем жесткие меры
- Останавливаем процесс Runtime Broker
- Почему он использует много ресурсов оперативной памяти?
- Безопасен ли Runtime Broker и можно ли его отключить?
- Можно ли его отключить?
- Runtime Broker что за процесс windows 10?
- Как определить, является ли процесс runtimebroker.exe вирусом
- Устранение избыточного потребления ресурсов
Что это за процесс в диспетчере – Runtime Broker
Основное предназначение процесса – управление разрешениями приложений, загруженных из магазина Microsoft Store. Обычно он занимает относительно немного оперативной памяти и никак не влияет на производительность компьютера, но в некоторых случаях сильно грузит систему. Обычно такое случается, если загруженное приложение работает неправильно.
Может показаться, что процесс не является жизненно необходимым для Виндовс, особенно если вы не пользуетесь магазином. Но это не так: кроме поддержки работоспособности загруженных программ, RuntimeBroker.exe отвечает за функционирование нескольких системных приложений, включая голосового ассистента Cortana. Не будет нормально работать без этого процесса и брандмауэр ОС, а также функция «Поиск». Наконец, висящая в диспетчере задач программа Runtime Broker выполняет функцию, которой многие пользователи Windows предпочли бы не иметь на своём компьютере. Речь идёт о функции сбора информации о пользовательских действиях на сервера Майкрософт, под видом «улучшения сервиса».
Так что отключение процесса чревато различными неприятными последствиями, о которых мы поговорим позже.
Runtime Broker – что это за процесс, почему грузит процессор и оперативную память
Некоторые пользователи сталкиваются с тем, что Runtime Broker exe потребляет достаточно много памяти и процессорного времени.
Эта служба появилась еще в восьмой версии системы и обычно не является вредоносным ПО, хотя и бывают вирусы, которые пытаются маскироваться под этот сервис.
Сам он занимается управлением разрешений UWP приложений, которые скачиваются в магазине. Потребляет много ресурсов устройства это сервис достаточно редко. О том, как действовать в подобном случае и будет рассказано в статье.
Почему процесс потребляет много оперативной памяти
Обычно, Runtime Broker все время работает в фоновом режиме и потребляет крайне небольшое количество оперативной памяти, в районе 40 мегабайт. Однако, это количество увеличивается по мере запуска uwp утилит, так что, в случае, если их запущено много, потребление ОЗУ может скакнуть до рекордных величин.
Так было в восьмерке, в десятке же этот элемент запускается в фоне для каждого запущенного приложения, так что пользователь имеет возможность посмотреть то, сколько именно ресурсов и из-за какой утилиты он теряет.
Runtime broker грузит процессор
В большинстве случаев, во время фоновой работы, приложение потребляет лишь небольшое количество ресурсов процессора, во время запуска утилит, это количество может скачкообразно увеличиваться, после чего вновь возвращаться к обычным значениям. В десятке данный процесс может показывать небольшое количество занимаемого процессорного времени на протяжении всей работы утилиты, без резких скачков и спадов.
Однако, бывает и так, что пользователь не работает ни с какими приложениям, а процесс все равно есть и он потребляет большое количество ресурсов. В этом случае может быть несколько объяснений такому поведению.
Для начала, может возникать ошибка в одном из ранее использованных приложений, оно не закрылось до конца и продолжает какие-то действия, из-за чего и сервис продолжает свою работу и потребление аппаратных ресурсов.
В десятке причина может быть еще и в подсказках, которые система любит показывать пользователю. Эта функция считается «UWP-приложением», поэтому и использует «Runtime Broker».
Не открываются ярлыки и программы
Удаление из Диспетчера задач
Если произошел однократный сбой в системе и сервис начал потреблять большое количество ресурсов, то его можно просто отключить.
После перезагрузки он восстановится, и, в случае его нормальной работы, лучше оставить все как есть.
В десятке, придется завершать каждый запущенный элемент по отдельности, однако, стоит учесть, что основная утилита при этом тоже закроется.
Отключение советов по работе с системой
Можно отключить и подсказки системы, это решить проблему с постоянно запущенным сервисом и поможет в том случае, если в потреблении ресурсов виновата данная опция.
Пользователю следует зайти в Настройки, потом пройти в «Систему», после чего перейти к «Уведомлениям и действиям», здесь потребуется выключить работу функции «Получать советы, рекомендации и предложения по использованию Windows».
После этого можно выходить из настроек.
Отключаем обновления из нескольких мест
Пользователю следует зайти в параметры, перейти к центру обновления и открыть там дополнительные параметры, далее следует кликнуть по «Выберите, как и когда получать обновления».
В этом окне следует отключить получение обновлений из нескольких мест.
Отключаем фоновые приложения
Можно выключить все те утилиты, которые продолжают работать в фоновом режиме и потреблять ресурсы. Для это стоит пройти в параметры, потом в конфиденциальность, а оттуда в фоновые приложения.
Здесь потребуется отключить те программы, в постоянной работе которых нет необходимости.
Runtime Broker грузит процессор, память или жесткий диск: что делать
Ситуация, когда тот или иной процесс грузит систему, к сожалению, распространена в Windows. Причин этому масса, как и самих процессов, которые могут вызывать проблемы при работе операционной системы.
В Windows 8 впервые появился процесс Runtime Broker (который в диспетчере задач значится под именем Runtimebroker.exe). Сохранился данный процесс и в Windows 10. При этом он часто вызывал сложности в работе системы на восьмой версии Windows, и эта его особенность перешла в десятую.
Процесс Runtime Broker может загружать оперативную память, процессор или жесткий диск, вплоть до 100 процентов. В такой ситуации работать с компьютером становится практически невозможно. Это может быть, как временное явление, так и постоянное.
В рамках данной статьи рассмотрим, за что отвечает процесс Runtime Broker, и что делать, если он грузит систему.
Runtime Broker: что это за процесс
Процессор Runtime Broker отвечает в операционной системе Windows за разрешение приложений на базе UWP, то есть загруженных из магазина Windows Store. Соответственно, его неправильная работа, чаще всего, связана именно с ошибками в работе приложений.
Что делать, если Runtime Broker грузит систему
Первое, что нужно сделать, если один из системных процессов излишне нагружает систему, это попробовать его перезагрузить. Делается это крайне просто:
Откройте «Диспетчер задач», для этого нужно нажать на клавиатуре Ctrl+Alt+Del и выбрать соответствующий пункт;
Переключите утилиту в расширенный режим просмотра, чтобы видеть работающие процессы;
Далее на вкладке «Процессы» найдите runtimebroker.exe. Сделать это будет проще, если отсортировать приложения по имени;
Нажмите на процесс правой кнопкой мыши и выберите пункт «Снять задачу»;
Далее перезагрузите компьютер
Важно: требуется именно перезагрузка компьютера, не его выключение и повторное включение.
Если описанные выше действия не помогли и после загрузки компьютера процесс Runtime Broker продолжает грузить систему, нужно переходить к следующим действиям. Так как процесс runtimebroker.exe напрямую связан с UWP-приложениями, соответственно, необходимо вспомнить, какие программы в последнее время устанавливались из магазина Microsoft. Не исключено, что установленная программа работает с проблемами. Попробуйте удалить последние установленные приложения и проверить, сохранится ли проблема.
В ситуации, когда вспомнить установленные последние приложения нет возможности или данный способ не исправил проблему, можно попробовать отключить некоторые из работающих в фоновом режиме программ. Речь идет именно о UWP-программах, загруженных из магазина Microsoft. Отключать их лучше всего через настройки системы следующим образом:
- Перейдите в параметры Windows, для этого нужно нажать на клавиатуре Windows+I, либо выбрать соответствующий пункт в меню «Пуск»;
- Далее зайдите в раздел «Конфиденциальность» и в левой части окна выберите раздел «Фоновые приложения»;
- После этого отключите все приложения, которые имеются в данном пункте. Если после отключения всех приложений Runtime Broker перестал грузить систему, включайте приложения по одному и смотрите на реакцию системы. Обнаружив проблемное приложение, оставьте его выключенным или удалите;
- Если даже после отключения всех фоновых приложений процесс продолжает грузить систему, нужно перейти в раздел «Уведомления и действия», который находится в пункте меню «Система». В нем пролистайте имеющиеся опции до пункта «Получать советы, подсказки и рекомендации при использовании Windows» и отключите его;
- Чтобы изменения вступили в силу, перезагрузите компьютер.
После описанных выше действий процесс Runtime Broker должен перестать грузить систему.
Как отключить Runtime Broker
Корпорация Майкрософт опубликовала рекомендацию: что делать, если Runtime Broker использует слишком много памяти. Резкое снижение производительности заметно на бюджетных компьютерах. Эффективность предложенного способа можно оценить с лёгкостью.
Запустите Диспетчер задач воспользовавшись сочетанием клавиш Ctrl+Shift+Esc. Во закладке Процессы выделите Runtime Broker и нажмите кнопку Снять задачу. И перезагрузите ПК.
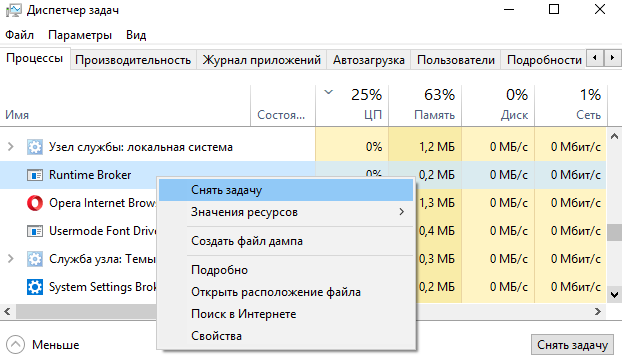
Уважаемые разработчики. Вопрос заключается в том, какой смысл снимать задачу, если в итоге нужно перезапустить компьютер? Неужели перезапуск не завершает его работу?
Отключение фоновых приложений
Процесс работает как посредник, который запускает установленные приложения с Вашими настройками безопасности и конфиденциальности. Если же исключить использование этих приложений, тогда снизится нагрузка на систему. Можно отключить их фоновую работу.
Работающие в фоновом режиме приложения могут получать сведения, отправлять уведомления и обновляться, даже если Вы их не используете. Выключение фоновых приложений может снизить энергопотребление и завершить процессы Runtime Broker.
В разделе Параметры > Конфиденциальность > Фоновые приложения перетяните ползунок Разрешить приложениям работать в фоновом режиме в положение Отключено.

Откройте Параметры > Система > Уведомления и действия и значение пункт Показывать советы, подсказки и рекомендации при использовании Windows измените на Отключено. Это также может снизить потребление памяти в операционной системе Windows 10.
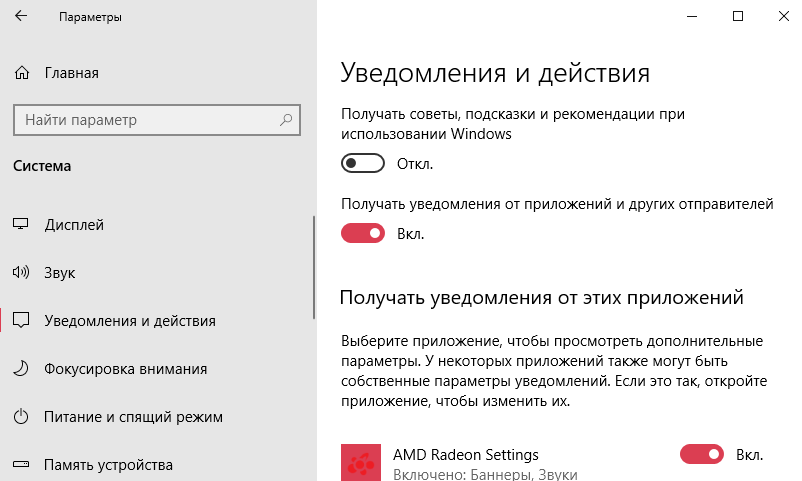
Удаление универсальных приложений
Ранее можно было отследить, с каким приложением взаимодействует процесс Runtime Broker. Удаление проблемного приложения останавливает утечку оперативной памяти. Сейчас же можете просто удалить не используемые приложения с Магазина Windows 10.
Всё просто. В разделе Параметры > Приложения > Приложения и возможности нажмите кнопку Удалить напротив ненужного приложения. В дополнение думаю, будет интересен способ позволяющих удалить стандартные приложения Windows 10.
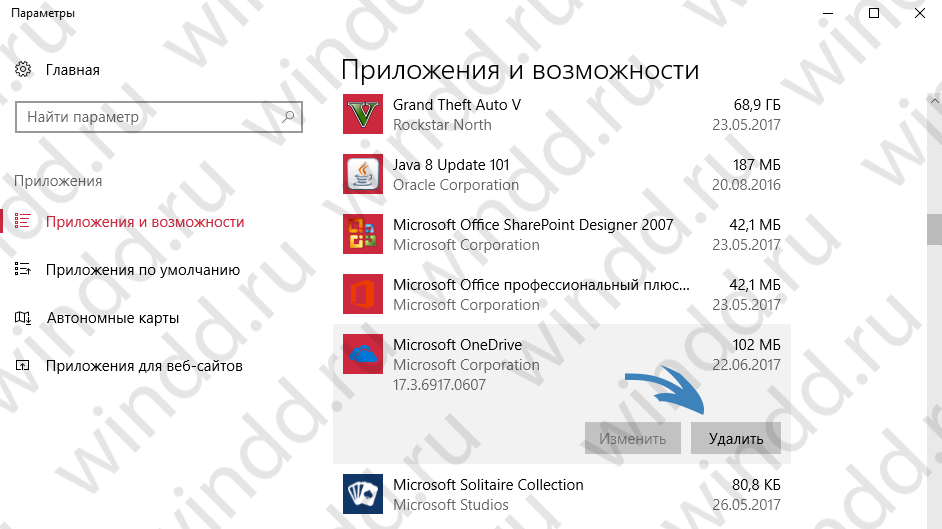
Важно! Можно отключить процесс Runtime Broke во вред работы всех UWP-приложений. В реестре откройте раздел: HKEY_LOCAL_MACHINE\ SYSTEM\ CurrentControlSet\ Services\ TimeBrokerSvc
Значение параметра Start измените с 3 (автоматически) на 4 (отключено).
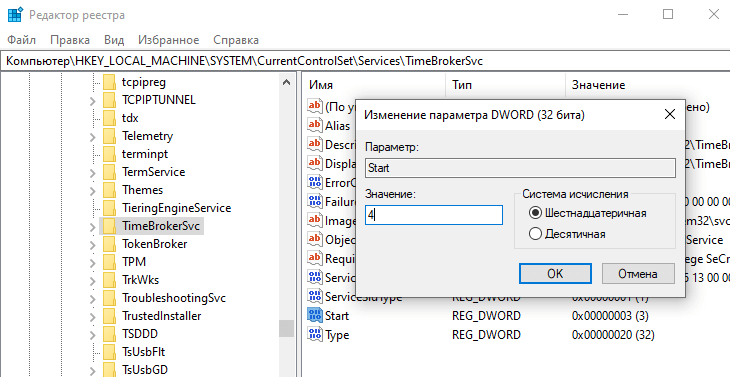
Заключение
Собственно не рекомендуется даже пытаться отключить процесс Runtime Broker. Можно снять задачу и перезапустить компьютер. Это относится к безопасным способам решения проблемы. Работоспособность приложений с Microsoft Store напрямую зависит от этого процесса.
Вкратце процесс Runtime Broker помогает управлять разрешениями для UWP-приложений. Не помешает проверить целостностью системных файлов и при необходимости их восстановить. Как упоминалось ранее очень маленькая вероятность, что он был заражён вирусом.
Принимаем жесткие меры
Пользователи нередко интересуются, как отключить Runtime Broker на постоянной основе и допустимо ли это. Да, этот процесс может быть отключен, но делать это не рекомендуется. Брокер среды выполнения затрагивает приватность пользователя при работе с универсальными приложениями, поэтому его деактивация теоретически может вызвать проблемы в их работе. Однако принудительное завершение работы процесса в моменте через Диспетчер задач является вполне допустимым, так как он не является критическим.
С помощью того же Диспетчера вы можете задать для процесса более низкий приоритет или ограничить использование им ядер процессора (опция Задать сходство).
Если вы всё же решите отключить Runtime Broker полностью, воспользуетесь этим способом. Откройте командой regedit редактор реестра и разверните эту ветку:
HKEY_LOCAL_MACHINE/SYSTEM/CurrentControlSet/Services/TimeBroker
Если последнего подраздела TimeBroker нет, должен быть подраздел TimeBrokerSvc. Найдите в нем DWORD-параметр Start и измените его текущее значение с 3 на 4, после чего перезагрузите компьютер. Твик отключит службу Брокера и процесс в Диспетчере задач больше появляться не будет.
На случай, если и это вдруг не поможет, существует радикальный способ заставить Runtime Broker умолкнуть. Загрузите свой компьютер с любого живого диска со встроенным файловым менеджером и переименуйте исполняемый файл runtimebroker.exe в runtimebroker.bak, после чего загрузитесь в обычном режиме.
Будучи переименованным, файл не сможет запуститься, следовательно, не сможет и оказывать влияние на систему.
Сегодня мы рассмотрим системный процесс, на который не раз жаловались пользователи Windows 10. Проблема заключается в появляющихся уведомлениях с текстом «ошибка при выполнении приложения сервера» и переменной загруженностью процессора без видимых на то причин. Итак, рассмотрим, что это за процесс RuntimeBroker.exe и как его отключить.
Останавливаем процесс Runtime Broker
В некоторых случаях, когда процесс грузит ресурсы компьютера, можно попробовать перезапустить процесс или выключить вовсе. Для этого:
- Откройте диспетчер задач – CTRL+SHIFT+ESC или правой кнопкой по значку «Пуск» и выберите пункт «Диспетчер задач»;
- Находим процесс, нажимаем мышью для вызова опций и выбираем из списка «Снять задачу»;
Снять задачу Runtime Broker
- Перезапустите компьютер (выполнить нужно именно перезагрузку, а не выключение, затем включение).
Если проблемы с процессом начались после скачивания каких-либо файлов или установки нового программного обеспечения на диск, то попробуйте удалить его. Вполне возможно, что оно стало причиной сбоя и ошибок в системе, из-за чего процесс начал работать неправильно. Удалить любое установленное приложение в Windows можно через панель управление, раздел «Приложения». Выберите приложение и нажмите кнопку «Удалить».
Почему он использует много ресурсов оперативной памяти?
Этот процесс, в своей работе может использовать достаточно большой объём ресурсов ПК, в частности оперативную память. Когда он неактивен, а просто висит в фоновом режиме, то потребляет почти незаметное количество оперативки, обычно занимает не больше 20-40 МБ. Но, когда вы запускаете какое-либо приложение, то потребление ресурсов оперативной памяти, данным процессом, может составить от 500-700 МБ (чаще всего это происходит в Windows 8).
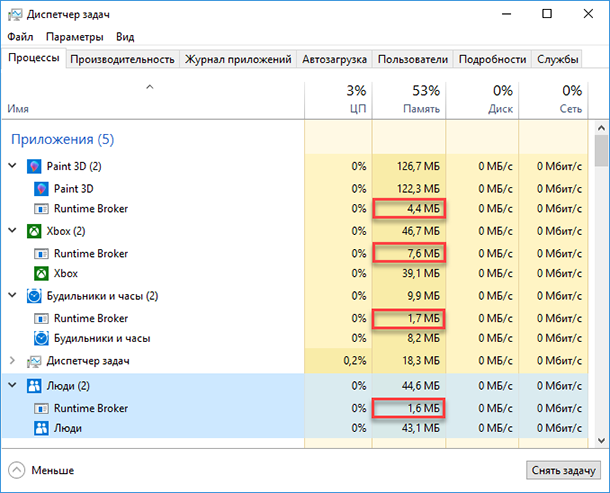
В Windows 8, запуск дополнительных приложений не должен заставлять «Runtime Broker» потреблять дополнительную оперативную память. И когда вы закрываете все открытые приложения, использование памяти данным процессом должно опускаться до диапазона 20-40 МБ.
В Windows 10 (после обновления Fall Creators Update), «Runtime Broker» запущен как отдельный процесс, а также, он запускается в каждой ветке каждого запущенного приложения. По мере работы «UWP-приложения» потребление ресурсов оперативной памяти и процессора (CPU), данным процессом, может увеличиваться.
Безопасен ли Runtime Broker и можно ли его отключить?
Брокер времени выполнения (runtimebroker.exe) – это основной системный процесс, предназначенный для защиты вашего ПК от вредоносных приложений Microsoft Store. Он полностью безопасен в работе и играет важную роль во многих контрмерах, которые Microsoft развернула для защиты вашей операционной системы Windows от серьезных опасностей, таких как заражение вредоносным ПО.
В отличие от других основных системных процессов, таких как csrss.exe, завершение процесса Runtime Broker не сломает ваш компьютер, но Windows автоматически перезагрузит его через несколько секунд. Его нельзя отключить навсегда, но и вы не должны этого делать.
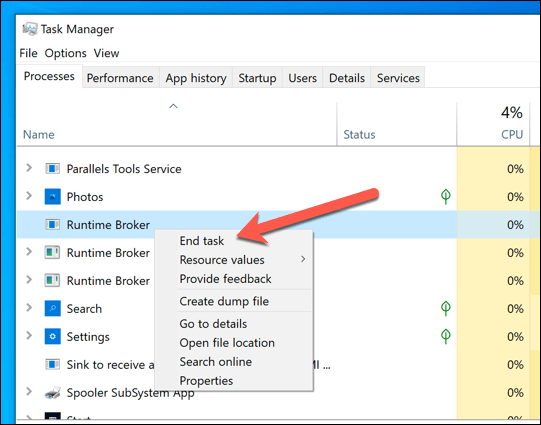
Как мы уже упоминали, Runtime Broker выполняет защитную функцию и ограничивает доступ к вашим файлам и настройкам. Единственное исключение из этого правила – если на вашем компьютере запущено вредоносное ПО, которое заменяет настоящий процесс Runtime Broker поддельной версией. Хотя мы подчеркиваем, что это маловероятно, этого нельзя исключать.
Если вас это беспокоит, вы можете проверить, является ли такой системный процесс, как runtimebroker.exe, законным, выполнив следующие действия.
Можно ли его отключить?
Нет, вы не сможете полностью отключить «Runtime Broker». Да это и не требуется. Данный процесс очень важен для вашей безопасности и защиты конфиденциальности при работе с приложениями из «Windows Store». К тому же, он потребляет крайне мало ресурсов ПК, когда работает правильно, поэтому нет причин для отключения данного процесса. Если вы считаете, что он работает неправильно, то всегда можно завершить текущий процесс «Runtime Broker», щелкнув на его правой кнопкой мыши в «Диспетчере задач», а затем выбрать «Снять задачу».
Когда, «Runtime Broker» запущен в ветке самого процесса, то при завершении работы приложения, данный процесс также завершается. Или вы можете самостоятельно завершить работу всей ветки в «Диспетчере задач».
Через несколько минут «Runtime Broker» перезапустится автоматически, и при запуске приложений также будет находится в ветке основного приложения, в Windows 10. Просто имейте в виду, что в Windows 8 в течение нескольких секунд, пока он не возобновит работу, все «UWP-приложения» не смогут успешно получать доступ к необходимым системам и ресурсам ПК, что может привести к их некорректной работе.
Runtime Broker что за процесс windows 10?
RuntimeBroker.exe является процессом безопасности вашего ПК. Он функционирует лишь тогда, если вы запустите UWP программы, скачиваемые и устанавливаемые с Магазина Виндовс 10. Возможно, вы его не увидите, зайдя в Диспетчер задач. Чтобы его увидеть, нужно запустить одну из его программ. Также, Рунтайм Брокер иногда остаётся в диспетчере в тот момент, когда закрыты все его программы, и вы их не запускали. Отсюда, через Диспетчер можно заметить приличное число процессов, не выполняющих, по сути, никакой работы, но загружающих оперативку с процессором.
Рунтайм Брокер нельзя назвать вредоносным софтом, так как он относится к системным файлам, которые содержаться в папочке System32. Данный процесс занимается контролем доступа к Виндовс API и гарантией безопасности в своих программах. Если объяснить более точно, то Рунтайм Брокер занимается проверкой разрешений на допустимость программ из магазина к камере с микрофоном.
Я предлагаю рассмотреть меры, которыми вы должны заняться первом делом. По большей части RuntimeBroker.exe загружает ЦП, ОЗУ и ЖД под влиянием самих программ, которые обновляются или просто у них произошел сбой. Когда данные утилиты в стадии обновления, то желательно подождать, когда процесс закончится, и сверхнагрузка на ОС будет ниже. Если ситуация у вас другая и данные утилиты не запущены, то такие приложения будут работать без толку.
В таком случае, желательно перезагрузить компьютер, и открыть диспетчер. После этого, нужно завершить каждый процесс Рунтайм Брокер. Кроме этого, ненужные утилиты из магазина (не используемые) нужно удалить. Если вам стало понятным, какое из приложений занимается нагрузкой процесса Рунтайм Брокер, то это приложение можно удалить и установить вновь. Провести его обновление или поменять его настройки. Кроме этого, стало известным, что если утилиты применяют плитки «Метро», находящиеся во вкладках через кнопочку «Пуск», то создаются нагрузка на компьютер. В этом случае желательно плитки отключить.
Как определить, является ли процесс runtimebroker.exe вирусом
Если ни один из приведенных выше советов не помог избавиться от загрузки оперативной памяти, диска или процессора со стороны Runtime Broker, можно попробовать проверить его на вирусы. Нередки ситуации, когда вредоносные программы прикрываются под ликом различных системных процессов. Отличить реальный Runtime Broker от вируса очень просто:
- Откройте «Диспетчер задач» и нажмите на процесс правой кнопкой мыши, после чего выберите пункт «Открыть расположение файла»;
Если вы обнаружили в результате проверок, что файл находится «не по адресу» или не имеет соответствующей подписи, проверьте его с помощью антивирусных приложений.
Устранение избыточного потребления ресурсов
Runtime Broker — как отключить и перезагрузить?
Методика простой перезагрузки процесса самая простая и её рекомендуют использовать разработчики.
- Запустить диспетчер с через Пуск или Ctrl + Shift + Esc.
- Часто список свёрнут до активных приложений, для получения полной информации нужно кликнуть «Подробнее», находится в левой части снизу.
- Среди списка нужно обнаружить соответствующий процесс.
- Выделить Runtime Broker и кликнуть «Снять задачу».
- Выполнить перезапуск.
Рассматриваемый процесс не относится к слишком важным функциям в системе и существенного вреда от его выключения не наступает. Если перезагрузка не позволила решить неисправность, можно просто выключить функцию.
Удаление
Сбой может быть спровоцирован после установки какого-либо приложения из магазина. При наличии такой неисправности стоит удалить программу, а в случае устранения проблемы, можно попробовать повторно инсталлировать её.
Для удаления нужно воспользоваться:
- Клик на Пуск, затем на «Параметры».
- Перейти в раздел «Приложения».
- Выбрать соответствующий пункт и «Удалить».
После устранения сбойного приложения система должна заработать в штатном режиме.
Деактивация функции
Чтобы исключить повышенную нагрузку на систему можно отключить отдельные функции, которые имеют влияние на данный процесс.
- Зайти в «Параметры», можно через Win + I.
- Выбрать пункт «Конфиденциальность».
- Далее зайти в «Фоновые приложения».
- Нужно отключить работу в фоне.
Если методика помогла добиться позитивного результата, то нужно активировать процессы по 1 штуке, до момента обнаружения неисправности.
Следующая сфера, которая влияет на работу Runtime Broker:
- Перейти в «Система» из «Параметров».
- Выбрать ссылку «Уведомления».
- Нужно выключить показ рекомендаций, советов и других вспомогательных элементов.
Чтобы обе манипуляции заработали, нужно выполнить перезапуск ПК.
Есть риск, что предыдущие манипуляции не помогают по причине появления в системе вируса, маскирующегося под этот процесс.
Отключение через реестр
Деактивацию службы можно выполнить через реестр:
- Нажать Win + R и ввести в строку regedit, затем Ок.
- Зажать комбинацию Ctrl + F и ввести в строку TimeBroker.
- В параметре старт нужно заменить последнюю цифру 3 на 4.
Runtime Broker – вирус
Для определения процесса и идентификации вируса нужно провести несколько элементарных шагов:
- Запустить диспетчер и обнаружить в списке нужный пункт.
- ПКМ по нему и выбрать опцию «Открыть расположение».
- Если файл системный, он находится в категории «System32».
- ПКМ по файлу и выбрать «Свойства».
- Перейти в раздел «Цифровые подписи» и просмотреть компанию издателя, там должно быть указано Microsoft.
Самый простой способ выявить вирусы на компьютере – это антивирусные сканеры, они по-прежнему эффективны и позволяют обнаружить разнообразные вредоносные файлы, в том числе Runtime, если он является вирусом. Чаще всего используется бесплатный Dr. Web, но лучше иметь постоянную антивирусную защиту.
Если ничего не помогло, придётся заняться отключением шпионских функций и уведомлений. Полностью исключив функции, за которые отвечает процесс, можно деактивировать его и не заниматься поиском причины высокой нагрузки.
Если у Вас остались вопросы по теме «Runtime Broker в Windows – что это?», то можете задать их в комментария