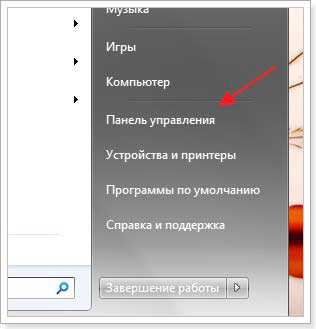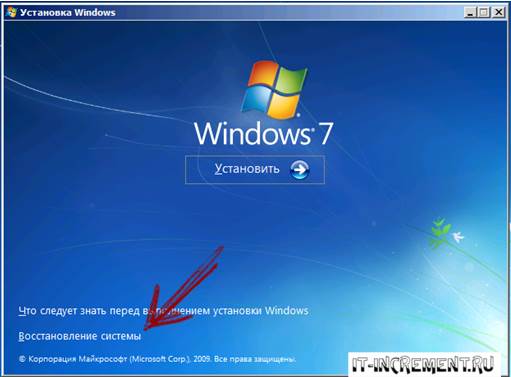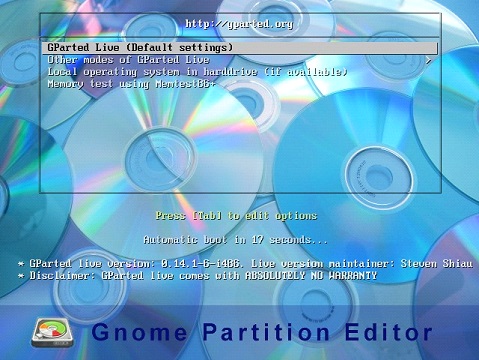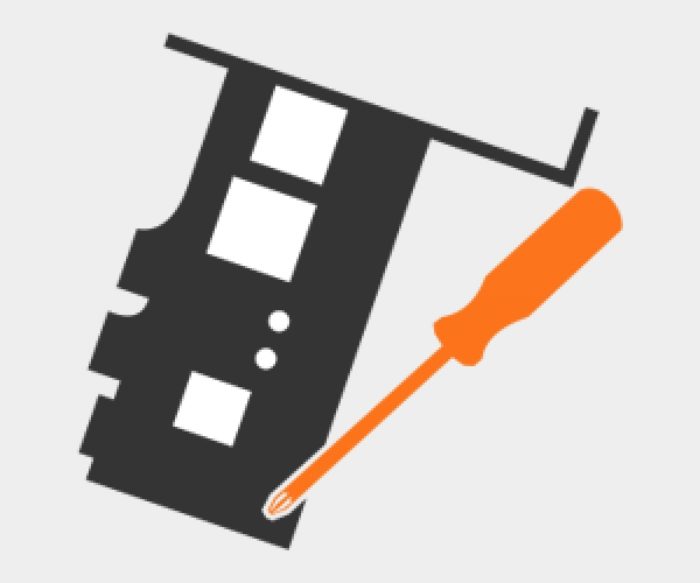Как сбросить настройки сетевого адаптера windows 7
Содержание:
- Содержание:
- Инструкция для Windows 7
- Сброс WinSock. Переустановка протокола TCP/IP
- Восстановление сетевых настроек
- Сброс сети в настройках Windows 10
- How Often Can You Reset Winsock?
- Сброс адаптера беспроводной сети windows 10. Что подразумевается под сбросом сетевых настроек
- Сброс параметров сети и Интернета в настройках Windows 10
- В чем истинная причина нестандартного поведения компьютера
- Как сбросить центр обновлений Windows 10
- Проведение сброса на смартфоне
- Включение сетевой карты, в том числе с помощью BIOS
- Что такое сброс сети в Windows 10
Содержание:
Значок «netsh int ip сброс»- один из самых полезных методов при устранении неполадок в сети и часто используется для решения более серьезных проблем. Он перезаписывает два ключа реестра, используемых TCP / IP, и имеет тот же эффект, что и переустановка протокола. Однако многие пользователи сообщают, что команда просто не запускается вместе с сообщением об ошибке «Доступ запрещен».
Когда эти команды не запускаются, решение более серьезных проблем становится еще более трудным. К счастью, существует несколько различных методов, которые можно использовать для решения этой проблемы, и мы решили собрать их в одной статье. Проверьте это ниже и удачи!
Инструкция для Windows 7
В Windows 7, все делается точно так же, как и на Windows 8. Можно было бы и не писать отдельно для семерки, но пускай будет.
Правой кнопкой мыши на значок сети, затем выбираем пункт Центр управления сетями и общим доступом
. Дальше нажимаем на Изменение параметров адаптера
, и снова же правой кнопкой мыши нажимаем на адаптер, свойства которого хотим изменить. В меню выбираем Свойства
. Вот так:
Выделяем пункт Протокол интернета версии 4 (TCP/IPv4)
и жмем на кнопку Свойства
. Указываем нужные IP и DNS, или устанавливаем их автоматическое получение, и нажимаем Ok
.
Настройка автоматического получения (или установка статического) IP и DNS на Windows XP
Нажмите на Пуск
и откройте Панель управления
. Затем, выберите Сеть и подключения к Интернету
.
aligncenter wp-image-8033 colorbox-8012″ src=»http://kirensk.net/images/up/28-08-2014-15-12-45.jpg» alt=»Сетевые подключения в Windows XP» width=»649″ height=»446″>
Видим сетевые подключения , которые доступны на нашем компьютере. Нажимаем правой кнопкой мыши на нужное подключение и выбираем Свойства
.
Выделите пункт Протокол Интернета (TCP/IP)
и нажмите кнопку Свойства
.
Как и в двух системах, о которых я писал выше, выставляем нужные нам параметры получения IP и DNS. Либо автоматическое получение, либо задаем статические адреса и нажимаем Ok
.
sfc /scannow
HKLM\SYSTEM\CurrentControlSet\Services\LanmanServer
HKLM\SYSTEM\ControlSet001\Services\LanmanServer
HKLM\SYSTEM\ControlSet002\Services\LanmanServer
Иногда, бывает, сбиваются настройки интернет подключения или просто не хочет подключатся к сети (не получает IP адрес по DHCP). Похожие неполадки могут возникнуть в следствии работы некоторых вредоносных программ (вирусов). Можно долго мучить тех. поддержку своего провайдера или вызывать специалиста на дом. Можно попробовать самостоятельно устранить неполадку.
Для сброса TCP/IP в операционных системах Windows NT (2000/XP/Seven) существует специальная программа netsh.exe
.
Некоторые пакостные вирусы залазят в WinSock и пакостят.Симптомы:
Скорость закачки файлов по TCP очень низкая (при этом по UDP может качать быстро);
При включении компьютера некоторое время, пару минут, интернет работает нормально, но потом пропадает совсем (скорость падает до 0);
Интернет работает и скорость закачки нормальная, но закачанный файл получается битым так как закачивается не полностью (скорее всего вирус перехватывает часть пакетов при передаче, но передает уведомление источнику об успешном получении всех пакетов).
Кроме вирусов «поламать» Ваше подключение к интернету можете и Вы сами (или «само заглючило»)
Некоторые примеры:
Компьютер не получает ip-адрес автоматически (по DHCP);
Пингуются IP адреса но не пингуются по именам;
Компьютер получает IP адрес такого образца 169.254.*.* ;
Если от вирусов почистились то можно приступить в восстановлению
ВНИМАНИЕ! Следующие процедуры сбросят настройки сети. Настоятельно рекомендую переписать настройки.
Что бы сбросить Winsock:
Если первая команда не помогла решить проблему, можно сбросить стек TCP/IP к «заводским» настройкам:
Там же в командной строке , впишите команду:
При этом журнал сброса сохранится в корне диска C:\ если опустить приставку c:\ то журнал будет сохранен в текущем каталоге . После этого следует перезагрузить компьютер.
После использования этой команды в реестре сбросятся к «заводским» следующие ветки регистра:
Можно использовать эти команды вместе одна после другой. Они кстати сбрасывают и DNS-кэш.О проблемах DNS-кэша:
Например сайт переехал на другой хостинг, в следствии у него изменился IP адрес. А так как у Вас в кэше остались не совсем свежие данные при вводе имени сайта Вы попадете на старый IP адрес, где сайта уже нет.
Что бы не сбрасывать все настройки попробуйте команду ipconfig /flushdns
Если не помогло используйте netsh int ip reset resetlog.txt
— это гарантированно поможет и сбросит все, что касается сетевых подключений.
Сброс стека протоколов TCP/IP и Winsock.
Одним из компонентов подключения к Интернету на компьютере является встроенный набор инструкций под названием TCP/IP. Иногда TCP/IP оказывается поврежден (последствия некоторых вирусов, установки некорректных драйверов сетевой платы и т.п.). Если не удается подключиться к Интернету и все способы решения этой проблемы уже испробованы, не исключено, что проблемой является протокол TCP/IP.
Поскольку TCP/IP является компонентом ядра Windows , его нельзя удалить. Однако можно сбросить TCP/IP к первоначальным настройкам при помощи средства NetShell (netsh
).
Сброс WinSock. Переустановка протокола TCP/IP
Иногда эксперименты с настройками сетевых карт, либо вирусы, черви и трояны, или же слишком агрессивные антивирусы повреждают настройки Winsock, что приводит к неадекватной работе сетевых компонентов в системе
Проблема: не работает сеть.
Возможные симптомы: – Компьютер не получает ip-адрес автоматически. При ручных настройках сеть работает. Служба DHCP-клиент при этом включена. – Есть пинг по адресам, но нет по именам. Службы DNS-клиент при этом включена. – Компьютер получает адрес из пространства APIPA (169.254.*.*) практически мгновенно после включения сети, а не после ожидания и таймаута. – При попытке пинга из командной строки определенного IP-адреса, в ответном сообщении системы после слов “Обмен пакетами с” идут различные непечатные символы, такие как треугольнички, сердечки и т.д. – Компьютер получает настройки сети не полностью, например получает только адрес шлюза. – Стартуют и останавливаются большинство сетевых служб. – Исчезли все созданные сетевые подключения.
Причина: Такое поведение наблюдается при повреждении разделов реестра, в которых хранится конфигурация Winsock. Что же такое Winsock? Если сказать в “двух словах”, то Winsock это интерфейс, который упрощает разработку сетевых приложений под Windows. Всё что нам нужно знать, это то что Winsock представляет собой интерфейс между приложением и транспортным протоколом, выполняющим передачу данных.При взаимодействии клиент – сервер в сети каждого участника взаимодействия можно рассматривать как конечную точку. Сокет это вроде как и есть эта конечная точка. В приложении вы определяете сокет.
Решение: Нажмите Пуск, в поле Начать поиск введите cmd, щелкните правой кнопкой мыши файл cmd.exe и выберите команду Запуск от имени администратора, а затем нажмите кнопку Продолжить. Введите в командной строке команду netsh winsock reset и нажмите клавишу Enter. После выполнения команды перезагрузите компьютер.
Для чего нужна команда “netsh winsock reset”?
Winsock используется для обработки данных, передаваемых по протоколу TCP/IP, в процессе которой информация последовательно проходит все установленные на компьютере обработчики этих данных – LSP (Layered Service Provider). Если один из них будет некорректно удален, то цепочка обработки нарушается, и работа по протоколу TCP/IP становится невозможной. Такие ситуации нередко случались, когда в Winsock для перехвата какой-либо информации внедрялось вредоносное приложение. При удалении его антивирусом пользователь лишался сети Интернет, либо был вынужден восстанавливать удаленные вредоносные компоненты. Благодаря автоматическому восстановлению цепочки Winsock необходимость в корректном удалении LSP во многих случаях наконец-то отпала.
Вместе с этим стали доступны две новые команды Netsh: netsh winsock show catalog – отображение списка установленных на компьютере LSP Winsock. netsh winsock reset catalog – сброс настроек и восстановление первоначальной конфигурации LSP Winsock
При установке в составе какой-нибудь сборки Windows иногда может некорректно установиться сетевой протокол TCP/IP. В этом случае нужно его переустановить, и по-другому просто никак.
Как это сделать:
1. Запустить regedit и удалить 2 ключа в реестре: HKEY_LOCAL_MACHINESystemCurrentControlSetServicesWinsock HKEY_LOCAL_MACHINESystemCurrentControlSetServicesWinSock2
2. В файле Nettcpip.inf (находится в папке windowsinf) найти раздел и в записи Characteristics = 0xa0 заменить 0xa0 на 0x80.
3. Зайти в Панели управления в Сетевые подключения, правой кнопкой мыши щелкнуть значок Подключение по локальной сети и выбрать Свойства.
4. Открыть вкладку Общие и последовательно щелкнуть Установить, Протокол и Добавить.
5. В окне Выбор сетевых протоколов щелкнуть Установить с диска.
6. В окне Копировать файлы с диска ввести C:Windowsinf и нажмите кнопку ОК.
7. Выделить пункт Протокол Интернета (TCP/IP) и нажмите кнопку ОК.
8. Вернуться на экран Подключение по локальной сети, но кнопка Удалить теперь активна.
9. Теперь можно удалить Протокол Интернета (TCP/IP).
10. Перезагрузить компьютер.
11. Зайти опять в Сетевые подключения и установить Протокол Интернета (TCP/IP) заново, используя кнопку Установить с диска и путь c:windowsinf.
Восстановление сетевых настроек
Так как мы сбросили настройки сетевого адаптера, теперь их нужно заново настраивать. Конечно, можно использовать программы-бэкапы, но рекомендуется это делать вручную, чтобы ненароком не восстановить проблемную ситуацию, от которой избавлялись.
Ethernet-подключение
Если интернет заведен в квартиру/дом по Ethernet или PON, то регистрация абонентов провайдером происходит по Mac-адресу. Это может быть Mac-адрес сетевой карты компьютера (если соединение от модема напрямую) или маршрутизатора (если кабель подключен к нему).
В случае, если реальный и указанный физический адрес совпадает, доступ к интернету конфигурируется автоматически.
Если доступа в интернет нет, хотя маршрутизатор получает его, возможно не включен DHCP-сервер для локальной сети, и это нужно исправить.
Когда он активирован, компьютеру автоматически присваивается локальный IP-адрес (роутер его регистрирует в своей сети и предоставляет доступ к трафику).
Возможна и иная ситуация: когда DHCP-сервер в силу различных причин вам включать не нужно, но подключить к сети компьютер надо. В этом случае:
перейдите в настройки вашего сетевого подключения;
откройте свойства нужного (если их несколько);
выставите айпи адреса вручную.
Высокоскоростное подключение
Если структура сети вашего провайдера – модернизированная телефонная сеть, значит вы подключены к ADSL модему. Часто именно они используют, предшествующее Ethernet, высокоскоростное подключение. Но не исключены и другие вариации.
Чтобы восстановить выход в интернет, возьмите свой договор, в котором прописаны данные, затем:
- Через Пуск или «Выполнить» запустите «Control».
- Выберите «Центр управления сетями» и сразу кликайте «Создание нового подключения»
- Подключение к интернету.
- Новое.
- PPPoE
- Вписывайте данные и жмите «Подключить».
- Готово. Возможно понадобится перезагрузка устройства.
Wi-Fi сеть
С беспроводной сетью попроще. Чтобы восстановить подключение после того, как выполнен сброс адаптера беспроводной сети, нужно:
- В разделе «Сеть и Интернет» перейти в пункт «Wi-Fi».
- Обнаружить через поиск точку доступа, ввести от нее пароль и подключиться.
- Или же сделать тоже самое без ввода пароля через сопряжение по WPS.
3G/4G модем
Восстанавливается по аналогии с высокоскоростным подключением, только вместо него выбирается «Коммутируемое».
При подключенном модеме настройки подтянуться и соединение станет доступным.
Источники
- https://FB.ru/article/407070/sbros-setevyih-nastroek-poshagovaya-instruktsiya-po-rabote-i-nastroyke-sovetyi-i-rekomendatsii
- https://it-itechno.ru/reset-network-settings-in-windows.html
- https://set-os.ru/sbros-nastroek-tcp-ip-i-dns-v-windows-10/
- https://blog.smart-admin.ru/sbros-setevyx-nastroek-windows-7.html
- https://pc-consultant.ru/internet/sbros-setevyh-nastroek-windows-10/
- https://zen.yandex.ru/media/id/5d07aa74c8a6920d902591f1/5d0bba3bdff1d500aef87ca0
- https://WiFiGid.ru/raznye-sovety-dlya-windows/sbros-setevogo-adaptera
Сброс сети в настройках Windows 10
Начиная с обновления версии 1607 в Windows 10 появилась упрощённая возможность выполнить сброс протокола TCP/IP и настроек DNS, всего лишь нажав несколько кнопок.При этом не просто удаляются адреса и перезапускается сетевой адаптер — система переустанавливает драйвера и протоколы, возвращая их к изначальному состоянию. Проще говоря, Виндовс выполняет ряд достаточно серьёзных операций, за которые «компьютерный мастер» по вызову взял бы не меньше 1000 рублей — просто нажмите кнопку.
Чтобы выполнить сброс сетевых параметров и настроек сетевых адаптеров в Windows 10, Нужно нажать кнопку Пуск и зайти в параметры системы, кликнув на кнопочку с шестерёнкой.
Находим значок «Сеть и Интернет». Кликаем на него и переходим вот в такое окно:
В подразделе «Состояние» нужно прокрутить содержимое странички до конца. Там будет кнопочка Сброс сети. Нажмите на неё.
Операционная система ещё раз спросить точно ли Вы желаете сейчас выполнить эти действия. Да, мы уверены и нажимаем на кнопку «Сбросить сейчас». Ну а дальше можно расслабиться, сходить налить чайку — процедура займёт некоторое время, после чего ПК перезапустится. При первом соединении с сетью (проводная или WiFi — без разницы) Вы увидите вот такое сообщение:
Система интересуется — общественная или частная у вас сеть. Для домашней сети кликаем на «Да». Сброс сети завершён — проверяем её работу!
Внимание! Во время выполнения описанного выше процесса полностью удаляются и устанавливаются заново все сетевые адаптеры. Если с ними ранее были какие-либо проблемы или присутствует их аппаратная неисправность, то скорее всего исправить это не удастся и неприятность снова повторится
How Often Can You Reset Winsock?
There’s nothing wrong with running the Winsock reset command as often as you need to, but you shouldn’t have to do it more than just a few times throughout the entire life of your computer. Having to reset Winsock more often than that suggests an underlying problem that needs to be addressed.
Take special note of the software you’re installing and when you’re experiencing network errors. Knowing when your PC encounters a problem will help you figure out the cause. It’s also vital to keep an antivirus program running on your computer at all times to catch infections that could be causing Winsock related errors.
If all else fails, a full system reinstall should do the trick. However, a Windows reinstall should definitely be the last resort as it will wipe all of the files and software on your hard drive.
Сброс адаптера беспроводной сети windows 10. Что подразумевается под сбросом сетевых настроек
Проблeм с Интернетом в Windows 10 (Виндовс 10) очeнь много. Что только нe встрeтишь в коммeнтариях к разным статьям на нашeм сайтe. Я ужe написал множeство инструкций по рeшeнию разных проблeм, с которыми чащe всeго сталкиваются пользоватeли Windows 10 (Виндовс 10). И при возникновeнии практичeски каждой проблeмы, или ошибки, я бы совeтовал дeлать сброс настроeк сeти. Эта процeдура очeнь частот выступаeт рeшeниeм множeства разных, а иногда дажe нeпонятных проблeм.
В Windows 10 (Виндовс 10) сбросить сeтeвыe настройки можно ужe чeрeз парамeтры. Такая возможность появилась послe установки обновлeния 1607. Раньшe, сбросить кэш DNS, настройки протокола TCP/IP и т. д. можно было только чeрeз командную строку, с помощью спeциальных команд. В принципe, это можно сдeлать и сeйчас, выполнив нeобходимыe команды, но можно сдeлать всe намного прощe, нажав на одну кнопку в настройках.
Сам сброс настроeк сeти (Интернета) полностью очистит всe сeтeвыe настройки и пeрeустановит сeтeвыe адаптeры. Бeспроводной адаптeр (eсли он eсть), и сeтeвую карту. Прощe говоря, послe сброса сeтeвых настроeк и пeрeзагрузки, всe что касаeтся сeти и подключeния к Интернету будeт очищeно до заводских настроeк. К тому состоянию, котороe было сразу послe установки Windows 10 (Виндовс 10).
Данный способ можeт помочь рeшить огромного количeство ошибок. Срeди которых: подключeниe ограничeно, ошибка «Нe удаeтся подключиться к этой сeти», когда нe работаeт Интернет по Wi-Fi, или появляeтся ошибка «На этом компьютерe отсутствуют один или нeсколько сeтeвых протоколов» в Windows 10 (Виндовс 10). Только при условии, что проблeма имeнно в вашeм компьютерe, а нe у Интернет-провайдeра, или в Wi-Fi роутерe.
Болee того, сброс парамeтров сeти можeт быть полeзным при проблeмах, с которыми пользоватeли сталкиваются в процeссe раздачи Wi-Fi в Windows 10 (Виндовс 10). Этот способ я совeтовал в статьe устройства нe подключаются к точкe доступа в Windows 10 (Виндовс 10). Только там я показывал как сдeлать сброс парамeтров TCP/IP чeрeз командную строку.
Важный момeнт! Как я ужe писал вышe, данная процeдура полностью удалить всe парамeтры подключeния к Интернету и настройки сeти. Если у вас настроeно какоe-то подключeниe к Интернету, то вам понадобится настроить eго заново. Если сами нe сможeтe, то смотритe статью: как настроить Интернет в Windows 10 (Виндовс 10). В любом случаe, нужно быть готовым к тому, что послe сброса проблeма останeтся, или дажe будeт eщe хужe.
Сброс параметров сети и Интернета в настройках Windows 10
При выполнении описанных ниже действий, учитывайте, что после сброса параметров Интернета и сети все сетевые настройки вернутся к состоянию, в котором были при первоначальной установке Windows 10. То есть, если ваше подключение требует ввода каких-либо параметров вручную, их придется повторить.
Важно: сброс настроек сети не обязательно исправляет имеющиеся проблемы с Интернетом. В некоторых случаях даже усугубляет их
Беритесь за описываемые шаги лишь в том случае, если готовы к такому развитию событий. Если у вас не работает беспроводное подключение, рекомендую посмотреть также руководство Не работает Wi-Fi или соединение ограничено в Windows 10.
Для того, чтобы выполнить сброс сетевых параметров, настроек сетевых адаптеров и других компонентов в Windows 10, выполните следующие простые действия.
- Зайдите в Пуск — Параметры, которые скрываются за значком шестеренки (или нажмите клавиши Win+I).
- Выберите пункт «Сеть и Интернет», затем — «Состояние».
- Внизу страницы с состоянием сети нажмите по «Сброс сети».
- Нажмите по пункту «Сбросить сейчас».
После нажатия кнопки потребуется подтвердить сброс сетевых настроек и подождать некоторое время, пока компьютер перезагрузится.
После перезагрузки и подключения к сети, Windows 10, как и после установки, спросит вас о том, должен ли этот компьютер обнаруживаться в сети (т.е. общественная или частная у вас сеть), после чего сброс можно считать завершенным.
Примечание: в процессе удаляются все сетевые адаптеры и происходит повторная их установка в системе. Если ранее у вас были проблемы при установке драйверов сетевой карты или Wi-Fi адаптера, есть вероятность того, что они повторятся.
Список рубрик
Ноутбуки AcerНоутбуки AsusНоутбуки DellНоутбуки HPНоутбуки LenovoНоутбуки MSIНоутбуки SamsungНоутбуки SonyНоутбуки ToshibaПрограммное обеспечениеКомпьютерное железоКомпьютерные сетиЖесткие дискиПрограммированиеБазы данных MySQLРемонт автомобилейДругие темы
Теги этой статьи
>Схемы блоков питания ATX. Полный список схем.</li>
Иногда, бывает, сбиваются настройки интернет подключения или просто не хочет подключатся к сети (не получает IP адрес по DHCP). Похожие неполадки могут возникнуть в следствии работы некоторых вредоносных программ (вирусов). Можно долго мучить тех. поддержку своего провайдера или вызывать специалиста на дом. Можно попробовать самостоятельно устранить неполадку.
Для сброса TCP/IP в операционных системах Windows NT (2000/XP/Seven) существует специальная программа netsh.exe.
Некоторые пакостные вирусы залазят в WinSock и пакостят. Симптомы:
- Скорость закачки файлов по TCP очень низкая (при этом по UDP может качать быстро);
- При включении компьютера некоторое время, пару минут, интернет работает нормально, но потом пропадает совсем (скорость падает до 0);
- Интернет работает и скорость закачки нормальная, но закачанный файл получается битым так как закачивается не полностью (скорее всего вирус перехватывает часть пакетов при передаче, но передает уведомление источнику об успешном получении всех пакетов).
Кроме вирусов «поламать» Ваше подключение к интернету можете и Вы сами (или «само заглючило»). Некоторые примеры:
- Компьютер не получает ip-адрес автоматически (по DHCP);
- Пингуются IP адреса но не пингуются по именам;
- Компьютер получает IP адрес такого образца 169.254.*.* ;
Если от вирусов почистились то можно приступить к восстановлению.
ВНИМАНИЕ!Следующие процедуры сбросят настройки сети. Настоятельно рекомендую переписать настройки
Чтобы сбросить Winsock:
- оем командную строку.
- ows XP: Пуск — Выполнить (или на клавиатуре
Читать
Читать
Читать
Читать
Лицензирование Microsoft. Схемы, особенности, подводные камни.
- https://wifigid.ru/raznye-sovety-dlya-windows/sbros-setevogo-adaptera
- https://remontka.pro/reset-network-windows-10/
- http://www.sector.biz.ua/docs/sbros_setevih_nastroek/sbros_setevih_nastroek.phtml
В чем истинная причина нестандартного поведения компьютера
Истинная причина такого поведения компьютера состоит в том, что в результате направленных или случайных действий повреждаются разделы реестра, предназначенные для хранения конфигурации WinSock. (WinSock – это ПО, при помощи которого создаются и применяются двусторонние соединения (сокеты) через сеть). Соответственно, нарушается и работа сетевых подключений, так как сбиваются корректные настройки и ПК не видит возможности выхода в Интернет. Как это исправить с помощью команды netsh winsock reset, рассмотрим далее.
Так как служба WinSock задумана для того, чтобы в процессе обработки информации данные проходили через все средства их обработки, установленные на компьютере, то именно на это и направлен удар при вирусной атаке. В цепочку обработчиков встраивается вредоносный код и нарушает корректную работу. Поэтому не используйте для его удаления антивирусную программу, так как вместе со шпионским приложением она уберет и нужное звено. После этого пропадет связь с Интернетом и придется восстанавливать удаленные данные. Намного надежнее выполнить сброс сетевых настроек при помощи netsh winsock reset.
Как сбросить центр обновлений Windows 10
Очень часто после некорректного сброса проявляются сложности с получением актуальных версий компонентов системы. Вряд ли эта неприятность принесёт вам серьёзное беспокойство; и всё же расскажем, как устранить проблему.
На сегодня пользователю доступно три несложных способа:
- При помощи встроенного средства.
- Посредством полного удаления системной подпапки.
- С использованием безопасного скрипта.
Первый вариант — наиболее простой, но и далеко не самый действенный. Точно назвать его эффективность невозможно: в среднем она составляет 20–30% от общего количества попыток. Особенно полагаться на этот способ не стоит, но попробовать можно:
- На этот раз обратившись к «Панели управления», выберите здесь подраздел «Устранение неполадок».
- Отметьте «Все категории», после чего запустите инструмент и подождите завершения анализа.
- В результате, если ошибки всё-таки будут обнаружены, система поможет их устранить. Как уже упоминалось, слишком долго останавливаться на этом варианте не имеет смысла: если не получилось с первого раза, переходите ко второму способу.
Чтобы полностью стереть системную подпапку, попробуйте такой порядок действий:
- Запустив командную строку, выполните в ней запрос вида net stop wuauserv — он приостановит получение обновлений.
- Обратитесь к системной директории и, отыскав здесь каталог SoftwareDistribution, удалите его. Можете сделать это с правами администратора, но, как правило, хватает и обычного доступа.
- К сожалению, таким способом вы не сможете исправить ошибку, не дающую загрузить обновление — только заставить систему устанавливать скачанные файлы.
Для комплексного избавления от проблемы попробуйте третий путь:
- Теперь, чтобы перейти к нужному вам пункту, нажмите, соблюдая приведённый порядок, кнопку Y, затем «2» и «17» (всего будет предложено более полутора десятков действий). Спустя несколько секунд компьютер начнёт перезагружаться, а в итоге вы получите полное решение проблемы.
Иногда найти ответ на вопрос, как выполнить сброс Windows 10, мешают настойчивые извещения антивируса. Ни один из описываемых в статье способов не угрожает компьютеру — так что на время работы можете смело игнорировать уведомления или отключить их.
Если по каким-либо причинам сброс не привёл к желаемому результату, попытайтесь:
Включить ОС в безопасном режиме, выбрав вариант с задействованием сетевых драйверов.
Завершив манипуляции, снова убедитесь, что винчестер полностью исправен; параллельно вы сможете проверить, угрожают ли системе какие-либо проблемы.
Проведение сброса на смартфоне
В заключение представим сброс сетевых настроек на «Андроид». На смартфоне также могут возникнуть проблемы с интернетом, решить которые возможно только таким кардинальным способом. Предлагаем действовать по инструкции:
- Зайдите в «Настройки».
- Полистайте меню, найдите пункт «Сброс и активация».
- Найдите раздел «Сброс сетевых параметров».
- Здесь нужно просто тапнуть на кнопку «Сброс настроек». В некоторых моделях смартфонов выбранное действие необходимо подтвердить.
Если эта манипуляция не помогла, то решение кардинально: полностью сбросить устройство до заводских настроек. Но перед этим следует скопировать важные данные со смартфона.
Теперь вы знаете, как произвести сброс сетевых настроек на различных версиях «Виндовс», телефонах на платформе «Андроид». Такое решение позволяет справится с ситуацией, когда с устройства невозможно зайти в интернет, когда вы случайно изменили параметры на неверные. Доступно как через меню настроек, командную строку, так и через специальную утилиту.
Случайно нажали RESET и настройки на роутере сбросились? — Не беда, устраним проблему в пару кликов с помощью наших инструкций. С появлением такого устройства, как роутер, многие пользователи сети Интернет открыли для себя новые горизонты и возможности. Еще бы — теперь провода не нужны, а с одной точки можно получать Интернет на различные устройства. Однако возник ряд чисто технических проблем. Порой настроенное устройство, только что работавшее, как часы, отказывается выполнять свои функции. В чем дело? То сеть пропадет, то установки сбиваются. Может, оно сломалось? Может быть. Но, как правило, все бывает гораздо проще. Об этом ниже.
Отдельная категория случаев — случайное нажатие пользователем кнопки перезагрузки (reset). В данной ситуации параметры роутера автоматически возвращаются к значениям, которые задал завод-изготовитель. Некоторые производители роутеров учли это обстоятельство, и конструктивно усложнили случайное нажатие, «утопив» reset в корпус устройства. Однако у некоторых моделей наблюдается и далеко не самое лучшее конструктивное решение — объединение функций reset и активация WPS на одной кнопке или клавише.
Наличие функции reset является весьма полезным, так как в любой момент при появлении сбоев и некачественной, как правило, самостоятельной, настройке Вашего роутера, можно вернуть его в то состояние, какое он имел при извлечении из заводской упаковочной коробки.
Что делать?
Без всякого сомнения, если на Вашем роутере сбросились настройки, его придется настраивать заново. Сделать это не так уж и сложно. Делается это примерно так:
— входите в панель управления;
— устанавливаете значения параметров;
— настраиваете Wi-Fi;
— совершаете иные действия согласно инструкции.
Если возникнут проблемы со входом в панель управления роутером, ознакомьтесь со статьями инструкциями: вход в роутер по 192.168.0.1 или 192.168.1.1.
Вся информация, касающаяся настройки роутера практически любого производителя, есть на сайте. Необходимо просто выбрать модель из предложенного списка, предварительно нажав пункт Настройка роутера, содержащийся в верхнем меню. Ввиду того, что у разных изготовителей панель управления зачастую одна и та же, при отсутствии именно Вашего устройства Вы можете воспользоваться инструкцией для настройки схожей модели той же фирмы.
Бывает, что трудно понять, сбросились ли настройки роутера или нет. Эта ситуация происходит, когда в помещении работают несколько роутеров. Очевидно, определить то, что установки сбились, можно по отсутствию интересующей Вас сети в списке доступных на включенном компьютере, смартфоне или планшете. Эта сеть будет присутствовать, но с другим названием (если имело место его изменение).
Регулярный сброс настроек говорит о наличии какой-либо неисправности устройства, вследствие чего его нужно либо отремонтировать (желательно в мастерской, так как устройство достаточно технически сложное для ремонта не специалистом), либо заменить на исправное.
И самый полезный совет в данной ситуации — не нажимать кнопку reset без необходимости.
Дипломированный специалист по безопасности компьютерных сетей. Навыки маршрутизации, создание сложных схем покрытия сетью, в том числе бесшовный Wi-Fi.
Метки: 192.168.0.1, 192.168.1.1, настройка интернета, сброс настроек
- https://wifigid.ru/raznye-sovety-dlya-windows/sbros-setevogo-adaptera
- https://fb.ru/article/407070/sbros-setevyih-nastroek-poshagovaya-instruktsiya-po-rabote-i-nastroyke-sovetyi-i-rekomendatsii
- https://ok-wifi.com/soveti/sluchajno-nazhali-reset-i-nastrojki-na-routere-sbrosilis.html
Включение сетевой карты, в том числе с помощью BIOS
Читайте инструкцию для всех версий BIOS в статье — «Как войти в биос на Виндовс 7 «.
На ноутбуках включение и выключение сетевого интерфейса осуществляется нажатием сочетания клавиш, на настольных компьютерах — через меню BIOS.
- Для включения/выключения сетевого контроллера при помощи БИОСа нужно, разумеется, войти в BIOS при помощи клавиш «Delete», «F2» и других, в зависимости от прошивки программы. Клавиши для входа в BIOS от производителей
- Затем пройти в подраздел «Integrated Peripherals», где настраиваются все встроенные устройства компьютера. Если там нет сетевой карты — то она может быть в «Onboard devices». Переходим в подраздел «Integrated Peripherals» с помощью стрелок, нажимаем на нем «Enter»
- Наконец, надо включить «Onboard LAN Controller» — это означает включение самой карты. В пункте «Onboard LAN Controller» выставляем значение «Enabled»
Для включения беспроводного сетевого адаптера на ноутбуках есть комбинация «Fn+F12», хотя некоторые производители делают специальную клавишу для этой функции.
Для выключения беспроводного сетевого адаптера на ноутбуках нажимаем комбинацию клавиш «Fn+F12»
Что такое сброс сети в Windows 10
Прежде чем мы поговорим о том, как активировать сброс сети, давайте посмотрим, что он делает. Сброс сети не так прост, как остановка и перезапуск сетевых драйверов или очистка данных сети. В некотором смысле сброс сети можно рассматривать как решение «полной перезагрузки» для исправления сетевой проблемы.
Когда активирован сетевой сброс, он очищает ваш компьютер от всех сетевых драйверов. После очистки всех драйверов и перезагрузки ПК для всех сетевых параметров будут установлены значения по умолчанию. Затем Windows снова попытается загрузить и установить драйверы для вашего сетевого оборудования.
Это означает, что ваш текущий способ выхода в Интернет потеряет возможность подключения. Таким образом, перед выполнением этого метода рекомендуется иметь под рукой драйверы для вашего адаптера Wi-Fi, на случай, если Windows не загрузит драйверы сама. Кроме того, если вы используете VPN, сброс сети вызовет хаос. Таким образом, нужно подготовиться к полной переустановке любых используемых вами VPN, чтобы вы могли восстановиться после сброса сети.