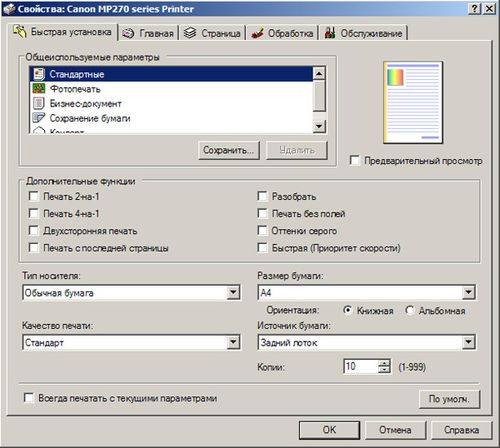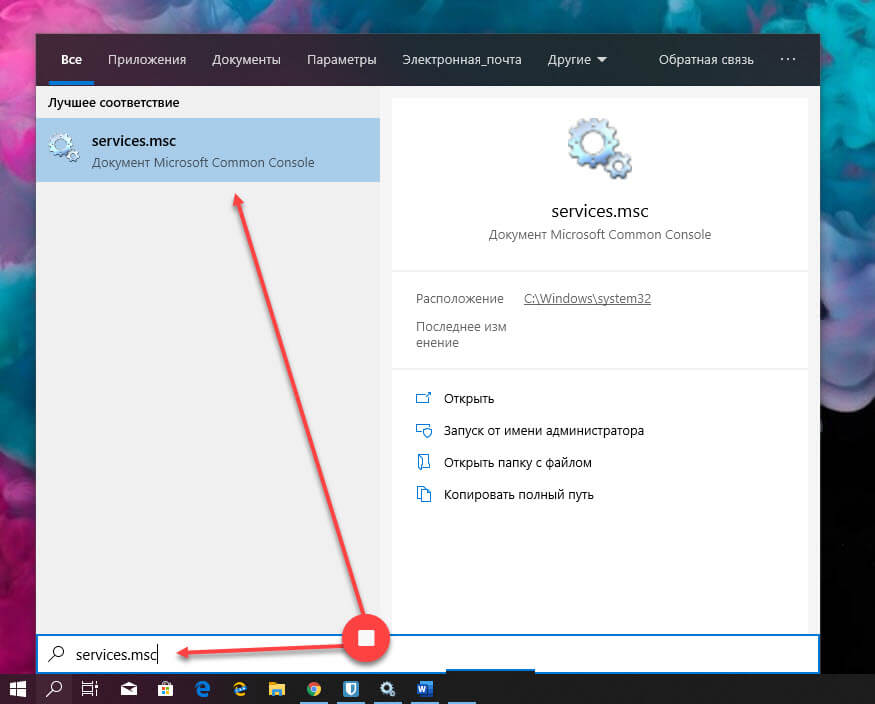Скачиваем и устанавливаем драйвера для принтера canon lbp 2900
Содержание:
Как установить принтер Canon LBP-2900 в Linux Ubuntu?
Чтобы заставить работать принтер Canon LBP-2900 в ОС Ubuntu не достаточно просто установить драйвер, как это делается в большинстве случаев. Поддержка данного принтера уже прекращена компанией Canon, поэтому нет драйвера, который бы работал без дополнительного шаманства.
В Интернете можно найти несколько способов установки принтера Canon LPB-2900 в ОС Linux Ubuntu, но в результате нормальная работа принтера гарантируется если принтер включается раньше компьютера, либо перед использованием принтера требуется перезапустить демоны ccpd и CUPS.
В результате выполнения этого руководства отсылать на печать возможно всегда, не зависимо от очередности включения принтера и компьютера.
Теоретически данное руководство поможет установить принтер в любой ОС Linux.
Как установить драйвера
Инсталляция файлов для принтера осуществляется точно так же, как и для любого другого оборудования. Для этого можно воспользоваться специальными программами, встроенными инструментами системы или попросту скачать драйвера с официального сайта производителя.
Способ 1: Загрузка драйверов с ресурса разработчиков
Наиболее простой метод скачать необходимые файлы, воспользоваться официальным сайтом. Процедура выполняется таким образом:
- Перейдите на сайт Canon и зайдите в раздел «Поддержка».
- Откройте блок «Программное обеспечение», и в графе «Выберите продукт» укажите название принтера.
- В следующей вкладке под заголовком «Операционная система» следует выбрать версию и разрядность вашей ОС, после чего перед вами отобразится ссылка для скачивания файла.
- Нажмите на название драйвера и кликните на кнопку «Загрузить».
- В появившемся оповещении следует нажать на пункт «Принять условия и загрузить», после чего определить каталог для сохранения файла.
- Кликните дважды ЛКМ по скаченному архиву, чтобы извлечь его содержимое.
- Для запуска процедуры инсталляции нажмите на файл «SETUP.exe».
- Следуйте пошаговой инструкции мастера установки, после чего перезагрузите компьютер.
Способ 2: Специализированный софт
В интернете огромное множество приложений, предназначенных для обновления пакетов драйверов. Все что требуется для их использования – знать название модели принтера. К сожалению, далеко не всегда софт качественно справляется со своей задачей. Многие программы помимо драйверов для принтера загружают на компьютер множество дополнительных файлов, которые не требуются пользователю.
Способ 3: Встроенные возможности системы
При необходимости можно быстро обновить драйвера с помощью диспетчера устройств. Процедура выполняется таким образом:
- Найдите на рабочем столе иконку «Компьютер» и кликните по ней правой клавишей мыши.
- Выберите пункт «Свойства» и перейдите в раздел «Диспетчер устройств».
- В отобразившейся вкладке необходимо найти заголовок «Очереди печати» и кликнуть ПКМ по необходимому принтеру.
- Выберите вариант «Обновить драйверы», после чего нажмите на пункт «Автоматический поиск обновленных драйверов».
Вся дальнейшая установка осуществляется в автоматическом режиме. К сожалению, этот способ помогает инсталлировать на компьютер только основные файлы, необходимые для работы принтера. Для качественной оптимизации оборудования лучше будет использовать первый, описанный в статье способ.
Схожего результата можно добиться и с помощью Панели управления. Вам потребуется перейти в раздел «Устройства и принтеры» и добавить новый локальный принтер. Здесь необходимо выбрать марку вашего оборудования, после чего следовать пошаговой инструкции. К сожалению, этот способ не дает 100% результата.
Применив любой из описанных в этой статье методов, вы легко сможете установить недостающие драйвера на свой компьютер. Наиболее простой способ – воспользоваться диспетчером задач или панелью управления, но этот метод не гарантирует успех и не поможет загрузить на ПК весь ассортимент необходимых для работы устройства файлов. Лучше всего будет самостоятельно скачать драйвер с официального сайта производителя, после чего просто установить его на свой компьютер.
Установка драйвера
- Отключаем устройство от компьютера.
- Смотрим разрядность своей системы. (Если у вас Windows XP и вы видите подобную картинку в Свойствах системы — у вас 32-разрядная система. Скачивайте и устанавливайте 32-разрядный драйвер.)
- Скачиваем драйвер для своей разрядности ОС.
- Дважды кликаем по скачанному файлу для распаковки.
- Рядом появится папка с названием скачанного файла. Заходим в нее.
- Заходим в папку обозначающую разрядность системы. На рисунке это x64 так как 64-разрядная Windows.
- Запускаем файл — «Setup.exe».
- Запускается мастер установки драйвера. Жмем «Next >».
- Принимаем лицензионное соглашение.
- Оставляем подключение по USB кабелю и «Next >».
- Если вы собираетесь дать доступ другим пользователям сети к Canon LBP2900, то жмем «Да» или (Yes) для корректировки настроек брандмауэра Windows. Если будете сами печатать, то можно отказаться.
- Дальше нас предупреждают, что процесс прервать будет тяжело. Соглашаемся.
- Подключаем принтер к компьютеру по USB кабелю и включаем устройство.
Canon LBP2900 будет успешно подключен.
Печатайте с удовольствием.
Если вы нашли ошибку, пожалуйста, выделите фрагмент текста и нажмите Ctrl+Enter.
Все прекрасно ! Драйвера сели как родные.
вроде все установилось. отправляю на печать, но в появившемся окошке The port to which the printer is connected is not supported. Check the port.
Я все usb порты перепробовала… (((
спасибо вам огромное! у меня получилось!
класс! все работает! спасибо!
Спасибо за обратную связь
ууууууууу))) спасибо спасибо ))) на 10ку пошлоо) спасибо))
огромное спасибо за подробную инструкцию к установке, очень пригодилась! после обновления никак не могла подключить принтер — Вам спасибо!
Спасибо огромное! Все получилось! Работает!
Большое спасибо за информацию, все очень ясно. Установила с первого раза.
Отзывы никогда не писал на форумах, а тут это реально стоит сделать. Потерял диск установочный не знал что делать, ради эксперимента решил скачать драйвера и работает! Огромное спасибо!
при включении принтера винда его видит, а при установке драйвера говорит что устройство не включено
Здравствуйте, установите драйвера вручную , укажите путь к папке через диспетчер файлов
а как устоновить в ручную?
Здравствуйте. Посмотрите эту статью «Как установить принтер без диска» — там подробно описано несколько ситуаций, при которых нужна установка вручную.
Спасибо. Все установил сразу. Теперь работает.
не могу установить драйв . В окне написано, что нужно отменить блокировку » Canon LBP 2900″ в настройках брандмауэра Виндовса. Как решить проблему, подскажите пожалуйста.
Здравствуйте, какой у вас виндовс?
Огромное спасибо за драйвера и пошаговую инструкцию! Жаль только, что на английском
Спасибо за ваш отзыв. Постараемся добавить на русском.
Огромнейшее спасибо. Все получилось. Какое счастье, принтер установился. Столько времени было потрачено до того,как я нашла этот сайт. А здесь… даже чайникам понятно.
Спасибо, очень помог сайт, все просто и понятно.
Спасибо, установила очень быстро, мы печатаем!
Спасибо большое, все заработало!
здравствуйте. принтер модели Canon lbp 10891E, вроде как написано должен подходить драйвер от 2900…. скачал — запустил, вроде установка проходила успешно, но в конце вышло окошко на не русском — результата — ноль… система 32-х битная, вроде делал все по шагам… скрин сообщения выслал бы — да не куда…. cannot recognize the USB connection! и дальше бла-бла-бла насколько я понимаю, что принтер не подключен — фигня — кабель подсоединен, устройство в сети….
Инструкция по установке принтера без диска
Способ первый
- Включите компьютер и дождитесь полной загрузки операционной системы.
- Подключите принтер или МФУ к компьютеру через кабель USB.
- Зайдите в меню компьютера, нажав кнопку «Пуск».
- Откройте «Панель управления».
- Выберете раздел «Устройства и принтеры» или «Печатающие устройства» (в зависимости от операционной системы).
- Кликните на «Добавление принтера» или «Установка принтера»:
- Далее начинается процесс установки принтера. В открывшемся окне «Установка принтера» система отобразит принтеры доступные к установке.
- Canon mg2440
- Samsung scx 3400
- Canon lbp 810
- Epson l355
- Canon mf3010
- Canon lbp3010b
Выберете нужный принтер и нажмите «Далее».
- Если в выведенном списке нет требуемого устройства, скажем необходимо установить HP deskjet, то необходимо вручную выбрать способ подключения.
- Для этого необходимо кликнуть «Нужный принтер отсутствует в списке»:
Далее следует найти принтер по другим параметрам. Например, можно выбрать принтер по имени, прописав вручную к нему путь. Либо нужно добавить сетевое устройство по IP-адресу или подключить беспроводное соединение HP deskjet по WiFi и Bluetuth.
Вы сможете платить за свет на 30-50% меньше в зависимости от того, какими именно электроприборами Вы пользуетесь.
- Также можно добавить локальный или сетевой принтер с параметрами, заданными вручную. Выберете порт принтера и нажмите «Далее». В колонке «Изготовитель» укажите производителя: Xerox, Epson, Brother, HP и т.д. А из списка «Принтеры» выберете свою модель: mg2440, scx 3400, lbp 810, l355, mf3010 и т. д.
- Нажмите «Далее» и задайте имя принтера, к примеру, lbp 810.
- Снова жмите «Далее» и дождитесь окончания установки.
- Чтобы проверить корректность инсталляции выберете «Печать пробной страницы». После завершения установки нажмите кнопку «Готово».
Способ второй
Если печатающее устройство не удается подключить через панель управления компьютера, то можно использовать альтернативный метод и загрузить драйвер со страницы техподдержки производителя принтера в интернете.
Перед тем как установить принтер без диска необходимо выяснить точную модель устройства, а также версию и разрядность (в битах) операционной системы компьютера. Марка и модель указаны на передней панели самого принтера, например, Canon lbp 810 или Samsung scx 3400 и т.д.
Разрядность ОС узнаем кликая по иконке «Этот компьютер» правой кнопкой мыши и выбирая пункт «Свойства».
Определившись с исходящими параметрами, ищем драйвера на официальном сайте производителя:
Скачивать драйвер на компьютер с официального сайта выгодно еще и потому, что настройка посредством операционной системы предоставляет только базовый функционал необходимый для процесса печати, в то время как установка расширенной версии от производителя дает возможность корректной наладки также и программы сканирования.
На веб-сайте производителя принтера в разделе Support (Поддержка) необходимо найти конкретную модель HP deskjet или scx и скачать подходящую версию драйвера нажав на дискету. Обычно драйвер на компьютер загружается в виде архивного файла, который перед установкой необходимо разархивировать. Возможно, после разархивирования в папке появится несколько файлов разного типа. Среди них по названию необходимо найти именно тот драйвер, который подходит вашей операционной системе. Такой файл будет иметь расширение *.exe (например, для МФУ i-SENSYS MF3010 при установке на компьютер с 32-разрядной Windows 8 драйвер называется MF3010MFDriversV2095W32RU.exe).
Открыв требуемый файл, появится окно установки программы на компьютер.
Некоторые модели принтеров могут во время установки потребовать отсоединить МФУ Samsung scx от компьютера для корректной настройки программного обеспечения. Далее можно смело следовать подсказкам и, уже через несколько минут, нужный драйвер будет установлен.
Ниже приведено познавательное видео по теме:
Где скачать и как установить драйвера для принтера Canon LBP 2900
Как и любое оборудование, принтер не сможет полноценно работать без установленного программного обеспечения. Вероятнее всего, операционная система попросту не распознает устройство должным образом. Решить проблему с драйверами для принтера Canon LBP 2900 можно несколькими способами.
Способ 1: Загрузка драйвера с официального сайта
Этот способ является, пожалуй, самым надежным и проверенным. Нам необходимо сделать следующее.
В области ниже вы сможете увидеть информацию о самом драйвере. Тут указана его версия, дата выпуска, поддерживаемые ОС и язык. Более подробную информацию можно получить нажав соответствующую кнопку «Подробная информация».
После того, как вы проверили, верно ли была определена ваша операционная система, нажимаем на кнопку «Загрузить»
Вы увидите окно с заявлением компании об отказе от ответственности и экспортными ограничениями. Ознакомьтесь с текстом. Если вы согласны с написанным, нажимайте «Принять условия и загрузить» для продолжения.
Когда загрузка закончится, запускаем скачанный файл. Он является самораспаковывающимся архивом. При запуске в том же месте появится новая папка с таким же названием, как и у скачанного файла. В ней содержится 2 папки и файл с руководством в формате PDF. Нам необходима папка «x64» или «х32(86)», в зависимости от разрядности вашей системы.
Заходим в папку и находим там исполняемый файл «Setup». Запускаем его для начала установки драйвера.
Далее необходимо будет выбрать тип подключения. В первом случаем на придется вручную указать порт (LPT, COM), через который принтер подсоединен к компьютеру. Второй случай подходит идеально, если ваш принтер подсоединен просто через USB. Советуем выбрать вторую строчку «Install with USB Connection». Нажимаем кнопку «Next» для перехода к следующему шагу
В следующем окне необходимо определиться с тем, будет ли у других пользователей локальной сети доступ к вашему принтеру. Если доступ будет — жмем кнопку «Да». Если вы будете использовать принтер только сами, то можно нажать кнопку «Нет».
После этого вы увидите еще одно окно с подтверждением начала установки драйвера. В нем говорится о том, что после начала процесса установки остановить его будет нельзя. Если все готово к установке, нажимаем кнопку «Да».
Начнется непосредственно сам процесс установки. Спустя некоторое время вы увидите на экране сообщение о том, что принтер необходимо подключить к компьютеру посредством USB-кабеля и включить его (принтер), если он был отключен.
После этих действий необходимо немного подождать, пока принтер полностью опознается системой и закончится процесс установки драйвера. Об успешном окончании установки драйвера будет свидетельствовать соответствующее окно.
Для того, чтобы убедиться в том, что драйвера были установлены надлежащим образом, необходимо сделать следующее.
- На кнопке «Windows» в левом нижнем углу кликаем правой кнопкой мыши и в появившемся меню выбираем пункт «Панель управления». Этот способ работает в операционных системах Windows 8 и 10.
Если у вас Windows 7 или ниже, то просто нажимаем кнопку «Пуск» и находим в списке «Панель управления».
Не забываем переключить вид просмотра на «Мелкие значки».
Ищем в панели управления пункт «Устройства и принтеры». Если драйвера на принтер были установлены верно, то открыв это меню, вы увидите свой принтер в списке с отмеченной зеленой галочкой.
Способ 2: Загрузка и установка драйвера с помощью специальных утилит
Установить драйвера для принтера Canon LBP 2900 можно также с помощью программ общего назначения, которые автоматически скачают или обновят драйвера для всех устройств на вашем компьютере.
К примеру, можно воспользоваться популярной программой DriverPack Solution Online.
- Подключите принтер к компьютеру, чтобы он его нашел как неопознанное устройство.
- Переходим на сайт программы.
- На странице увидите большую зеленую кнопку «Скачать DriverPack Online». Нажимаем на нее.
Начнется загрузка программы. Это займет буквально несколько секунд в силу маленького размера файла, так как все необходимые драйвера программа будет качать по мере необходимости. Запускаем скачанный файл.
Автоматическая установка
Пользователем coden в соответствующей теме был предложен разработанный им на основе данных из разных источников скрипт автоматической установки и настройки драйвера Linux CAPT Printer Driver v2.71 для принтеров Canon: LBP-810, LBP-1120, LBP-1210, LBP2900, LBP3000, LBP3010, LBP3018, LBP3050, LBP3100, LBP3108, LBP3150, LBP3200, LBP3210, LBP3250, LBP3300, LBP3310, LBP3500, LBP5000, LBP5050, LBP5100, LBP5300, LBP6000, LBP6018, LBP6020, LBP6200, LBP6300, LBP6300n, LBP6310, LBP7010C, LBP7018C, LBP7200C, LBP7210C, LBP9100C, LBP9200C на Ubuntu 12.04, 12.10, 13.04, 13.10, 14.04, 14.10, 15.04, 15.10, 16.04 32-битной и 64-битной архитектуры. Если вы уже делали какие-либо действия по установке принтера этой серии, в текущей системе, то перед началом установки, следует отменить эти действия. При отсутствии пакетов драйвера они автоматически загружаются из интернета в папку скрипта. Для обновления драйвера сначала удаляете старую версию через скрипт, затем устанавливаете новую также через скрипт.
Чтобы воспользоваться скриптом, необходимо скачать его и запустить через терминал:
Драйвер для Windows 10
Ниже нажимаем активную ссылку «скачать драйвер для Canon i-sensys LBP2900 для Windows 10 бесплатно», согласно разрядности компьютера.
Пойдет загрузка файла. Скачанный архив с характерным названием ищем на компьютере в папке «загрузки» с помощью проводника. Дважды кликаем левой клавишей мыши для распаковки файлов. Видим список программ и файлов, которые Вам нужны для установки драйвера. Нажимаем кнопку распаковки файлов, как указано на фото.
Папка Загрузки на компьютере
Файлы распакуются в отдельную папку, ищем папку обозначающую разрядность вашей системы 32 или 64. Заходим в нее и ищем файл с названием «setup.exe» (установка). Ориентируемся на фото. Запускаем файл. Начнется установка драйвера для Вашего принтера Canon i-sensys LBP2900
Установка драйвера
Установка началась уже в тот момент, когда Вы нажали кнопку «setup». Всплывет окно с мастером установки, который попросит подтвердить свои действия кнопкой «next» (следующий). Подтверждаем. Далее мы видим текст лицензионного соглашения, с которым должны согласиться, если хотим продолжить установку, ставим галочку в специальном окне и нажимаем кнопку «yes» (да), согласно фото.
Следующим шагом выбираем подключение нашего принтера Canon i-sensys LBP2900 к компьютеру, рекомендуем выбрать связь через usb-кабель, это облегчит задачу, нажимаем кнопку «next»(следующий). Программа Вам предложит подключить к принтеру все устройства, находящиеся в сети для возможности печати. Нажимаем отказаться или согласиться. Если дома нет других компьютеров, с которых можно печатать, то нет смысла выбирать «согласиться». Отказываемся от этого действия.
Дальше система предупредит Вас, что отказаться от дальнейших действий будет невозможно, подтверждаете, что понимаете это и соглашаетесь. Драйвер установлен, принимайте работу.