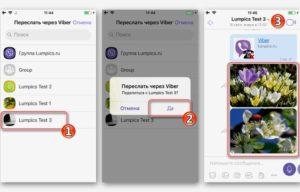Как создать скриншот всей страницы сайта?
Содержание:
Приложения для создания скриншотов
Joxy
Кроссплатформенное приложение Joxi является, по мнению пользователей, одной их лучших бесплатных альтернатив стандартным средствам Windows и Mac OS.
Помимо установки на компьютер, каждый пользователь программы регистрируется на сервисе Joxi.ru и получает доступ к облачному хранилищу, где будут сохраняться скриншоты, сделанные Joxi. Оттуда их можно скачивать на компьютер и мобильное устройство, а также пересылать в социальные сети.
После установки программа создаст иконку в системном трее. Щелчком ней открывается меню, в котором находятся кнопки выбора области захвата — весь экран или фрагмент. Полученный снимок автоматически загружается во встроенный мини-редактор, где есть всё необходимое для обработки картинки:
- функция обрезки;
- карандаш — для рисования поверх изображения;
- линии и стрелки;
- добавление текста;
- рамки;
- инструмент размытия (если нужно что-то скрыть);
- нумерация маркером.
При сохранении снимка на Joxi.ru программа генерирует ссылку, по которой вы можете его скачать, и копирует ее в буфер обмена.
Кстати, помимо установочных версий для Windows, Mac OS и Linux, существуют браузерные расширения Joxi. Они предназначены для создания скриншотов веб-страниц в виде отдельного фрагмента или целиком.
ScreenShooter
В составе ScreenShooter есть небольшой графический редактор, который позволяет рисовать на скриншотах линии, стрелки, прямоугольные и эллиптические рамки, а также писать текст, проставлять номера, размывать элементы, которые нужно скрыть, и обрезать края картинки. Файлы сохраняются в формате png.
Прочие функции и особенности ScreenShooter:
- Создание снимков произвольных областей, отдельных окон и экрана целиком.
- Вставка изображений в буфер обмена.
- Сохранение скриншотов в заранее назначенном месте или по выбору пользователя.
- Сжатие объемных файлов.
- Управление горячими клавишами, которые пользователь может переопределить.
- Интеграция с облачными хранилищами Яндекс.Диск, Google Drive, Dropbox и OneDrive. В ближайшее время к ним добавятся Egnyte, Box.com и Mail.ru.
- Поддержка двенадцати языков, включая русский и украинский.
LightShot
LightShot — тоже простое и удобное средство создания скринов в Windows и на Маке. После установки на компьютер перехватывает нажатия клавиши Print Screen и сочетания Shift + Print Screen. Первый вариант предназначен для получения снимка фрагмента, второй — целого экрана.
После выделения фрагмента с помощью LightShot рядом открываются две небольших панели с инструментами обработки и сохранения скрина.
Среди них:
- карандаш;
- линия;
- рамка;
- текст;
- палитра цветов;
- кнопка загрузки на облачный сервис программы;
- кнопка отправки в социальные сети;
- поиск по картинке в Google;
- копирование;
- печать;
- сохранение на компьютере.
Кстати, если вы хотите использовать функцию Print Screen для иных задач, можете переназначить горячие клавиши LightShot в настройках программы.
Помимо установочных версий, LightShot также выпускается в виде браузерных расширений для Google Chrome, Firefox, IE и Opera 11 и 12 версий. С их помощью можно делать скрины веб-страниц и экрана за пределами браузера.
Бесплатные веб-сервисы
SNAGGY
Веб-сервис SNAGGY позволяет делать снимки экрана без установки на компьютер каких-либо программ. Это может здорово выручить, когда вы находитесь не за собственным ПК, а, например, в Интернет-кафе или на работе. Он не требует даже регистрации (несмотря на наличие такой возможности), но, тем не менее, какое-то время хранит файлы своих пользователей.
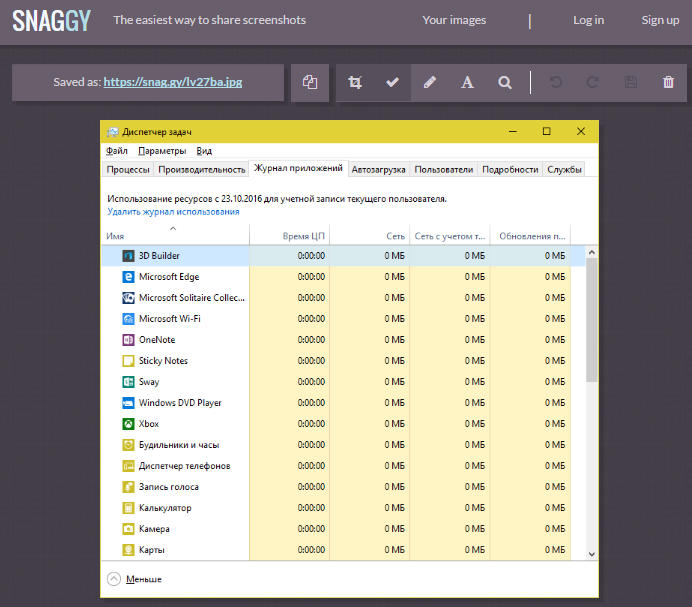
Пользоваться сервисом SNAGGY проще простого:
- Выделите нужное окно и нажмите Print Screen + Alt.
- Откройте главную страницу сайта и нажмите Ctrl + V.
После того как изображение загрузится на SNAGGY, вы получите ссылку на него и прямо в браузере сможете немного его отредактировать.
PasteNow
Похожим образом работает сервис PasteNow. Для создания скринов он тоже использует стандартные средства ОС (Print Screen + Alt), а для загрузки их на сайт — сочетание Ctrl + V.
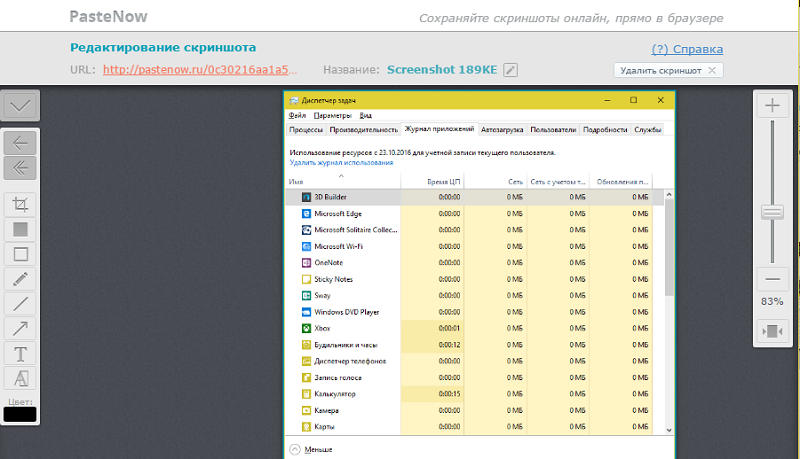
Как и в SNAGGY, здесь есть небольшой встроенный редактор, который позволяет обрезать края картинки, добавить на нее надписи, стрелки, рамки и т. д.
После загрузки и редактирования файл будет сохранен, а вы получите на него ссылку. Скриншот будет лежать на сервере PasteNow полгода с момента последнего открытия.
Способ №2: функция Windows
Как это ни странно, но если вы привыкли использовать какой-то графический оффлайн редактор или просто программу для просмотра изображений, то самый простой вариант сделать скриншот страницы в Яндекс Браузере — использовать системную комбинацию клавиш Alt+PrtSc. При её нажатии в буфер обмена ОС будет скопирована область, занимаемая текущим активным приложением без панели задач. Далее нужно просто вставить кадр в редактор при помощи комбинации Ctrl+V (иногда она может отличаться), продолжить оформление картинки или сразу сделать экспорт в нужный формат. Минусы подобного способа — захватить всю область прокрутки web-страницы не получится и нужны хоть какие-то начальные навыки работы в старом добром Paint’е.
Самый быстрый вариант запуска Paint — нажать Win+R, вписать «mspaint» без кавычек и подтвердить через Enter.
Как сделать онлайн скриншот
Сервис скриншотов, работающий в режиме реального времени, может относиться к одному из двух типов:
- первые загружают картинку из буфера обмена;
- вторые целиком или частично делают скрины страниц.
Рассмотрим несколько сервисов для создания снимков.
Snaggy
Преимущество данного сервера заключается в том, что с его помощью можно сделать скриншот онлайн и передать его друзьям, а также воспользоваться редактором с минимальным набором инструментов.
Сделать скрин онлайн можно следующим образом:
- Выберите активное окно и нажмите сочетание клавиш Alt + Print Screen.
- Зайдите на сайт онлайн скриншотера и нажмите сочетание Ctrl + V – выделенное окно при этом появится на экране.
Сверху находится панель с минимальными инструментами – здесь можно, к примеру, обрезать скриншот или добавить текст.
Скопировать ссылку, чтобы отправить ее другим людям или вставить в документ, можно несколькими путями. Можно, к примеру, скопировать ссылку вручную. Либо нажать на специальную клавишу. Можно использовать Ctrl + C – ссылка копируется в буфер обмена.
Программа на просторах интернета предоставляется бесплатно. К сожалению, у онлайн скриншотера есть существенный недостаток – использовать его можно только на английском языке.
Готовое изображение можно сохранить на компьютер.
PasteNow
С помощью такого сервиса, как PasteNow, также можно сделать скриншот онлайн. Используя его, можно сделать скрин как страницы веб-сайта, так и рабочего стола. Дополнительный плюс – это наличие русскоязычной версии, в отличие от Snaggy.
Использовать сервис очень просто:
- Сделайте снимок экрана с помощью сочетания клавиш Alt + Print Screen.
- Чтобы загрузить снимок – нажмите Ctrl+V.
- При желании скрин можно отредактировать – для этого имеется минимальное количество инструментов. Можно, к примеру, увеличить или уменьшить изображение, добавить текст, стрелки и так далее.
Чтобы передать файл друзьям – можно использовать короткую или длинную ссылку.
Snapito
Если нужно сделать скрин не отдельного фрагмента, а веб-страницы с прокруткой – можно использовать сервер Snapito. Это еще один англоязычный сервер, который, к сожалению, не доступен на русском языке.
Воспользоваться им очень легко – для этого скопируйте ссылку той страницы, копию которой желаете сделать. После чего нажмите на клавишу Snap.
Система выведет на экран выполненный скриншот.
А дальше остается только скопировать готовую ссылку или URL!
Это лишь часть сервисов, делающих скриншоты онлайн. Есть и другие работающие подобным образом. Основное их преимущество в том, что их не нужно скачивать на компьютер. Однако есть и недостатки – например, низкое качество готовых картинок.
Основные возможности Joxi
Расширение для браузера «Joxi Сделай фото экрана» позволит быстро сфотографировать нужный фрагмент веб-страницы. Не придется искать скриншотер в системном трее или на рабочем столе. Джокси полностью интегрирован с интернет-обозревателем.
Рекомендуется зарегистрироваться на сайте Джокси или войти в систему с аккаунтом от социальной сети, чтобы получать информацию об обновлениях.
Установка расширения
Для того чтобы активировать онлайн-скриншотер в браузере «Гугл Хром» проделаем следующие операции.
- Зайти на сайт Joxi.
- В баннере сверху найти и нажать ссылку Джокси для Chrome.
На сайте обозревателя нажать по кнопке «Установить».
Подтвердить действие, нажать кнопку «Установить расширение».
Чтобы активировать добавленное в Chrome расширение потребуется нажать на значок Джокси справа вверху. Можно включить синхронизацию для доступа к расширениям на всех устройствах.
Онлайн-скриншотер будет добавлен в веб-браузер Гугл Хром.
Вход в онлайн-сервис Joxi
Чтобы быть в курсе всех изменений в приложении и получать обновления от разработчика, понадобится выполнить вход на сайте Джокси. На Joxi ru войти можно, используя данную инструкцию.
- Зайти на сайт, в правом верхнем углу нажать «Войти».
- Указать адрес e-mail, нажать «Далее». Или воспользоваться учетной записью в одной из предложенных ниже социальных сетей.
Придумать и дважды ввести пароль, «щелкнуть» по кнопке входа.
Зайти в почтовый ящик, открыть письмо от Джокси и перейти в нем по указанной ссылке для подтверждения электронного адреса.
Теперь можно войти на сайт Joxi с адресом электронной почты и придуманным паролем. Справа находится кнопка профиля.
У расширения Джокси также есть своя отдельная форма входа. Нажав значок в правом углу браузера, в нижней части увидим ссылку «Войти в Joxi».
«Щелкаем» по ней для показа окна авторизации в сервисе. Вводим регистрационные данные и нажимаем кнопку входа.
Захват экрана в браузере с Joxi
Чтобы сделать скриншот нужной области на веб-странице Хрома, воспользуемся следующей инструкцией.
- Открыть в Google Chrome любой веб-сайт.
- Справа нажать по значку Джокси для вызова формы скриншота.
Выбрать тип фотографирования страницы (частично или полностью). Нажмем «Фрагмент» и захватим нужную область. После отпускания левой клавиши мышки, захваченная область откроется в новой вкладке на сайте скриншотера.
Здесь доступна панель инструментов для редактирования снимка. Синяя галочка справа поможет опубликовать картинку на сервере, сохранить на компьютер или скопировать изображение, а также выложить в одну из социальных сетей.
Нажав на галочку, опубликуем скриншот на сайте. Опубликованная картинка появится на новой странице.
Так, за всего за три «щелчка» мышкой можно выложить скриншот на сервер и делиться им с друзьями любым удобным способом.
Онлайн сервис Joxi позволяет за несколько действий сделать скриншот интернет-страницы. Без использования настольных программ, можно за три нажатия мышкой сохранить нужную информацию.
Способ №1: встроенные расширения
К счастью для нас, в Яндекс Браузере уже имеется немалый пул предустановленных дополнений, большинство из которых просто отключено, дабы не загромождать интерфейс. Среди них есть сразу 2 подходящих для нашей цели — FireShot и LightShot . Давайте по порядку:
FireShot
Первым делом его нужно включить. Заходим в , нажимаем Ctrl+F и пишем в форме поиска «fireshot» без кавычек. Если всё сделано верно и такое дополнение установлено, то остаётся только нажать «Вкл.». В правом верхнем углу браузера должна появится иконка FireShot, сигнализирующая пользователя о его наличии. Для создания скриншота просто кликайте правой кнопкой мыши в любой области нужной вам страницы и выбирайте вариант захвата из контекстного меню.
-
Плюсы:
- возможность создания скриншота страницы сайта целиком;
- набор полезных настроек — выбор выходного формата (png, jpg), некоторые опции автоматизации;
- собственный экспорт в PDF.
-
Минусы:
- редактор только в платной версии;
- определённая навязчивость в сторону покупки Pro модификации.
Если при поиске FireShot не был найден, то установить его можно отсюда.
LightShot
Активируется LightShot похожим образом, через ту же . В случае успеха рядом со строкой адреса также появляется иконка, в этом случае с изображением пера, при клике на которую создаётся вкладка-клон текущей с возможностью выбора захватываемой области. Отметим, что для быстрого выбора всей видимой области стоит использовать комбинацию Ctrl+A. Для получения результата нужно нажать на иконку дискеты (локальное сохранение) или облака (экспорт в облачное хранилище).
-
Плюсы:
- редактор начального уровня с минимально необходимым набором инструментов;
- автоматическая загрузка на фотохостинг с получением ссылки.
-
Минусы
невозможность захвата всей страницы, включая область прокрутки.
:
Другие бесплатные программы
В данном обзоре я кратко расскажу о других бесплатных программах для работы со скриншотами.
Monosnap
Возможности:
- Снимок как всего экрана, так и выделенной области.
- Возможность захвата видео с экрана и веб камеры.
- Возможность сохранения как на компьютер, так и в облачные сервисы.
- Отличный редактор изображений со всеми необходимыми инструментами.
Плюсы:
- Возможность делать скриншоты в играх.
- Настраиваемые клавиши для быстрых снимков.
- Возможность записи видео с экрана.
Минусы:
- Приложение работает на ОС не ниже Windows 8.1
- Небольшой функционал при редактировании видео.
Screen Shooter
Возможности:
- Снимок как всего экрана, так и выделенной области.
- Отличный функционал для редактирования скриншотов.
- Возможность сохранения как на компьютер, так и в облачные сервисы.
Плюсы:
- Работа с любой версией ОС Windows.
- Удобный редактор.
- Простота в работе и малая нагрузка на процессор.
Pick Pick
Возможности:
- Снимок как всего экрана, так и выделенной области.
- Огромный выбор инструментов для редактирования.
- Возможность сохранения на компьютер, в офисные приложения и в облачные сервисы.
- Поддержка русского языка: File – Options – Languages.
Плюсы:
- Быстрый захват выделенной области.
- Отличный набор базовых инструментов.
- Возможность загрузки в облачные сервисы.
Screenshot Captor
Возможности:
- Встроенный редактор с большим функционалом.
- Есть возможность делать захват с веб камеры.
- Возможность загрузки изображения со сканера.
Плюсы:
- Высокое качество снимков.
- Настройки яркости.
- Большой выбор инструментов для редактирования.
- Возможность сжатия скриншотов.
Минусы: нет поддержки русского языка.
Clip2net
Возможности:
- Запись видео с экрана (доступно только в версии Pro)
- Удобная панель редактирования.
- Возможность сохранять скриншот как на компьютер, так и в социальные сети и в облачный сервис.
Плюсы:
- Достаточный функционал для работы в бесплатной версии.
- Есть версии приложения для браузера Google Chrome, Mozilla Firefox
Минусы:
- Нужна регистрация для начала работы.
- Запись видео доступна в платной Pro версии.
- Загрузка файлов на свои сервера доступна в платной Pro версии.
Screenshot Maker
Возможности:
- Возможность добавления комментариев.
- Установка звукового сопровождения к снимкам.
- Настройки качества и сжатия скриншотов.
Плюсы:
- Настройка горячих клавиш для захвата экрана.
- Возможность делать снимок при запущенных играх.
- Есть опция «Экранные ножницы».
- Наличие компактного меню для управления утилитой.
Минусы:
- Поддержка программы прекратилась.
- Нет встроенного редактора.
Как сделать скриншот страницы с помощью онлайн-программ
Snaggy
Если вы не хотите устанавливать на свой компьютер дополнительные программы для скриншота, вы можете осуществить эту операцию через онлайн-приложения, не требующие установки на ПК. Онлайн-сервис Snaggy предназначен именно для таких целей. С помощью этой онлайн-программы вы сможете легко и быстро сделать снимок страницы. Информация будет храниться на сервере программы некоторое время. Вам не потребуется регистрироваться. Хотя такая возможность есть, но она необязательна.
Для фиксации снимка нужно:
- Выделить область экрана, которую нужно сфотографировать и зажать сочетание клавиш Alt +PrintScreen.
- Открыть стартовую страницу сайта и нажать две клавиши одновременно Ctrl+V.
Если изображение, которое вы сделали нужно немного подредактировать, вы можете это сделать прямо в этой программе.
PasteNow
Ещё одна онлайн-утилита для осуществления операции скриншота. Работает идентичным образом с предыдущим сервисом. Воспользуйтесь пошаговой инструкцией, которая была описана ранее в Snaggy. Для этого сервиса также характерно наличие онлайн-редактора. Вы сможете обрезать изображение, изменить размер, сделать рамку и т. д. Ваш скрин будет храниться на сервере этой утилиты на протяжении полугода со дня открытия.
S-shot
Эта утилита не всегда работает корректно и очень часто зависает из-за перегруженности сервера сайта, однако, с помощью неё тоже можно делать скриншоты довольно легко и быстро. В этой онлайн-утилите нет встроенного редактора, поэтому вы не сможете откорректировать полученное изображение прямо на сайте.
Срок хранения скрина страницы составляет один месяц со дня создания изображения. Вы не сможете скачать полученное изображение к себе на компьютер в самой программе, однако, вы можете открыть скрин в новой вкладке и с помощью правой кнопки мыши сохранить на жёсткий диск своего компьютера.
Если вы хотите получить доступ к сделанным ранее снимкам страниц, вам необходимо пройти процедуру регистрации.
Snapito
Эта программа очень популярна среди пользователей. Не требует регистрации на сайте и дополнительных скачиваний. Вам нужно вставить адрес страницы, которую вы хотите запечатлеть, в соответствующее поле сайта. Когда вы вставите адрес, отобразится кнопка Snap, что означает «сделать снимок страницы».
Вы можете включить звук в программе и услышите специфический звук, когда будет зафиксировано изображение. В этом приложении вы сможете сохранить файл к себе на компьютер и отредактировать его. Приложение Snapito обладает довольно мощным графическим редактором с многофункциональным диапазоном инструментов.
Joxi
Это расширение отличается от предыдущих тем, что умеет делать скриншоты с прокруткой страницы. Это весьма полезная штука для тех, кто занимается обзорами или хочет продемонстрировать кому-нибудь полное содержание документа.
Стоит отметить, что управлять Joxi так же просто, как и предыдущими скриншотерами. Только при нажатии на иконку появляется не меню выбора области, а возможность выбора типа скриншота. Это очень удобно.
Также данный плагин позволяет без проблем отредактировать картинку и добавить свои заметки. Для этого у расширения имеется весьма богатый набор инструментов. Дополнение выглядит почти как полноценный редактор.
Плагин требует для своей работы очень мало оперативной памяти и превосходно интегрируется с Яндекс Браузером. Никаких сбоев в процессе работы не наблюдается. Также плагин можно без проблем использовать на относительно слабых и старых машинах.
Преимущества
- Возможность создания скриншотов с прокруткой
- Режим быстрого создания скриншота
- Богатый инструментарий для редактирования картинки
- Мощные алгоритмы обработки изображения
- Очень простой и понятный интерфейс
- Предельно простой процесс инсталляции
- Потребление малого количества оперативной памяти
- Плагин совершенно бесплатен
- Не требуются дополнительные редакторы
- Расширение отлично работает с Яндекс Браузером.
Онлайн сервисы для создания скринов
В интернете есть сервисы, которые помогают делать скриншоты. При помощи них можно не только сфотографировать экран и сохранить снимок, но и отредактировать его. Нарисовать стрелки и рамки, добавить текст, повернуть, обрезать и сделать многое другое.
PasteNow
- Нажмите клавишу Print Screen на клавиатуре.
- Нажмите сочетание клавиш Ctrl + V для вставки изображения на сайт.
- Для редактирования снимка нажмите кнопку «Редактировать скриншот».
- Скачайте скрин. Для этого нажмите правой клавишей мышки по изображению, выберите пункт «Сохранить картинку как» и .
Обзор инструментов сервиса PasteNow
Инструменты + и – на панели справа позволяют увеличивать и уменьшать снимок. Кнопка «Центрировать изображение» выравнивает по центру.
Кнопки со значками в виде стрелочек на левой панели сохраняют или отменяют действия при редактировании.
Обрезать изображение. Обрезает выделенную область. Нажмите на кнопку и выделите область, которую нужно оставить.
Выделенная область подсветилась, и слева появилась зеленая кнопка с птичкой. После нажатия на нее изменения применятся – останется только вырезанная часть.
Повернуть изображение. Развернет изображение согласно вашим требованиям. Можно развернуть на 90° по и против часовой стрелки и на 180° против часовой стрелки.
Закрашенный прямоугольник. Позволит нарисовать цветной прямоугольник прямо на скриншоте. Нажмите на инструмент, после чего вы увидите цветной прямоугольник в нижнем углу. Через него можно выбрать цвет.
Удерживайте левую клавишу мышки для начала рисования. Отпустите, когда прямоугольник будет готов.
Рамка. Выделяет в рамку текст или изображение. Принцип рисования такой же, как у инструмента «Закрашенный прямоугольник».
Карандаш. Позволяет рисовать на снимке.
Линия и Стрелка. Рисует линии и стрелки.
Текст. Позволяет писать текст. Для этого нажмите на инструмент, кликните на пустом месте и начните вводить текст.
Цензура. Размывает информацию. Нажмите на инструмент, после удерживайте левую клавишу мышки и выделите тот фрагмент, который хотите закрасить.
MakeScreen
- Нажмите клавишу Print Screen.
- Нажмите сочетание клавиш Ctrl + V на клавиатуре для загрузки изображения на сайт.
- Если нужно, отредактируйте снимок и сохраните на компьютер.
Как сохранить. Выберите формат JPG или PNG и нажмите на кнопку «Сохранить».
После откроется окошко с параметрами сохранения. Нажмите «Скачать скриншот» и он окажется в папке «Загрузки» на компьютере.
Обзор инструментов сервиса MakeScreen
Обрезать. Позволяет обрезать изображение. Нажмите на инструмент и, удерживая левую клавишу мышки, выделите нужную область. Для изменения области перетаскивайте белые кнопки по бокам. После нажатия на «Применить» на экране останется только выделенная часть.
Размер. Меняет размер изображения. Нажмите на инструмент и вверху появится окно с выбором ширины и высоты снимка. Введите необходимые параметры и нажмите «Применить».
Ориент. Позволит повернуть изображение.
Фокус. Выделяет часть изображения и размывает фон. Пример:
Цвет. Меняет цвет снимка. Пример:
Кисть. Позволяет рисовать на скриншоте.
Резинка. Удаляет нарисованные фигуры.
Текст. Добавляет текст.
Размытие. Размазывает информацию.
snipboard.io
- Чтобы сделать скриншот, нажмите сочетание клавиш Alt + Print Screen.
- После нажмите Ctrl + V для вставки снимка на сайт.
- Отредактируйте изображение и сохраните на компьютер.
Как сохранить. Нажмите на кнопку «Save your changes» вверху. Затем нажмите на ссылку чуть левее.
Откроется готовый снимок. Щелкните по нему правой клавишей мышки, выберите пункт «Сохранить картинку как» и .
Обзор инструментов:
- Crop – обрезает изображение.
- Pencil Tool – позволяет рисовать на снимке.
- Text Tool – добавляет текст.
- View the Image in Full size – отображает скриншот в полном размере.
- Move – двигает изображение.
Заключение
Друзья! Я показал вам несколько способов того, как сделать скриншот всего сайта с прокруткой. Можете выбрать любой понравившийся способ. Я же предпочитаю пользоваться именно третьим способом. Ну, это, как говориться, моё мнение. Я никого ни к чему не принуждаю.
Если вам часто приходится работать с различного рода изображениями, то приглашаю вас в рубрику «Создание и обработка изображений«. Возможно, что вы сможете найти в этой рубрике что-то интересное и нужное именно для вас.
Ну, а если вы, как и я, хотите зарабатывать деньги в Интернете, то о том, как это сделать, написано вот здесь. Читайте и начинайте зарабатывать.
А у меня на этом всё. Всем удачи и до встречи!