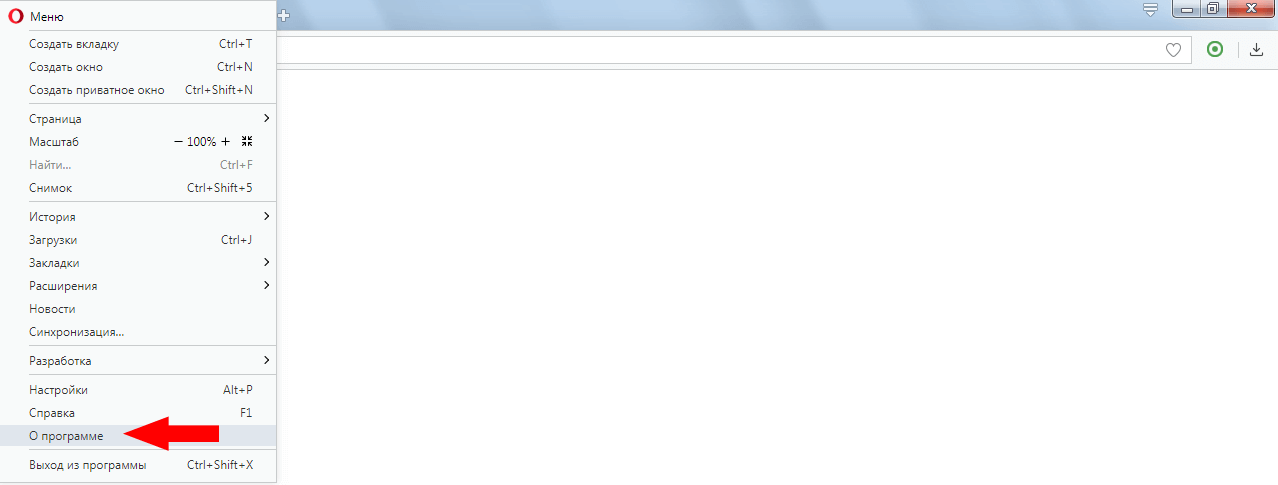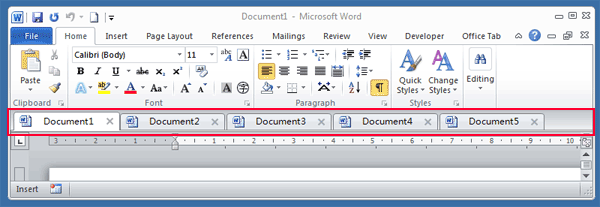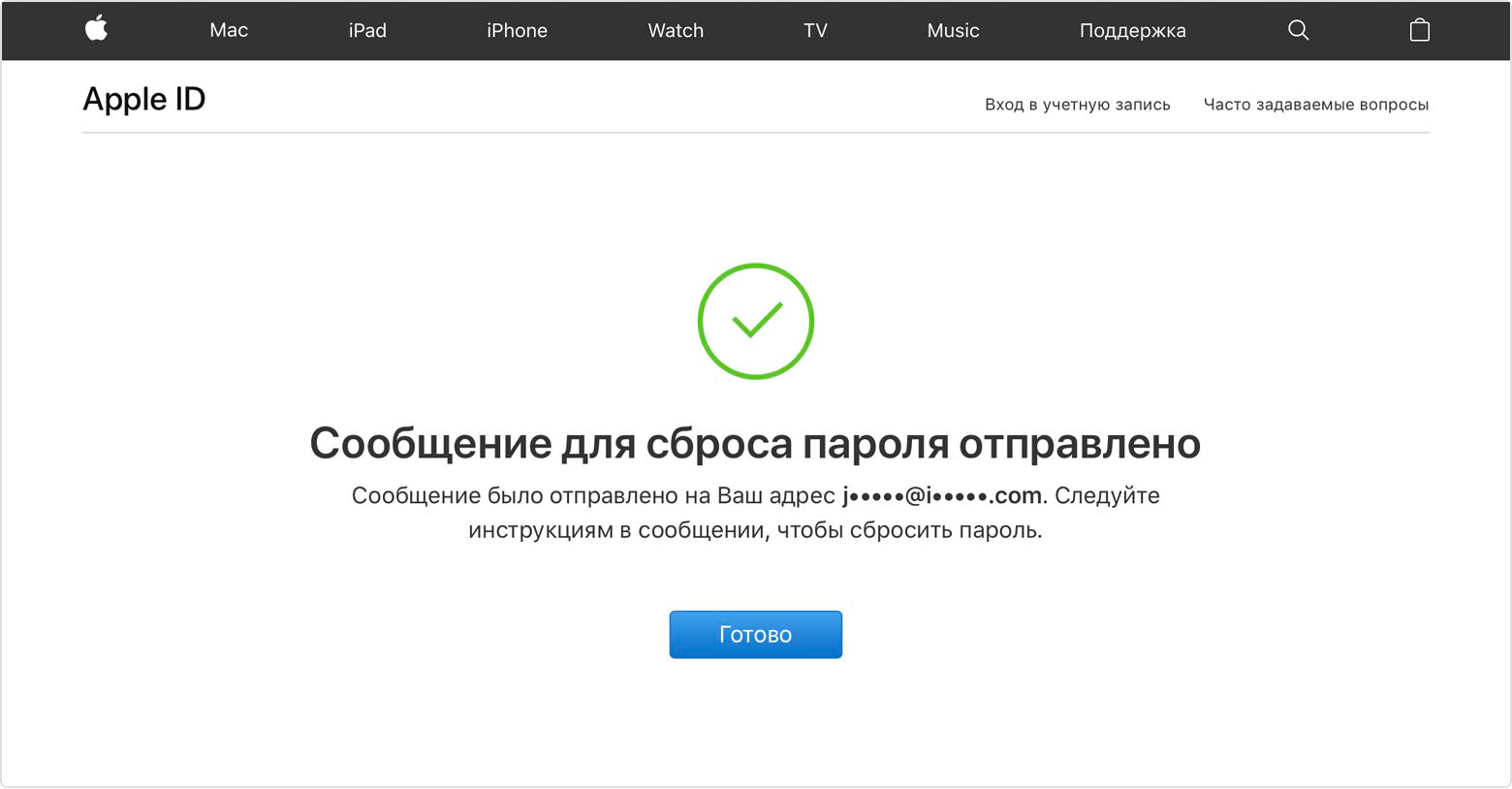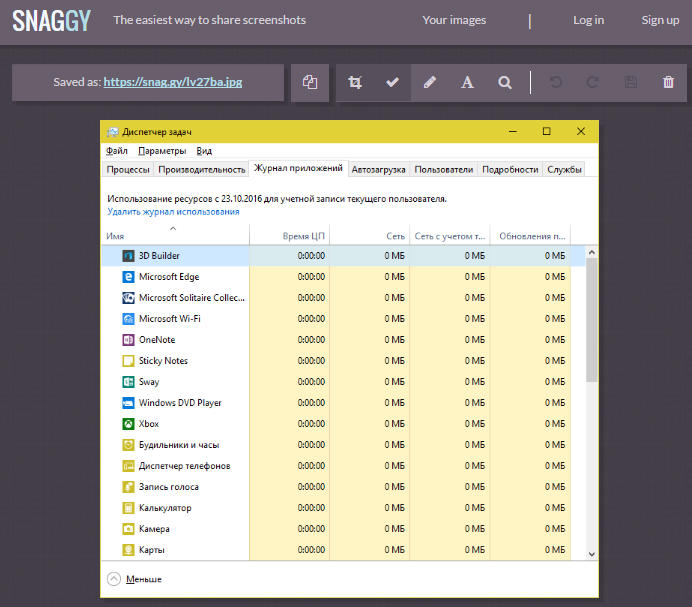Как создать полный набор favicon вашего сайта для всех типов устройств
Содержание:
- Что такое Favicon?
- Как сделать фавикон для сайта? Обзор онлайн-сервисов
- Как установить или заменить фавикон на сайте?
- FAQ по добавлению и замене фавиконок
- Фавикон под микроскопом
- Что такое favicon
- Как создать фавикон?
- Установка на сайт
- Как установить фавикон на сайт?
- Искушение № 1. Отображение всех функций
- Для чего нужны иконки ICO?
- Что такое Favicon?
- Создаем фавикон с помощью Adobe Photoshop
- Создание фавикона
- Как добавить фавикон на сайт
Что такое Favicon?
Favicon для сайта – это одна из его отличительных особенностей. Это еще один шаг к созданию и использованию фирменного стиля. Favicon, говоря простыми словами, это иконка (изображение), которое выводится в браузере перед адресной строкой. Также favicon используется при добавлении страницы в закладки. Согласитесь, пользователю удобнее будет найти ваш сайт в закладках, если там будет изображена ваша «фирменная» иконка.
Думаю, каждый из вас замечал favicon, посещая любимые сайты. Выглядит это следующим образом (в браузере Google Chrome):
И для сравнения, отображение иконки в браузере Internet Explorer:
Как сделать фавикон для сайта? Обзор онлайн-сервисов
Создать файл .ico можно при помощи специальных сервисов, которые мы разберем ниже.
Если вы хотите сделать фавикон своими руками, то вот несколько полезных онлайн-сервисов:
1. Favicon.cc
На сайте размещен редактор, в котором сделать фавикон онлайн и посмотреть, как он будет выглядеть. Поле для рисования находится по центру экрана. Справа от него – палитра цветов. Под редактором находится поле с превью, которое позволяет посмотреть результат работы. Нажав на ссылку «Download favicon», вы скачаете готовую иконку в формате .ico (ссылка выделена красной стрелкой).
2. Создание Favicon на сайте Cy-pr.com
Этот сайт знаком нам по обзору сервисов, позволяющих сделать аудит сайта онлайн. Однако помимо аудитов, на сайте имеется множество полезных для SEO-специалистов инструментов, в том числе – онлайн-сервис для создания фавиконок из готовых файлов.
Например, вы нашли подходящее изображение какого-то предмета. Вы можете загрузить его на сайт и на его основе сделать favicon.ico. Все просто – выбирайте файл и нажимаете на кнопку «Конвертировать». Ниже появляется иконка. Нажимаете на нее правой кнопкой мышки и сохраняете на своем компьютере файл.
3. Xiconeditor.com
В данный сервис можно загрузить картинку, на основе которой вы хотите сделать фавикон. Отредактировать изображение и выгрузить его в формате .ico.
4. Favicon.ru
В сервисе можно нарисовать иконку или сделать фавикон на основе загруженной картинки. Затем выгрузить в формате favicon.ico. Сервис на русском языке, поэтому не придется разбираться с англоязычными терминами.
5. Findicons.com
Крупная база бесплатных иконок. Можно найти интересную иконку и конвертировать ее в фавикон для сайта при помощи описанных выше онлайн-сервисов.
Как установить или заменить фавикон на сайте?
Проще всего добавить файл в формате favicon.ico в корневую папку сайта. Например, для этого блога он будет находиться по адресу http://adblogger.ru/favicon.ico
Там его найдет большинство браузеров и поисковых систем. Добавлять какие-либо команды в код страниц при этом не потребуется. Волшебство произойдет автоматически
Если вам нужно заменить фавикон на новый, просто замените файл favicon.ico в корневой папке на новый. Смена значка произойдет автоматически. В поисковой выдаче иконка обновится не сразу, а через после апдейта favicon (это отдельный апдейт в поисковых системах).
FAQ по добавлению и замене фавиконок
1. Как поменять фавикон?
Замените файл favicon.ico в корневой папке сайта на новый вариант. Данные изменения автоматически появятся на сайте. В поисковых системах обновление пройдет после специального апдейта.
2. Как проверить фавикон сайта в Яндексе?
После добавления favicon.ico на сайт должно пройти некоторое время, чтобы Яндекс нашел иконку и начал выводить ее в поиске. Подождите специального апдейта. После него проверьте, что у вашего сайта стал выводиться значок в результатах поиска.
3. Как проверить наличие фавиконки в Google?
Задайте запрос, по которому ваш проект находится в ТОП-10. Проверьте, что рядом со ссылкой выводится ваша иконка. Если ее нет, возможно, требуется подождать.
4. Можно ли размещать фавиконку не в корневой папке сайта?
Да, это можно сделать. В этом случае в код страниц потребуется добавить специальный тег с указанием нестандартного адреса файла .ico.
5. Можно ли установить разные фавиконки для разных страниц сайта?
Технически да, прописав в коде страниц специальный тег и указав для каждой страницы свой адрес с файлом .ico. Но практического смысла данное занятие не имеет.
Фавикон под микроскопом
Наличие этой иконки значительно упрощает поиск, так как, глядя на результаты выдачи, легко можно найти знакомый ресурс. Не менее полезным фавикон становится при добавлении сайта в закладки. Достаточно одного беглого взгляда, чтобы из десятков сайтов визуально отыскать необходимую закладку.
Со слов Яндекса, размер фавикона должен составлять 16х16, 32х32 или 120х120 пикселей. К слову, чаще всего применяется изображения размера 16х16 пикселей. Рекомендованный формат ICO. К допустимым форматам относятся: GIF, JPEG, PNG и BMP.
Favicon отображается в адресной строке браузеров, перед URL-адресом открытой страницы, что позволяет осуществить быстрый визуальный поиск нужного веб-проекта среди сотни других. Чтобы в этом убедится, посмотрите на верхнюю панель открытого окна своего браузера.
В Яндекс выдаче этот значок отображается для каждого сайта. Это при условии, что фавикон ранее был создан, добавлен в корневую папку сайта и уже проиндексирован роботом Яндекса.
В указанной поисковой системе есть специальный бот индексации фавиконов YandexFavicons, который собирает и обновляет иконки для всех ресурсов
Стоит обратить внимание, что индексация осуществляется периодически (несколько дней, месяц). Т
е. новоиспеченный фавикон может появиться в поисковой выдаче Yandex возле описания вашего проекта не сразу, а спустя некоторое время.
Когда поисковик найдет Favicon.ico на вашем сервере, он изменит его графический формат ICO в PNG, после чего ваш фавикон можно будет найти по следующему адресу:
https://favicon.yandex.net/favicon/stimylrosta.com.ua
При проверке не забудьте подставить поле последнего слеша URL-адрес своего блога.
Создание фавикона — важный этап в продвижении проекта. К преимуществам использования фавиконов можно отнести:
- узнаваемость бренда;
- доверие посетителей;
- повторные посещения;
- экономия времени пользователей.
Основная выгода с этого — узнаваемость бренда. С помощью «мини-логотипа» можно привлечь большее количество посетителей из поисковой выдачи (в частности со страниц Яндекса), поскольку возле адреса вашего веб-ресурса будет миловаться знакомая иконка. Она то и будет побуждать пользователей отдавать предпочтение вам, а не конкуренту (соседу по выдаче)
Однако чтобы эта иконка выполняла все возложенные на нее функции, она должна привлекать внимание, быть яркой и запоминающейся
Осталось разобраться, как создать и как создать и установить фавикон на сайт?
Что такое favicon
Favicon (или фавиконка) — это специальный значок, который используется для отображения в некоторых элементах браузера. Каждый отдельный веб-ресурс имеет (или должен иметь) свою отдельную фавиконку, которую, к примеру, можно увидеть рядом с адресом сайта в названии вкладки браузера, в поисковой выдаче и в списке избранных сайтов. Именно из-за подобного использования в качестве символа для закладки и родилось название этого значка — FAVourite ICON, то есть иконка для избранного, так как изначально фавиконка использовалась только для этого.
В настоящее время фавиконка — это, во-первых, мини-символ сайта, который повышает узнаваемость ресурса; во-вторых, ее наличие положительно влияет на положение сайта в поисковой выдаче.
Как создать фавикон?
Есть много инструментов, позволяющих создать фавикон за считанные минуты. Если у вас нет навыков дизайна или вы не знаете, как это делается, то можете попробовать сгенерировать фавикон, используя Logaster.
Для этого следуйте пошаговой инструкции:
Шаг 1. Зайдите на Logaster и нажмите «Создать логотип»
Шаг 2. Создайте логотип
Logaster – это онлайн-генератор логотипов, поэтому для создания фавикона вам нужно сначала создать логотип. На основании вашего логотипа, Logaster предложит именно те фавиконы, которые вам нужны. Но не беспокойтесь, это не отнимет много времени и сил.
Шаг 3. Выберите понравившийся логотип
После предоставления всей необходимой информации, Logaster сгенерирует несколько десятков логотипов. Выберите один из предложенных.
Как выбрать правильный дизайн?
Прежде всего, вы должны понимать, что логотип, который послужит основой для вашего фавикона, может быть несовершенен. Наша цель — создать фавикон, а доработать логотип можно и позднее.
Обратите внимание на иконку, именно ее чаще всего используют в качестве фавикона. Если нужно выбрать другой цвет или шрифт, вы можете отредактировать эти элементы дизайна (шрифт, цвет, текст) на 3 шаге создания логотипа
Как редактировать логотип, вы можете узнать здесь.
Шаг 5. Создайте и скачайте дизайн фавикона
На странице бренда выберите “Фавикон”.
Предварительный просмотр позволит увидеть, как ваш фавикон будет выглядеть на сайте.
Если вам нужно изменить фавикон, то сделать это можно через редактирования логотипа, так, как фавиконы создаются на основе дизайна логотипа. Поэтому, если вы хотите, например, другой цвет фавикона, вам нужно вернутся на страницу логотипа, изменить его цвет, а затем создать фавикон снова.
Найти вдохновения для фавиконки можно на сайтах:
The Favicon GalleryDelta Tango BravoFresh Favicons
Шаг 6. Скачайте фавикон
Вы можете скачать фавикон совершенно бесплатно в формате PNG и ICO.
Установка на сайт
Самый простой и доступный – через корневой каталог. Его мы рассмотрим в первую очередь.
Для начала нам нужно конвертировать файл в ICO. Это можно сделать при помощи любого онлайн-сервиса, достаточно ввести в поисковую строку: “Конвертация в ICO” или “PNG в ICO”. Загружаем туда фотографию, получаем favicon.ico.
Корень сайта, как правило – public_html. Независимо от платформы. Но в некоторых темах могут наблюдаться проблемы с отображением фавиконки. Чтобы пофиксить их, мы должны вручную добавить в header.php следующий код:
Для этого идем во “Внешний вид” – “Редактор”, находим в боковой панели нужный файл и кликаем для редактирования. Код мы должны вставить внутри тега <head>.
Теперь проверьте отображение фавиконки во вкладке браузера, для этого перейдите на любую страницу сайта. При необходимости очистите кэш браузера.
Также вы можете проверить наличие иконки в выдаче Яндекса, но там она появится не сразу, а только после того, как проиндексируется.
Через тему WordPress
Заходим в настройки темы, используя верхнюю панель на сайте (“Внешний вид” – “Темы”). Далее идем в “Свойства сайта”.
Вот тут-то мы и настраиваем фавиконку. Просто нажимаем на “Выбрать/изменить изображение”, далее откроется менеджер, через который мы и загружаем нашу картинку.
Плагины
Также есть возможность сделать это с помощью плагинов, но это не рекомендуется из-за нагрузки на CMS.
Идем в “Плагины”, выбираем “Добавить новый”. Откроется страница каталога, где в окно поиска мы должны ввести ключевое слово – Favicon. Нашему взору будет представлено большое количество всевозможных плагинов. Все они работают примерно одинаково, но я все же позволю себе объяснить, как все это делается, на примере одного из самых популярных – All in One Favicon.
Нажимаем на кнопку “Установить”, а после активируем нужное расширение.
После того как плагин будет установлен и активирован, мы должны перейти в настройки. Они представлены в таком виде.
Для каждого формата здесь есть соответствующая вкладка. Допустим, вы создали иконку в формате GIF и хотите, чтобы именно она отображалась во вкладке. Соответственно идем во вторую по счету строку, нажимаем “Загрузить” и в файловом менеджере выбираем наш файл. То же касается и других форматов.
Отдельного внимания заслуживает вкладка “Apple Touch Icon Frontend”. В ней вы сможете задать иконку для устройств от Apple. В отличие от обычного фавикона, логотип для Айфонов или Макбуков имеет большее разрешение и качество. То есть вам, чтобы загрузить картинку, придется создать еще один вариант. Уже в разрешении 512 x 512 или 1 024 x 1 024. Однако для мелких сайтов, в принципе, нет нужды проделывать подобное.
Как установить фавикон на сайт?
После того, как вы получили фавикон, его установка на сервер займет не больше пары минут и выполняется в два этапа. Для этого вам потребуется доступ к корневому каталогу вашего сайта и текстовый редактор, чтобы изменить HTML-код сайта.
Шаг 1.Вам необходимо загрузить файл favicon.ico на сервер. Чтобы это сделать, вам нужно скачать и установить ftp клиент, например, FileZilla.
Затем ввести логин и пароль и загрузить файл. Более подробную инструкцию как загрузить файл фавикона вы можете прочитать здесь.
Шаг 2.Теперь вам нужно отредактировать HTML-страницу вашего сайта, чтобы помочь браузерам находить изображение вашего фавикона. При открытом окне FTP, найдите и скачайте с сервера файл index.html или header.php.
Перед правками кода, рекомендуем сделать копию файлов, чтобы можно было восстановить файлы, если вы допустите ошибку.
Откройте файл index.html в текстовом редакторе — блокнот, Notepad++, Sublime Text.
Если ваш сайт содержит чистый HTML, вставьте специальный код в область HEAD файла index.html.
Если вы используете WordPress, вставьте приведенный ниже код в область HEAD файла header.php.
Сделав это, загрузите файл обратно туда, где вы его взяли. Готово! Перезагрузите страницу вашего сайта, чтобы увидеть фавикон.
Большинство современных браузеров достаточно умные и умеют находить файл фавикон даже без такого кода, но только если фавикона имеет изображение формата 16х16 пикселей, название favicon.ico и сохранен в корневом каталоге вашего сайта.
Также дополнительно рекомендуем почитать содержательно подобранную информацию об установке фавикона на сайт, его особенностях и преимуществах использования здесь.
Надеемся, что эта статья была полезной и поможет вам создать фавикон, который сделает ваш сайте более успешнее и привлекательней.
Руководитель отдела маркетинга и главный генератор идей компании Logaster. Автор книги «Как создать фирменный стиль и не разориться». Ценит экспертный подход, но в то же время использует простой язык для объяснения сложных идей.
Искушение № 1. Отображение всех функций
Мы уже привыкли к тому, что иконка принтера отправляет на печать одну копию документа на принтер, который стоит по умолчанию. Но представьте, что вы никогда прежде не печатали документы: данная иконка может использоваться для настройки параметров печати или для поиска и добавления принтера(пример из книги Алана Купера About Face 3).
Придумывая метафору, вы пытаетесь сделать ее как можно более информативной. Но, честно говоря, в большинстве случаев это едва ли возможно. Сложно точно определить функции даже самых простых иконок.
На примере панели инструментов Outlook 2007 мы видим, что многочисленные конверты снижают читабельность иконок.
Для чего нужны иконки ICO?
А может, можно и вовсе обойтись без иконок? Ведь необходимые действия и категории всегда можно просто подписать. Можно, конечно, но есть несколько веских причин, которые говорят в пользу того, что создать иконку ICO не просто нужно, а действительно необходимо
- Простота распознавания. Создать иконки для сайта ICO 16х16 или 48х48 – настоящая необходимость, если вы действительно заботитесь о своих пользователях. Давайте на секунду представим, что стандартные пункты меню, оснащенные надписями и иконками, стали плохо видны (для людей с плохим зрением это представить несложно). И, о ужас, мы больше не можем прочитать ни одной надписи! Тем не менее, практически все иконки ICO остались узнаваемыми – теперь, даже не читая надпись, мы можем с легкостью делать в программе нужные действия благодаря привычным значкам.
- Узнаваемость. Решив создать иконку ICO, вы заметите, что каждый такой значок в отличие от надписи обладает своими собственными характеристиками – формой и цветом. Таким образом, чтобы отличить одну надпись от другой, вам нужно ее прочитать. В случае с иконками ICO ничего читать не надо – достаточно секундного взгляда.
- Запоминаемость. Экспериментально доказано, что картинки запоминаются лучше, чем надписи. Таким образом, со временем иконка вызывает даже определенные ассоциации в голове у пользователя. А ведь именно это вам и надо! Решив воспользоваться программой для создания иконки для сайта в формате ICO, в конечном итоге вы сможете создать значок, который настолько запомнится вашему пользователю, что в дальнейшем будет ассоциироваться у него только с вашим сайтом.
- Привлечение пользователей. Иконки ICO 16х16 – отличный способ привлекать на сайт пользователей чуть чаще. Не так давно веб-мастера придумали такую «фишку» — размещать иконку ICO в адресной строке рядом с именем сайта. Такой значок получил название favicon.ico и позволил выделить определенный сайт из множества конкурентов. Но подробнее об этом – в следующем пункте.
Что такое Favicon?
Favicon – это небольшая иконка сайта, которая отображается на любой открытой вкладке браузера. Она выполняет роль мини-логотипа компании и помогает идентифицировать сайт, в особенности, когда страниц открыто слишком много, и заголовки вовсе исчезают.
Обычно favicon создают в классическом формате ICO. Стандартный размер иконки составляет 16 x 16 пикселей с 16, 24 или 32-битной поддержкой цвета и прозрачности. Намного позже, стали появляться новые расширения, которые зависят от типа и операционной системы устройства: 32 x 32, 48 x 48, 96 x 96 и другие. Но обычно браузеры отображают иконки в формате 16 x 16.
Основная функция favicon – это визуальное представление сайта в одном небольшом изображении. Поэтому, чем больше общего у вашего сайта и иконки, тем лучше. Чаще всего favicon создают на основе логотипа компании или цветовой гаммы бренда. Данный значок должен быть релевантным и четким: пользователь должен сразу понять, что на нем нарисовано, и легко запомнить его.
Создаем фавикон с помощью Adobe Photoshop
Фавикон на прозрачном фоне:
1) Откройте логотип в формате PNG на прозрачном фоне в редакторе нажав: “Файл” — “Открыть” и выберите изображение на вашем компьютере.
2) Удалите название компании из логотипа, чтобы использовать только иконку выбрав инструмент “Ластик” и изменив основной цвет на белый.
3) Теперь, измените размер логотипа на 16х16 пикселей нажав: “Изображение” — “Размер изображения”.
4) И измените размеры на 16х16 пикселей. Ваша фавиконка покажется вам совсем крошечной, но не переживайте, все так и должно быть.
5) Сохраните изображение нажав “Файл” — “Сохранить как” и выберите тип файла “PNG”.
Если ваш логотип выглядит отлично, то переходите к шагу 4.
Фавикон на фоне с корпоративным цветом:
1) Как и в первом варианте, откройте файл в формате PNG, но только уже не на прозрачном фоне, а на фоне с корпоративным цветом.
2) Удалите текст и оставьте только иконку: воспользуйтесь инструментом “Пипетка”, чтобы выбрать цвет в соответствии с фоном — цвет на палитре автоматически измениться на нужный. Теперь, кликните на инструмент “Кисть” и зарисуйте текст.
3) Измените размер нажав “Изображение” — “Изменить размер”, и в соответствующем поле введите показатели 16х16 пикселей. Если изображение выглядит пропорционально — сохраните в формате .PNG и переходите к шагу 4.
Создание фавикона
Онлайн-сервисы
Нарисовать фавикон можно в онлайн-сервисах. Достаточно просто ввести в поисковик соответствующий запрос, после чего вашему вниманию будет представлен целый перечень сайтов, которые могут помочь вам реализовать задуманное.
Например, Favicon.by. Он позволяет вам нарисовать логотип при помощи простых инструментов. Сервис создает иконку в формате ICO.
Как видите, здесь все интуитивно понятно. Выбираем карандаш, настраиваем цвет и рисуем. Если вашему логотипу нужна какая-то основа, то вы можете воспользоваться “Импортом из файла” и “Импортом с сайта”.
Как только мы закончим наши художества, прокручиваем страницу вниз и скачиваем нашу картинку.
Обратите внимание на левую часть окна “Ваш результат”. Там вы посмотрите, как будет выглядеть ваша иконка во вкладке браузера
Все остальные генераторы работают по схожему сценарию. Точно так же выбираем цвет, рисуем при помощи простых инструментов, а после – скачиваем к себе на жесткий диск.
Adobe Photoshop
Если у вас есть данный графический редактор, то создание логотипа можно вывести на более качественный уровень. В основном, конечно, все и делают иконки через фотошоп или аналогичные редакторы. Предыдущими вариантами пользуются новички. Крупные порталы и сайты больших компаний вряд ли будут использовать картинку, нарисованную в онлайн-генераторе.
Итак, у нас есть два варианта:
- Сделать фавикон из картинки (логотипа компании или других).
- Просто выбрать шрифт и сделать его в виде буквы.
Второй вариант используется наиболее часто. Наверное, больше половины сайтов просто создают квадрат размером 16 на 16 или 32 на 32, выбирают шрифт (как правило, Roboto или Open Sans), цвет, соответствующий гамме проекта. И все – favicon готов.
Открываем Фотошоп, после чего сразу идем в “Меню” – “Создать”.
Тут мы можем выбрать размер – в пикселях или любой другой метрический системе. Здесь же – содержимое фона. Рекомендую выбирать прозрачный фон, который в случае чего может быть залит абсолютно любым цветом.
Размер должен быть 16 x 16 или 32 x 32 (в пикселях). Все остальное – по вашему усмотрению, но я бы советовал выставить так, как показано на скриншоте.
Нажимаем кнопку “Создать”, после чего у нас перед глазами появляется область с заданным размером. Сейчас мы будем творить.
Разберу самый популярный вариант. Как я уже и говорил, это фавикон в виде буквы. Обычно первой из названия проекта. Кликаем на “Т” в панели инструментов, после чего в любой участок внутри квадрата.
Теперь вводим любую букву с клавиатуры. Мы можем уменьшить или увеличить ее, поменять цвет, добавить тени или расположить в любой части созданного нами квадрата. Давайте сделаем лого в виде буквы “А”.
Цвет я регулировал при помощи специального инструмента в правом верхнем углу. Здесь вы можете выбрать абсолютно любой вариант при помощи мыши. В верхней панели также есть инструменты для выбора шрифта и размера. На картинке 32 x 32 оптимальным размером буквы будет 8 – 10 Пт.
Если зажать левую кнопку мыши на букве, то можно передвигать букву относительно границ квадрата. Когда вы разместите ее в центре, программа покажет вам соответствующее уведомление в виду перекрестия внутри квадрата. Как только вы отпустите кнопку, оно пропадет.
Если вы хотите добавить в свой фавикон что-то особенное, то можно воспользоваться инструментом “Стили”. Для этого перейдите в соответствующий раздел, как это показано на скриншоте.
Тут можно придать своей букве интересный вид. Например, настроить тени, сделать обводку или же градиентный цвет.
Кстати говоря, не пугайтесь, если при приближении ваша буква будет выглядеть как квадратное нечто. Если вы уменьшите масштаб до 100 % она примет свой естественный, четкий вид. Во вкладке картинка тоже будет выглядеть хорошо.
Далее нам нужно сохранить наше творение. Идем в “Файл” – “Сохранить как”. Выбираем нужный формат (PNG, GIF или JPEG) и название – favicon, нажимаем “Сохранить”.
Как добавить фавикон на сайт
Процесс установки иконки favicon на сайт, как правило, начинается с её создания. Из-за того что требования к разрешению и формату иконки favicon на различных устройствах разные лучше её сначала подготовить в векторном формате svg (масштабируемой векторной графике). Это действие позволит, используя одно изображение (svg), получить в отличном качестве значок favicon как с разрешением 16×16 пикселей, так и с 512×512.
В качестве инструмента для работы с графикой svg можно использовать профессиональный свободный векторный редактор как Inkscape.
Подготовка изображения для favicon
Рассмотрим основные действия по подготовке изображения в формате svg для favicon.
Изображение, которое будет использоваться в качестве иконки favicon сайта, можно нарисовать, или получить через поиск картинок сервиса Google или Yandex. Поиск изображения (значка) желательно осуществлять в формате svg. Но если найти подходящей иконки в формате svg не удаётся, то можно выбрать и другой формат (например, png или jpg). А потом в программе Inkscape с помощью специального инструмента перевести её в векторную графику (векторизовать растр).
Например, рассмотрим, как с помощью программы Inkscape можно подготовить изображение (иконку двери) в формате svg для фавикон.
- Используя сервис «Google Картинки» находим подходящие изображение двери и сохраняем его на компьютер.
- Открываем программу Inkscape и создаём в ней новый файл.
- Устанавливаем странице любой размер в пикселях с одинаковыми значениями по ширине и высоте (например, 260×260).
- Импортируем найденное изображение двери. Если картинка имеет растровый формат (png, jpg), то дополнительно выполняем её преобразование в вектор (правая кнопка мыши на изображении -> Векторизовать растр).
- Размещаем изображение по центру области содержимого страницы (высоту изображения устанавливаем равной 260 пикселей с сохранением пропорций изображения). В горизонтальном направлении (если ширина изображения меньше 260 пикселей) выравниваем её по центру.
- Сохраняем файл (например, под именем ).
Примеры, подготовленных изображений (красная стрелка, лампочка, бабочка, часы, сердце и книга) для фавикон (для скачивания — в контекстном меню картинки выбрать пункт «Сохранить картинку как…»):
Генерация иконки favicon для всех платформ
Генерацию иконки фавикон для всех платформ (iOS, Android, PC, MAC и др.) осуществим онлайн на сайте http://realfavicongenerator.net/.
Для этого необходимо нажать на кнопку «Select your Favicon picture» и выбрать в диалоговом окне подготовленное изображение (door.svg).
После этого необходимо настроить цвета фона и ввести название приложения для операционной системы Android (Chrome).
После этого выбираем опцию «I will place …», которая говорит о том, что полученные файлы фавикон необходимо положить в корень сайта. Это действие обеспечит её поддержку в большинстве браузеров.
Далее нажимаем на кнопку «Generate your Favicons and HTML code».
После этого действия сервис realfavicongenerator.net осуществит генерацию иконки favicon и HTML-кода. Результат данной операции будет выведен на экран.
Установка фавиконки на сайт
После выполнения подготовительных операций приступим к подключению favicon на сайт. Все основные действия по добавлению иконки на веб-сайт приведены на странице «Install your favicon».
Основные шаги:
- Скачивание сгенерированного пакета (favicons.zip).
- Распаковка его в корень сайта
- Вставка HTML-кода представленного на странице в секцию head ваших страниц:
<link rel="apple-touch-icon" sizes="180x180" href="/apple-touch-icon.png"> <link rel="icon" type="image/png" href="/favicon-32x32.png" sizes="32x32"> <link rel="icon" type="image/png" href="/favicon-16x16.png" sizes="16x16"> <link rel="manifest" href="/manifest.json"> <link rel="mask-icon" href="/safari-pinned-tab.svg" color="#5bbad5"> <meta name="theme-color" content="#ffffff">
Например, на CMF MODX подключение favicon (HTML-кода) к страницам обычно осуществляется в чанке, с помощью которого выполняется формирование раздела head документа.