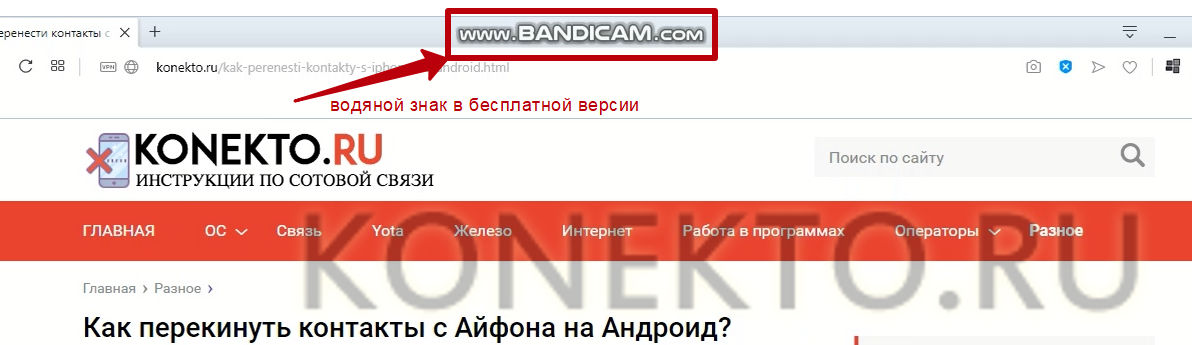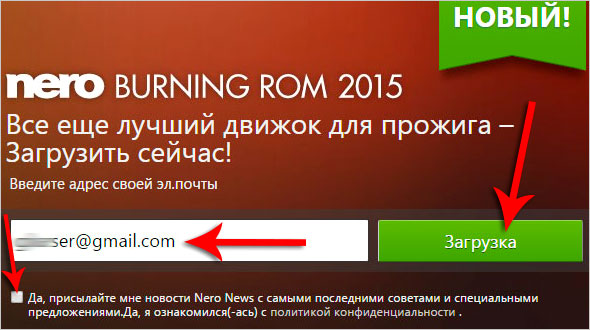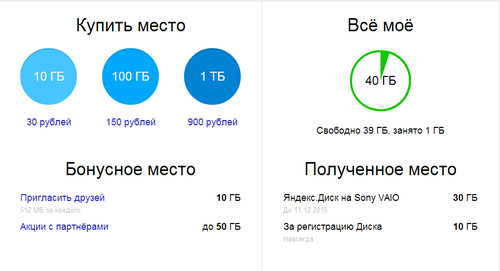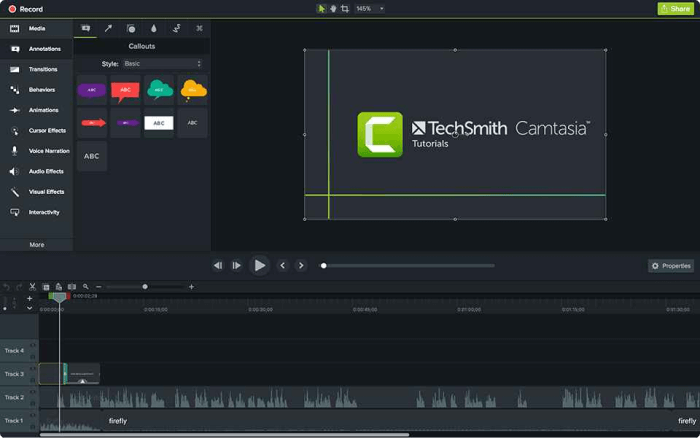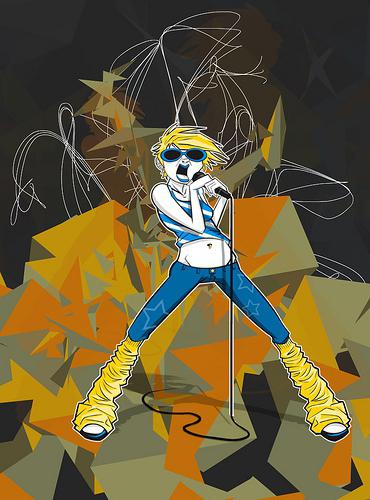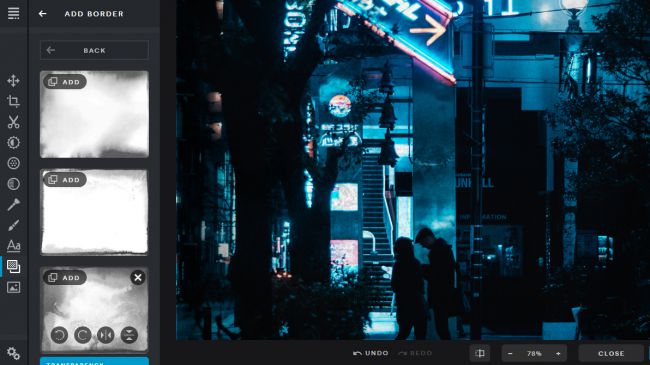5 лучших программ для быстрых скриншотов 2020
Содержание:
- Преимущества и недостатки Лайтшот
- ShareX
- Другие бесплатные программы
- Greenshot, альтернатива OCR
- Как сделать скриншот на компьютере
- Snagit
- Snipaste
- SnapCrab
- Системные требования
- Snagit — качественные снимки экрана
- PicPick
- Скриншотер
- PickPick
- FireShot
- LightShot
- Ashampoo Snap 10
- Lightshot
- Онлайн сервисы для создания скринов
- Win + Shift + S или «Фрагмент и набросок»
- Как реализован процесс подготовки скриншотов
- Для чего нужен снимок экрана?
Преимущества и недостатки Лайтшот
Любопытных особенностей у Lightshot предостаточно. Разработчики позаботились и о легком старте с предсказуемой установкой и молниеносным знакомством с интерфейсом (кнопок на экране совсем немного, а, значит, и разбираться лишний раз в деталях не придется), и об обмене контентом с помощью заранее подготовленной панели быстрого доступа. Даже процесс редактирования изображений и тот автоматизирован и редко вызывает вопросы. И все же преимущества инструмента скрываются в иных мелочах и деталях:
Lightshot – не глоток свежего воздуха в жанре, но проверенный инструмент в делах, связанных с генерацией контента, подготовкой скриншотов и визуальных инструкций с дополнительными подробностями. Элементарный интерфейс и ограниченный, но доведенный до совершенства функционал, помогут и новичкам, и профессионалам разбираться с любыми поставленными задачами, да еще и за короткий промежуток времени.
ShareX is a free and open source screen capture tool that’s designed chiefly as a file uploader. It supports a whole lot of services for you to upload your files and the list is endless. We especially like the capture mode that helps preserve the screen content as it was when you began capturing the default. In addition, it also allows the user to record unlimited video with all the options as available for usual image capture.
Among its major features are, capturing with annotation along with automation allowing powerful workflows, capturing screenshots, editing the same, converting to PNG format, deleting the background to make a transparent version, saving in Google Drive, creating images in all sizes, or uploading thumbnails.
Price: Free and open source
Другие бесплатные программы
В данном обзоре я кратко расскажу о других бесплатных программах для работы со скриншотами.
Monosnap
Возможности:
- Снимок как всего экрана, так и выделенной области.
- Возможность захвата видео с экрана и веб камеры.
- Возможность сохранения как на компьютер, так и в облачные сервисы.
- Отличный редактор изображений со всеми необходимыми инструментами.
Плюсы:
- Возможность делать скриншоты в играх.
- Настраиваемые клавиши для быстрых снимков.
- Возможность записи видео с экрана.
Минусы:
- Приложение работает на ОС не ниже Windows 8.1
- Небольшой функционал при редактировании видео.
Screen Shooter
Возможности:
- Снимок как всего экрана, так и выделенной области.
- Отличный функционал для редактирования скриншотов.
- Возможность сохранения как на компьютер, так и в облачные сервисы.
Плюсы:
- Работа с любой версией ОС Windows.
- Удобный редактор.
- Простота в работе и малая нагрузка на процессор.
Pick Pick
Возможности:
- Снимок как всего экрана, так и выделенной области.
- Огромный выбор инструментов для редактирования.
- Возможность сохранения на компьютер, в офисные приложения и в облачные сервисы.
- Поддержка русского языка: File – Options – Languages.
Плюсы:
- Быстрый захват выделенной области.
- Отличный набор базовых инструментов.
- Возможность загрузки в облачные сервисы.
Screenshot Captor
Возможности:
- Встроенный редактор с большим функционалом.
- Есть возможность делать захват с веб камеры.
- Возможность загрузки изображения со сканера.
Плюсы:
- Высокое качество снимков.
- Настройки яркости.
- Большой выбор инструментов для редактирования.
- Возможность сжатия скриншотов.
Минусы: нет поддержки русского языка.
Clip2net
Возможности:
- Запись видео с экрана (доступно только в версии Pro)
- Удобная панель редактирования.
- Возможность сохранять скриншот как на компьютер, так и в социальные сети и в облачный сервис.
Плюсы:
- Достаточный функционал для работы в бесплатной версии.
- Есть версии приложения для браузера Google Chrome, Mozilla Firefox
Минусы:
- Нужна регистрация для начала работы.
- Запись видео доступна в платной Pro версии.
- Загрузка файлов на свои сервера доступна в платной Pro версии.
Screenshot Maker
Возможности:
- Возможность добавления комментариев.
- Установка звукового сопровождения к снимкам.
- Настройки качества и сжатия скриншотов.
Плюсы:
- Настройка горячих клавиш для захвата экрана.
- Возможность делать снимок при запущенных играх.
- Есть опция «Экранные ножницы».
- Наличие компактного меню для управления утилитой.
Минусы:
- Поддержка программы прекратилась.
- Нет встроенного редактора.
Greenshot, альтернатива OCR
Если мы обычно делаем снимки экрана на веб-страницах или в документах, нам нужен инструмент с мощным механизмом распознавания символов или OCR. Greenshot это приложение, которое позволяет нам легко делать скриншоты как во весь экран, так и для окна или региона. Он также может захватывать веб-страницу с помощью автоматической прокрутки.
Он также имеет систему аннотаций и простой редактор для внесения изменений в снимки. Но, без сомнения, его сильной стороной является механизм распознавания OCR. Это позволяет вам идентифицировать символы захваченного изображения и переходить от изображения к тексту, что мы только что захватили.
Greenshot — это бесплатное приложение с открытым исходным кодом для пользователей Windows, которое можно загрузить с Следующая ссылка . Пользователи MacOS могут загрузить его из App Store, заплатив 1.99 доллара.
Как сделать скриншот на компьютере
Проще всего сделать скрин стандартными средствами Виндовс.
Создание скриншотов стандартными средствами Виндовс
Вы постоянно видите на клавиатуре кнопку с надписью PrtSc.
Некоторые клавиатуры могут содержать другое название этой клавиши — PrtnScrn», PrtScn или Print Screen.
Это не столь важно, так как функцию они выполняют одну и ту же
Расположение клавиши Print Screen на клавиатуре
Если вы еще с ней не сталкивались — знайте, что именно она отвечает за создание экранных снимков.
Нажмите на кнопку «Принтскрин» для создания скриншота.
Не пугайтесь, что никаких видимых изменений не произошло.
Снимок экрана монитора создан и помещен в буфер обмена вашего компьютера. Вам останется только извлечь его оттуда.
В случае использования ноутбука понадобится воспользоваться комбинацией клавиш Fn + PrtSc.
Это от того, что ноутбуки, чаще всего, располагают урезанным вариантом клавиатуры.
Из-за этого многие функции на них доступны в сочетании с дополнительной клавишей Fn.
Клавиши для создания скрина на клавиатуре ноутбука
Вставка и сохранение снимка экрана
Для того, чтобы помещенный в буфер обмена снимок можно было увидеть — сохраните его отдельным файлом.
Запустите на компьютере какой-нибудь стандартный редактор (например, Paint) и воспользуйтесь комбинацией клавиш Ctrl + V.
С ее помощью происходит вставка содержимого буфера в рабочее окно редактора.
Сочетание клавиш для вставки скрина
После того, как изображение будет вставлено в редактор — нажмите одновременно клавиши Ctrl + S для его сохранения.
В диалоговом окне «Сохранить как» — придумайте имя файла и сохраните в нужном формате
Если вам нужен скриншот не всего экрана, а только активного окна (окна открытой на данный момент программы) — используйте на клавиатуре сочетание клавиш Alt + Print Screen.
При использовании ноутбука нажмите клавиши Alt + Fn + PrtScrn.
Мы рассмотрели одну из возможностей как сделать скриншот экрана на компьютере.
Рассмотрим эту возможность на различных операционных системах Виндовс.
Snagit
Although its neither a free nor a cheap tool, but Snagit justifies its price tag every bit with its features. Its one of the best screen capture software around that has improved a lot with its new version 11 that also works with Windows 10. It offers a Smart Window Detection feature that crops images for you to automatically select to capture an entire window or just a portion of the window.
This tool also offers a unique feature that is, OneClick tool that can be pinned at the top of all windows. This makes it convenient for you to capture screenshots and a host of annotation tools. Moreover, it also offers a wide range of features that help you with sorting, tagging, and screen sharing.
Price: $50
Snipaste
Snippet is a screen capturing tool that’s multipurpose and allows you to capture the complete window or a selection. It allows you to either use, edit, or annotate it in the same manner as the regular screenshot, or paste it back onto your desktop in the form of a floating image window.
This screen capturing tool features a magnifier, and colour picker, while the image editor features basic annotation utilities like the shapes, texts, blur effects, and markers. Snipped images can also be pasted to the desktop in the for of image windows, and translucent or click-through windows for quick reference.
Price: Free
SnapCrab
SnapCrab is a useful screen capture tool for Windows that helps you to capture screenshots at any place on your desktop. It allows you to save the images in different formats such as, JPEG, PNG, or even GIF. Best of all, it allows you to highlight the screen area that you wish to be captured or capture the full screen.
The software enables you to capture translucent windows and web pages from your browser by connecting via Sleipnir. It also features a self-timer option that helps you keep track of every moment. Bonus – its integrated social features allow you to share your screen across different social media platforms.
Price: Free
Системные требования
Разработчики попытались адаптировать функционал даже под ноутбуки, нетбуки и планшеты с Windows. Как результат – требования к системе необычайно низкие:
- Процессор с тактовой частотой от 800 МГц;
- Оперативная память от 256 мегабайт;
- Интернет для доступа к онлайн-редактору и облачному хранилищу, где появится шанс свободно взаимодействовать с файлами;
- От 500 мегабайт свободного места на жестком диске, если потребуется хранить много скриншотов без сжатия в формате BMP;
- Клавиатура для использования горячих клавиш и набора текста, и компьютерная мышь для выделения области и поверхностного редактирования изображений.
Остальные детали уже неважны – разрядность операционной системы (32 или 64-бита), аудиокарта, разрешение экрана.
Snagit — качественные снимки экрана
Программой Snagit я начал пользоваться не так давно, но уже успел почувствовать все тонкости и прелести этой утилиты по работе со скриншотами моего экрана.
Скачать программу Snagit можете по двум ссылкам:
- С официального сайта английскую версию на 15 дней https://www.techsmith.com/download/snagit/
- Snagit 11 версии с кейгеном (активатором) и русификатором https://rsload.net/soft/editor/10297-techsmith-snagit.html
Пишу эту статью о том как сделать скрин экрана, я пользуюсь программой Snagit и выкладываю изображения с иллюстрациями к каждому способу для наглядности и удобства усвоения информации.
После запуска программы появляется приветственное сообщение Добро пожаловать в Snagit.
Сверху экрана возможно появится быстрый запуск программы.
Открываем нужную страницу, изображение или картинку и жмем кнопку Print Screen/Sys Rq. Появляется курсор, с помощью которого можно сфотографировать любую часть экрана, вплоть до маленького окошка. Пример этого смотрите ниже.
Так же можно зайти в программу с ярлыка, который появится у вас после установки Snagit.
Переходим по ярлыку Snagit 11, перед нами появляется первоначальное окно, где можно выбрать профиль, с которым вы хотите работать.
- Image — сбор изображения,
- Video — запись видео,
- Text — извлечение текстов
Есть и другие профили, но я ими ни разу не пользовался.
Выбираем профиль Image — сбор изображений, ставим снимок и нажимаем на красную кнопку с фотоаппаратом.
Делаем скрин экрана нужной области рабочего стола, я сделаю произвольной, вы можете своей.
В программе Snagit очень много разных настроек меню для редактирования картинок и изображений. Здесь есть шесть основных вкладок: Рисование, Изображение, Активные области, Теги, Вид и Вывод.
Пройдусь по основным, которыми я пользуюсь чаще всего.
На вкладке Рисование есть возможности: копировать все, буфер обмена, вырезать, копировать, вставить; добавление выделения, сноски, стрелки, штампы или графические символы, карандаш, область подсветки, масштаб, добавление текста на изображения, линии, фигуры, заливка, ластик и так далее.
На вкладке Изображение, можно редактировать как вам угодно снятые картинки: обрезать, подрезать, поменять размер и цвет полотна, добавить эффекты по краям, добавить водяной знак и так далее.
Если вы что-то сделали не правильно, то можно на несколько действий вернуться назад или вперед.
Для этого есть удобные стрелки влево и вправо, они расположены в левом верхнем углу программы редактора программы Snagit 11.
Вот мы сделали все изменения и отредактировали наш скриншот экрана, теперь нам нужно его сохранить. Для этого переходим на вкладку файл в левом верху экрана, наводим курсор мыши на Сохранить как и выбираем нужный формат:
- Snagit (Snag)
- Стандартный формат
- Adobe PDF
- Adobe SWF
Я предпочитаю стандартный формат, в котором можно выбрать следующие: BMP, CUR, GIF, ICO, JPG, MHT, PDF, PNG, SNAG, SWF и TIF. Из всех перечисленных выше, мне больше нравятся JPG и PNG, вы можете выбрать другие. В конце не забудьте нажать на кнопку Сохранить.
Это был небольшой мануал о программе Snagit 11, которая может сделать скриншот сайта, затем отредактировать изображение.
Как сделать скриншот экрана программой Snagit 11 | Moicom.ru
PicPick
Продвинутый редактор и загрузка в личное облако
Предыдущие варианты предназначены для бытового обмена «скринами» и совместной работы
А вот если вы профессионально работаете со скриншотами, и вам вовсе не нужно, чтобы они лежали где-то в интернете — например, вы технический писатель и документируете закрытую систему — обратите внимание на инструмент PicPick
Это достаточно продвинутый редактор для съемки и аннотирования скриншотов, но при этом не перегруженный функциями и обладающий приятным внешним видом. Во многом он напоминает обычный Paint для Windows 7, но намного более функционален именно в плане создания пометок на скриншотах.
Кроме того, PicPick не только поддерживает экспорт изображений на ПК в разных форматах, но и имеет много функций для загрузки скриншотов в ваши личные хранилища, а не на какой-то чужой сервер в Интернете.
Скачать PicPick
Скриншотер
Ничего лишнего — и неожиданно полезная функция
Простейшая бесплатная отечественная «скриншотилка». Только версия для Windows и плагин для Chrome. Кириллический домен. Инструкция с уровнем сложности «разберется даже твоя бабушка». Расширение для Chrome не делает ничего лишнего: только снять скриншот и поделиться короткой ссылкой, либо сохранить файл на диск.
Если поставить десктопную версию, станет доступен простенький редактор для аннотирования (размытие есть, в отличие от Lightshot). А также несколько простейших возможностей распространения — загрузить в облако, копировать в буфер обмена, сохранить на диск. Минимализм — наше все.
Зато, внезапно, с помощью Скриншотера можно снимать видео — коротенькие ролики длиной до 30 секунд. Они также загружаются на сервис и на них создаются короткие ссылки для распространения. Можно скачать видео на диск в формате MP4.
Скачать Скриншотер
PickPick
If you are looking for a user-friendly tool rich in features, then there could be nothing better than Pick-Pick. Apart from helping you capture and edit screenshots, it’s known for the host of editing features that all come packed in the same interface. All you need to do is to simply select from the list that includes screen capture tool, protractor, color picker, pixel ruler, whiteboard, image editors, etc.
From adding text annotations or drawing arrows to even drawing shapes, or apply advanced edits, you can do a lot with the integrated editor. Moreover, the software is free to use and is portable. This helps you to save it on a flash drive and use it on any machine without any installation.
Price: Free version available; Pro version available at $29.99
FireShot
The FireShot software allows its users to screen capture a selected section of the page, an extended screenshot of a full web page, or across the visible area of the browser window. It’s compatible with all major browsers like Firefox, Chrome, and the Internet Explorer.
The best part about this software is that it allows you to save the screenshots in multiple formats. You can also share the screenshots to different social media platforms. What’s more? You can also add arrows, shapes or text, or even draw over the images using the software’s internal editor. Moreover, you can set the tool to automatically open your favorite external image editor while taking screen captures.
Price: Free version available; Pro version available for $39.95
LightShot
LightShot is another addition to the free screen capturing tools that works wonders on your PC. It features a responsive and easy to use interface that lets you capture screenshots in just two clicks. All you need to do is to hot up a hotkey, and the software will capture a screenshot of a portion of your screen or the complete screen.
This tool also features an editor tool for adding text annotations and other edits, just like the other screen capturing programs. Moreover, you can also create a free account helping you to have your own online gallery for quick and easy reference, link sharing, and for online backup.
Price: Free
Ashampoo Snap 10
Ashampoo Snap 10 – это скриншотер с большими возможностями по редактированию снимков и управлению ими. Из её функций:
- Наложение эффектов, штампов, рамок, водяных знаков, цветовых фильтров;
- Датирование снимков;
- Отправка в облачные хранилища, Ashampoo Webspace (фотохостинг от создателя программы), почтовые клиенты, соцсети, настраиваемые приложения;
- Экспорт изображений в Adobe Photoshop;
- Распознавание надписей на экране;
- Отсрочка захвата;
- Создание снимков в играх и прочих приложениях 3D.
Программа платная, есть 10-дневная триал-редакция, которая может быть продлена ещё на 20 дней при условии регистрации.
Lightshot
Для всех браузеров (и не только)
Еще одна программа для быстрых скриншотов экрана в папку, Lightshot очень похож на Joxi, в чем-то уступая, а в чем-то обгоняя его. Например, в настольной версии он доступен только для Windows и Mac, зато в виде расширения — для Chrome, Firefox, Opera и даже IE. Регистрироваться с адресом электронной почты тут не нужно: вход осуществляется через Facebook или Google. Настроек здесь не так много.
Опций аннотирования скриншотов у Lightshot меньше — нет даже размытия. Если вас это не устраивает, предлагается воспользоваться онлайн-редактором Pixlr — на английском языке и с детектором Adblock. Это, конечно, сильно убавляет ему привлекательности по сравнению с Joxi, который рисует красивые стрелки и номерки.
Скачать LightShot
Онлайн сервисы для создания скринов
В интернете есть сервисы, которые помогают делать скриншоты. При помощи них можно не только сфотографировать экран и сохранить снимок, но и отредактировать его. Нарисовать стрелки и рамки, добавить текст, повернуть, обрезать и сделать многое другое.
PasteNow
- Нажмите клавишу Print Screen на клавиатуре.
- Нажмите сочетание клавиш Ctrl + V для вставки изображения на сайт.
- Для редактирования снимка нажмите кнопку «Редактировать скриншот».
- Скачайте скрин. Для этого нажмите правой клавишей мышки по изображению, выберите пункт «Сохранить картинку как» и .
Обзор инструментов сервиса PasteNow
Инструменты + и – на панели справа позволяют увеличивать и уменьшать снимок. Кнопка «Центрировать изображение» выравнивает по центру.
Кнопки со значками в виде стрелочек на левой панели сохраняют или отменяют действия при редактировании.
Обрезать изображение. Обрезает выделенную область. Нажмите на кнопку и выделите область, которую нужно оставить.
Выделенная область подсветилась, и слева появилась зеленая кнопка с птичкой. После нажатия на нее изменения применятся – останется только вырезанная часть.
Повернуть изображение. Развернет изображение согласно вашим требованиям. Можно развернуть на 90° по и против часовой стрелки и на 180° против часовой стрелки.
Закрашенный прямоугольник. Позволит нарисовать цветной прямоугольник прямо на скриншоте. Нажмите на инструмент, после чего вы увидите цветной прямоугольник в нижнем углу. Через него можно выбрать цвет.
Удерживайте левую клавишу мышки для начала рисования. Отпустите, когда прямоугольник будет готов.
Рамка. Выделяет в рамку текст или изображение. Принцип рисования такой же, как у инструмента «Закрашенный прямоугольник».
Карандаш. Позволяет рисовать на снимке.
Линия и Стрелка. Рисует линии и стрелки.
Текст. Позволяет писать текст. Для этого нажмите на инструмент, кликните на пустом месте и начните вводить текст.
Цензура. Размывает информацию. Нажмите на инструмент, после удерживайте левую клавишу мышки и выделите тот фрагмент, который хотите закрасить.
MakeScreen
- Нажмите клавишу Print Screen.
- Нажмите сочетание клавиш Ctrl + V на клавиатуре для загрузки изображения на сайт.
- Если нужно, отредактируйте снимок и сохраните на компьютер.
Как сохранить. Выберите формат JPG или PNG и нажмите на кнопку «Сохранить».
После откроется окошко с параметрами сохранения. Нажмите «Скачать скриншот» и он окажется в папке «Загрузки» на компьютере.
Обзор инструментов сервиса MakeScreen
Обрезать. Позволяет обрезать изображение. Нажмите на инструмент и, удерживая левую клавишу мышки, выделите нужную область. Для изменения области перетаскивайте белые кнопки по бокам. После нажатия на «Применить» на экране останется только выделенная часть.
Размер. Меняет размер изображения. Нажмите на инструмент и вверху появится окно с выбором ширины и высоты снимка. Введите необходимые параметры и нажмите «Применить».
Ориент. Позволит повернуть изображение.
Фокус. Выделяет часть изображения и размывает фон. Пример:
Цвет. Меняет цвет снимка. Пример:
Кисть. Позволяет рисовать на скриншоте.
Резинка. Удаляет нарисованные фигуры.
Текст. Добавляет текст.
Размытие. Размазывает информацию.
snipboard.io
- Чтобы сделать скриншот, нажмите сочетание клавиш Alt + Print Screen.
- После нажмите Ctrl + V для вставки снимка на сайт.
- Отредактируйте изображение и сохраните на компьютер.
Как сохранить. Нажмите на кнопку «Save your changes» вверху. Затем нажмите на ссылку чуть левее.
Откроется готовый снимок. Щелкните по нему правой клавишей мышки, выберите пункт «Сохранить картинку как» и .
Обзор инструментов:
- Crop – обрезает изображение.
- Pencil Tool – позволяет рисовать на снимке.
- Text Tool – добавляет текст.
- View the Image in Full size – отображает скриншот в полном размере.
- Move – двигает изображение.
Win + Shift + S или «Фрагмент и набросок»
У всех пользователей Windows 10 есть еще одна встроенная программа, которая предназначена для работы со скриншотами. Она является улучшенной версией «Ножниц» и в скором времени заменит последнюю. В приложении «Фрагмент и набросок» легко делать снимок всего экрана, выбранного окна или выделенной области.
- Вызовите приложение нажатием горячих клавиш: Win + Shift + S.
- В верхней части экрана появятся элементы управления для выбора типа фрагмента экрана, по умолчанию активен «Прямоугольный фрагмент». Режимы выбора фрагмента полностью идентичны инструменту «Ножницы».
- Выберите нужный режим и сделайте снимок экрана. Изображение будет сохранено в буфер обмена, о чем Windows покажет уведомление.
- Щелкните по уведомлению, после чего изображение откроется во встроенном редакторе приложения «Фрагмент и набросок», где его можно доработать или сохранить в файл. Другой вариант – вставить снимок экрана с помощью клавиш Ctrl + V в любой другой редактор изображений и дальнейшую обработку произвести в нем.
Как реализован процесс подготовки скриншотов
Захватывать изображение с экрана можно через кнопку PrtScr – уже через секунду появится интерфейс, предлагающий выделить и скопировать выбранную область в буфер обмена. Как действовать дальше – зависит от поставленных целей
Если важно организовать отдельную инструкцию стоит воспользоваться панелью быстрого доступа с маркером, карандашом и геометрическими фигурами
Захотелось передать изображение друзьям, не сохраняя ничего на жестком диске? CTRL + C и CTRL + V в любом текстовом поле, где разрешены изображения или картинки. Нужно сохранить исходники? CTRL + S и картинка сразу же появится в каталоге с подробной маркировкой (формат, дата, назначение).
В онлайне появится шанс взаимодействовать со слоями, фильтрами и эффектами, маркерами и карандашами, палитрой и остальными инструментами, разрешающими довести до совершенства каждый скриншот, кадр или даже фотографию, загруженную в облачное хранилище. Кроме ручной доработки предусмотрены и шаблоны с заранее подготовленными шрифтами, фигурами и визуальными переходами. И лучшего способа углубиться в детали и не придумать!
Для чего нужен снимок экрана?
Людям нравится фиксировать свои достижения в играх с помощью скриншотов. Часто пользователей просят снять инвентарь и список рекордов, чтобы приступить к совместному выполнению квеста. Новичкам объясняют тонкости игры, а также зачем нужен какой-то инструмент, наглядно показывая возможности и приемы с помощью снимков экрана.
Во время просмотра фильма зрителю может понравиться один из кадров. Тогда поможет скриншот приглянувшейся сцены, установленный на рабочем столе.
Также часто пользователи присылают фото личных переписок, карт с текущим местоположением и настроек программы. Это облегчает повседневную жизнь.