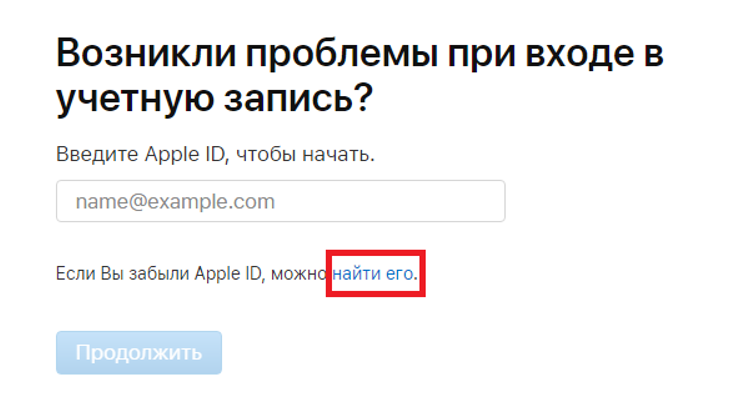Как восстановить пароль от apple id
Содержание:
- Что такое Apple ID и для чего он нужен
- Изменение пароля Apple ID
- Обходим Activation Lock
- Как изменить Apple ID. Пошаговая инструкция
- Сброс пароля ограничений в iPhone или iPad без джейла
- Как изменить код разблокировки экрана?
- Проверьте свой Mac
- Как узнать Apple ID на заблокированном iPhone?
- Как изменить пароль Apple ID. способы и пошаговые инструкции
- Как изменить карту в Apple ID
- Как поменять пароль на Айфоне
- Методы профилактики
Что такое Apple ID и для чего он нужен
Apple ID – это учётная запись человека, который пользуется электронным устройством, созданным компанией Apple. В Эпл ид хранятся следующие сведения:
- имя и фамилия пользователя;
- адрес e-mail, на который зарегистрирована учётная запись и пароль доступа к ней;
- адрес резервного почтового ящика и другие сведения, необходимые для восстановления контроля над учётной записью;
- дата рождения и географический адрес владельца Эпл ид.
Эппл ид на айфоне
Получив персональный ID, юзер получает возможность:
- совершать покупки в онлайн-магазинах компании;
- заказывать товары в розничных маркетах, являющихся собственностью компании Apple;
- разрабатывать приложения;
- тестировать бета-версии операционных систем iOS и OS X;
- заказывать новинки от Apple в виртуальном магазине Apple Online Store;
- создавать собственные коллекции телевизионных передач и фильмов, воспользовавшись Apple TV;
- приобретать или брать во временное пользование фильмы в iTunes Store;
- осуществлять видео-звонки через FaceTime;
- обмениваться мгновенными сообщениями в iMessage;
- пользоваться бесплатным виртуальным хранилищем iCloud;
- общаться в чате и быть на связи со Службой поддержки Эппл.
Прежде, чем приступить к замене Apple ID, нужно выйти из аккаунтов всех служб на всех устройствах, разработанных Эппл и пользующихся одним и тем же идентификационным кодом. Если юзер планирует произвести замену только на одном гаджете, он выходит из Apple ID только на конкретном устройстве.
Изменение пароля Apple ID
Учетная запись Apple ID обязательна в каждом смартфоне, работающем на базе iOS. Поменять его можно несколькими способами.
Через «Настройки» iPhone
Мы рассматриваем на примере iOS 13, которая на данный момент установлена на большинстве устройств от Apple. Если у вас более ранняя версия операционной системы, то некоторые пункты меню могут отличаться незначительно:
- Зайдите в «Настройки» своего устройства и кликните по своей учетной записи;
- Далее нажмите пункт «Пароль и безопасность»;
- Здесь вам необходимо нажать вкладку «Изменить пароль»;
- Если у вас был установлен код на блокировку, то его придется ввести прежде, чем измените Apple ID. Введите его;
- Укажите новую комбинацию, подтвердите ее и сохраните.
На этом процесс смены пароля через настройки Айфона завершен.
Через iCloud
- Зайдите в браузере компьютера на сайт icloud.com и авторизуйтесь под своим Apple ID, на котором и нужно сменить пароль;
- После авторизации кликните по вкладке «Настройки учетной записи»;
- В следующем окне нажмите «Управление» под вкладкой Apple ID;
- Вы будете переадресованы на другую страницу, где опять нужно будет указать данные от своей учетной записи (еще раз авторизоваться);
- В некоторых случаях требуется дополнительная аутентификация, поэтому на ваш смартфон с этой же учеткой может быть отправлен запрос. Подтвердите его и укажите проверочный код в браузере;
- Во вкладке «Безопасность» нажмите пункт «Изменить пароль»;
- Далее укажите старый вариант, и придумайте новый, подтвердив его еще раз, после чего подтвердите операцию.
На этом процедура смены комбинации будет осуществлена и на ваших устройствах, использующих текущий Apple ID, необходимо будет авторизоваться заново.
Через iTunes
iTunes – это официальное приложение от Apple, с помощью которого можно управлять устройствами и покупками на них, а также совершать большое количество других операций, в том числе и изменять пароль учетной записи. А что самое главное – для этого не обязательно подключать телефон. Делается это так:
- Откройте программу iTunes и нажмите пункт «Учетная запись»;
- Если вы уже авторизованы, то кликните пункт «Просмотреть», если же нет, то авторизуйтесь под своим Apple ID и потом перейдите в этот раздел;
- В некоторых случаях может потребоваться дополнительный ввод пароля, поэтому укажите его;
- В следующем окне появится информация о вашей учетной записи. Здесь вам необходимо кликнуть по пункту «Изменить на сайте»;
- Вы будете переадресованы на страницу Apple, где необходимо будет выбрать свой регион. В нашем случае это Россия;
- Скорее всего, вам придется авторизоваться еще раз. После этого вы будете переадресованы на страницу, где можно нажать «Изменить пароль» и поменять его. Это будет та же самая страница, как и в случае с iCloud.
Apple Store
Данный способ подразумевает изменение пароля также в вашем устройстве, только не через настройки, а в App Store, прямо в учетной записи:
- Откройте App Store на Айфоне и в правом верхнем углу кликните по учетной записи;
- Еще раз нажмите по своей учетной записи, чтобы перейти в ее настройки. В некоторых случаях требуется повторный ввод пароля от Apple ID, поэтому укажите его;
- В следующем окне вам будет предложено перейти на отдельную страничку для изменения пароля. Нажимаете на нее;
- Если у вас используется Touch ID или Face ID, то вводить пароль от Apple ID в браузерной версии не придется. Достаточно просто посмотреть в экран или нажать пальцем;
- Далее нажмите пункт «Безопасность», чтобы перейти в настройки безопасности;
- Здесь кликните по пункту «Изменить пароль» и укажите новый.
На этом процесс изменения пароля для вашей учетной записи завершен. Таким образом можно в любое время поменять его, даже не имея доступ к своему смартфону.
Обходим Activation Lock
Как разблокировать Apple ID, если забыл пароль, мы выяснили. И что делать, если пользователю нужно осуществить сброс учетной записи, тоже. А как обойти Activation Lock?
Прибегать к этому приему рекомендуется только в крайних случаях. Использование соответствующего метода лишает девайс возможности поддерживать связь. Например, после обхода Activation Lock не получится ни звонить, ни писать СМС, ни отправлять ММС. Телефон превратится в подобие iPad.
Если же хочется выяснить, как разблокировать iPhone (Apple ID) и обойти Activation Lock, можно придерживаться следующих действий:
- Включить мобильное устройство и дождаться появления надписи Activate iPhone.
- Зажать кнопку «Домой» на устройстве.
- Открыть настройки подключения к интернету.
- Выбрать ту или иную сеть Wi-Fi.
- Тапнуть по надписи DHCP.
- Указать новый IP-адрес сети. К примеру, можно воспользоваться такой комбинацией 78.109.17.60. Она используется для России и большинства других регионов мира.
- Сохранить изменения и нажать кнопку «Назад».
- Щелкнуть по надписи Done.
- Тапнуть по строчке Activation Help.
Вот и все. Теперь можно пользоваться девайсом, но со значительными ограничениями. Как уже было сказано, вместо смартфона у человека получится подобие iPad.
Как изменить Apple ID. Пошаговая инструкция
Сколько лет я уже вместе с Apple, но для меня стала открытием возможность, о которой я сейчас напишу. Оказывается, пользователь в некоторых случаях может полностью изменить Apple ID, не теряя при этом историю покупок.
Делается это в 4 шага.
Выходим из iCloud, iTunes и App Store, FaceTime, «Найти моих друзей», «Найти iPhone» и iMessage на всех устройствах, которые используют идентификатор Apple ID.
Список всех устройств можно найти в настройках учётной записи в iTunes.
Вводим Apple ID и пароль в новом окне. Далее в разделе «iTunes в облаке» нужно нажать ссылку «Управление устройствами» и вы получите список всех девайсов, привязанных к Apple ID.
Внимание! Можете этот шаг пропустить. Apple рекомендует его в своей справке, но на практике дальнейшие шаги тоже работают без шага 1
Заходим на специальную страницу управления Apple ID. И логинимся под своим Apple ID, который нужно поменять.
В разделе «Учетная запись» выберите «Изменить», а затем «Изменить адрес электронной почты».
Укажите адрес электронной почты, который требуется использовать в качестве нового Apple ID. Проверочный код будет отправлен на новый адрес электронной почты.
Введите проверочный код из сообщения электронной почты в указанных полях, чтобы приступить к использованию обновленного идентификатора Apple ID.
Примечание:
- В качестве нового Apple ID нельзя указывать ту почту, к которой уже привязан Apple ID.
- Если у вас Apple ID — @icloud.com, @me.com или @mac.com, то изменить Apple ID нельзя!
Таким образом получается можно передать/продать Apple ID со всеми сделанными покупками другому лицу. Всякое ведь бывает. Например, человек решил окончательно перейти на Android. При этом не затрагивается электронная почта.
Загрузка…
ipadstory.ru
ul
Сброс пароля ограничений в iPhone или iPad без джейла
В качестве эксперимента мы поставили пароль на ограничения в устройство без джейлбрейка с прошивкой iOS 7 и попытаемся его сбросить без потери информации.
Для проведения эксперимента нам потребуется:
- iPhone, iPad или iPod touch без джейла с 7-ой (или другой) прошивкой
- Компьютер с установленным iTunes и программой iBackupBot
- Стандартный кабель USB
- Немного внимательности
Все выполняемые действия по сбросу пароля на ограничения похожи на рассмотренную ранее инструкцию – «Включаем проценты на iPod touch».
1. Подключаем наш iPhone или iPad, мы подключаем iPod touch, к компьютеру при помощи кабеля USB и запускаем iTunes
2. В программе iTunes что бы в дальнейшем не путаться мы удалили все ранее сделанные резервные копии, (iTunes – Настройки – Устройства).
3. После удаления резервных копий, здесь же в iTunes мы создаем новую резервную копию нашего устройства, для этого нажимаем правой кнопкой на iPhone или iPod’е и выбираем – Создать резервную копию. Все это происходит в левой боковой панели, если у вас в iTunes её нет, то читаем и включаем.
Меняем забытый пароль ограничений на новый
Бэкап создан, теперь при помощи программы iBackupBot мы сбросим старый пароль, заменив его новым. Запускаем iBackupBot, ярлык которой появился на рабочем столе компьютера, сразу после установки. Видим в программе нашу единственную резервную копию, в ней нам нужно отыскать файл com.apple.springboard.plist, находится он по следующему пути: System Files / HomeDomain / Library / Preferences.
Если не сможете сами найти этот файл, то воспользуйтесь в iBackupBot поиском.
Как только найдете файл com.apple.springboard.plist, рекомендуем сохранить его копию (правый лик мыши – Export Selected item) на всякий случай.
По найденному файлу жмем два раза мышью, в появившемся окошке регистрации выбираем – Cancel, и приступаем к редактированию.
Крутим вниз и ищем место для вставки нашего нового пароля ограничений. Мы вставили свой код между командами указанными на картинке, т.е. после закрывающегося тега (выше которого ContryCode и ru). Если у вас ничего похожего нет, то можете вставить код в самом низу файла, перед двумя закрывающимися тегами </dict> и </plist>.
Код для вставки выглядит вот так:
Четыре нуля, указанные в нижней части кода, это и есть наш новый пароль ограничений, который мы сможем использовать при успешном завершении наших действий.
После того как код вставлен, нужно сохранить отредактированный файл, для этого можно нажать на дискету в левом верхнем углу или Ctrl + S (для пользователей Windows). После успешного сохранения дописанного файла com.apple.springboard.plist можно закрывать программу iBackupBot и снова открывать iTunes.
В программе iTunes нужно восстановить наше устройство (Айфон, Айпад или Айпод) при помощи отредактированной резервной копии. Для этого в программе iTunes нажимаем на наше устройство и во вкладке Общее в разделе Резервные копии жмем кнопку – Восстановить из копии. Выбираем нашу единственную копию и жмем – Восстановить.
После завершения восстановления iPhone (а в нашем случае iPod) перезагрузится. Теперь можно проверять сбросился ли старый забытый пароль ограничений, для этого запускаем приложение Настройки – Основные – Ограничения и вводим наш новый пароль: 0000. Если вы все сделали правильно, то новый пароль подойдет, и вы увидите меню ограничений. Если новый пароль из четырех нулей не подходит, значит, вы что-то сделали не так, в таком случае читаем внимательно и пробуем снова. Ну а мы пока расскажем о более легком способе сброса пароля ограничений для iPhone, iPod и планшетов iPad с выполненным джейлом.
ul
Как изменить код разблокировки экрана?
Если вы владеете iPhone 5 и более ранними версиями i-смартфона, например iPhone 4S и т.д. следуйте данной инструкции:
1 Откройте «Настройки», тапните пункт «Пароль».
2 В открывшемся меню нажмите на строчку «Изменить пароль», после чего вас попросят указать старый «шифр».Далее появится окно ввода нового кода, укажите его. На данном этапе (если ваш девайс работает на версии iOS 9 и более поздних версиях платформы) вы можете кликнуть ссылку «Параметры пароля» и модифицировать их на свое усмотрение. Доступны варианты — «Код из 4 цифр», «Код из 6 цифр», «Произвольный код (цифры)», «Произвольный код (буквы+цифры)». 3 В следующем окне введите новый код повторно и готово — вы сменили пароль!
Как изменится эта инструкция для пользователей потомков iPhone 5 — iPhone 5S, 6 и т.д? Весьма незначительно! Немного модифицируется только первый шаг — вместо пункта «Пароль» нужно будет отыскать «Touch ID и пароль».
Название пункта изменилось, так как в iPhone 5 S появился сканер отпечатков пальцев, то есть все Apple-смартфоны старше iPhone 5 можно защитить еще и дактилоскопическим сенсором. Впрочем иметь запасной цифровой пароль тоже нужно, мало ли сканер сломается. Только не используйте слишком сложные коды (чтобы ненароком не забыть, ведь в случае с Touch ID частый ввод комбинации не полагается) — пароля из 4-5 цифр будет вполне достаточно.
Проверьте свой Mac
Ваш Apple ID можно найти и на Mac.
- На панели меню нажмите значок Apple > Системные настройки, выберите iCloud, ваш Apple ID будет слева.
- На панели меню нажмите значок Apple > Системные настройки, слева найдите свой аккаунт iCloud и нажмите на него. Ваш Apple ID будет справа.
- Откройте App Store или программу Books (Книги) и в меню выберите Магазин. Ваш Apple ID будет рядом с кнопкой просмотра учётной записи.
- Откройте Сообщения, на панели меню нажмите Настройки в секции iMessage вы увидите свой Apple ID.
- Откройте FaceTime, на панели меню выберите Настройки, сверху будет ваш Apple ID.
В iTunes свой Apple ID можно найти несколькими способами. Откройте программу и делайте следующее:
- На панели меню выберите iTunes > Настройки. На вкладке Основные вы увидите свой Apple ID рядом с Медиатекой iCloud.
- На панели меню выберите Учётная запись. Ваш Apple ID будет сверху.
- Выберите Учётная запись > Просмотреть. Всплывёт окно с вашим Apple ID.
ul
Как узнать Apple ID на заблокированном iPhone?
Пользователь, решивший заблокировать iPhone и не имеющий возможность его разблокировать обратно, по понятным причинам не сможет узнать свой Apple ID непосредственно на устройстве. Однако не стоит расстраиваться: существуют альтернативные и не менее удобные способы. О двух самых простых мы и поговорим.
На доверенном устройстве
Apple Inc. не только позволяет владельцу Айфона или Айпада сопрячь несколько устройств под одной учётной записью, но и почти что настаивает на этом. Такая навязчивость может пойти на пользу: если забыт Эпл АйДи одного телефона или планшета, его можно посмотреть на другом доверенном аппарате — достаточно, как было описано раньше, войти в подраздел «iTunes Store и App Store» или «Пароли и учётные записи».
На официальном сайте производителя
Другой способ найти Apple ID заблокированного Айфона — воспользоваться удобной формой на сайте Apple Inc. Для этого нужно:
В открывшемся списке выбрать строчку «Войти».
В открывшейся онлайн-форме ввести свои имя, фамилию и адрес электронной почты, на который предположительно была заведена учётная запись, после чего нажать на кнопку «Продолжить» — на новой странице появится искомая информация.
С помощью платных сервисов
Выше был обещан рассказ про два способа узнать Apple ID на заблокированном телефоне; их действительно два — несмотря на назойливую рекламу, получить информацию на основе IMEI, UDOD и других замечательных аббревиатур не выйдет.
Действительно, Apple ID привязан к индивидуальному номеру Айфона или Айпада, однако Apple, заботясь о безопасности клиентов, никому не передаёт информацию о соответствии логина и IMEI и не распространяет её сама. Все сервисы и приложения, на сегодняшний день представленные в Интернете, или вовсе не работают, или честно уведомляют посетителей, что закрыты, или созданы с намерением вытянуть из пользователя персональные данные, включая IMEI, или деньги.
Кроме того, зачем тратить силы и искать длинную последовательность цифр, если можно воспользоваться двумя представленными выше, совершенно безопасными и бесплатными способами? Владелец iPhone, бесспорно, может действовать по своему усмотрению, однако рисковать сбережениями или конфиденциальностью, не имея для того ни малейших оснований, по крайней мере неразумно.
Как изменить пароль Apple ID. способы и пошаговые инструкции
Каким он должен быть
Прежде чем менять пароль. следует вспомнить общие рекомендации к его сложности. Не пренебрегайте ими. Не стоит думать, что хакеры — это мнимая угроза и до вас они никогда не доберутся. Кто знает, возможно, в эту самую секунду они подбирают ключ к вашему устройству. Запомнить можно любой пароль. поэтому лучше сделать его посложнее.
Требования к паролю :
- Чем меньше в пароле смысла — тем лучше. Он ни в коем случае не должен совпадать с вашим именем, фамилией, ником и не должен быть настоящим словом, это только набор букв.
- Сделайте его не меньше 8 символов, включите в состав прописные и строчные буквы вперемешку и хотя бы одну цифру. Можно воспользоваться генераторами пароля онлайн, их легко найти в поисковой системе.
- В пароле недопустимы пробелы;
- Не повторяйте одни и те же символы в пароле три раза подряд;
- Пароль не должен повторять название вашего Apple ID;
- Каждый пароль должен отличаться от предыдущего. Нельзя ставить те пароли, которые уже были на вашей учётной записи ранее.
Изменяем на iPhone, iPad и iPod touch через приложение App store
- Перейдите в приложение AppStore, зайдите в настройки своей учётной записи Apple ID и найдите пункт смены пароля. Вас автоматически перекинет на соответствующую страницу.
- В разделе «Безопасность» выберите пункт «Изменить пароль»
- Далее введите сначала текущий пароль. затем новый и повторите ввод нового, чтобы не ошибиться.
- Нажмите «Изменить пароль ».
- Теперь перелогиньтесь в свою учётную запись с новым паролем .
- Не забудьте, что на других устройствах также придётся заново войти в учётную запись с изменённым паролем .
Теперь ваши гаджеты в безопасности.
Восстановление по email
- Зайдите в раздел «Настройки iTunes Store, AppStore» на вашем iPhone, iPad или iPod Touch, нажмите на «Забыли Apple ID или пароль ?»
Выберите этот вариант, если забыли текущий пароль
Далее откроется новое окно сервиса iForgot, в нём введите ваш идентификатор Apple ID (подсказка в поле ввода сообщит вам об этом), затем нажмите кнопку «Далее» («Go»).
Введите ваш идентификатор для восстановления пароля
Из двух вариантов выберите: восстановить пароль по электронной почте. Вам потребуется доступ к вашему электронному ящику. После выбора опции сброса, на него вам придёт письмо с инструкцией по восстановлению и ссылкой «Выполнить сброс сейчас».
Нажмите на ссылку в письме и дождитесь загрузки в браузере страницы со сбросом пароля. Введите новый пароль и подтверждение нового пароля. Пароли должны совпадать. Нажмите «Сбросить пароль ».
Введите новые данные и сбросьте пароль
В течение нескольких минут на ваш электронный адрес снова придёт письмо об удачной смене пароля. а вам придётся перелогиниться в учётную запись с новыми данными.
Ответы на контрольные вопросы
Если же у вас нет возможности войти в почтовый ящик, удобным вариантом для вас будет ответить на контрольные вопросы. Тогда в разделе «Настройки iTunes Store, AppStore» после нажатия «Забыли Apple ID или пароль ?» и ввода идентификатора выберите вариант «Ответ на контрольные вопросы».
Далее следуйте шагам:
- Первый вопрос будет о вашей дате рождения. Ответьте на него и нажмите «Далее».
Выберите дату вашего рождения
Следующее окно посложнее. Вам придётся вспомнить ответы на вопросы, как вы их вводили при создании Apple ID. Здесь можно не беспокоиться о написании слов с большой буквы или с маленькой, но вот язык ввода должен совпадать с первоначальным.
Вспомните ответы и язык, на котором вы их вводили
Если вы справились с этим окном, нажимайте «Далее» и вводите новый пароль для идентификатора Apple ID. Во втором поле введите пароль ещё раз для подтверждения.
На электронную почту упадёт письмо об успешной смене пароля. Ссылок в письме нет — это только информационное уведомление. Вы можете сразу же войти в учётную запись с новым паролем .
Изменение профиля учётной записи
Ещё один способ сменить пароль, если вы помните старый или запись подключена — это изменить его в настройках.
- На вашем гаджете зайдите в меню «Настройки iTunes Store, AppStore», нажмите на ваш Apple ID.
- Далее в следующем окне выберите «Просмотреть Apple ID», так вы попадёте в настройки аккаунта. В них снова выберите ваш идентификатор.
Выберите просмотр вашей учётной записи
На следующем экране в поля «Password» и «Verify» введите новый пароль и его подтверждение. на жмите «Done» для сохранения изменённой информации.
Введите новые данные с подтверждением
Это ещё не всё, вам потребуется подтвердить смену пароля по email. Перейдите в свою электронную почту, найдите новое письмо от Apple о сбросе пароля и нажмите на ссылку внутри него .
Как изменить карту в Apple ID
Как вы уже знаете, для того, чтобы покупать музыку, рингтоны, телешоу и фильмы в iTunes Store, и платные приложения (игры и софт) в App Store к вашему Apple ID должна быть привязана банковская карта (кредитная или дебетовая).
Если вы регистрировали (при загрузке бесплатного приложения из App Store), в аккаунте на странице «Edit payment information» (Изменение платежной информации) в панели выбора способа платежа активен пункт «None». Все попытки купить музыкальный или видео контент, а также платные игры или софт будут безуспешными.
Для того, чтобы купить контент в iTunes Store или платные приложения в App Store необходимо к единой учетной записи Apple «привязать» банковскую карту (кредитную или дебетовую). Для этого необходимо изменить платежную информацию в Apple ID.
Сделать это можно через iTunes на компьютера на базе Windows, Mac OS X или Linux, а также на iPhone, iPod Touch и iPad подключенного к интернету в App Store, iTunes Store и iBooks.
Изменение платежной информации в Apple ID на компьютере Mac или Windows
Запустите iTunes, перейдите в iTunes Store (Магазин) и авторизируйтесь с вашим Apple ID.
Слева вверху щелкните на кнопке с вашим идентификатором и перейдите в меню «Account» (Аккаунт).
На странице «Account information» (Информация об учетной записи) напротив «Payment information» (Платежная информация) щелкните на «Edit» (Изменить). Загрузится страница «Edit Payment Information».
В блоке «Please select a payment method» (Пожалуйста, выберите способ платежа) выберите тип вашей банковской карты, доступны: Visa, MasterCard, American Express.
Появятся поля: Card Number (Номер карты, 16 цифр), Expires (Срок годности, месяц и год), Security Code (Защитный код, последние 3 цифры с обратной стороны карты). Заполните их правильно
Обратите внимание, карта должна быть выпущена банком-эмитентом в той стране, для которой создавался Apple ID.
Заполните поля в разделе «Billing address» (Адрес для выставления счета). Вводить данные необходимо латинскими буквами (воспользуйтесь информацией указанной в загранпаспорте)
Почтовый адрес должен находиться в стране для которой регистрировалась учетная запись.
Когда все поля будут заполнены, щелкните на кнопке «Done» (Готово). Если вы все сделали правильно, изменения вступят в силу и на основной адрес электронной почты указанный в вашем аккаунте будет отправлено соответствующее уведомление.
Как изменить платежную информацию в Apple ID на iPhone, iPod Touch и iPad
-
На айфоне перейдите в приложение iTunes Store, App Store или Киоск и в самом низу рекламной страницы (для iTunes Store это Music, Films, Tones, для App Store — Featured, для Киоска — Магазин) тапните на «Войти» и авторизируйтесь.
-
Если в настройках устройства в меню «iTunes Store, App Store» Apple ID подключен, тапните на идентификаторе, перейдите в меню «View Apple ID» (Посмотреть Apple ID) и введите пароль.
-
Тапните на «Payment Information», выберите способ оплаты (тип банковской карты), заполните поля «Billing Address» и номер телефона, тапните на «Done» (Готово). Изменения будут сохранены и на основной e-mail будет отправлено соответствующее уведомление.
Если вы хотите «отвязать» банковскую карту (кредитную или дебетовую) от Apple ID, вам необходимо сделать обратную операцию. Т.е. на странице «Account information» (Информация об учетной записи) напротив «Payment information» (Платежная информация) щелкните на «Edit» (Изменить), а затем в блоке «Please select a payment method» (Пожалуйста, выберите способ платежа) выберите пункт «None» (данные о карте исчезнут), сохраните изменения.
Покупать музыку и фильмы в iTunes Store и игры и софт в App Store вы больше не сможете, до тех пор, пока снова не «привяжите» банковскую карту. Бесплатные приложения из App Store можно загружать с .
Как поменять пароль на Айфоне
Всего на iPhone можно установить три вида разных паролей в настройках, которые могут отличаться друг от друга. Мы рассмотрим, как менять каждый из них.
1. Код-пароль — тот, который вводится для разблокировки iPhone.
2. От Apple ID — тот, который вводиться для доступа к учетной записи Apple, привязанной к телефону. Без Apple ID вы не сможете пользоваться iTunes Store и пользоваться другими важными функциями своего устройства.
3. Ограничивающий определенные функции и контент. Тот, который ставится на заблокированные приложения, для доступа к сайтам 18+ и другим функциям и инструментам системы.
1. Меняем данные для входа через код-пароль
1. Откройте настройки смартфона и перейдите в раздел «Touch ID / Face ID и код пароль». Вас сразу попросят ввести текущий код-пароль — сделайте это.
2. Здесь, в зависимости от версии вашего iPhone дополнительно можно настроить Touch ID или Face ID. Нажмите на пункт «Сменить код-пароль», еще раз введите текущий, а затем задайте новый.
Интересно! Нажав на ссылку «Параметры» можно указать длину кода и сделать так, чтобы кроме цифр он также мог включать и буквы — так уровень защиты будет еще выше.
При желании, здесь же можете вообще отключить его, если точно уверены, что смартфоном кроме вас никто не сможет воспользоваться или он у вас общий.
Важно! Вводите кодовое слово / цифры правильно, постарайтесь не допускать ошибок, иначе айфон заблокируется и придется принимать дополнительные действия по его реанимации. Блок — ДОТСУП С БЛОКИРОВКОЙ ЭКРАНА:
Блок — ДОТСУП С БЛОКИРОВКОЙ ЭКРАНА:
В этом блоке располагаются функции и инструменты, которые будут доступны пользователю тогда, когда экран телефона заблокирован — без необходимости вводить кодовое слово.
Поэтому, если хотите отключить или, наоборот, сделать доступными какие-то элементы, то можете сразу настроить все в этом блоке.
Также рекомендую отключить самую нижнюю функцию «Стирание данных», иначе при вводе пароля 10 раз неправильно — все данные с телефона будут удалены.
Когда будете разблокировать айфон, конечно, в любом случае все удалится и может показаться, что функция бесполезная. Но, если у вас есть контакт, который записан, как экстренный — вы сможете звонить на него с заблокированного экрана, а если все сотрется — то уже не сможете. Поэтому функцию лучше отключить на всякий случай, так хоть позвонить сможете, хоть и одному человеку — это может выручить в определенных ситуациях.
2. Меняем пароль от Apple ID с айфона
1. Откройте настройки и перейдите в свою учетную запись, нажав по своему имени. Далее откройте раздел «Пароль и безопасность».
2. Здесь перейдите по пункту «Изменить пароль», введите код-пароль, а затем новый для входа в учетную запись Apple ID.
3. Ставим и изменяем пароль для ограничений
1. Откройте настройки телефона и перейдите в раздел «Экранное время». Если функция отключена, то включит ее. Можете указать чей это iPhone — ваш или ребенка.
2. На следующем экране нажмите на кнопку смены / использования код-пароля и укажите его. Он может быть тот же самый, что вы указали в ПИН или абсолютно уникальный. Здесь же он отключается.
3. Теперь после установки каких-либо ограничений или лимитов в этом разделе, для их разблокировки потребуется вводить этот код.
Интересно! Такую возможность обычно используют родители для своих детей, чтобы они не проводили много времени в определенных программах и играх, и не могли посещать сайты для взрослых.
В заключение
Желательно всегда менять кодовое слово, если есть подозрение, что его кто-то мог узнать. Плюс, на всякий случай запишите его куда-нибудь на случай, если забудете.
Методы профилактики
Чтобы злоумышленникам было трудно разблокировать учетную запись Apple ID на украденном телефоне, требуется предпринять ряд мер. Что нужно делать:
- Использовать разные способы снятия блокировки экрана, чтобы посторонние люди не смогли открыть меню гаджета.
- Установить сложный пароль — не менее 8 цифр.
Важно, чтобы присутствовали маленькие и большие буквы, цифры. В составе кода не должно быть осмысленных слов или частей фраз, иначе взломщики смогут подобрать пароль, используя метод «По словарю»
- Для большей уверенности необходимо периодически менять пароль, например, раз в месяц.
- Не следует сохранять никаких кодов во временной памяти телефона, браузера или приложений. Рекомендуется записывать на бумаге и оставлять в надежном месте.
- Нельзя давать пароли посторонним людям, менять настройки защиты по рекомендациям других пользователей.
Важно использовать комплекс мер безопасности, без этого потерянное или забытое устройство может быть легко взломано. Так как разблокировать учетную запись на Айфоне 6 сложно, владелец может не волноваться при потере гаджета
Без взлома программного обеспечения с помощью дополнительных устройств (компьютера или программатора, которые трудно купить) получить доступ к нему не получится.
Также рекомендуем ознакомиться со статьей: «Какой iPhone лучше держит зарядку».