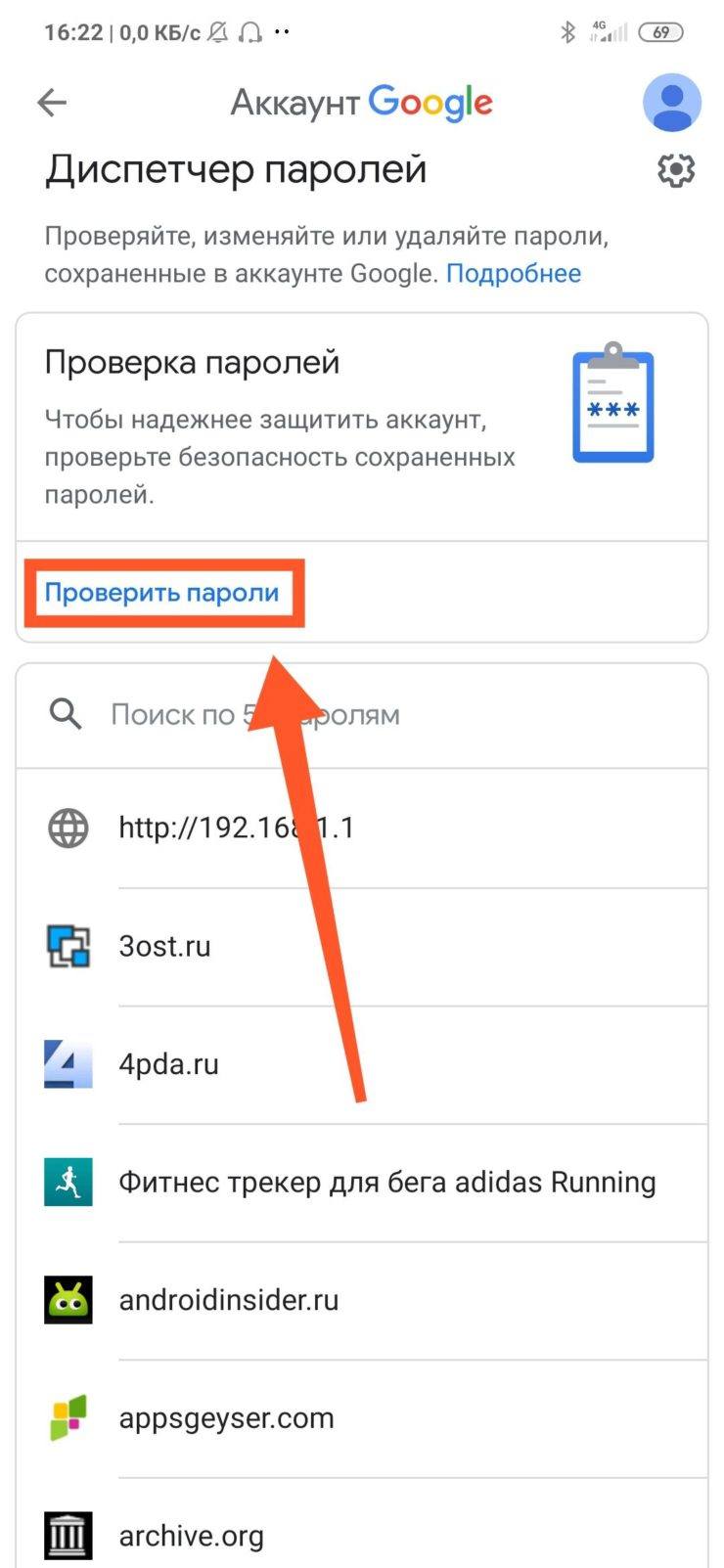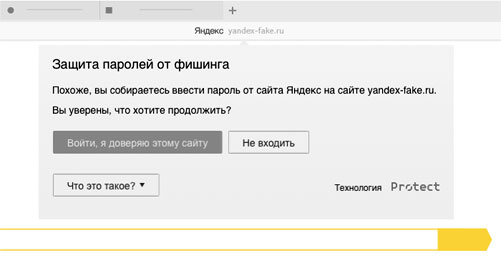Как в яндекс браузере посмотреть сохраненные пароли
Содержание:
- Принцип действия защиты обозревателя
- Как посмотреть сохраненные пароли в браузере Google Chrome Mobile – пошаговая инструкция
- Как посмотреть сохраненные пароли для почтовых программ
- Просмотр ключей
- Можно ли ускорить расшифровку паролей в Ophcrack
- Как посмотреть пароли на компьютере
- Как посмотреть пароли в Яндекс.Браузере на компьютере
- О способах хранения паролей от сайтов
- Яндекс.Браузер
- Восстановление паролей
- Сторонние утилиты
- Хранение паролей в специализированных программах
- Opera
- Как посмотреть сохраненные пароли в браузерах сторонними программами
- Способ 2 – учетная запись
- Как переустановить Яндекс Браузер с сохранением всех настроек и параметров
- Заключение
- Подводя итоги
Принцип действия защиты обозревателя
Яндекс после ввода пользователем пароля создает хэш информации, который хранится в базе данных обозревателя. При вводе аутентификационной комбинации на стороннем ресурсе браузер сравнивает хэши. При совпадении информации, обозреватель запрашивает у юзера подтверждение на использование одинаковых паролей на ресурсах.
Процесс хэширования обеспечивает защиту паролей, которые хранятся в яндекс браузере на компьютере. Комбинации сохраняются в закрытой форме, поэтому хакеры не могут воспользоваться информацией, даже украв ее.
В ходе хэширования обозреватель переводит пользовательскую комбинацию кода доступа в неповторимую расстановку символов. Расстановка часто применяется в процедуре распознавания пароля. Но восстановить первичный код по криптографическому хэшированию не получится.
В яндекс браузере, где можно посмотреть все сохраненные пароли, для хэширования применяется алгоритм SCrypt. Программа создает хэш, применяя в процессе центральный процессор и процедуры чтения и записи информации в памяти компьютера. В результате у хакера не получается ускорить процесс перебора паролей с помощью видеокарты. Для подбора шестизначного кода злоумышленнику потребуется не менее 100 лет.
Для отключения защиты используется простой алгоритм. Выполнять действие не рекомендуется, поскольку в результате у хакеров появится шанс заполучить искомую информацию. Но для отключения опции используется механизм из нескольких этапов. не первой стадии переходим в дополнительные настройки браузера в пункт пароли и формы. На втором этапе отключаем защиту от фишинга, выбрав соответствующий раздел. Также при необходимости стираем хэши паролей, перейдя в поле «Очистить данные».
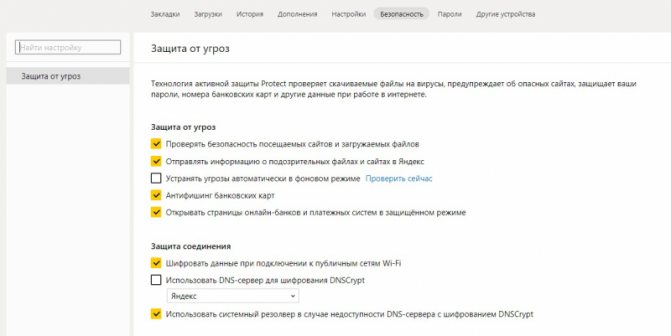
Как посмотреть сохраненные пароли в браузере Google Chrome Mobile – пошаговая инструкция
Местонахождение сохраненных паролей в мобильной версии Google Chrome не сильно отличается от его «большого» аналога, и найти их можно следующим способом:
- Открываем Google Chrome и нажимаем на три точки в правом верхнем меню;
- В отобразившемся меню нажимаем «Настройки»;
- В «Настройках» находим пункт «Пароли», и нажимаем на него
- Откроется список сайтов, на которых есть сохраненные пароли. Выбираем нужный сайт из списка, нажав на него;
- Откроется вся сохраненная информация о сайте, среди которой будет присутствовать его адрес, логин (имя) пользователя и его пароль. В целях безопасности последний будет скрыт, и просмотреть его можно нажав на иконку глаза — после этого появится окошко с предложением ввести свой пароль от телефона/планшета. Сделано это для того, чтобы злоумышленник не смог просмотреть и украсть ваши пароли, не зная пароль от устройства.
- Так же пароль можно просто скопировать в буфер обмена — для этого нужно нажать на иконку копирования (в виде двух квадратов). Тем не менее, для этого действия так же потребуется ввод пароля.
Как посмотреть сохраненные пароли для почтовых программ
Аналогичные программы существуют и для восстановления паролей из почтовых клиентов. Одна из таких программ — Mail PassView. Она позволяет анали- зировать длинный список почтовиков:
• Outlook Express;
• Microsoft Outlook 2000 (только учетные записи POP3 и SMTP);
• Microsoft Outlook 2002–2016 (учетные записи POP3, IMAP, HTTP и SMTP);
• Windows Mail;
• IncrediMail;
• Eudora;
• Netscape 6.x/7.x;
• Mozilla Thunderbird;
• Group Mail Free;
• Yahoo Mail — если пароль сохранен в приложении Yahoo Messenger;
• Hotmail/MSN mail — если пароль сохранен в приложении MSN Messenger; • Gmail — если пароль сохранен в приложениях Gmail Notifier, Google Desktop или Google Talk.
Программа успешно восстановила мои пароли, сохраненные в Microsoft Outlook 2013 и Thunderbird.
Если ты используешь portable-версии Thunderbird, Netscape и Eudora, то можно будет выбрать каталог с почтовиком.
Просмотр ключей
1.Для того чтобы открыть зашифрованные пароли, которые хранятся в Опере, необходимо скачать с доверенного источника стороннюю утилиту под названием Unwand.
2. По завершении загрузки распакуйте архив дистрибутива:
Примечание. В Windows должен быть установлен архиватор WinRAR.
клацните по нему правой кнопкой мышки;
в списке системных функций нажмите «Извлечь в текущую папку»;
сверните окно с директорией утилиты: клацните вверху справа иконку «—» (не закрывайте полностью!).
3. Перейдите в окно браузера. В адресной строке наберите «about» и нажмите «Enter».
4. На открывшейся вкладке, в разделе «Пути», скопируйте строку «Профиль»:
- удерживая левую кнопку мыши, выделите адрес папки;
- установите курсор на выделенную строку;
- нажмите вместе клавиши — Ctrl+C.
5. Сверните окно браузера.
6. Нажмите — Win + E.
7. В верхнюю строку открывшегося окна вставьте скопированный путь к директории Opera:
- установите курсор в строку;
- нажмите — Ctrl + V.
8. Нажмите «Enter».
9. Найдите в папке веб-обозревателя файл Wand.dat. Это «контейнер», в котором хранится информация, помещённая в менеджер.
10. Скопируйте его:
- клик правой кнопкой по иконке;
- опция «Копировать».
11. Откройте окно с распакованной утилитой Unwand.
12. Вставьте в него скопированный файл:
- клик правой кнопкой;
- опция «Вставить».
13. Запустите утилиту: в этом же окне кликните её исполняемый файл — Unwand.exe.
14. Укажите в интерфейсе приложения путь к скопированному файлу Wand.
15. По завершении операции Unwand откроет панель со списком учётных данных в формате: сайт — логин — пароль.
Их можно будет скопировать, а затем перенести в другой браузер. Или переписать на листок бумаги.
Успешного вам восстановления паролей в Опера!
Можно ли ускорить расшифровку паролей в Ophcrack
Ophcrack – одна из утилит, предназначенных для взлома паролей. Чтобы сделать поиск кодов быстрее, можно добавить в базу примеры распространенных паролей, вводимых пользователями. Теперь применим утилиту в деле. С помощью Ophcrack можно взломать пароль Windows.
Шаг 1. Загружаем утилиту с сайта разработчика http://Ophcrakcsourceforge.net.
Шаг 2. Записываем скачанный образ на диск. Подойдет программа UltraIso.
Скачанный образ записываем на носитель с помощью программы UltraISO
Шаг 3. Перезагружаем ПК. Заходим в БИОС (клавиша «F2»).
При запуске системы нажимаем клавишу «F2»
Шаг 4. Во вкладке «Boot» ставим в приоритет «CD-диск», чтобы компьютер грузился именно с него, а не с винчестера (как обычно). Сохраняем настройки (клавиша «F10»).
Переходим во вкладку «Boot» с помощью стрелок в пункте «1st Boot Device» выставляем на первое место «CD-диск» нажимаем «F10»
Шаг 5. Снова перезагружаем компьютер. Откроется утилита. Выбираем первый пункт (как на скриншоте).
Шаг 6. Щелкаем по нужному аккаунту и жмем кнопку «Crack» в меню сверху.
Кликаем по нужной учетной записи и жмем кнопку «Crack» в меню сверху
Шаг 7. Программа выполнит взлом и покажет пароль в последнем столбце таблицы (смотрите скриншот).
В последнем столбце мы увидим пароль
Как посмотреть пароли на компьютере
Способ 1: раздел «Пароли и карты»
Самый простой способ узнать пароли – это перейти в раздел «Пароли и карты». Сделать это можно следующим образом:
- Запустите Яндекс браузер и перейдите в главное меню. Для этого нужно нажать на иконку в виде трех полосок в верхнем правом углу.
- Выберите пункт «Пароли и карты». Визуально он отмечен как иконка ключа.
- Отобразится список всех доступных учетных данных, которые были сохранены на компьютере.
- Найдите нужный ресурс и щелкните по нему левой кнопкой мыши.
- Откроется новое окно, где необходимо ввести системный пароль для подтверждения действия.
- Чтобы посмотреть пароль, нажмите на значок в виде глаза около соответствующей строки.
При нажатии на кнопку «Добавить» возможно вручную ввести все данные для сайта: его URL-адрес, логин, пароль, дополнительную информацию. Чтобы удалить, наведите на крайний левый угол названия сайта, чтобы выделить его: появится пустой квадрат. Затем нажмите на кнопку деинсталляции внизу.
Способ 2: через настройки
Еще один способ узнать, где хранятся пароли в Яндекс браузере, — это воспользоваться настройками обозревателя. Для этого действуйте следующим образом:
Осуществится переход в раздел со всеми данными, включая пароли и карты, которые были сохранены в браузере. Здесь можно управлять настройками, добавлять новую информацию, удалять ненужные сведения.
Способ 3: Проводник операционной системы
Все данные браузер сохраняет в скрытую папку, которая находится на жестком диске компьютера. Сразу следует отметить, что файлы прочесть базовыми редакторам невозможно. Это позволяет надежно защитить пользовательские данные.
Найти все сохраненные пароли на жестком диске можно следующим образом:
- Для начала активируйте опцию показа скрытых папок и файлов. Для этого перейдите в системный Проводник, затем в верхней панели выберите вкладку «Вид» и отметьте пункт «Скрытые элементы».
- Затем на локальном диске C найдите каталог «Пользователи» и в нем выберите папку с именем учетной записи.
- Перейдите в скрытую папку AppData, которая будет подсвечиваться серым.
- В каталоге Local найдите папку Yanex, затем YandexBrowser – User Data – Default.
- Файл, в котором находятся все пароли, называется Ya Passman Data.
Способ 4: сторонние расширения
Для управления данными можно воспользоваться плагинами от сторонних разработчиков. В отличие от базового функционала Яндекс браузера, расширения располагают дополнительными опциями и возможностями. Один из самых надежных аддонов – это LastPass.
Он интегрируется в обозреватель и обладает рядом преимуществ:
- встроенный генератор случайных паролей, обеспечивающий надежность за счет использования шифров с разным уровнем сложности и числом символов;
- уведомление о подозрительных сайтах;
- обновление пользовательских данных в автоматическом режиме;
- сохранение недействующих данных для возможности восстановления аккаунтов.
В Яндекс браузере расширение LastPass уже предустановлено, поэтому его нужно только включить. Для этого перейдите в раздел «Дополнения» через меню, затем в списке найдите менеджер паролей и переведите ползунок в активное состояние.
Для использования менеджера паролей в Яндекс браузере кликните по его иконке, которая встроится в верхнюю панель инструментов, затем создайте учетную запись. После выберите «Мое хранилище». Отобразится список всех сохраненных учетных данных в окне плагина.
Как посмотреть пароли в Яндекс.Браузере на компьютере
При регистрации или первичной авторизации на конкретном ресурсе личная информация, сохраняется исключительно с разрешения пользователя. Обозреватель спрашивает, хотим ли мы сохранить её или нет. В первом случае ключи будут нам доступны в любое время. Или, если мы отказались сохранять их, то и смотреть нечего.
В зависимости от настроек конфиденциальности доступ к этой информации можно получить:
- при авторизации в обозревателе и синхронизации со своим аккаунтом Яндекс;
- при вводе мастер-пароля;
- при вводе кода блокировки от учетной записи ОС.
Если вы синхронизировали ваш обозреватель с аккаунтом Яндекс, то для доступа к конфиденциальной информации выполните несколько простых шагов:
- Откройте меню (кнопка бургер в виде трёх горизонтальных полосок в правом верхнем углу обозревателя).
- В выпадающем списке выберите «Пароли и карты».
- В центральной части окна вы увидите список всех сохранённых сайтов, адреса и логины. При клике на конкретный сайт всплывает окно, в котором и будут храниться ваши секретные данные. Пароль отображается в виде звездочек, количество которых равно количеству символов кода блокировки.
- Чтобы отобразить символы кликните на глазик в строке.
Для доступа к списку сохраненных паролей в обозревателе без авторизации с аккаунтом Яндекс понадобится ввести код мастера ключей (если вы его предварительно задавали) или код от учётной записи операционной системы.
О способах хранения паролей от сайтов
Кратко рассмотрим 4 способа хранения паролей, которыми пользуется большинство интернет-пользователей.
- Локальное (на компьютере/телефоне) хранение в запароленном текстовом файле или каком-нибудь цифровом документе офисного формата (DOCX, PDF, XLSX и т.д.). Текстовые файлы можно, например, зашифровать в архив (ZIP, RAR и др.), защитив тот сложным паролем. А в случае с офисными документами, то их можно зашифровать в самом редакторе при сохранении файла — в тех же Microsoft Word и Excel присутствует такая функция. Способ надежный, если задать сложный пароль, но совершенно неудобный — про автоматическое заполнение форм ввода логина/пароля на сайтах можно забыть.
- Хранение паролей в зашифрованном облачном хранилище на удаленном сервере, что также довольно надежно, но опять-таки совершенно удобно по тем же самым причинам. Зато, в отличие от первого способа, доступ к паролям можно получить из любой точки мира. Впрочем, зашифрованный файл можно также разместить в облаке или изощриться каким-либо иным способом.
- Хранение прямо в браузере при использовании соответствующей встроенной функции любого современного веб-обозревателя. Этот способ, наоборот, самый удобный, но не самый надежный. Если речь идет, к примеру, о паролях от онлайн-банков, то лучше не полагаться на встроенные механизмы безопасности браузера.
- Хранение в специальных программах или расширениях (плагинах) для браузеров — менеджерах паролей. Данный способ сочетает в себе и удобство, и надежность. Но есть и недостатки. Для многих пользователей использование парольного менеджера — не самая простая задача, так как она требует скачивания, установки и предварительной настройки данной программы или расширения. К тому же, в большинстве случаев для использования менеджеров паролей потребуется раскошелиться, но, к счастью, это совершенно недорого, особенно при использовании отечественных программ.
Из рассмотренных выше наиболее популярными являются способы хранения паролей от сайтов в браузере или специальных парольных менеджерах (в т.ч. расширений для браузеров). О них и поговорим.
Яндекс.Браузер
В Яндекс.Браузере попасть в менеджер паролей можно прямо из меню настроек — нажмите на «гамбургер»:
В окне поиска можно искать нужные пароли по названию сайта. Клик на сайт позволит посмотреть и изменить пароль:
Мобильный браузер Яндекс
Чтобы попасть в настройки в мобильном браузере, нажмите на три точки прямо в строке поиска:
Скриншоты менеджера паролей сделать нельзя (защита браузера, на скриншоте будет рабочий стол) — под Андроидом. В iOS на входе в меню управления паролями потребуется разблокировка экрана, далее все аналогично.
Внутри нажмите на нужную вам ссылку. Чтобы посмотреть пароль, нажмите на иконку глаза, чтобы посмотреть и изменить — на кнопку «редактировать».
Пароли синхронизируются для одного аккаунта Яндекса.
Восстановление паролей
Закономерным является вопрос: как восстановить персональные данные после переустановки операционной системы и браузера? Как беспроблемно войти в ресурс на другом компьютере?
opera-adaptive-up
Так вот система Опера обладает встроенным функционалом по запоминанию паролей. Когда пользователь впервые регистрируется на ресурсе, система автоматически создает запрос о его дальнейших действиях: запомнить пароль или нет. Только человек делает выбор о необходимом варианте.
Если есть желание, то настройки браузера Опера позволяет настроить автосохранение регистрационных данных. Для этого достаточно осуществить вход в меню по кнопке «Показать все пароли». И появятся данные о наименовании ресурса, логине и пароле. По желанию, данные можно удалить.
Но облегчение процедуры запоминания паролей грозит обернуться большой трагедией, если ПК будет похищен или доступ к нему будет не защищен. Обязательно блокируйте экран для предотвращения негативных последствий.
Так как все же восстановить все персональные данные на необходимых ресурсах, если на ПК пришлось переустановить операционную систему или браузер Опера для компьютера? И здесь нет ничего сложного. Дело в том, что вся необходимая информация о сохраненных паролях в Опере хранятся в определенном системном файле на жестком диске компьютера. Достаточно иметь копию этого файла и проблем как не бывало.
Чтобы получить доступ к этому специальному файлу в поисковой строке папки «Мой компьютер» необходимо вставить C:UsersuserAppDataRoamingOpera SoftwareOpera Stabl. В открывшейся папке найти файл с именем Login Data.
Другие возможности
Если пользователь считает, что Опера Mini встроенным функционалом не справляется с задачей, то вполне может скачать приложения. Существует множество дополнительных возможностей по сохранению паролей. Стоит помнить, установка стороннего приложения небезопасна.
Важно подробно изучить технические характеристики и возможности. Немаловажно ознакомится с отзывами пользователей
Смартфоны и планшеты
- Запускаем веб-обозреватель и в нижнем правом углу тапаем по кнопке с изображением красной буквы «О».
- Далее жмем по пункту «Настройки».
- Пролистываем список настроек до блока «Конфиденциальность» и там тапаем по пункту «Пароли».
- Затем нажимаем на «Сохраненные…».
После этого браузер выдаст список сайтов и комбинаций символов, которые привязаны к ним. Они будут скрыты, но просмотреть их можно будет точно так же, как и в десктопной версии веб-обозревателя. После просмотра браузер можно закрыть.
Компьютеры и ноутбуки
- Запускаем браузер и нажимаем на кнопку «Меню», что находится в левом верхнем углу окна.
- Далее щелкаем по пункту «Настройки».
- Переходим во вкладку «Дополнительно – Безопасность».
- Листаем страницу до соответствующего раздела.
- Открываем нужный пункт.
- Ознакамливаемся с учетными данными для разных сайтов.
Ничего сложного в этом процессе нет. Таким образом просматривается пассворд для доступа к различным сайтам. При необходимости их можно даже сохранить в другом месте.
Способ 2: Переход к физическому месту хранения паролей
Теперь давайте выясним, где физически хранятся пароли в Опере. Они находятся в файле «Login Data», который, в свою очередь, расположен в папке профиля браузера Opera. Расположение этой папки у каждой системы индивидуально. Оно зависит от операционной системы, версии браузера и настроек.
-
- Для просмотра пути к папке профиля конкретного браузера щелкаем по кнопке главного меню в левом верхнем углу. В раскрывшемся списке последовательно переходим по пунктам «Справка» и «О программе».
-
- На открывшейся странице среди информации о браузере ищем раздел «Пути». Напротив значения «Профиль» и будет указан нужный нам адрес.
-
- Копируем его и вставляем в адресную строку «Проводника Windows».
-
- После перехода в директорию легко отыскать нужный нам файл «Login Data», в котором и хранятся пароли, отображаемые в Опере.Мы также можем перейти в данную директорию с помощью любого другого файлового менеджера.
- Можно даже открыть этот файл с помощью текстового редактора, например стандартного «Блокнота Windows», но много пользы это не принесет, так как данные представляют закодированную SQL-таблицу.Тем не менее, если физически удалить файл «Login Data», все пароли, хранящиеся в Опере, будут уничтожены.
Мы выяснили, как просмотреть пароли от сайтов, которые хранит Опера, через ее интерфейс, а также, где хранится сам файл с этими данными. Нужно помнить, что запоминание браузером паролей – очень удобная возможность, но подобные способы хранения конфиденциальных данных представляют определенную опасность, снижая защиту информации от злоумышленников.
Сторонние утилиты
Несмотря на то, что вы можете найти немало паролей, используя вышеприведенные методы, в других местах вашей системы все еще сохраняется. Чтобы добраться до них, вы должны использовать сторонние инструменты. Мой любимый сайт для бесплатных и чистых инструментов — Nirsoft. В основном вы можете использовать три инструмента: EncryptedRegView, CredentialsFileViewи VaultPasswordView.
Все эти инструменты можно загрузить, извлечь и запустить без необходимости их установки. Это здорово, потому что оно не возится с вашей системой вообще, и как только вы закончите, вы можете просто удалить файлы.
EncryptedRegView
Когда вы запустите программу, вы увидите диалоговое окно, в котором Запуск от имени администратора флажок установлен. Вам не нужно ничего делать, просто нажмите «ОК». Затем программа сканирует реестр и расшифровывает любые пароли, обнаруженные в реестре.
Просто стрелка в списке, и вы, вероятно, найдете горстку драгоценных камней. В моем случае я нашел два пароля, которые были полезны. Все остальное было зашифрованным текстом, который не был паролем.
CredentialsFileView
Вместо двойного щелчка по этой программе вы должны щелкнуть правой кнопкой мыши и выбрать Запуск от имени администратора.
В появившемся главном диалоговом окне вам нужно ввести пароль Windows внизу, прежде чем нажать OK.
Теперь вы должны увидеть список различных учетных данных, хранящихся в вашей системе. Если вы находитесь в домене, вы увидите намного больше записей.
VaultPasswordView
Это работает так же, как CredentialsFileView, но вместо этого смотрит в Windows Vault. Этот инструмент особенно полезен для Windows 8 и Windows 10 поскольку эти две операционные системы хранят пароли для Windows Mail, Edge и IE в Windows Vault.
Если вы считаете, что это единственные полезные инструменты для восстановления пароля от Nirsoft, вы ошибаетесь. Обязательно ознакомьтесь со всей своей страницей инструменты для восстановления пароля, Если вы когда-либо забыли пароль, который вы использовали ранее, эти инструменты помогут вам восстановить их. Наслаждайтесь!
сообщение Как найти скрытые и сохраненные пароли в Windows Появившийся сначала на Интернет-технологии.
Хранение паролей в специализированных программах
Гораздо большими преимуществами по части безопасности обладают специализированные парольные менеджеры. Хорошим примером тут может послужить система хранения паролей MultiPassword. Состоит она из двух основных частей — защищенного облачного хранилища и конечного пользовательского ПО, куда относится настольное (десктопное) приложение и расширение для браузера.
Высокую безопасность использования MultiPassword объясняет принцип ее работы:
Доступ к удаленному хранилищу возможен только после авторизации в системе MultiPassword, для чего потребуется специальный секретный ключ и мастер-пароль. Взломать пользовательский аккаунт MultiPassword невозможно при использовании стандартных методов перебора пароля (так ка кпотребуется еще и секретный ключ). Этого, кстати, нельзя сказать о зашифрованном файле, в котором браузеры хранят пароли — здесь файлы не защищены от взлома путем перебора ключей доступа.
Вводимые в приложение/расширение MultiPassword данные перед отправкой шифруются на пользовательском устройстве и передаются на уделенный сервер в зашифрованном виде. Это исключает возможность перехвата паролей где-то посередине между компьютером или телефоном и серверами MultiPassword при использовании сниффинга и прочих методов анализа, а также перехвата сетевого трафика. Да, злоумышленники смогут перехватить какой-то трафик (особенно, если для выхода в интернет используются публичные точки доступа к сети WiFi), но он для них останется абсолютно бесполезным набором непонятных символов.
Все приложения (включая расширение для браузеров) MultiPassword по умолчанию настроены таким образом, что при длительном (несколько минут) бездействии пользователя интерфейс программы/расширения автоматически блокируется
Это снижает риски утечки паролей с компьютера/телефона по неосторожности пользователя (забыл заблокировать вручную, оставив компьютер включенным).
Вместе с более высоким (по сравнению со встроенными инструментами браузеров) уровнем безопасности парольный менеджер MultiPassword обладает и удобствами:
- Программа доступна для различных платформ (Windows, MacOS, iOS, Android и др.), что обеспечивает доступ пользователя к своим паролям с любых современных устройств.
- При использовании расширения для браузера становится возможным автоматического сохранения паролей в системе MultiPassword и автоматического заполнения полей ввода логина/пароля на веб-сайтах.
- Возможность хранения в зашифрованном виде вообще любой текстовой информации с привязкой к конкретному сайту или просто так.
- Возможность создания неограниченного количества хранилищ (каталогов) для разбивки паролей и других данных на удобные для пользователя категории.
- Возможность импорта в систему MultiPassword паролей из браузеров и других менеджеров.
- Наличие автоматической системы оценки надежности паролей и генератора парольных фраз по основным критериям (длина, тип используемых символов).
Система хранения паролей MultiPassword имеет и свои недостатки, свойственные, всем аналогичным парольным менеджерам. Программу/расширение нужно отдельно скачивать, устанавливать и настраивать (хотя все это несложно и занимает пару минут). Чтобы использовать систему MultiPassword более 30 дней (столько времени дается на опробование), придется оформить подписку. Радует, что цена собственной безопасности составляет символические 50 рублей в месяц.
Не помогло
Opera
В браузере Опера нажмите на значок браузера в левом верхнем углу:
В открывшемся меню выберите «Настройки»:
Настроек в Опере много, так что быстрее всего будет написать слово «Пароли» в окне поиска и выбрать нужный пункт:
Здесь хранятся все сохраненные пароли. Их можно искать, просматривать и удалять.
Просмотр паролей защищен — нужно ввести пароль от аккаунта Windows:
Мобильная версия Оперы
Чтобы увидеть пароли в мобильном браузере, нажмите на логотип в правом нижнем углу и откройте настройки:
Отлистайте настройки вниз до пункта «Конфиденциальность» и нажмите в нем «Пароли»:
Откройте пункт «Сохраненные пароли» и выберите нужный сайт:
Если у вас не установлена блокировка телефона пин-кодом или графическим ключом, «глазика» рядом с паролем не будет, и посмотреть его будет нельзя:
Если пин-код или графический ключ есть, нажмите на иконку «глаза», разблокируйте телефон и посмотрите пароль:
Если вы пользуетесь на десктопе и мобильном телефоне одним аккаунтом Оперы, пароли на девайсах будут синхронизироваться.
Как посмотреть сохраненные пароли в браузерах сторонними программами
ChromePass. Самое популярное приложение для просмотра сохраненных паролей в браузерах. Программа имеет понятный интерфейс, и она позволяет посмотреть логин/пароль от сайта, дату создания аккаунта, надежность используемого пароля и некоторые другие данные
Приложение ChromePass работает только с браузерами на базе Chromium – это Google Chrome, Yandex Browser, Opera и ряд менее известных браузеров.Обратите внимание: Большинство антивирусов принимают ChromePass за вирусное приложение. Однако их опасения связаны с тем, что приложение получает доступ к просмотру паролей, а не из-за наличия в нем вирусов
Чтобы быть уверенными в «чистоте» приложения, загружайте его с официального сайта разработчиков.
Группа программ SterJo. Компания SterJo Software выпустила сразу группу приложений, способных демонстрировать пароли из браузеров. Некоторые из них показывают сохраненные пароли только в браузерах на Chromium, другие только из Microsoft Edge или Mozilla и так далее. Программы можно бесплатно загрузить на официальном сайте разработчиков.
Способ 2 – учетная запись
В том случае, если пользователь посещает одни и те же сайты и социальные площадки посредством Яндекс браузера, но при этом пользуется разными гаджетами (компьютер, смартфон, планшет), будет целесообразно включить синхронизацию учетной записи. После этого пароли будут доступны на любом устройстве. Пользователь сможет выбрать наиболее удобный гаджет, и работать с ним без каких-либо ограничений в этом вопросе. Ниже вы узнаете, как перейти от теории к практике.
Пошаговая инструкция:
- Откройте веб-обозреватель на своём компьютере. Воспользуйтесь выпадающим меню браузера, чтобы попасть в раздел «Настройки».
- В появившемся окне найдите ссылку «Настройки синхронизации». Нажмите на неё ЛКМ.
- Далее нажмите на ссылку «Включить».
- После этого вас перекинет на страницу авторизации в системе Яндекс. Введите личные данные (логин и пароль) в соответствующих полях. Вместо входа в систему Яндекс предложит включить синхронизацию.
- Откройте браузер на мобильном устройстве. Нажмите на иконку в виде трёх точек в поисковой строке браузера. Затем воспользуйтесь функцией «Войти в Яндекс».
- Введите логин и пароль для авторизации в системе.
Узнаем пароли на смартфоне
Просмотреть личные данные для входа на сайты можно не только в компьютере, но и на мобильном устройстве, при условии, что на нем тоже установлен Яндекс браузер. Как посмотреть пароли на телефоне?
Пошаговые действия:
- Первым делом запустите мобильный браузер на своём смартфоне. Нажмите на иконку в виде трёх точек (её можно обнаружить в конце поисковой строки).
- Выберите параметр под названием «Менеджер паролей».
- Система предложит вам перечень тех сайтов, для которых уже были сохранены пароли для авторизации. Смотрим список. Найдите нужный сервис и кликните по нему мышкой.
- В зависимости от типа блокировки мобильного устройства, вам потребуется ввести защитный код или сделать отпечаток пальца.
- В появившемся окне найдите строку с паролем, и нажмите на значок в виде глаза для его прочтения. Расшифрованные символы отобразятся на экране устройства. Готово!
То же самое можно проделать непосредственно в настройках веб-обозревателя Yandex. Это так называемый альтернативный вариант защиты устройства. Для защиты личной информации вам нужно активировать в браузере «Мастер-пароль». Как только настройки вступят в силу, другие пользователи не смогут получить доступ к чужим сохраненным паролям. А вы, в свою очередь, сможете по достоинству оценить удобство функционала популярного браузера. Теперь ваши пароли хранятся в надежном месте, их можно найти в несколько кликов (любым удобным способом).
Как переустановить Яндекс Браузер с сохранением всех настроек и параметров
В Яндекс Браузере имеется функция синхронизации, с помощью которой можно войти в новый браузер со всеми настройками и параметрами на любом компьютере. После переустановки программы и выполнении синхронизации, пользователь получит доступ ко всем своим данным в браузере.
При включенной синхронизации, данные профиля пользователя браузера сохраняются не только на локальном компьютере, но и на удаленном сервере Яндекса. После входа в аккаунт Яндекса, данные синхронизируются между устройствами. Включить синхронизацию можно непосредственно в настройках браузера или из контекстного меню настроек приложения.
Для работы функции синхронизации, на ПК должно быть включено интернет-соединение для обеспечения обмена файлами.
- Нажмите на кнопку «Настройки Яндекс.Браузера».
- В опции «Синхронизация» нажмите на кнопку «Сохранить данные».
- В окне «Синхронизация» введите свои данные (логин и пароль) от электронной почты Яндекса, нажмите на кнопку «Включить синхронизацию».
- В окне «Почти готово» нажмите на кнопку «Закрыть окно».
В настройках синхронизации можно выбрать, что именно необходимо синхронизировать, отключить синхронизацию, или удалить синхронизированные данные.
Теперь можно удалить браузер с ПК, а затем снова установить его на компьютер.
- В окне браузера войдите в свой аккаунт Яндекса.
- Нажмите на кнопку «Сохранить данные».
- В окне «Синхронизация» нажмите на кнопку «Включить синхронизацию».
- Закройте следующее окно с сообщением о готовности к работе.
- В меню кнопки «Настройки Яндекс.Браузера» вы увидите информацию о состоянии синхронизации.
Таким образом, все настройки: пароли, закладки и другие параметры браузера будут сохранены после переустановки, или после установки программы на другом компьютере.
Заключение
Поскольку браузеры постоянно обновляются и изменяют свой интерфейс, то некоторые пункты настроек могут незначительно изменять свое месторасположения, поэтому многие пользователи могут заметить некоторые отличия в настройках и просмотре данных для входа. Тем не менее, данная статья сможет дать четкий ориентир для выполнения необходимых действий.
Если у Вас возникли какие-либо проблемы с просмотром данных для входа и паролей или эта информация была случайно удалена, уничтожена вирусами или утеряна по другим причинам, рекомендуем воспользоваться специальной утилитой для восстановления истории и паролей браузеров RS Browser Forensics. Данная программа сможет быстро восстановить историю и вернуть пароли для всех популярных браузеров.
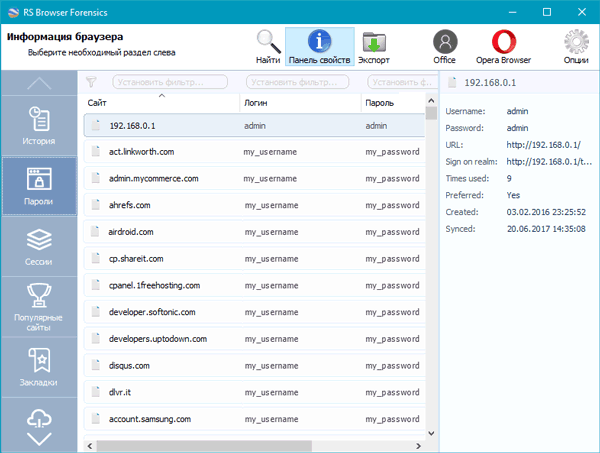
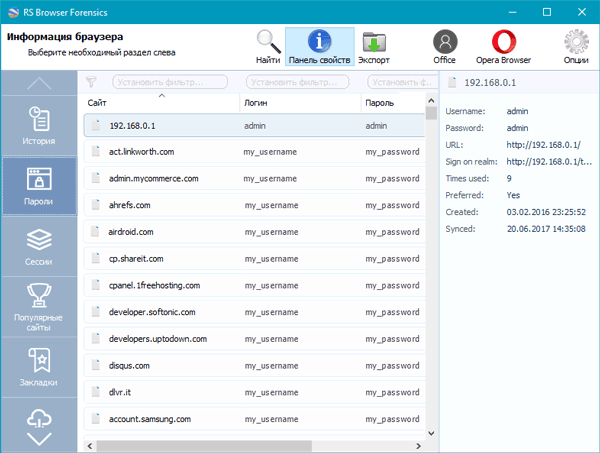
Из ключевых преимуществ RS Browser Forensics следует выделить:
- Высокую скорость и эффективность работы.
- Интуитивно понятный интерфейс.
- Возможность восстановления истории и данных для входа во всех популярных интернет обозревателях (Chrome, Mozilla FireFox, Opera, Yandex.Browser, UC Browser и т.д.).
- Возможность восстановления удаленных данных, хранящих историю, пароли и другую важную информацию.
Подводя итоги
Копирование и перенос паролей — полезная функция. Зачастую вместе с переустановкой Windows люди теряют пароли от своих прежних учётных записей и не могут их потом восстановить. Резервное копирование, которое в былые годы было делом долгим и мучительным, сегодня упрощено до предела
Важно лишь вовремя удалять пароли от сайтов, более не существующих — или от тех, к которым вход пользователю был закрыт по тем или иным причинам
Видео: как извлечь сохранённые пароли из истории браузеров
Теперь вы знаете, как и где управлять вашими паролями, собранными за долгие годы интернет-сёрфинга. Дело за малым: организовать их надёжное хранение и своевременную чистку базы паролей от устаревших записей. Это просто. Вы очень быстро с этим справитесь.