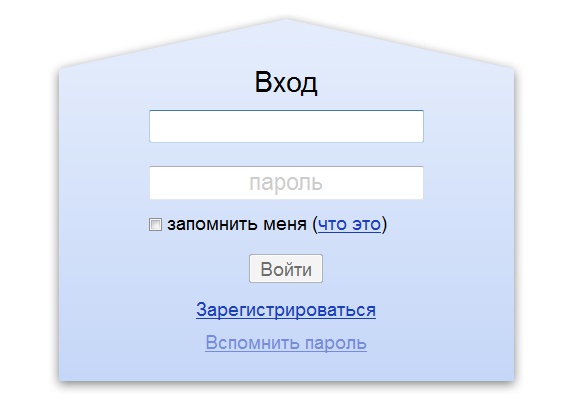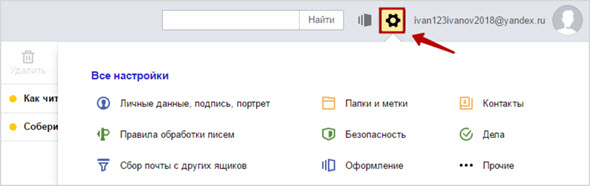Регистрация электронной почты gmail и ее использование
Содержание:
- Как открыть новый адрес Google
- Регистрация электронной почты gmail.com
- Какие преимущества у почты Gmail от Google?
- Импорт, сбор почты
- Настройки
- Что даёт регистрация в Google
- Подробное описание заполнение полей при регистрации
- Адрес электронной почты
- Как работать с почтовым ящиком
- Зачем нужно создавать почту на Gmail?
- Почта с широкими возможностями
- Мобильное приложение
- Шаг 1 — Создайте персонализированный адрес электронной почты с помощью доменного имени
- Зачем нужен электронный ящик Gmail
- Что делать, если войти не получается
- Как выбрать название электронного адреса
Как открыть новый адрес Google
Сейчас я покажу, как получить почту Gmail. Для этого нужно зарегистрироваться в Гугл, после чего сайт создаст новый электронный адрес.
На компьютере
1. Перейдите по адресу google.ru. Нажмите на кнопку «Войти».
2. Выберите «Создать аккаунт» – «Для себя».
3. Заполните анкету:
- Введите Имя и фамилию.
- В поле «Имя пользователя» придумайте любой псевдоним, на который вам будут приходить письма.
- Придумайте пароль.
4. Введите номер телефона – он вам понадобится для восстановления ящика в случае утери пароля. Также добавьте резервный адрес электронной почты, если он у вас имеется. Заполните дату рождения, выберите пол и нажмите «Далее».
Выйдет запрос на отправку смс подтверждения. Нажмите кнопку «Отправить».
Введите смс код подтверждения.
5. Примите условия использования, нажав кнопку «Принимаю».
Регистрация завершена.
На телефоне
1. Запустите приложение Gmail. Выберите пункт «Добавить адрес электронной почты».
2. Выберите пункт «Google» и нажмите «Создать аккаунт».
3. Введите ваше Имя и Фамилию.
4. Укажите номер телефона для подтверждения, что вы не робот.
Введите проверочный код из смс.
5. Заполните дату рождения и пол.
6. Придумайте имя пользователя – это будет адрес почты Gmail.
Как видите, имя пользователя уже кем-то занято. В таком случае нужно придумать другой логин или выбрать из доступных вариантов внизу.
7. Придумайте пароль.
8. Примите условия использования, нажав кнопку «Принимаю».
Регистрация завершена.
Регистрация электронной почты gmail.com
А теперь я детально и пошагово покажу, как создать электронную почту на Gmail.
В адресной строке браузера можете прописать адрес gmail.com или просто введите адрес поисковика Гугл google.com. Справа вверху нажмите на кнопку с изображением девяти маленьких квадратиков. Откроется выпадающее меню, в нем выберите «почта».
Откроется новая страница, на которой Вам нужно кликнуть на кнопку «Создать аккаунт».
Теперь, чтобы зарегистрироваться в gmail com заполняете следующую регистрационную форму:
В ней обязательно заполните поля: имя и фамилия, укажите желаемый адрес почтового ящика (желательно его придумать коротким и понятным), составьте надежный пароль
Уделите особое внимание придумыванию надежного пароля, посмотрите тут https://inetsovety.ru/kak-sozdat-nadezhnyy-parol/ какой не следует использовать пароль, чтобы не стать жертвой взломщиков. Для восстановления доступа к аккаунту желательно указать номер мобильного
Не бойтесь, денег за присланную Вам смс с проверочным кодом никто не снимет. Также бесплатно Вам пришлют смс с паролем в том случае, когда Вы себя забудете.
Завершающим этапом регистрации является указание проверочного кода и согласие с правилами системы. Нажимаете кнопку «Далее».
На следующей странице введите проверочный код из смски. Внимательно вводите проверочный код, если допустите ошибку, код не примут.
Далее Вам предложат загрузить фото для профиля в сети Google+. Этот шаг можно пропустить.
Если Вы увидели следующую страницу, регистрация на gmail com прошла успешно.
После клика по кнопке «Перейти к сервису Gmail», вход в почтовый ящик gmail com был произведен автоматически. Сразу после регистрации почты gmail, Вам придет 3 ознакомительных письма от Гугла, посмотрите их для общего развития. Они находятся в папке «Входящие». Список непрочитанных писем отображается в скобках рядом с названием папки. Полученные письма можно перемещать между папками, добавлять им метки.
Какие преимущества у почты Gmail от Google?
Почта гугл имеет ряд неоспоримых преимуществ. Вам интересно узнать о них? Уверен, что ответ будет утвердительный. Тогда поехали!
Оформление почтового сервиса: простое, доступное и удобное
Отсутствуют трудности с синхронизацией на различных устройствах: нужно один раз сотворить аккаунт Google, и можно заходить и работать с любого устройства.
Единый доступ к Google –сервисам: знайте, что если решили сформировать электронную почту на гугл – то вам откроется сразу же доступ ко всем другим сервисам компании.
Гарантированная конфиденциальность: вы можете быть уверены, что работаете на защищенном соединении, информацию не перехватят.
Есть эффективная защита от спама: согласитесь – это действительно важное свойство!
Большой объем почтового ящика: его размер, только представьте – целых 15 гигабайт! Считаю, это довольно внушительный объем!
Вы уже заинтересовались? Не буду вас томить! Итак, переходим к самому интересному: как создать электронную почту гугл?
Импорт, сбор почты
Перенесите контакты с других ящиков. В настройках переходим «Аккаунты импорт». Произведите соответствующие настройки.
- Импорт почты, контактов. Укажите ящик с которого переносятся письма. Это работает для существующих сообщений, новые не будут переноситься;
- Добавить аккаунт. Пропишите ящик, с которого Gmail будет импортировать почту. Настройте ее для сбора с нескольких старых ящиков.
Папки и ярлыки
Используются для сортировки писем. По умолчанию предлагается набор ярлыков и папок. Настройте их под свои потребности. Нажимаем значок шестеренки далее настройки. На вкладке «Ярлыки» с помощью активации «да/нет» отключите или удалите их. Там же создайте новый ярлык.
Темы
По умолчанию почта открывается на белом фоне. Чтобы ее изменить нажимаем значок шестеренки, далее «Темы».
Выберите понравившийся вариант, нажмите кнопку «Сохранить».
Настройки
В многофункциональности Gmail новички часто запутываются. Я решила показать основные настройки, которые пригодятся каждому.
Оформление
С унылым оформлением дальше работать тяжело. Даже компьютер десятилетней давности нравится больше с новой заставкой. Давайте же поставим красивую картинку на фон. Заходим: Настройки → Темы → Установить.
Из галереи выберите привлекательную на ваш взгляд картинку. Я так соскучилась по лету и зелени, что выбрала яркую траву. Можно загрузить свое изображение, кликнув “Мое фото”. Главное, чтобы оно было качественным. Чтобы закрепить результат, нажмите “Сохранить”.
Если изменений не произошло, перезагрузите страницу.
Шаблонная подпись
Ведете деловую переписку и надоело постоянно ставить “С уважением”, “Всего доброго”? Тогда назначьте подпись, которая автоматически будет ставиться в конце любого сообщения. Для это надо перейти: Настройки → Общие → Подпись.
Безопасность
Двухэтапная аутентификация снизит вероятность взлома на 90 %. Для входа вы будете использовать пароль и код из SMS. Если проверяете сообщения с домашнего компьютера, можно определить его как “Надежный”, чтобы упростить процедуру.
Чтобы включить двухуровневую защиту, нужно зайти: Настройки → Аккаунты и импорт → Изменить параметры восстановления пароля.
Включите двухэтапную аутентификацию.
Вам расскажут про особенности этой функции. Кликните “Начать”.
Если же вы ранее авторизовались с телефона, то высветится его модель. На этот мобильный будет приходить информация о том, с какого IP и устройства посещали ваш профиль. Кликните “Отправить уведомление”.
Вам придет сообщение, введите код. Вы усложнили задачу мошенникам и теперь можете не бояться за свой профиль.
Обзор и инструкцию по настройкам вы найдете в этом ролике.
Сортировка писем по папкам
Google достаточно умен для того, чтобы раскидывать сообщения по категориям. Но случалось пару раз такое, когда письма от hh.ru и Pinterest залетали в спам. К тому же иметь свои папки удобнее. Специальную – под воспоминания, хобби, переписку с любимым человеком.
Чтобы сделать папку, кликните “Создать ярлык”.
Во всплывшем окошке дайте название и нажмите на кнопку “Создать”.
Кликните на значок со стрелкой, выберите внизу “Создать”.
Папка, то бишь ярлык, будет в левом меню ниже черновика.
Нажав на квадратик справа от ярлыка, вы можете поменять цвет значка, переименовать, удалить или даже скрыть его.
Показываю, как переместить письмо в любой ярлык.
Ставим напротив нужного письма галочку, нажав на квадратик слева. Кликаем на значок папки со стрелкой.
В открывшемся списке выбираем название ярлыка, куда хотим переместить.
Если все прошло успешно, то в нижнем левом углу появится надпись “Цепочке назначен ярлык”.
В этом видео показываю, как изменяются и удаляются папки.
Что даёт регистрация в Google
Как уже было упомянуто выше, многие пользователи не знают обо всех проектах так или иначе связанных с Google. А между тем было бы очень полезно узнать обо всех возможностях, которые откроются перед вами после регистрации. Сегодня к аккаунту Google привязаны такие сервисы как:
- Поисковик Google;
- Видеохостинг YouTube;
- Магазин мобильных приложений GooglePlay;
- Новостной портал;
- Онлайн переводчик;
- Google-карты;
- Электронная почта Gmail;
- Облачное хранилище Google-диск;
- Электронный кошелек Google Pay.
И это только основные, а ведь есть ещё множество сервисов поменьше. Кроме того, аккаунт в Googleпредоставляет вам доступ к множеству различных функции при использовании смартфонов и компьютеров. Ну, и не стоит забывать о том, что многие приложения также привязываются к Google ради сохранения прогресса и настроек.
Подробное описание заполнение полей при регистрации
Шаг 1. На открывшейся странице начинаем заполнять форму. Вводим Имя и Фамилию, далее нужно придумать желаемое название почтового ящика.
Если вы увидели красную надпись – Имя уже занято. Воспользуйтесь нехитрым советом, который практически 100% дает возможность зарегистрироваться уникальный почтовый ящик.
Поигравшись с названием будущего названия ящика, должно получиться так, что система не выдаст предупреждения о занятом имени, а это значит что его можно использовать при регистрации.
Шаг 2. Хорошо, имя придумали, дальше нужно придумать качественный, надежный пароль. При вводе пароля Вы увидите анализатор надежности пароля. Подтверждаем пароль, вводим точно такой же пароль как ввели выше, и переходим к следующей графе.
Шаг 3. Вводим число, выбираем месяц, и год вашего рождения. Из выпадающего меню выбираем пол. Далее вводим номер мобильного телефона. (Зная Ваш номер вашего телефона, Вы всегда сможете с легкостью восстановить пароль с помощью SMS, если забыли. Штука полезная и нужная. Не при небрегите вашей безопасностью.)
Запасной адрес электронной почты, можно не вводить. Если у вас есть другие почтовые ящики, то в принципе, можете ввести его в данное поле, но не обязательно. (Это нужно для контроля и безопасности Вашего почтового ящика гугл.)
Шаг 4. Переходим к самому интересному, где нужно доказать, что Вы не робот. Забегу немного вперед — это можно сделать двумя способами, которые мы с вами сейчас разберем.
Первый способ: Ввести слова или цифры которые показаны на картинке. Можно несколько раз нажать на круглую стрелочку и выбрать простое слово или цифры для набора.
Ставите галочки, тем самым принимаем условия использования и конфидециальность Google, и нажимаете — Далее.
Второй способ: Поставить галочку возле – Пропустить эту проверку. В данном случае потребуется проверка по телефону.
Когда Вы выберите этот способ, заполните все поля и нажмете на кнопку – Далее.
Вы попадете на страницу подтверждения, проверяете свой номер телефона, выбираете – Текстовое сообщение (SMS) и нажимаете продолжить. СМС приходит моментально.
Проверяете мобильный телефон, вводите код подтверждения и нажимаете на кнопку – Продолжить.
После подтверждения почтового ящика, вы попадаете на страницу с поздравлениями и названием вашего нового почтового ящика.
Нажимаете на кнопку — Перейти к сервису Gmail, система автоматически перенаправит Вас в веб интерфейс электронного ящика.
Мы только что с Вами прошли пошагово, и разобрались как создать электронную почту в гугл, вы можете его использовать на своем телефоне или планшете в Google Play. Регистрация на компьютере, ноутбуке или планшете совершенно ничем не отличается, все те же самые поля для заполнения, все теже самые вопросы
Адрес электронной почты
Если вы внимательно читали то, что я рассказывал до этого, то должны помнить про имя пользователя. Я говорил, что именно оно и является адресом вашего электронного ящика. Но это не совсем так: у каждой почты в Интернете кроме логина есть еще одна часть. В случае с Гугл, это @gmail.com
Получается, правильное название электронного ящика состоит из имени пользователя (логина) и приставки @gmail.com. И адрес этот должен быть одним сплошным словом без пробелов. Точка в конце не ставится.
Пример правильно написанного адреса:
Именно такое вот полное название и нужно диктовать людям, писать на визитках, сайтах и в других местах. Если вы дадите человеку лишь укороченный вариант, письмо он отправить не сможет – оно просто не дойдет. Но только адрес должен быть ваш собственный, а не тот, который написан на этой картинке 🙂
Как узнать адрес своего ящика
Как только вы попали в свой новый ящик, Гугл вас приветствует и кратко рассказывает о возможностях почты. Окошко это мы закрываем – больше оно появляться не будет.
Чтобы узнать адрес своей почты на Гмайл, нужно нажать на значок с буквой вашего имени вверху справа. Появится небольшое окошко, где он будет написан.
Как войти в свою почту после регистрации
Хорошо, ящик у нас есть. Но как в него попасть спустя время: день, два, месяц, год…
Все очень просто: обычно программа для Интернета (браузер) помнит данные от почты и загружает ее автоматически. Вам нужно только открыть сайт Гугл, и в правом верхнем углу нажать на картинку с маленькими квадратиками, где выбрать значок почты.
Сразу после этого должен открыться ваш ящик с новыми и старыми письмами. А если вдруг программа для Интернета забудет данные от почты, то нужно будет их ввести.
Как работать с почтовым ящиком
Сервис электронной почты Gmail очень прост в обращении. Для взаимодействия с ним не нужны особые навыки. Для начала потребуется войти в учетную запись. О том, как это сделать, мы уже рассказывали ранее. После осуществления входа перед пользователем откроется список полученных писем.
Заголовки непрочитанных сообщений отображаются жирным шрифтом. После прочтения шрифт меняется на обычный. В любой момент письмо можно удалить. Для этого потребуется поставить галочку в квадратном пункте слева и нажать кнопку «Удалить».
Также сообщения можно добавлять в список избранных, используя кнопку в виде звездочки. Наконец, вы можете самостоятельно отправить письмо другому пользователю, нажав кнопку «Написать». Также почтовый сервис предлагает широкие возможности сортировки сообщений и создания черновиков.
Зачем нужно создавать почту на Gmail?
Создав такой почтовый аккаунт, помимо отправки и получение писем, вам предоставляется доступ к большому списку сервисов компании Гугл. Вот несколько из них:
- Google Диск — это облачное хранение данных, а также есть возможность делиться файлами и делать резервные копии. После создания почтового аккаунта, сразу доступно 15 Гб бесплатно.
- Документы, таблицы и презентация – полный офисный пакет приложений, с помощью них легко работать с документами, различными расчетами в таблицах, а также легко можно создать презентацию для своего проекта.
- Google Play — это один из самых больших каталогов приложений и игр для мобильных устройств на операционной системе Android.
- Blogger – сеть блогов, который можно легко создать без особых усилий.
- Google Keep – записная книжка, которая всегда под рукой.
- Календарь – очень интересный и популярных календарь во всем мире, позволяет создавать расписание встреч, а также различных напоминаний.
- Hangouts – сервис для видео встреч, звонки, чат, все для общения.
- Translate – переводчик, легко переводит с любого из 30 известных ему языков мира.
- Google Analytics – веб – мастерская, в которой находиться полная информация о продвижении, посещении сайта.
- AdWords – сервис контекстной рекламы, привлеките новых клиентов или заработайте на рекламе.
- YouTube – видеосервис, с большим количеством видеоконтента.
- Контакты – сервис для хранения контактов в смартфоне.
- Фото – сервис работы и хранения фотографий.
И это только небольшой список всех продуктов этой компании.
Продукты компании Google
Убедились? Так давайте приступим к созданию.
Почта с широкими возможностями
Первое (и самое приятное), что я заметил при использовании ящика Гмайл – полное отсутствие спама. Я повторяюсь, осознаю это, но тот факт, что среди писем нет мусора (совсем нет!!!) до сих пор приводит меня в восторг.
Перечислю попунктно, чтобы вы сразу увидели преимущества Гмайла, не отвлекаясь на детали.
Фильтр для нежелательной почты. Спам приходит, не без того, но вы его не видите, система помещает ненужные письма в отдельную папку на 30 дней, а затем удаляет. Приоритет для входящих. Функция новая и очень удобная: система сама находит важные сообщения и размещает их вначале списка (вверху)
Как машина может знать, что для вас важно? Да запросто! Письма от одного и того же отправителя, письма, связанные одной темой – система вычисляет такие из общего количества и воспринимает как важные. Отображение цепочки сообщений
Принцип тот же: сортировка производится по теме, дате получения, событию, которому посвящено сообщение. О встроенных чате и телефонных звонках я уже сказал.
Порядок регистрации
Если нужен ящик в Гмайле, будет у вас и аккаунт в Гугле. К гадалке не ходите – будет. Я так уверенно об этом говорю, потому что сам при регистрации адреса электронной почты сначала был вынужден создать аккаунт – без выполнения этой процедуры система вас просто не пустит дальше.
Покажу наглядно:
заходите по адресам mail.google.com или gmail.com (выбирайте любой, вас все равно перебросит на нужную страницу) и нажимайте на красную кнопку
- смело нажимайте – вы перейдете на страницу заполнения анкеты, данные в которой необходимо отражать точные, особенно это касается телефонных номеров, которые выполняют роль страховки при утере пароля;
- в сущности, регистрация аккаунта – банальная и привычная, практически ничем не отличается от регистрации в любой из соцсетей и состоит из указания логина, пароля, вопроса для восстановления пароля, если вы его напрочь забудете, и доказательства того, что вы не робот (введения капчи).
После выполнения всех условий, на мониторе откроется приветственная страница, примерно такая:
Убедил вас, что создать е-мэйл в Гугле совсем несложно?
Но считаю своим долгом предупредить: система очень популярная и ежеминутно в Гмайл «прорываются» миллионы пользователей с такой же целью, как и у вас – завести почтовый ящик, поэтому может возникнуть проблема с выбором пароля – многие имена уже заняты. Но для создания уникального ника система предложит пользователю разнообразить выбранное имя, дополнив его цифрами и точками, или предоставит варианты свободных ников.
После обретения своего адреса в Гмайле, делайте там, что хотите: добавляйте фото, загружайте фон (образцы найдете там же) и вообще – пишите письма.
Уровень защиты
Каждого владельца е-мейл адреса не может не интересовать вопрос безопасности его корреспонденции. Ну, прошла регистрация гладко, а дальше что? Какой процент уверенности от взлома и сохранности информации может дать Гмайл?
Не буду рассказывать сказки о стопроцентном – от хакеров не застрахована ни одна система, но гугловская почта имеет уровень защиты гораздо выше, чем остальные сервисы. Здесь он двойной.
Профессионалы оперируют термином «двойная аутентификация», не будем чураться его и мы. Вот как она происходит:
зайдите на свою почту gmail и кликните по кнопке с девятью квадратами (обозначил зеленым), а затем по кнопке «мой аккаунт» (обозначил красным)
на странице «мой аккаунт» найдите кнопку «безопасность и вход»
вас перебросит на третью страницу, на которой необходимо будет нажать кнопку «отключено»
завершающий этап аутентификации – переброс пользователя на еще одну страницу, где ему и объясняют, что это за процесс такой и предложат приступить к настройке
Настройка заключается в получении кодов на ваш телефон и их подтверждении лично вами.
И совсем-совсем завершающий этап – поставить галочку в окошке «надежный компьютер» и нажать кнопку «далее».
Не бойтесь длинного описания – на практике это делать быстро и легко. И я советую поставить двойную защиту, не то можно попасть в незавидную ситуацию моих коллег: у одного взломали почту и от его имени рассылали спам на другие ящики, у другого «почистили» долларовый счет.
Желаю вам надежной защиты, приятных сообщений.
Мобильное приложение
Мобильное приложение почты есть сразу в системе Android, но ее можно скачать дополнительно, если вам не нравится основной вариант почтового ящика. Приложение – это маленькая и удобная версия электронной почты, в которой можно делать все те же операции, как и в стандартной версии.
Вход в почту gmail.com через приложение осуществляется все так же — с помощью логина и пароля. Вы сможете отправлять письма, читать полученные, создавать черновики, прикреплять файлы к письмам и так далее. Кроме того, можно сразу переходить в другие приложения, синхронизированные с почтой, например, в гугл диск.
Скачивание и использование приложения совершенно бесплатно, а его использование просто спасает тех людей, которые не могут всегда проверять почту с компьютера.
Шаг 1 — Создайте персонализированный адрес электронной почты с помощью доменного имени
Перед тем, как сделать почту со своим доменом, нужно купить хостинг и привязать к нему доменное имя. Теперь настало время создать персонализированный электронный адрес, что-то наподобие hello@yourbusinesses.com.
В выпадающем списке выберите домен, с которым будет связан ваш аккаунт, введите желаемую электронную почту и надежный пароль:
- Выберите квоту для создаваемого почтового ящика (безлимитную или установите свою собственную);
- Нажмите кнопку «Create Account».
Теперь у вас есть собственный персонализированный адрес электронной почты.
Настройки электронной почты в CPanel
Вернемся в CPanel и найдем настройки вашей электронной почты.
Нажмите на иконку с шестеренкой Configure / Set Up Mail Client.
Manual SettingSecure SSL/TLS Settings
Gmailследующий шаг
Зачем нужен электронный ящик Gmail
Конечно, в первую очередь, почта нужна, чтобы отправлять и получать электронные письма. Кроме текста, можно пересылать документы, фотографии и другие файлы.
Но Гугл создал еще кучу других полезных сервисов, которые также становятся вам доступы после получения ящика на gmail.com. Немного о наиболее популярных:
Диск
(google.com/drive). Бесплатное хранилище для ваших файлов объемом 15 ГБ. Туда можно загружать данные с компьютера, телефона или планшета, а потом открывать или скачивать их удаленно (например, с другого устройства). Или же сделать какие-то файлы доступными для других пользователей.
Документы
(google.com/docs). Через этот сервис можно создавать документы, таблицы, презентации и формы. Они сохраняются в ваш Гугл диск и в любой момент их можно будет переслать, скачать, а также отредактировать, в том числе, и несколькими людьми сразу.
YouTube
(youtube.com). Самый известный в мире видеохостинг. Через аккаунт в Gmail можно подписываться на интересные каналы, а также публиковать свои ролики и даже на них зарабатывать.
Google Play
(play.google.com) — приложения, игры, книги, музыка и фильмы для телефонов и планшетов на Android.
Google+
(plus.google.com) — социальная сеть.
Все это становится автоматически вашим после получения почты в Gmail. То есть вместе с ящиком вам дается аккаунт в каждой из этих систем, которыми, к слову, вовсе необязательно пользоваться.
19.02.2017
Популярность электронной почты в современном мире с каждым днем набирает обороты. Ее используют абсолютно все интернет-пользователи. Без нее не удастся зарегистрироваться ни на одном сайте. Растет постоянно и количество компаний, которые предлагают пользователям свои почтовые сервисы.
Gmail
— самый популярный почтовый сервис в мире, распространяемый на бесплатной основе компанией Google. Это не удивительно, ведь помимо качественной защиты почтовой службы, Google обеспечивает своих пользователей постоянной поддержкой и предоставляет доступ к многим популярным мультимедийным сервисам и службе хранения файлов.
Что делать, если войти не получается
На компьютере
1. Откройте сайт google.ru.
2. Нажмите на пункт «Почта».
3. Щелкните по «Забыли адрес эл. почты?»
Откроется окно восстановления с помощью номера телефона или резервного электронного адреса. Рассмотрим оба варианта.
Восстановление пароля с помощью телефона
Введите в поле номер телефона, к которому прикреплен электронный адрес и нажмите «Далее».
Напечатайте Имя и Фамилию.
Откроется запрос на отправку смс кода подтверждения. Нажмите «Отправить».
Вставьте код, полученный в смс, и нажмите «Далее».
Откроется окно с выбором аккаунта. Щелкните по вашему адресу.
Выйдет запрос ввести пароль. Допустим, вы его помните. Значит, щелкните по «Забыли пароль?» внизу.
Появится запрос ввести последний пароль, который помните. Нажмите на кнопку «Другой способ».
Выйдет окошко с предложением отправить код в смс на прикрепленный номер. Нажмите «Отправить».
Введите код из смс и нажмите «Далее».
Придумайте новый пароль и нажмите «Далее».
Пароль изменен, и вы вошли в аккаунт. Нажмите «Перейти в Gmail».
Восстановление пароля с помощью резервного адреса почты
Введите электронный адрес, к которому прикреплен ваш ящик.
Укажите ваше Имя и Фамилию.
Выйдет окошко с предложением отправить код на резервный электронный адрес.
После отправки на этот ящик придет сообщение об успешном восстановлении.
Для восстановления пароля нажмите «Забыли пароль?».
Выйдет запрос ввести последний пароль, который помните. Щелкните по «Другой способ».
Выберите пункт «У меня нет доступа к телефону».
Откроется окно с предложением отправить код на резервный электронный адрес.
После отправки перейдите в указанный ящик. На него придет сообщение с кодом.
Введите полученный код.
Затем введите новый пароль к электронному адресу.
Вот и все – пароль успешно изменен! Теперь можно открыть свою почту Google.
На телефоне
Восстановление доступа через приложение Gmail
Запустите приложение Gmail. Выберите пункт «Добавить адрес электронной почты».
Выберите «Google» и нажмите на «Забыли адрес эл. почты?».
Откроется окно восстановления с помощью номера телефона или резервного электронного адреса. Рассмотрим оба варианта.
С помощью номера телефона
Введите в поле номер телефона, к которому прикреплен электронный адрес.
Укажите Имя и Фамилию.
Откроется окошко с предложением отправить код.
Отправьте его и напечатайте полученный код в поле.
Откроется окно с вашим аккаунтом. Нажмите не него.
Выйдет запрос ввести пароль. Допустим, вы его не помните. Значит, нажмите на «Забыли пароль?».
Выйдет запрос ввести последний пароль, который помните. Нажмите «Другой способ».
Выйдет окошко с предложением отправить код в смс на прикрепленный номер. Нажмите на кнопку «Отправить».
Введите код из смс.
Придумайте новый пароль.
Выйдет окошко с предложением принять условия использования. Нажмите «Принимаю».
Аккаунт добавлен и восстановлен.
С помощью резервного электронного адреса
Введите адрес дополнительного ящика, к которому прикреплена почта Gmail.
Укажите ваше Имя и Фамилию.
Выйдет окошко с оповещением об отправке кода на ваш резервный электронный адрес. Нажмите на кнопку «Отправить».
Перейдите в резервный ящик. Введите код из письма.
Нажмите на аккаунт, выберите «Забыли пароль».
Выберите «Другой способ».
Нажмите на пункт «У меня нет доступа к телефону».
Выйдет окошко с оповещением об отправке кода на ваш резервный электронный адрес.
Нажмите «Отправить» и перейдите в ваш резервный ящик. На него придет код, который нужно ввести в форму восстановления.
Затем придумайте новый пароль для входа.
Выйдет окошко с предложением принять условия использования. Нажмите «Принимаю».
Аккаунт восстановлен и добавлен в приложение!
Как выбрать название электронного адреса
Поэтому человеку придется дописать несколько сторонних символов к имени. Как правило, в данном случае используются цифры, и получается адрес вроде ivan6687@gmail.com. В то же время существует целый ряд советов, которые позволят правильно подобрать имя для ящика:
- если это корпоративный адрес, используйте в адресе имя вашей компании;
- для личных целей следует создавать учетную запись, которая отражает имя и фамилию;
- для повышения конфиденциальности можно придумать никнейм, однако он может сказаться на доверии к вашему адресу со стороны других пользователей;
- придумывайте относительно простое имя e-mail, чтобы его не забыть, поскольку почтовый ящик является основным инструментом взаимодействия в интернете.