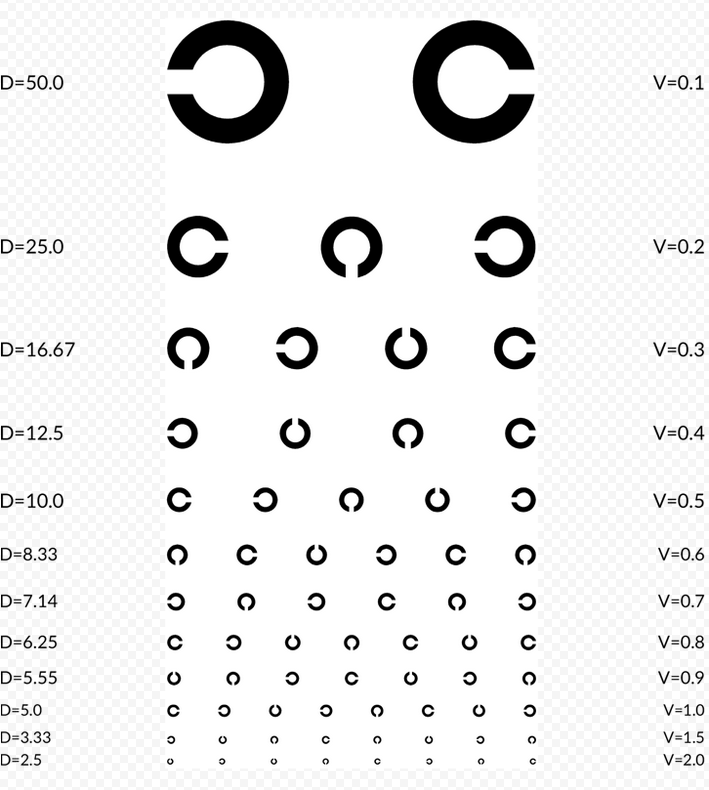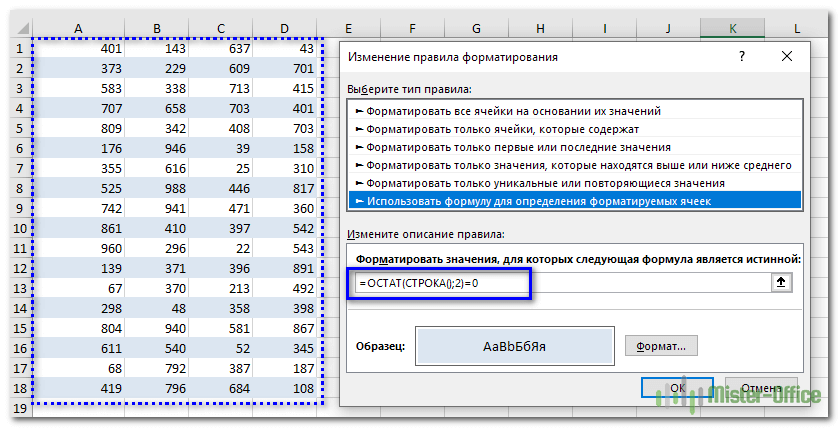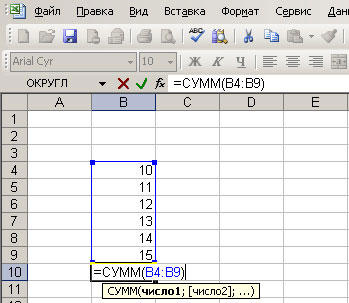Microsoft excel online
Содержание:
- Подписи к таблице
- Генератор таблиц с цветом (HTML + CSS)
- Отличие версий продукции Майкрософт
- OpenOffice Calc
- Как удалить сводную таблицу?
- Создание таблицы в SQL
- Интересные новинки
- Как создать сводную таблицу в экселе
- Google Диск
- Колонтитулы и подпись в HTML таблицах
- Как отсортировать данные в алфавитном или числовом порядке
- Как отсортировать данные на всем листе
- Как выполнить сортировку по цвету
- Как отфильтровать данные
- Как создать, сохранить или удалить режим фильтрации
- Как посмотреть существующий режим фильтрации
- Как переименовать режим фильтрации
- Дополнительные сведения о фильтрах и режимах фильтрации
- Как удалить пустую последнюю страницу в Word
- Специфика сервисов со встроенным Эксель
- Преобразование текста в таблицу
- Excel Online в Office Online
- Оформление
Подписи к таблице
Мы будем подробнее говорить о типографических особенностях подписей к таблицам в главе «Как подобрать шрифт для функционального текста», но и в этой главе имеет смысл сказать пару слов об оформлении подписей. Если вы заключаете таблицу в тег figure, что вполне обоснованно, используйте тег figcaption до или после неё. Если элемент figure не используется, то для подписей подойдет caption, который ставится сразу после открывающегося тега table и до каких-либо табличных данных, например:
<table>
<caption>
Imperial to metric conversion factors
<p><i>Values are given to three significant figures</i></p>
</caption>
<thead> … </thead>
<tbody> … </tbody>
</table>
Вы можете разместить подпись над таблицей или после неё, используя свойство caption-side и соответствующее значение top или bottom.
caption { caption-side: bottom; }
Таблица ниже содержит подпись и использует принципы гештальт-группировки, отделяя похожие данные при помощи цветных строк.
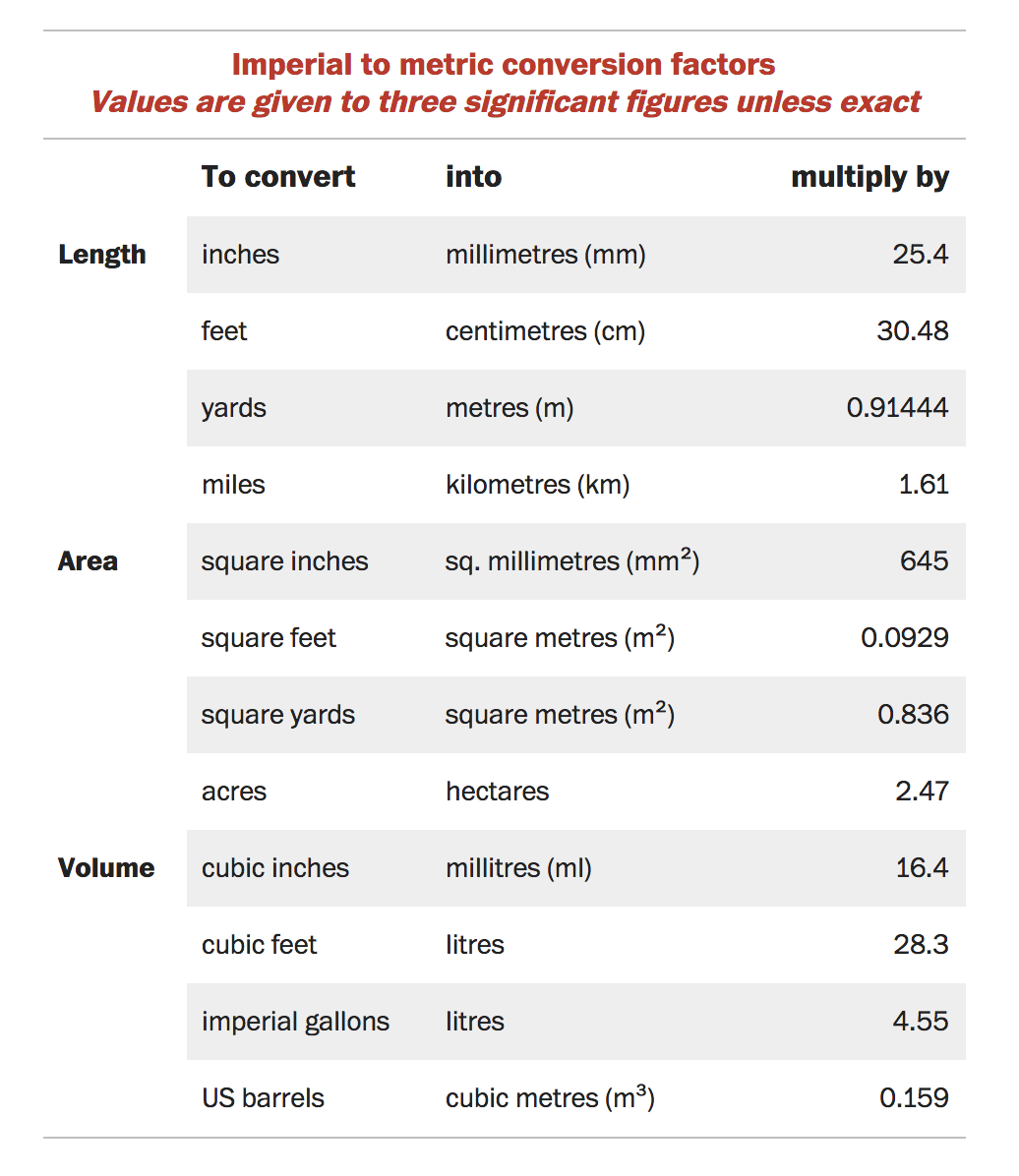
Обратите внимание, что в этом примере десятичные числа не выровнены по запятой. Цель таблицы — не сравнение числовых величин, а определение коэффициента умножения
Поэтому числовые данные выровнены по правому краю.
Генератор таблиц с цветом (HTML + CSS)
Замечательный конструктор, в котором можно быстро создать таблицу html + css в цвете и вставить в блог. Пример вы видите:
| Заголовок | ||
|---|---|---|
| Первый столбец | Второй столбец | Третий столбец |
| 1 | 2 | 34 |
| 1 | 23 | 11 |
| 456 | 44 | 456 |
Этот генератор англоязычный, но в нем вы без труда разберетесь и научитесь создавать красивые таблицы с различным оформлением – это и в цвете, и с шапкой, объединять ячейки, изменять шрифт и выравнивать текста и многое другое.
Как работать в сервисе
В верхней части генератора – меню. Привожу на скриншоте ниже перевод основных команд: Начинаем создание таблицы с выбора пунктов меню File –> New table , где rows – количество строк, а columns – число столбцов. Кнопка – Create (создать). Далее начинаем заполнять и редактировать. Кликаем двойным щелчком в нужной ячейки – появляется курсов – пишем текст. Выделяем ячейки и нажимаем на кнопку Merge, как показано ниже – объединяем ячейки. Так можно создать шапку: Обратный процесс разделения ранее объединенных ячеек осуществляется кнопкой Split. Делаем яркой таблицу, изменяем цвет текст и фона с помощью кнопок оформления. Перевод команд ниже: кликните для увеличения После того, как нас устроит результат, нажмите кнопку Generate (генерировать), скопируйте код html+css и вставьте в сообщение блога в режиме html.
Отличие версий продукции Майкрософт
Стоит понимать, что Эксель 2003 года уже давно морально устарел. Там отсутствует огромное количество современных функций и возможностей. Кроме этого, внешний вид различных объектов (графики, диаграммы и так далее) сильно уступает современным требованиям.
Пример рабочей области Excel 2003.
В современных 2007, 2010, 2013, а тем более 2016 версиях всё намного «круче».
Многие пункты меню находятся в разных разделах. Некоторые из них вовсе изменили своё название. Например, привычные нам «Формулы», в далёком 2003 назывались «Функциями». И они занимали не так уж много места.
Сейчас же для них отведена целая вкладка.
Ограничения и возможности разных версий
На официальном сайте компании Microsoft можно найти онлайн справку, в которой приводятся все технические характеристики создаваемых книг.
Пример самых основных параметров.
Но в некоторых бюджетных организациях этот офисный пакет используется и по сей день.
OpenOffice Calc
Calc — один из компонентов бесплатного офисного пакета OpenOffice. Это довольно легкий в освоении табличный процессор с широкими функциональными возможностями по обработке объемных массивов данных. В зависимости от поставленной задачи OpenOffice Calc может анализировать вводимые пользователем данные, вычислять их, сводить воедино данные с разных таблиц как в рамках одного листа, так и с разных листов, строить графики и диаграммы различных типов.
1
Ключевые возможности табличного процессора OpenOffice Calc:
- OpenOffice Calc оснащен мощным модулем по работе с формулами (функциями). Специальный Мастер значительно облегчает задачи по формированию сложных функций, отображает описание параметров и вычисляет результат уже на этапе ввода данных. Кроме того, в OpenOffice Calc имеется возможность использования в формулах обычных слов (к примеру, «продажи — затраты =»). Всего пользователям предлагается оперировать с 12 категориями функций — математические, финансовые, логические, статические и т.д.
- Широкие возможности по копированию, вставке, удалению, фильтрации (в т.ч. с применением условий и масок автофильтров), выборке, подсчету и прочих действий над массивом данных.
- Поддержка связанных данных, благодаря чему возможна организация сложных вычислений с участием множества отдельных таблиц.
- Возможность вставки в таблицу данных из различных внешних источников, что, помимо прочего, позволяет создавать таблицы с обновляемыми данными.
- Благодаря возможности загрузки готовых шаблонов электронных таблиц из репозитория OpenOffice пользователи могут быстро решать шаблонные задачи вроде составления отчетов о проделанной работе, ведомостей по зарплатам и т.п.
- Форматирование стиля ячеек в зависимости от заданного условия (условное форматирование). Пользователь может задать до 3 условий форматирования.
- Автоматическое построение различных типов диаграмм и графиков на основании выбранных пользователем данных.
- Возможность совместного использования электронной таблицы. Владелец документа может легко интегрировать новые данные с помощью нескольких кликов. Эта функция совместной работы помогает избежать конфликтов редактирования.
- Сохранение документов в формате OpenDocument. Это основанный на XML формат, который потянет всем современным табличным процессорам, включая MS Excel.
- Открытие табличных документов множества форматов, включая LSX и XLSX.
- Поддержка сценариев (макросов) на языках OpenOffice Basic, Python и других.
- Возможность защиты ячеек, формул, структуры документа от случайных изменений.
- Автоматическая проверка орфографии на различных языках.
- Наличие разнообразных настроек и параметров печати и экспорта электронных таблиц.
По своим функциональным возможностям бесплатный табличный процессор OpenOffice Calc вполне соответствует таковым у MS Excel.
Как удалить сводную таблицу?
Если вам больше не нужен определенный сводный отчет, вы можете удалить его несколькими способами.
- Если таблица находится на отдельном листе, просто удалите этот лист.
- Ежели она расположена вместе с некоторыми другими данными на листе, выделите всю её с помощью мыши и нажмите клавишу Delete.
- Щелкните в любом месте в сводной таблице, которую хотите удалить, перейдите на вкладку «Анализ» (см. скриншот выше) => группа «Действия», нажмите небольшую стрелку под кнопкой «Выделить», выберите «Вся сводная таблица», а затем нажмите Удалить.
Примечание. Если у вас есть какая-либо диаграмма, построенная на основе свода, то описанная выше процедура удаления превратит ее в стандартную диаграмму, которую больше нельзя будет изменять или обновлять.
Надеемся, что этот самоучитель станет для вас хорошей отправной точкой. Далее нас ждут еще несколько рекомендаций, как работать со сводными таблицами. И спасибо за чтение!
Возможно, вам также будет полезно:
Создание таблицы в SQL
Для создания таблиц используется оператор CREATE TABLE.
Для примера используем ранее .
Итак, в результате в базе данных мы собираемся получить следующие таблицы:
Используем следующие правила:
- имя таблицы указывается после ключевого слова (если имя состоит из нескольких слов, то его следует заключить в одинарные кавычки);
- далее в круглых скобках следуют имена столбцов таблицы (полей), после которых указывается , которому будет принадлежать поле;
- не обязательно: затем указывается может ли поле содержать пустые значения (— может быть пустым или — обязательно для заполнения);
- одно из полей назначается первичным ключом ();
- поля отделяются запятыми.
Первая таблица называется , соответственно первая строка кода:
CREATE TABLE `teachers` ( ... ) |
Название таблицы может быть написано и без кавычек, так как состоит из одного слова.
Далее создаем поле , тип данных которого — целые числа (ограничим их одиннадцатью ), поле обязательно для заполнения, поэтому добавим :
`id` INT(11) NOT NULL, |
Поле будет строковым, ограничим его в 25 символов (), поле тоже обязательно для заполнения, поэтому добавим :
`name` VARCHAR(25) NOT NULL, |
Поле , тип данных которого — целые числа (ограничим их одиннадцатью ). То же самое касается поля :
`zarplata` INT(11), `premia` INT(11), |
После перечисления всех полей указываем ключевое поле:
PRIMARY KEY (`id`) |
Важно: желательно для каждой таблицы базы данных выбирать ключевое поле. Это поле уникально идентифицирует каждую запись таблицы, т.е
значения этого поля для каждой записи (строки) должны быть уникальными и не могут повториться для нескольких строк. Обычно ключевое поле используется для организации связей между таблицами
Получаем код создания таблицы :
CREATE TABLE `teachers` ( `id` INT(11) NOT NULL, `name` VARCHAR(25) NOT NULL, `zarplata` INT(11), `premia` INT(11), PRIMARY KEY (`id`) ); |
Проверить результат можно в сервисе онлайн визуализации схемы базы данных https://dbdesigner.net/, указания по работе с сервисом можно прочитать .
Для заполнения таблицы данными используется оператор INSERT языка SQL.
INSERT INTO teachers VALUES (1, 'Иванов',1,10000,500), (2, 'Петров',1,15000,1000) , (3, 'Сидоров',1,14000,800), (4,'Боброва',1,11000,800); |
SQL table 1. Аналогичным образом создайте таблицы базы данных и .
Интересные новинки
О сходствах скачиваемой и онлайн версий мы уже поговорили. Давайте же остановимся на том, чего нет в версии Excel для ПК. Здесь таких новинок аж целых две.
Первая — это быстрый доступ к Skype. Для этого нажмите по соответствующей иконке в верхнем правом углу, после чего знакомое окно Скайпа со всеми контактами и переписками появится в правой части экрана.
Второе — это возможность поделиться ссылкой на документ Excel с помощью кнопки Общий доступ с возможностью добавить небольшой комментарий.
Как видим, онлайн-версия программы для работы с графиками и таблицами Excel настолько хороша и стремительно развивающаяся, что при наличии Интернета отпадает необходимость скачивать эту программу на компьютер. А возможность быстро открыть Скайп или поделиться документом с другим человеком делает Excel-онлайн незаменимым при разработке совместного проекта.
Как создать сводную таблицу в экселе
Переходим к следующему шагу нашего повествования и рассмотрим, как создать сводную таблицу в экселе. Если вы работаете с большим объемом информации, или если информация содержит какие-то статистические данные, то созданием обычной таблички не обойтись. Нужно воспользоваться чем-то посерьезнее, коим и является сводная таблица.
Помимо возможности обрабатывать большой объем информации «сводник» позволяет упорядочить все данные в том виде, который наиболее удобен для пользователя. Кроме того при внесении любых изменений в исходник поменяется вся сводная таблица.
Область применения и особенности сводных таблиц
Перед тем как создать сводную таблицу в экселе, обратимся к ее особенностям и области применения. Все-таки, табличка сложная и подойдет не каждому пользователю. Итак, отлично показывает себя «сводник» в:
- анализе баз данных по различным критериям;
- работе со статистическими и аналитическими данными.
Кроме того, зачастую данные нужно обновлять и пересчитывать. А как уже было сказано выше, такая таблица позволяет это сделать без ущерба для исходной информации.
Теперь об особенностях. «Сводник» должен соответствовать следующим условиям:
- каждый столбец должен иметь свой заголовок;
- пробелы в таблице не допустимы: все ячейки должны быть заполнены;
- для определенной категории сведений должен быть свой формат, например, ячейки для заполнения дат должны иметь формат «Дата»;
- каждая категория сведений должна иметь свою ячейку, например запись «договор №15 от 12.09.2005 года» необходимо отражать в трех ячейках с конкретным форматом;
- при ведении расходно-доходной формы, где нужно не только суммировать, но и вычитать данные вводятся со знаком «минус».
Создаем «сводник»
Для того чтобы создать «сводник» необходимо в меню «Вставка» выбрать «Сводная таблица». При этом в качестве диапазона задаем некий исходник. Итак, нашим исходником будет следующая заготовка.
В итоге получаем следующий макет будущей таблички.
Справа мы имеем названия столбцов исходника. Перетаскивая их в нижнюю часть формы, формируем сводную матрицу. При этом можно по-разному заполнять области, чтобы в итоге привести форму в желаемый и удобный вид.
«Сводку», также как и обычную табличку, после создания необходимо отредактировать. Для этого в панели управления предусмотрено меню по работе со сводными таблицами, с помощью которого можно отредактировать табличку на любой вкус и цвет.
Google Диск
Сперва я расскажу вам про гугл. Вы можете совершенно бесплатно создать свою таблицу, а впоследствии даже распечатать ее прямо на диске, используя готовый аккаунт, который сейчас есть у каждого.
Заходите в свою почту на gmail.com и в категории «Сервисы» выбираете раздел «Диск».
Далее в верхнем левом углу нажимаете кнопку «Создать» и в ней кнопку «Таблица».
Открывается знакомый всем интерфейс в excel. Сюда вам и нужно будет ввести данные.
Для того, чтобы дать ссылку на эту страницу, нужно открыть доступ для других пользователей. Сейчас он закрыт. Щелкаете по настройкам доступа.
Даете название, если это необходимо.
И просто копируете ее из появившегося окна.
Обратите внимание, что вы сами выбираете какие права дать другим пользователям: они могут только просматривать, комментировать или редактировать таблицу
Чтобы распечатать созданный вами документ нажмите вкладку «Файл» и выберите «Печать».
Колонтитулы и подпись в HTML таблицах
HTML таблицы можно поделить на 3 области: верхний колонтитул, основная часть, нижний колонтитул.
Делается это при помощи обвертки строк <tr> выбранной части таблицы тегами. <thead> определяет область верхнего колонтитула, <tfoot> — область нижнего колонтитулы, <tbody> — основную часть таблицы.
По умолчанию, колонтитулы не отличаются стилями (это можно сделать через CSS при необходимости), но могут быть использованы браузерами. Например, при печати многостраничной таблицы колонтитулы могут дублироваться на каждой напечатанной странице.
Правильный порядок размещения тегов областей в коде HTML таблицы <table> следующий: вначале верхний колонтитул <thead>, за ним нижний колонтитул <tfoot>, после них основная часть <tbody>. При этом на странице основная часть будет выведена между колонтитулами.
По необходимости к таблице можно добавить подпись. Для этого используйте тег <caption>.
Подпись <caption>, при использовании, ставится сразу после открывающего тега <table>.
Пример HTML таблицы с колонтитулами и подписью
| Характеристика | SUTA 09H 6R | SUTA 09HR6R | SUTA 15H 5R |
|---|---|---|---|
| Наличие | + | + | + |
| Мощность двигателя | 0,9 (90 л.с.) | 0,9 (90 л.с.) | 1,5 (90 л.с.) |
| Топливо | бензин | бензин | дизель |
| Норма токсичности | Евро-6 | Евро-6 | Евро-5 |
Как отсортировать данные в алфавитном или числовом порядке
- Откройте файл в Google Таблицах на компьютере.
- Выделите ячейки, которые нужно упорядочить.
- Если на листе есть строка заголовка, закрепите ее.
- Выберите Данные Сортировать диапазон.
- Если у столбцов есть заголовки, установите флажок Данные со строкой заголовка.
- Укажите столбец, в котором вы хотите выполнить сортировку в первую очередь, и выберите нужный порядок.
- При необходимости нажмите Добавить ещё один столбец для сортировки.
- Нажмите Сортировать.
Как отсортировать данные на всем листе
- Откройте файл в Google Таблицах на компьютере.
- В верхней страницы нажмите правой кнопкой мыши на букву, относящуюся к нужному столбцу.
- Выберите Сортировать лист А–Я или Сортировать лист Я–А.
Как выполнить сортировку по цвету
- Откройте файл в Google Таблицах на компьютере.
- Выделите диапазон ячеек.
- Выберите Данные Создать фильтр.
- Чтобы увидеть доступные фильтры, нажмите на значок фильтра в первой строке диапазона.
- Если фильтр вам больше не нужен, нажмите Данные Отключить фильтр.
Как отфильтровать данные
Внимание! Добавленный фильтр будут видеть все пользователи, которым доступна таблица. Изменить его смогут все, кому разрешено редактировать таблицу
- Откройте файл в Google Таблицах на компьютере.
- Выделите диапазон ячеек.
- Выберите Данные Создать фильтр.
- Чтобы увидеть доступные фильтры, нажмите на значок фильтра в первой строке диапазона.
- Фильтровать по условию: выберите условия из списка или введите собственные.
- Фильтровать по значению: чтобы скрыть элемент, снимите флажок рядом с ним и нажмите «ОК».
- Поиск: введите запрос в окне поиска.
- Фильтровать по цвету: выберите, по какому цвету текста или заливки нужно отфильтровать данные. Сортировку можно выполнять по условным, но не по альтернативным цветам.
- Если фильтр вам больше не нужен, нажмите Данные Отключить фильтр.
Как создать, сохранить или удалить режим фильтрации
Внимание! Если у вас есть разрешение только на просмотр таблицы, вы можете создать временный режим фильтрации, который будет доступен исключительно вам. Этот режим не сохранится
- Откройте файл в Google Таблицах на компьютере.
- Выберите Данные Фильтры Создать новый фильтр.
- Отсортируйте и отфильтруйте данные.
- Чтобы выйти из режима фильтрации, в правом верхнем углу экрана нажмите на значок «Закрыть» .
- Заданные настройки сохранятся автоматически.
Чтобы удалить или скопировать режим фильтрации, нажмите на значок настроек Удалить или Создать копию.
Как посмотреть существующий режим фильтрации
- Откройте файл в Google Таблицах на компьютере.
- Нажмите Данные Фильтры.
- Выберите режим фильтрации.
- Он будет применен к таблице.
- Чтобы выйти из режима фильтрации, в правом верхнем углу экрана нажмите на значок «Закрыть» .
Как переименовать режим фильтрации
- Откройте файл в Google Таблицах на компьютере.
- Нажмите Данные Фильтры.
- Выберите режим фильтрации.
- Нажмите на его название в левом верхнем углу черного поля и введите новый вариант.
- Нажмите клавишу «Ввод».
Дополнительные сведения о фильтрах и режимах фильтрации
Фильтры и режимы фильтрации обеспечивают более удобную работу с данными таблицы.
Что позволяют делать фильтры:
- показывать другим пользователям, открывающим таблицу, отфильтрованные данные;
- выполнять сортировку.
Что позволяют делать режимы фильтрации:
Как удалить пустую последнюю страницу в Word
Инструкции, приведенные ниже, подойдут для всех версий Ворд, начиная с 2007 и заканчивая 2016-2019. Ход действий и названия кнопок отличаться не будут.
Клавишей Delete
Нажатие Delete – самый простой способ убрать последнюю пустую страницу:
- Перейдите в конец документа. Щелкните левой кнопкой мыши в области пустого листа, чтобы установить курсор.
- Нажмите клавишу Delete.
- При необходимости повторите процедуру, если чистый лист не исчез.
Не забудьте сохранить изменения в документе. Для этого нажмите на иконку в виде дискеты в левом верхнем углу документа. Либо кликните крестик для закрытия Word справа вверху и выберите «Сохранить».
Удаление непечатаемых символов форматирования
Пустая с виду страница на самом деле не всегда бывает пустой. На ней могут располагаться символы новых абзацев. Обычно они скрыты от глаз пользователя. Если их убрать, исчезнет и пустой лист.
Как отобразить непечатные знаки форматирования и удалить их из документа:
- Нажмите на клавиатуре комбинацию клавиш Ctrl + Shift + 8. На экране появятся символы в виде колонны или отзеркаленной буквы «P», как на скриншоте ниже. Ими обозначаются концы абзацев и пробелы.
- Если ничего не появилось, кликните по показанной на скриншоте кнопке во вкладке «Главная» раздела «Абзац».
- Выделите левой кнопкой мыши все знаки абзаца, которые расположились на пустой странице. Нажмите Delete.
Если на листе есть обозначения «Разрыв страницы» (показаны ниже), попробуйте выделить и их тоже. А затем нажать Delete.
Удаление непечатного знака после таблицы
Word создает непечатаемый знак форматирования не только после каждого абзаца, но и после таблиц. Если таблица располагается в нижней части листа, этот знак может перейти на новую страницу.
Простое удаление абзацев в таких случаях не поможет. Чтобы решить проблему, нужно уменьшить шрифт, которым написан этот символ:
- Включите показ скрытых символов с помощью комбинации клавиш Ctrl + Shift + 8 либо кнопки в виде колонны в разделе «Абзац» верхнего меню.
- Выделите значок, стоящий после таблицы или абзаца, левой кнопкой мыши.
- В открывшееся поле ввода размера шрифта впишите 01 (оно находится справа от названия самого шрифта). Значок станет практически незаметным и пустая страница исчезнет.
Удаление разрыва страницы и раздела
Если вам не удается убрать разрыв листа с помощью клавиши Delete, сделайте следующее:
- Во вкладке меню «Главная» нажмите «Заменить».
- В открывшемся окошке «Найти и заменить» щелкните «Больше».
- В меню «Специальный» выберите «Разрыв страницы» или «Разрыв раздела» в зависимости от того, что вам нужно убрать.
- В новом окне оставьте пустым строку «Заменить на». Кликните «Заменить». Все разрывы в документе будут заменены на пустые элементы.
Специфика сервисов со встроенным Эксель
В сети имеются несколько популярных сетевых сервисов, позволяющих не только открыть файл Excel онлайн, но и создать новую таблицу эксель, редактировать её, а затем и сохранить к себе на ПК. Обычно они обладают довольно схожим к MS Excel функционалом, а работа с ними не создаст никаких проблем для пользователей, уже имевших ранее дело со стационарным редактором MS Excel.
Пользуйтесь функционалом Excиel
Перейдём к списку сервисов, позволяющих создавать таблицы Эксель в Интернете онлайн. Некоторые из них довольно активно работают с облачными сервисами, потому могут копировать созданные пользователем таблицы туда, и уже оттуда пользователь может скачать созданную им таблицу к себе на компьютер.
Преобразование текста в таблицу
Предлагаю рассмотреть возможность формирования табличек из уже написанного текста. Рассмотрим данную функцию на уже привычном нам тексте с биографией Илона Маска.
Итак, выделяем нужный текст и переходим к команде «Таблица», выбираем пункт «Преобразовать» и «текст в таблицу».
Откроется уже знакомое нам меню. Вводим требуемые значения количества строк и столбцов. В данном способе необходимо указать, в каком месте должен начинаться каждый из столбцов. Для этого используются символы разделителей. В качестве разделителя может быть выбран знак абзаца, знак табуляции, точка с запятой или какой-либо другой.
Качество созданной таблички будет зависеть от правильности установленных параметров. Я оставил стандартные и вот что у меня вышло:
Предлагаю вам самим поиграть с настройками, чтобы понять какие параметры необходимы конкретно для вас и вашего текста.
Excel Online в Office Online
Сначала рассмотрим способ входа на сервис непосредственно на сайте Майкрософт. Для того, чтобы воспользоваться облачным сервисом, необходимо наличие учетной записи Microsoft.
Выполните следующие действия:
- Войдите в Excel Online .
- Введите от своей учетной записи Майкрософт или создайте ее здесь.
- Откроется окно «Excel Online», в котором нужно нажать на «Новая книга».
- После этого откроется окно сервиса, в котором можно создать книгу Excel онлайн.
Все изменения в документе Excel сохраняются в облачном хранилище OneDrive.
Если потребуется открыть другой файл Excel онлайн, с которым вы еще не работали на сервисе, его необходимо предварительно поместить в облачное хранилище OneDrive.
После завершения работы, войдите в меню «Файл», нажмите на пункт «Сохранить как».
Выберите подходящий вариант для сохранения книги Excel:
- Сохранить как — сохранение копии в OneDrive.
- Переименовать — переименование книги.
- Скачать копию — скачать копию книги на компьютер.
- Скачать в формате ODS — скачать копию книги на компьютер в виде ODS файла.
После завершения работы с книгой Excel, пользователь может поделиться книгой для просмотра и редактирования с другими лицами, или продолжить работу над документом с другого компьютера или мобильного устройства.
Оформление
Внешний вид – это один из важнейших параметров
Очень важно сделать акцент на каких-нибудь элементах. Например, шапка, заголовок и так далее
Всё зависит от конкретного случая.
Рассмотрим вкратце основные манипуляции с ячейками.
Создание заголовка
В качестве примера будем использовать простую таблицу.
- Сначала переходим на вкладку «Главная» и нажимаем на пункт меню «Вставить строки на лист».
- Выделяем появившуюся строчку и нажимаем на пункт меню «Объединить ячейки».
- Далее пишем любой заголовок.
Изменение высоты элементов
Наш заголовок по размеру одинаковый с шапкой. А это не очень красиво. Кроме того, он смотрится невзрачно. Для того чтобы это исправить, нужно перенести курсор на границу 1 и 2 строки. После того, как его внешний вид изменится, сделайте левый клик мыши и потяните вниз.
В результате этого высота строки будет больше.
Выравнивание текста
Наш заголовок расположен внизу ячейки и прилип к шапке. Для того чтобы это исправить, необходимо воспользоваться кнопками выравнивания. Вы можете изменить положение текста как по вертикали, так и по горизонтали.
Кликаем на кнопку «По середине» и получаем желанный результат.
Теперь заголовок смотрится куда лучше.
Изменение стиля
Также рекомендуется изменить шрифт и увеличить кегль (размер по вертикали). Сделать это можно вручную при помощи панели инструментов.
Или же использовать готовые стили. Для этого сначала выделяем строку. Затем через меню выбираем любой из предложенных вариантов оформления.
Эффект будет очень красивым.
Как вставить новую строку или столбец
Для того чтобы изменить количество элементов в таблице, можно воспользоваться кнопкой «Вставить».
Вы можете добавить:
- ячейки;
- строки;
- столбцы;
- целый лист.
Уничтожить ячейку или что-нибудь еще можно точно так же. Для этого есть своя кнопка.
Заливка ячеек
Если вы хотите выделить какую-нибудь колонку или строчку, для этого нужно использовать инструмент заливка.
Благодаря ему вы сможете поменять цвет любых ячеек, которые были выделены ранее.
Формат элементов
При желании можно сделать с таблицей что угодно. Для этого достаточно нажать на кнопку «Формат».
В результате этого вы сумеете:
- вручную или автоматически изменить высоту строк;
- вручную или автоматически изменить ширину столбцов;
- скрыть или отобразить ячейки;
- переименовать лист;
- изменить цвет ярлыка;
- защитить лист;
- блокировать элемент;
- указать формат ячеек.
Формат содержимого
Если нажать на последний из вышеописанных пунктов, то появится следующее:
Благодаря этому инструменту можно:
- изменить формат отображаемых данных;
- указать выравнивание;
выбрать любой шрифт;
изменить границы таблицы;
«поиграть» с заливкой;
установить защиту.