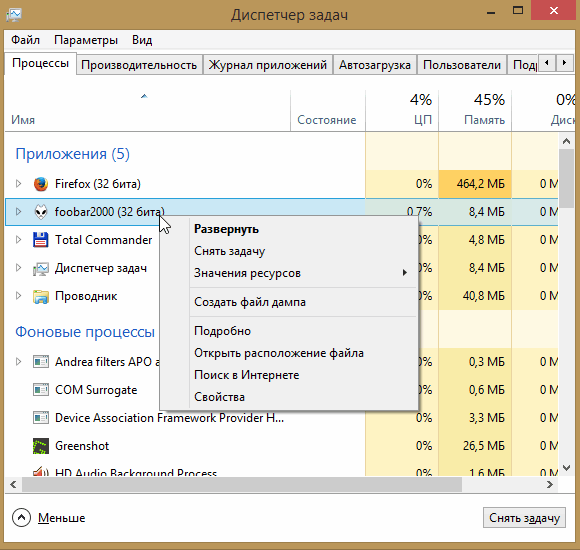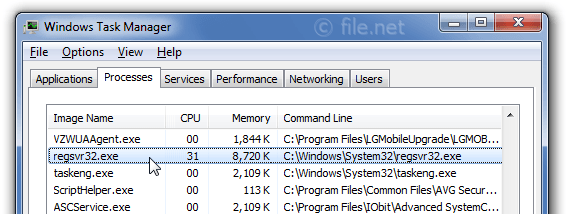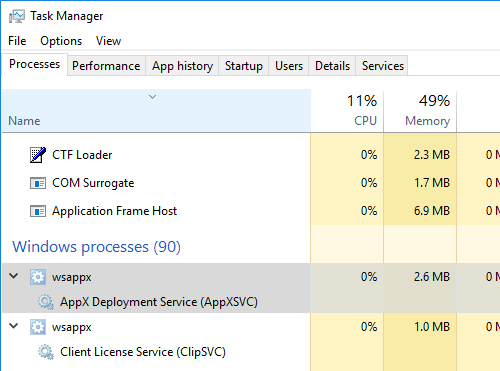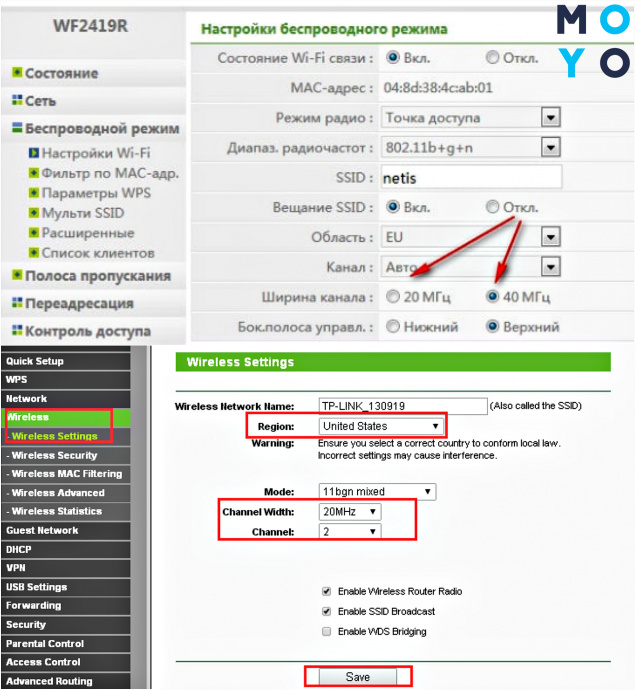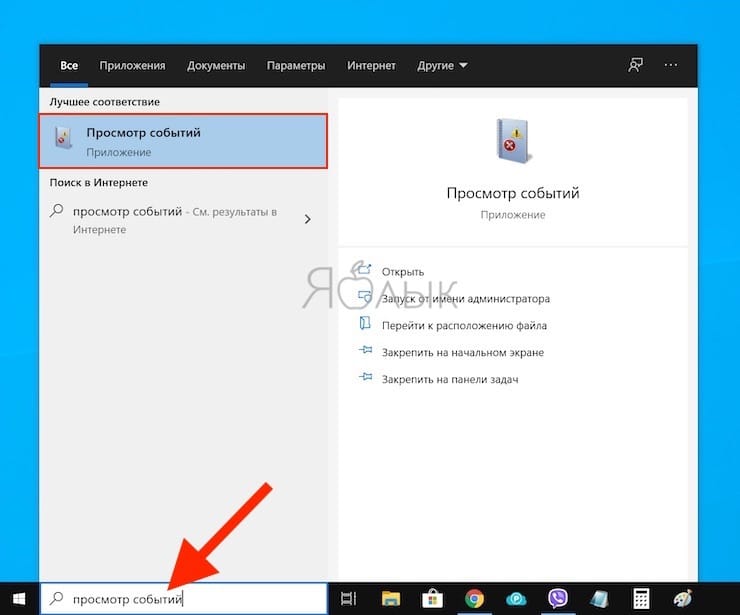Почему svchost грузит процессор в системе windows 10 и 5 способов решения
Содержание:
- Svchost – вирус или нет?
- Затраты оперативной памяти впустую: разве такое бывает?
- Назначение процесса «SVсhost.exe»
- Исправление неполадок
- Служба Wuauserv в Windows 7 грузит процессор и память на 50%
- Принцип исправления возникшей неполадки в системе
- Как устранить проблему
- Как исправить проблему?
- Решение проблемы, если svchost.exe является системным процессом
- Восстанавливаем нормальную работу процессора с помощью антивируса
- Вирусы, маскирующиеся под svchost
- Разбираемся со службами, драйверами и оборудованием
- Заключение
Svchost – вирус или нет?
Многие трояны и другие компьютерные вирусы маскируются под известные системные приложения Windows. Svchost – не исключение.
По данным лаборатории Касперского svchost’ом «прикидываются» вирусы Trojan-Clicker.Win32.Delf.cn, Virus.Win32.Hidrag.d, Net-Worm.Win32.Welchia.a, а также известный большинству пользователей вирус Kido.
Итак, начинаем проверять наш процесс.
В первую очередь обратите внимание на расположение файла svchost.exe. Если оно отличается от стандартного – файл смело можно удалять
Проверьте имя пользователя, запустившего процесс. Список допустимых имен приведен в разделе «Несколько слов о процессах svchost.exe».
Внимательно перечитайте имя процесса. Вирусописатели часто используют похожие имена: svhost, svchosts и т.д.
Приложение никогда не может запускаться через раздел «Run» реестра Windows.
Поэтому обязательно нужно проверить его наличие в автозагрузке:
- нажимаем кнопку «Пуск», выбираем команду «Выполнить», вводим msconfig и нажимаем кнопку «Ok»;
- переходим на вкладку «Автозагрузка»;
- если файл svchost.exe найден — отключаем запуск.
Для удаления подозрительного процесса в диспетчере задач вызываем контекстное меню нажатием правой кнопки мыши и выбираем команду «Завершить дерево процессов».
После выполнения всех описанных действий необходимо обязательно запустить антивирусную программу и пролечить компьютер.
Вернуться к содержанию ^
Затраты оперативной памяти впустую: разве такое бывает?
Нет большого смысла в использовании чистой ОС, которая располагает весьма скудным программным арсеналом. Впрочем, даже у тех, кто привык довольствоваться стандартным набором встроенных Windows средств и ведать не ведает, что электроника нуждается в систематической профилактике, неизбежно наступит момент, когда системные ресурсы иссякнут и ОС превратиться в эдакую «черепаху», отягощенную различным «цифровым мусором».
В том случае, когда пользователь полагает, что физический объем его ОЗУ «необъятный», то есть, более чем вписывается в системные требования используемой версии Windows, мягко говоря заблуждается! Так как даже 32 ГБ оперативки не спасет ОС от тормозов, которые пользователь сам же и инициирует своими неумелыми действиями, игнорируя главный вопрос «».
Однако вернемся к сути нашего повествования, а именно поговорим, о том, что следует предпринять, когда вы вдруг обнаружили «ненасытного пожирателя» оперативной памяти в виде процесса «Svchost.exe», который ко всему прочему имеет одноименных «ПОМОЩНИКОВ» пусть и с менее «очевидным аппетитом», в окне «Диспетчер задач»?
Назначение процесса «SVсhost.exe»
Открыв диспетчер задач во вкладке «Процессы», можно увидеть несколько процессов с одинаковым наименованием «svchost.exe». Процессы данной группы довольно ресурсоемкие и могут потреблять значительное количество процессорной мощности и виртуальной памяти. SVchost предназначен для запуска системных служб и приложений Windows и является системным процессом, поэтому если его выгрузить Windows прекратит работу.
Наличие данного процесса характерно для всех версий «окон» от «98» и выше
Но статус критически важного системного процесса SVchost получил только в Windows XP
В ранних версиях ОС «Виндоус» процесс отвечал за функцию соединения с глобальной или локальной сетью, но позже разработчики из «Майкрософт» задействовали данный процесс для запуска фоновых библиотек с расширением «dll». Данные библиотеки обеспечивают работу системы, но их невозможно запустить в обычном режиме.
Почему процесс оказывает большую нагрузку на ЦПУ?
Как не парадоксально, SVchost служит как раз для оптимизации работы системы и наименьшего потребления ресурсов «железа». Процесс способен запустить несколько служб, что значительно экономит оперативную память. Однако, процесс может быть источником проблем с работоспособностью ПК. Прежде всего страдает быстродействие. Существует несколько причин, по которым процесс оказывает излишнюю нагрузку на ЦП и виртуальную память:
-
Вирусная активность: самая распространенная причина. Вредоносное ПО запущено в фоновом режиме и мимикрирует под SVchost.exe;
- Критические ошибки в самой ОС;
- Объемный файл log: данный файл может накопить чрезмерно много сведений и иметь очень большой размер вследствие чего снизится быстродействие работы в ОС;
- Работа uTorrent: наличие установленного торрент-клиента также связывают с излишней нагрузкой, исходящей от SVchost.exe. Помимо этого замедлять работу процессора могут запущенные в фоновом режиме DC-клиенты, в которых выполняются операции скачивания или расшаривания файлов;
- Работа служб по обновлению ОС: работа ПК может быть медленной из-за того, что в фоновом режиме запущено автоматическое обновление Windows.
Снижение нагрузки CPU от работы SVchost.exe в Windows 7
Основные способы:
- Перезагрузка компьютера: в работе ОС имеются критические ошибки. Такие ошибки, как правило, характерны для текущего сеанса и перезапуск «Виндоус» их исправит;
- Удаление вредоносного ПО: необходимо сделать полное сканирование ПК антивирусным программным обеспечением. Чтобы опознать функционирование вредоносного ПО, нужно знать, что «легитимные» процессы SVchost запускаются только от «system», «local» или «network service». Все остальные источники инициации процесса — вирусы. Все сведения доступны во в кладке «Процессы» Диспетчера задач.
-
Очистка папки «Prefetch», которая содержится в системной папке «Windows». Допускается удалять только содержимое каталога, но не сам каталог.
- Отключение автоматической загрузки обновлений в «Центре обновления Windows». Для этого в поисковой строке вводится команда services.msc. В открывшемся окне «Свойства: Центр обновления Windows» службе обновления необходимо присвоить статус «Отключена»;
- Оптимизация торрент-клиента: сочетанием клавиш CTRL+P открыть окно «Дополнительно» и в параметре «net.low_cpu» устанавливается значение «ДА». После этого появляется возможность вносить корректировки в параметре «net.max_halfopen». В данной строке нужно ввести минимальное числовое значение и повышать до тех пор, пока это не начнет сказываться на быстродействии системы.
Исправление неполадок
Одна из причин проблемы – заражение системы вредоносным кодом при установке программного обеспечения. Избежать этого можно, не загружая программ из непроверенных и ненадёжных источников. Поможет и постоянно включённый (а не запускаемый только для периодического сканирования) антивирус, который обычно защищает систему от таких проблем. Если уже установленная антивирусная программа не помогла, стоит её заменить более эффективной. Или использовать временные решения – сканер Dr.Web CureIt! или Malwarebytes. Впрочем, последнюю утилиту можно использовать и постоянно – но для получения всех функций придётся заплатить.
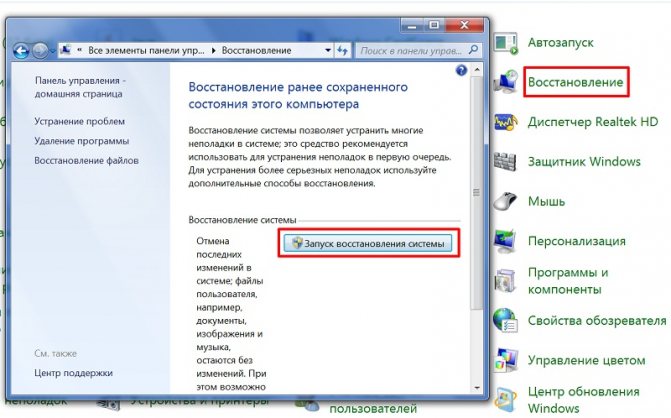
Можно попробовать просто завершить занимающий так много оперативной памяти процесс. Но это помогает только в том случае, если причиной проблемы был не вредоносный код, а случайный сбой в работе. В такой же ситуации поможет и простая перезагрузка системы. Если на компьютер попал вирус или файл серьёзно повреждён и работает неправильно, есть три способа решения проблемы. Первый – восстановить системы из точки восстановления. Второй – переустановить систему Виндовс. Третий, к которому стоит прибегать при отсутствии опыта настройки и установки программ и наличии на ПК ценной информации – обращение к специалисту.
Служба Wuauserv в Windows 7 грузит процессор и память на 50%
Часть пользователей стала жаловаться на проблемы с производительностью их компьютеров с Windows 7. Проблема проявляется следующим образом: ежедневно, примерно в одно и то же время (у каждого пользователя время свое), компьютер начинает сильно тормозить. В диспетчере задач до 1,2 -2 Гб и 100% CPU одного ядра памяти потребляет процесс svchost.exe. В результате в течении 30-60 минут работать с компьютером невозможно, все ужасно тормозит и виснет.
Проблемы наблюдались на клиентах Windows 7 SP1 x86 и x64, получающих обновления с локального сервера SCCM, используемого для управления обновлениями Microsoft на клиентах. На стороне клиента запускаем диспетчер задач (Task Manager) и на вкладке Процессы сортируем запущенные процесс по использованию памяти. Видим, что в настоящий процесс svchost.exe использует 11% CPU и 1,2 Гб оперативной памяти. На самом деле процесс svchost.exe – это процесс контейнер, внутри которого работают другие программы и потоки системных служб. С помощью Task Manager не получится понять, какой именно поток (служба) вызывает высокую нагрузку на систему.
Более подробную информацию о процессе и его потоках можно, к примеру, получить с помощью утилиты Process Explorer Марка Руссиновича.
Запускаем утилиту procexp.exe и находим в списке процесс svchost.exe который потребляет слишком много памяти или % CPU.
Открываем его свойства и переходим на вкладку Threads (Потоки). Здесь мы четко видим, что в рамках процесса svchost.exe больше всего ресурсов CPU и памяти потребляет поток службы wuauserv (Windows Update — Служба обновлений Windows). Служба wuauserv сканирует систему и сервер обновлений на предмет необходимости установки обновлений. В результате каких-то проблем в коде служба начинает «течь», потребляет всю доступную ей память вплоть до 1,5-2 Гб (максимума памяти который доступен процессу) и начинается активно использовать файл подкачки. Система от этого резко начинает тормозить.
Что интересно, проблеме в большей мере подвержены клиенты с 2 Гб оперативной памяти. На ПК с 4 и более Гб памяти, служба wuauserv также «утекает», но не выбирается из 2 Гб, и проблема не так явно проявляется для пользователей.
Если остановить службу wuauserv из консоли services.msc, нагрузка на систему резко уменьшиться. А потребление памяти процессом svchost.exe падает до 80-100 Мб.
Важно. Это не означает, что нужно отключать службу wuauserv и держать ее в отключенном состоянии, т.к
система перестанет получать обновления безопасности и будет подвержена риску взлома.
В первую очередь попробовали сбросить состояние агента Windows Update и обновили его версию по методике, описанной в статье: Восстановление исходных настроек агента Windows Update. Проблема решилась и в течении нескольких дней не повторялась, но через какое-то время все началось заново. Видимо размер локального кэша и базы обновлений достиг каких-то пределов, и служба wuauserv опять стала «течь».
Перебрали еще множество различных методик, но реально помогла только установка следующих патчей для агента обновлений Windows 7:
- https://support.microsoft.com/en-us/kb/3050265 (Обновление WIndows Update агента от июня 2015)
- https://support.microsoft.com/en-us/kb/3065987 (Обновление WIndows Update агента от июля 2015)
- https://support.microsoft.com/en-us/kb/3102810 (Патч для Windows / 2008 R2, решающий проблему высокой загрузки CPU и памяти при установке обновлений через WSUS, ноябрь 2015).
Совет. Патчи ставили не на все компьютеры с Windows 7, а только на ПК, на которых пользователи жаловались на аналогичную проблему.
Принцип исправления возникшей неполадки в системе
Прежде чем думать над тем, как удалить svchost.exe, который на полную мощь грузит память и процессор компьютера, необходимо задаться вопросом относительно имеющегося в ОС инструментария, способного за несколько минут исправить неожиданно появившуюся проблему. Дело в том, что спешка в этом деле не совсем уместна, так как неприятность, возникшая по вине ОС Windows, может самостоятельно исчезнуть через некоторое время. Для этого пользователю необходимо лишь перезагрузить девайс.
Если это не помогло, можно попытаться удалить в «Диспетчере задач» самый ресурсоёмкий процесс, предварительно изучив всё, что загружается посредством svchost.exe. Осуществить процедуру поможет одновременное нажатие на клавиши Ctrl+Alt+Del. После загрузки системного приложения нужно перейти в раздел «Процессы». Затем нажать на кнопку «Отобразить задачи всех пользователей», расположенную в самом низу диалогового окна. Таким образом, владелец ПК сможет отследить непосредственно то, что грузит память «благодаря» svchost.exe. Следует постараться закрыть самый крупный ресурс, кликнув по кнопке «Завершить дерево процесса».
Не будет лишним обратить внимание на работоспособность памяти, которую можно проверить посредством специализированных приложений. ПК необходимо хотя бы раз в несколько месяцев чистить от накопившейся пыли
Загрязнённый кулер может сильно гудеть, что является прямым сигналом переполнения центральной системы охлаждения. Необходимо помнить о замене термопасты, которая находится в главном процессоре. Аппаратные проблемы влияют на замедление скорости компьютера и на дополнительную нагрузку svchost.exe.
Системное приложение грузит память и процессор компьютера во время сбоев, которые возникают по вине автоматического обновления, регулярно подгружаемого из интернета на компьютер пользователя. Предпочтительно установить все Windows Update или отключить службу. Чтобы не получать больше обновлённые приложения, следует зайти в меню «Пуск», в «Панели управления» выбрать раздел «Система и Безопасность», а в нём — «Центр обновления Windows 7». На экране откроется окно с множеством параметров. Среди них необходимо найти категорию, отвечающую за настройку параметров, пользователь должен установить «галочку» напротив команды «Не проверять наличие обновлений».
Значительно упростить работу ПК может откат системы. Для этого необходимо вспомнить дату, когда владелец девайса не наблюдал значительных проблем, вызванных работой svchost.exe.
Кроме всего прочего, не стоит исключать предположения, что системная программа svchost.exe грузит процессор ввиду наличия вирусов. Можно проверить устройство несколькими антивирусными приложениями, чтобы удостовериться в «чистоте» системы. Первоначально нужно зайти в «Диспетчер задач», в разделе «Процессы» просмотреть ресурсы всех пользователей. Принципиального внимания заслуживают те, кто подгружает непосредственно процесс svchost.exe. Не стоит беспокоиться, если в графе «Users» содержатся надписи: system, local service, network service. В противном случае, если в качестве юзера вписано другое имя, будет разумным полагать, что в ПК появились сторонние вирусные программы. Пользователь должен их удалить, кликнув по кнопке «Завершить дерево процесса». Не будет лишним проверить систему доказавшим свою эффективность антивирусным приложением.
После всех вышеперечисленных действий следует удалить каталог Prefetch, который служит системным ускорителем функционирования большинства служб и сервисов. Эта папка располагается на системном диске (обычно С:) в папке ОС Windows
После того как удалось удалить каталог, важно не забыть перезагрузить гаджет
В «Диспетчер задач» может функционировать ресурс wuauclt.exe, очистить его содержимое можно посредством удаления всех директорий, содержащихся в каталоге Software Distribution, который также находится в системной папке Windows.
Последним шагом, позволяющим избавиться от лишних приложений, которые грузят компьютер, в частности, процессор, поможет очистка log-файла, располагающегося в журнале ОС. После одновременного нажатия на кнопки Win+R на экране появится окно, в котором необходимо указать команду eventvwr и подтвердить её клавишей «Ок». В разделе «Журналы Windows», который располагается в верхнем левом углу, необходимо найти категории «Приложения», «Безопасность», «Установка» и «Система». В каждом из них следует «Очистить журнал». После проведённой манипуляции следует перезагрузить компьютер.
Как устранить проблему
- Попробуйте просто закрыть тот процесс svchost, который «жрет» больше всего оперативной памяти. Как правило, он занимает и 200, и 500 Гб ОЗУ. Компьютер должен начать работать быстрее, ведь загрузка центрального процессора станет намного меньше.
- Отключите автоматическую загрузку и проверку обновлений. Для этого зайдите в Панель управления -> Центр обновления Windows -> Настройка параметров.
- Далее в пункте «Важные обновления» выберите «Не проверять наличие обновлений (не рекомендуется)».
- Посмотрите в диспетчере задач, какой пользователь стоит напротив процессов svchost.exe. Должны быть «система/system», local service, network service. Всё остальное – это вирусы. Закройте процесс, нажав на правую кнопку мыши и выбрав «Завершить дерево процесса». И конечно же проверьте систему на предмет вирусов Dr.Web, Kaspersky или другой соответствующей программой.
- Удалите папку в директории «С:WINDOWSPrefetch», перезагрузите компьютер. В ней хранятся данные о программах и службах, которые запускаются в системе. Чем-то она напоминает папку «Temp» (временные файлы). Если удалить всю информацию из «Prefetch», то нужную информацию программы при последующей загрузке Windows 7 запишут в нее заново, а ненужная попросту удалится.
- Теперь зайдите в «Панель управления» и перейдите в раздел «Администрирование». После выберите «Просмотр событий». В следующем окне, в левом его столбце, найдите категорию «Журналы Windows». Раскройте ее список и кликните двойным нажатием левой клавиши мыши по пункту «Приложения». Теперь выберите «Очистить журнал» в левом столбце окна.
- Проделайте аналогичное с пунктами «Безопасность», «Установка» и «Система».
После этих действий ваш компьютер должен начать работать быстрее. Выводы следующие: не включайте автоматическую загрузку обновлений, проверьте работу ПК после отключения наиболее ресурсоёмкого процесса svchost, очистите папку «Prefetch» и журнал событий
Обращайте внимание, от чьего имени работает процесс. Если в поле пользователь стоит имя вашего ПК, это значит, что пора почистить компьютер от вирусов
Как проверить по-другому, системный это файл или вирус? Просто выберите наиболее «тяжёлый» svchost и правой кнопкой мыши кликните «Открыть место хранения файла». Должен открыться каталог «C:WINDOWSSystem32» и только он!
Однако, если вы открываете «Диспетчер задач», и видите, что svchost.exe отбирает максимум 20 – 30 Мб оперативной памяти, то это говорит только об одном: причина медленной работы системы совсем не в нём.
Существенное снижение производительности ПК в ряде случаев связано с работой файла «svchost», под которым скрываются системные службы Windows. Причина заключается в программной ошибке или наличии вируса. В статье расскажем, что такое «svchost.exe» в диспетчере задач и как решить проблему высокой нагрузки на ресурсы компьютера.
Как исправить проблему?
Хотя наличие большого количества процессов svchost.exe в Диспетчере задач может быть вызвано одновременным выполнением нескольких операций, иногда проблема проявляется даже при запуске только одного приложения. Устранение подобного сбоя производится в 5 этапов.
Перезагрузка компьютера
Самое простое решение, которое приходит в голову, – перезагрузка ПК. И пускай данная операция кажется попыткой закрыть глаза на проблему, выключение и повторное включение компьютера действительно приводит к положительным результатам.
Рекомендация актуальна в том случае, когда излишняя нагрузка svchost.exe является разовой. То есть ранее пользователь не замечал странных процессов в Диспетчере задач. После перезапуска компьютера следует открыть инструмент и проверить, насколько упала загруженность, связанная с хостом.
На заметку. Загрузка ДЗ задачей svchost бывает обусловлена слабостью «железа» компьютера. Если устройство старое и не отвечает современным требованиям, этот и другие процессы будут задействовать до 100 % ресурсов.
Очистка от «мусорных» файлов
Информация, которая остается от удаленных ранее программ, в некоторых случаях продолжает нагружать систему за счет процесса svchost. Поэтому необходимо выполнить очистку от мусора. Для выполнения задачи идеально подходит приложение CCleaner. Его можно бесплатно скачать с официального сайта разработчика, после чего останется запустить проверку и удалить лишние данные.
Пользователям, которым не хочется загружать сторонний софт, помогают встроенные средства Windows 10:
Откройте Проводник.
Кликните ПКМ по названию основного диска и выберете пункт «Свойства».
Перейдите в подраздел «Общие» и нажмите кнопку «Очистка диска».
По аналогии с CCleaner система запустит проверку, которая обычно занимает 5-15 минут. После анализа хранилища будет предложено удалить мусор. Пользователю останется только подтвердить выполнение операции.
Исправление ошибок в реестре
Очистка реестра часто помогает избавиться от сильной нагрузки на процессор. В этом отношении стоит вновь порекомендовать приложение CCleaner. Через него операция выполняется следующим образом:
Запустите программу.
- Перейдите в раздел «Реестр».
- Нажмите кнопку «Поиск проблем».
После найденных ошибок кликните «Исправить выбранное».
Чтобы внесение изменений в реестр не вызвало появление еще более критических проблем, рекомендуется создать резервную копию через CCleaner. После завершения очистки необходимо перезагрузить компьютер и проверить Диспетчер задач.
Определяем службу, которая грузит систему, и отключаем ее
К этому способу следует обращаться после выполнения предыдущих этапов
Поскольку svchost.exe обслуживает разные операции, важно определить, какой процесс задействует хост, и отключить его. Для этого понадобится:
Открыть Диспетчер задач.
- Перейти во вкладку «Подробности».
- Кликнуть ПКМ по самому «прожорливому» процессу и выбрать пункт «Перейти к службам».
В открывшемся окне вновь кликнуть ПКМ и нажать кнопку «Остановить», чтобы удалить операцию из списка.
При удалении операции важно не ошибиться. Бывает, что пользователи случайно избавляются от важных процессов, что в дальнейшем нарушает работу компьютера
Поэтому после поиска ресурсоемкой задачи рекомендуется выбрать пункт «Поиск в интернете», чтобы найти информацию о службе и понять, можно ли ее удалять.
Проверка целостности системных файлов через Командную строку
Большое потребление ресурсов ПК бывает вызвано наличием повреждений системных файлов. Проверить, так ли это, можно через Командную строку:
Запустите КС.
- Введите запрос «sfc/scannow».
- Нажмите клавишу «Enter».
В заключение Виндовс предоставит данные относительно найденных ошибок. Их устранение произойдет в автоматическом режиме.
Решение проблемы, если svchost.exe является системным процессом
Если svchost.exe (netsvcs) грузит процессор более чем на 50%, стоит выполнить следующие действия:
Открываем Диспетчер задач. Для этого жмём правой кнопкой мыши на панели задач и выбираем «Запустить диспетчер задач».
Переходим во вкладку «Процессы» и выбираем из списка svchost.exe, который грузит процессор. Жмём на нём правой кнопкой мыши и выбираем «Завершить процесс» или используем соответствующую кнопку.
После этого запускаем командную строку с правами администратора и вводим следующую команду «netsh interface ipv6 set teredo disable».
Не закрывая консоль, вводим «netsh interface teredo set state disable».
Перезагружаем компьютер.
Если же svchost.exe (netsvcs) грузит оперативную память, специалисты компании Microsoft рекомендуют выполнить следующие действия:
- Запускаем проверку системы на вирусы.
- После проверки (не стоит во время сканирования системы антивирусом выполнять какие-то действия, так как это ещё больше нагрузит систему и компьютер будет тормозить) открываем командную строку и вводим «sfc /scannow».
Если защита ресурсов Windows обнаружит повреждённые файлы, то узнать какие, можно перейдя по адресу «C:\Windows\Logs\CBS\CBS.log».
Также многим пользователям удалось решить проблему с загрузкой системы процессом svchost.exe (netsvcs), отключив автоматическое обновление системы. Для этого выполняем следующее:
Жмём «Пуск», «Панель управления» и выбираем «Система и безопасность».
Далее выбираем «Центр обновления Windows».
В левом меню выбираем «Настройка параметров» и выставляем «Не проверять наличие обновлений (не рекомендуется)».
После этого жмём «Win+R» и вводим «services.msc».
Откроется окно служб. Находим «Центр обновления Windows». Жмём на службе правой кнопкой мыши и выбираем «Остановить».
Перезагружаем компьютер.
Решение проблемы, если svchost.exe является вирусом
Перед тем, как предпринимать какие-то действия по решению проблемы, стоит изначально определить, является ли svchost.exe вирусом.
Основные признаки того, что под данным процессом маскируется вирус:
- Системный svchost.exe всегда идет под именем «System Local Services» или «Network Services».
- Вирус маскируется под именем «Admin» или под именем учётной записи пользователя.
Определить это можно во вкладке «Процессы» в Диспетчере задач. Однако здесь нужно учесть парочку нюансов.
Процессов svchost.exe в Диспетчере задач имеется как минимум 4, а то и больше.
Определить вирус можно по имени или, завершив процесс. Если это не вирус, нормальная рабочая система просто перегрузится. Если же вирус, то нужно удалить папку «Prefetch», которая расположена на диске С в папке «Windows».
После перезагружаем систему и запускаем проверку ПК на вирусы с помощью лечащей утилиты DrWeb или антивируса.
Также, чтобы определить вирус это или нет, выполните чистую автозагрузку системы. Таким образом можно определить виновника проблемы.
Восстанавливаем нормальную работу процессора с помощью антивируса
Если вышеописанные способы не помогли, то скорей всего ваша Windows 7 заражена вирусом. Обычно заражение вирусом происходит извне. То есть через интернет или через внешний накопитель данных. Если у вас стоит хороший антивирус, то скорей всего вирус не пройдет. Но бывают случаи, когда антивирусы не видят новые версии вирусов и пропускают их. Если ваш компьютер заражен, то процесс хост Svchost.exe будет грузить процессор до 100 процентов, а также в имени пользователя вы увидите не системные имена «LOCAL» и «NETWORK SERVICE», а совсем другое имя.
Чтобы избавиться от вируса в системе, нужно запустить полную проверку компьютера в Windows 7 на поиск вредоносных программ. Ниже мы рассмотрим пример запуска полной проверки компьютера с помощью антивируса Comodo Internet Security. Также перед запуском любого антивируса для проверки ОС обновите его антивирусную базу. Двигаемся дальше и запустим антивирус Comodo Internet Security.
В главном окне антивируса перейдем к нижней вкладке «Сканирование», после чего откроется меню, в котором можно выбрать варианты сканирования.
В нашем случае нужно выбрать пункт «Полное сканирование». Этот вариант просканирует полностью винчестер, выявит вредоносную программу и обезвредит ее. Ниже показано окно сканирования Comodo Internet Security.
В других антивирусных программах принцип запуска полной проверки ПК максимально схож с рассмотренным. Поэтому если у вас проблема с хост-процессом Svchost.exe, то смело запускайте полную проверку ПК.
Для этого примера мы неспроста выбрали антивирус Comodo Internet Security. В этом антивирусе есть встроенный модуль под названием KillSwitch (в настоящее время этот модуль входит в состав бесплатного набора утилит COMODO Cleaning Essentials, скачать который можно здесь).
Этот модуль представляет собой диспетчер задач, который обладает расширенным функционалом. Например, KillSwitch может остановить дерево процессов и вернуть назад произведенные изменения после этого.
Также особенностью KillSwitch является проверка запущенных процессов на доверие. То есть, если процесс недоверенный, KillSwitch найдет его и укажет это в третьей колонке «Оценка». Эта особенность модуля KillSwitch поможет быстрее определить проблему, связанную с Svchost.exe и загрузкой процессора.
Еще стоит упомянуть, когда вирус заражает сам антивирус или надежно маскируется от него, вследствие чего его не видит установленный антивирус. В этой ситуации на помощь пользователю придёт загрузочный диск Dr.Web LiveDisk. Этот диск представляет собой портативную операционную систему, основанную на Linux, которая грузится с него. После загрузки с этого диска пользователь сможет запустить проверку ПК прямо с загруженной операционной системы.
Такая проверка должна найти и обезвредить вирусы, которые заставляют Svchost.exe грузить процессорные ядра. Наиболее известными вирусами, которые грузят процессор с помощью Svchost.exe, являются:
- «Virus.Win32.Hidrag.d» — представляет собой вирус, написанный на C++. Попав в систему, он осуществляет подмену Svchost.exe. После этого он ищет файлы с расширением «*exe» и заражает их. Вирус является безобидным, он не вредит системе и не крадет информацию. Но постоянное заражение файлов с расширением «*exe» сильно грузит процессор.
- «Net-Worm.Win32.Welchia.a» — этот вирус представляет собой интернет-червь, который нагружает процессор путем интернет атак.
- «Trojan-Clicker.Win32.Delf.cn» — примитивный троян, который регистрирует в системе новый процесс Svchost.exe для открытия определенной страницы в браузере, тем самым нагружая систему.
- «Trojan.Carberp» — опасный троян, который также маскируется под Svchost.exe. Основным предназначением этого вируса является поиск и кража информации крупных торговых сетей.
Вирусы, маскирующиеся под svchost
Свхост – процесс, который очень часто подвергается воздействию вирусов и троянов. Разработчики вирусного ПО делают «маскировку» своим троянам и при попытке найти нежелательный файл мы встречаем фальшивый процесс.
Выявление вируса может показаться сложным заданием, но на деле всё элементарно. Чтобы отличить вирус от настоящей программы, нужно посмотреть кем запущен процесс. Заходим в диспетчер. В колоне «Пользователь» отображены адреса файлов, какими открыт и контролируется svchost. Напротив каждой строки свхост должны быть:
- SYSTEM.
- LOCAL.
- NETWORK SERVICES.
Если в столбце один из пунктов выше – можете не волноваться, это не вирус. Дело в том, что свхост запускается только системой. Хоть мы и точно узнали, заражен ли процесс, для безопасности лучше всё равно проверить весь компьютер.
Если вместо СИСТЕМ, ЛОКАЛ или НЕТВОРК будет «Пользователь» или любые другие названия — сканируем систему (Рисунок 3). Удалять программы вам, скорее всего, не придётся, но отдельные подозрительные папки и файлы должны быть проверены антивирусником.
Также, можем перейти по пути msconfig, прописав эту команду в «Выполнить». В Автозагрузке ничего подобного к данному процессу не должно быть.
Если вы заметили папки таких видов: «Net-Worm.Win32.Welchia.a», «Trojan-Clicker.Win32.Delf.cn» или подобные – проверяем их и ЧЕРЕЗ АНТИВИРУС удаляем. На нашем сайте имеется широкий выбор различных антивирусных программ.
Рисунок 3. Окно диспетчера устройств для поиса вирусов маскирующихся под svchostк
Разбираемся со службами, драйверами и оборудованием
Нередко причиной высокой загруженности процессора сервис-хостом становятся службы. В последней редакции Windows 10 найти проблемную службу стало проще, так как в основной массе хост-процессов их по одной. В Windows 7 и XP на 1 сервис-хост обычно приходится группа служб, иногда по 8-12 штук.
Чтобы увидеть перечень служб — потенциальных виновников неполадки в Виндовс 10, сделайте следующее:
Откройте в диспетчере задач на вкладке «Подробности» контекст подозрительного процесса svchost и нажмите «Перейти к службам».
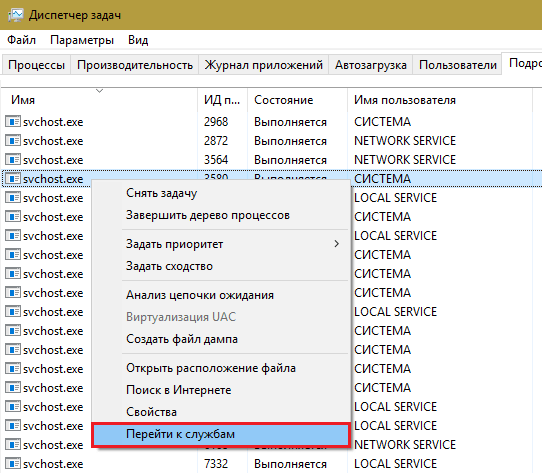
- Всё, что работает в этом процессе, на вкладке «Службы» выделяется голубым цветом. Если выделена одна строка, скорее всего, вы нашли вероятного виновника. Если это, как в моем примере, служба wuauserv, можете спокойно выдохнуть: ваша операционная система просто качает обновления. И если компьютер не слишком производительный, svchost.exe в это время может нагружать процессор на 100 процентов. После обновления нагрузка придет в норму.
- Если голубым выделено несколько служб, найти проблемную поможет поочередная остановка. Для этого в контекстном меню одной из служб следует кликнуть по пункту «Остановить». Если нагрузка не уменьшится, запустите эту службу и остановите следующую.
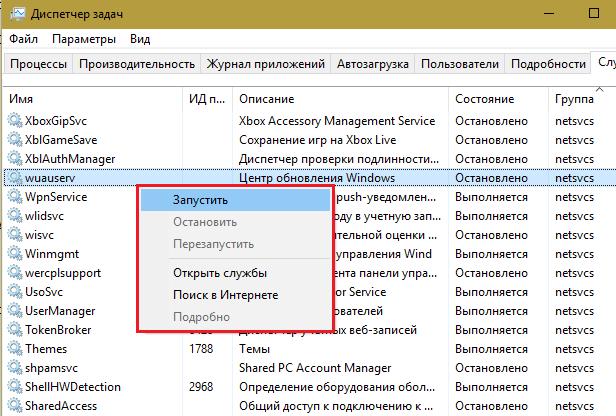
Кстати, в Windows 10 останавливать и запускать службы можно прямо на вкладке «Процессы».
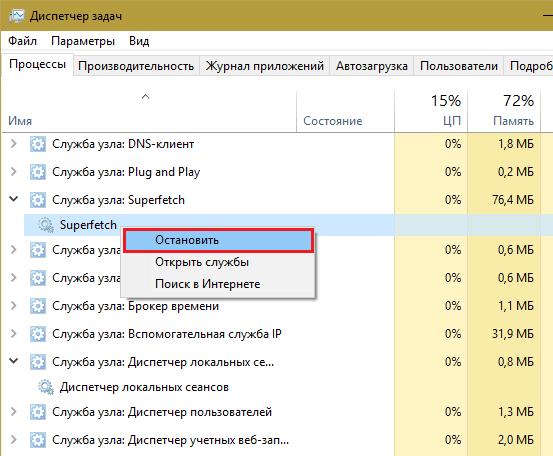
Если выявленная служба связана с драйвером устройства, например, звука (Windows Audio), Bluetooth (Bthserv), печати (Spooler) и т. д., причина может крыться не в ней, а в драйвере или неисправности самого устройства. Если драйвер был установлен незадолго до возникновения проблемы, откатите его к предыдущей версии. Если он давно не обновлялся — обновите либо переустановите. При подозрении на неполадку оборудования проверьте его отключением или заменой на заведомо исправное.
Заключение
Как показывает практика, проблемы, из-за которых процесс svchost.exe грузит память и процессор, могут быть связаны не только с появлением в устройстве вирусных приложений. Гораздо чаще неприятности возникают после «кривой» установки автоматических обновлений Windows. Чтобы удалить вирусные программы, если они присутствуют в ПК, маскируясь под ресурс svchost.exe, необходимо проверить систему мощными антивирусами, такими как Dr. Web CureIt. Кроме всего прочего, следует отключать автоматические обновления и принудительно завершать самые объёмные процессы, вызванные системной программой.