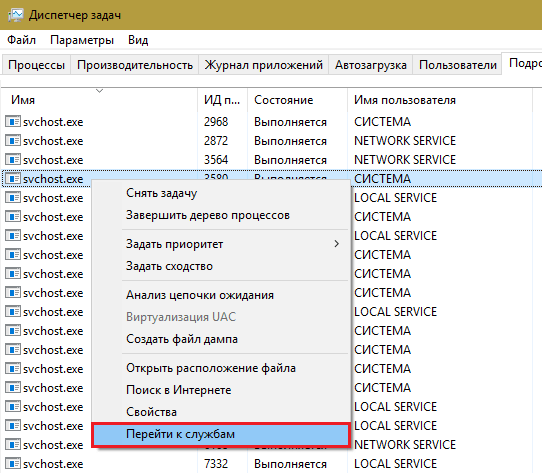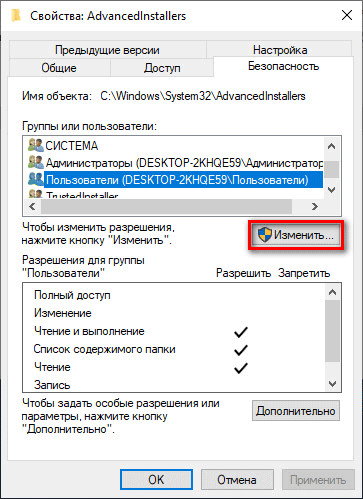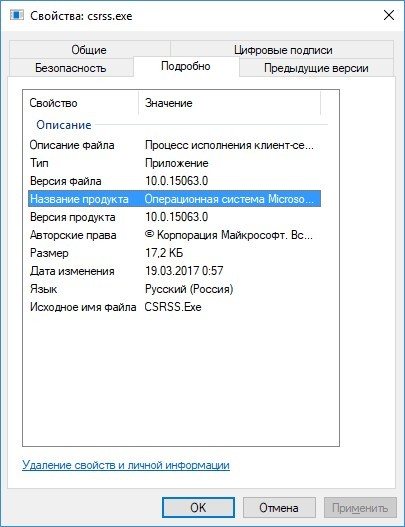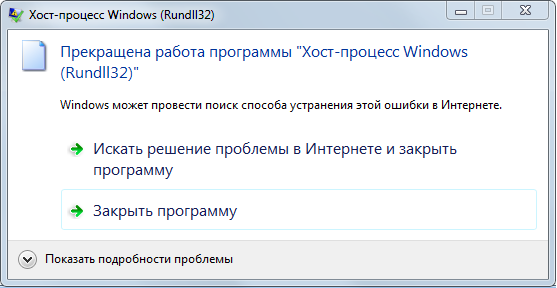Как процесс svchost.exe перегружает ресурсы пк
Содержание:
- Что это за процесс и почему он грузит процессор?
- Как вирусы работают через svсhost?
- Как поступить, если процессор загружен на 100%
- Другие способы устранения проблемы
- Очистите журналы «Просмотра событий» для исправления процесса Svchost
- Почему так много процессов svchost.exe
- svchost.exe грузит систему — ЦП, Память или Диск
- Служба Wuauserv в Windows 7 грузит процессор и память на 50%
- Причины сбоев процесса svchost
- Svchost — что это
- Вирусы, маскирующиеся под svchost.exe
- Вирус маскирующийся под системный процесс Svchost.exe
- Как исправить проблему?
- Что такое Svchost?
Что это за процесс и почему он грузит процессор?
Svchost.exe – основной компонент Windows 10, который занимается загрузкой системных служб из многочисленных библиотек DLL. В Диспетчере задач данных хост представлен несколькими процессами. Он важен для обработки сетевых подключений, сопряжения с внешними устройствами, а также для стабильного функционирования Центра обновлений Виндовс.
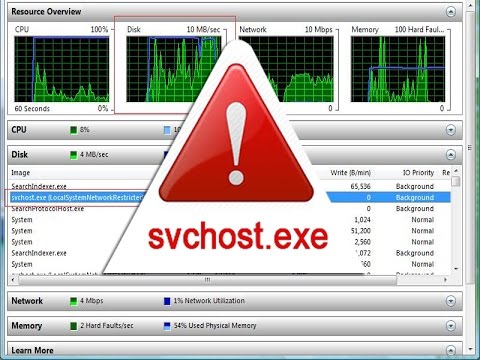
Таким образом, можно сделать вывод, что svchost не представляет никакой угрозы для компьютера. Однако в том случае, когда процесс использует практически 100 % ресурсов, стоит задуматься о его корректности. Высокий уровень нагрузок обусловлен следующими причинами:
- одновременное выполнение нескольких операций, которые задействуют хост;
- неправильная работа отдельных служб из-за повреждения системных файлов или драйверов;
- битые сектора жесткого диска;
- вмешательство вредоносных программ;
- ошибка в реестре.
Несмотря на важность процесса, очевидно, что сильная нагрузка – это далеко не нормальное явление. В идеале svchost не должен сильно сказываться на производительности устройства, поэтому необходимо выполнить детальную проверку компьютера

Как вирусы работают через svсhost?
Svchost грузит память мешая нормальной работе компьютера. Замаскированный вирус перенаправляет трафик интернета, благодаря чему отъедает значительную часть ресурсов процессора и оперативной памяти. Вредоносное программное обеспечение размещают на на диске с установленной Windows, а действия выполняемые им прячут так, чтобы они были не заметны в диспетчере задач. Вирус может маскироваться под системный процесс. Это увеличивает для него срок жизни, что напрямую влияет на количество действий и наносимого вреда.
При открытии диспетчера задач, нужно тщательно проверить пользователя от имени, которого запущено выполнение данной задачи. Windows запускает главный процесс от имени: LOCAL SERVISE, NETWORK SERVICE, система.
Все svсhost.ехе системные и не запускаются от имени пользователя. Все что выполняется текущим пользователем, используется вредоносным ПО.
https://youtube.com/watch?v=FnRy_Ds7SYM
ПОСМОТРЕТЬ ВИДЕО
Внимательно посмотрите на написание названия. Оно может по начертанию напоминать svchost.ехе, но отличается буквой или цифрой (svch0st.ехе – вместо буквы «о» используется ноль, svchoоst.ехе – две буквы «о», svеhost.ехе – вместо буквы «с» написана «е»). Данные названия выполняемых программ, как правило вредоносны.
Системный svchost.exe расположен: для 32 битной Windows в папке C:\WINDOWS\system32, а для 64 битной C:\WINDOWS\SysWOW64. На скриншоте видно месторасположение C:\WINDOWS, данный процесс скорее вредоносен. При обнаружении вируса или вредоносной утилиты, запустите антивирусную проверку (Dr.Web Cure IT).
Если нет конфликтов программного обеспечения, провели проверку и нет вирусов, а 100% загрузка процессора никуда не ушла, то можно воспользоваться спец софтом (Process Explorer), чтобы определить какая программа так сильно влияет на процессор. Как видно на скриншоте Wіndows происходит обновление системы.
Программа Process Explorer помогает определить что влияет на процесс svchost
Если центр обновления грузит систему, то отключите или назначьте работу по расписанию, чтобы он проверял, скачивал и устанавливал обновления тогда, когда вы не используете компьютер.
Отключение автоматического обновления системы помогает снизить нагрузку на оперативную память компьютера
Теперь вы знаете что такое Svchost и почему Svchost грузит процессор.
Как поступить, если процессор загружен на 100%
Допустим, что svchost не является вирусом, но при этом он всё равно «отбирает» все доступные ресурсы системы. Причины такого поведения:
- Если нагрузка возникла неожиданно и спустя какое-то время пропала – выполнялась базовая системная процедура (индексация, скачивание обновлений и т. п.).
- Нагрузка постоянная – одна из служб работает нестабильно из-за повреждения системных данных, отсутствия сетевых драйверов и т. д., либо имеются проблемы с HDD.
Если svchost, загружающий ЦП на 100%, работает только с одной службой, то прожмите Win+R, вставьте запрос «services.msc», найдите нужную графу и отключите её. Если хост выполняет сразу несколько служб, отключайте их поочерёдно.
Мнение эксперта
Дарья Ступникова
Специалист по WEB-программированию и компьютерным системам. Редактор PHP/HTML/CSS сайта os-helper.ru.
Определить причину проблемы можно и по типу процесса. Например, если в списке «Services» есть «DCHP-клиент», то можно предположить, что сбой связан с драйверами сетевой карты.
Другие способы устранения проблемы
Очистка системных журналов Windows
- Зайдите в Пуск.
-
Нажмите на стрелочку рядом с пунктом «Все программы».
- Пролистайте вниз и найдите папку «Стандартные».
-
Выберите «Выполнить».
-
В открывшемся окне вбейте команду eventvwr.msc и нажмите ОК.
-
Выберите нужный раздел журнала, который хотите очистить, и вверху на панели нажмите «Действие». В появившемся списке отыщите функцию «Очистить журнал…».
- Вы можете сохранить резервную копию файлов, либо просто провести очистку журнала.
Журналы событий – это всего лишь информация (как записи в ежедневнике) касательно всех ошибок и событий, которые происходили в вашей системе.
Очистка папки Prefetch
- Зайдите в «Мой компьютер», значок которого обычно находится на рабочем столе.
- Зайдите в Локальный диск С.
- Откройте папку Windows.
- Отыщите в ней подпапку Prefetch, и откройте её.
- Выделите и удалите все файлы в этой папке.
Существует ошибочное мнение, что для повышения производительности процессора папку Prefetch нужно удалить. Но на самом деле это может привести к временным сбоям в работе приложений и всего устройства.
-
Запустите Редактор реестра. Это осуществимо, если открыть «Пуск» и ввести в строку поиска regedit.
-
В открывшемся окне в колонке слева откройте папку HKEY_LOCAL_MACHINE, нажав на галочку.
- В ней вы найдёте несколько подпапок, среди которых будет SYSTEM.
-
Кликните на галочку возле SYSTEM, чтобы выпал список, и перейдите в CurrentControlSet.
- Теперь нужен кликнуть на галочку возле подпапок Control/SessionManager/Memory Management.
-
Нажмите на папку PrefetchParameters. В колонке справа появится небольшой перечень файлов. Нас интересует файл EnablePrefetcher.
-
Правой кнопкой мыши нажмите на файл EnablePrefetcher и выберите «Изменить».
-
Проставьте «2» в строке «Значение» и нажмите ОК. Это позволит закрыть доступ к папке для приложений, которые не относятся к системе Windows.
- Закройте Редактор реестра и перезагрузите систему.
Неправильно установленные приложения для драйвера: откат системы
- Нажмите на «Пуск».
-
Наберите в поисковой строке «Восстано» и выберите «Восстановление системы».
-
Далее появится окно с информацией о последствиях перезапуска. Ознакомьтесь с ней и нажмите «Далее».
-
Установите дату отката, ориентируясь на период прекращения нормальной работы процессора, и нажмите «Далее».
- Просмотрите данные о восстановлении. Продолжите процедуру нажатием на кнопку «Готово».
- Затем появится окно с предупреждением невозможности остановки операции. Подтвердите согласие продолжить процедуру отката кнопкой «Да».
- После этого придётся выждать время, необходимое для отката системы. После завершения процесса на экране появится уведомление об успешности процедуры.
Проверка целостности системы Windows
- Нажмите на значок «Пуск» на панели задач.
- Нажмите на черный треугольничек у строки «Все программы», чтобы увидеть список программ.
- В папке «Стандартные» отыщите Командную строку. Нажмите на неё правой кнопкой мыши и выберите запуск от имени администратора.
- Введите комбинацию sfc /scannow и нажмите на клавиатуре Enter.
-
После этого система самостоятельно отыщет и устранит проблемы. Перезагрузите систему.
Отключение автоматического обновления
- Откройте меню «Пуск».
- Зайдите в «Панель управления».
- Выберите раздел «Система и безопасность».
- Запустите «Центр обновления Windows».
- В колонке слева нажмите на категорию «Настройка параметров».
-
В открывшемся окне измените статус обновлений, выбрав «Не проверять…». Также уберите галочки в пунктах ниже и нажмите ОК.
-
В поисковой строке меню «Пуск» введите слово «Службы» и запустите данную программу.
-
В открывшемся окне отыщите в списке «Центр обновления Windows» и нажмите на данную строку. На панели вверху найдите кнопку «Остановки службы».
- После этого кликните по строке «Центр обновления Windows» правой кнопкой мыши и выберите «Свойства».
-
В разделе «Тип запуска» поставьте статус «Отключена».
- Подтвердите изменение кнопкой ОК и перезагрузите систему.
Очистите журналы «Просмотра событий» для исправления процесса Svchost
1. Найдите «Просмотр событий» с помощью окна поиска, расположенного в левом углу экрана вашей системы, и запустите приложение.
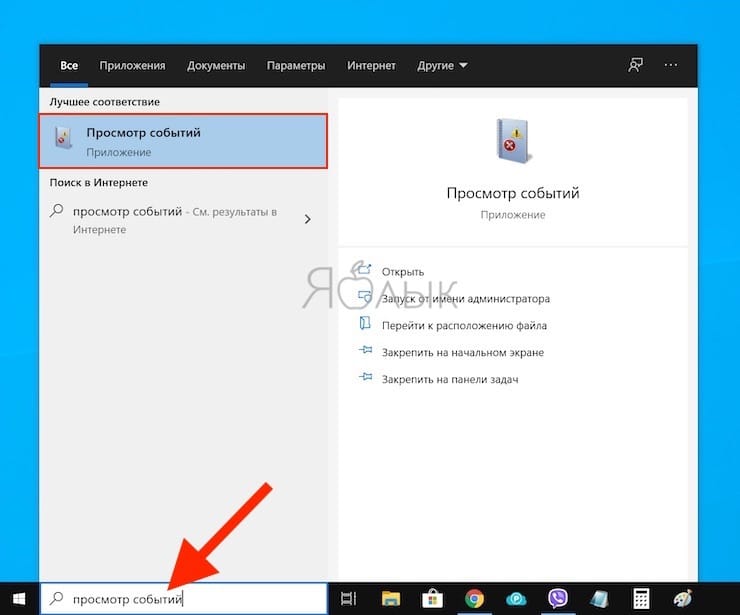
2. В окне «Просмотра событий» щелкните по «Журналам Windows», расположенным на левой боковой панели.
3. Когда вы развернете этот элемент, нажмите на «Приложение».
4. Теперь на в правой стороне журнала, в окне «Действия», нажмите на «Очистить журнал…», как показано на картинке.
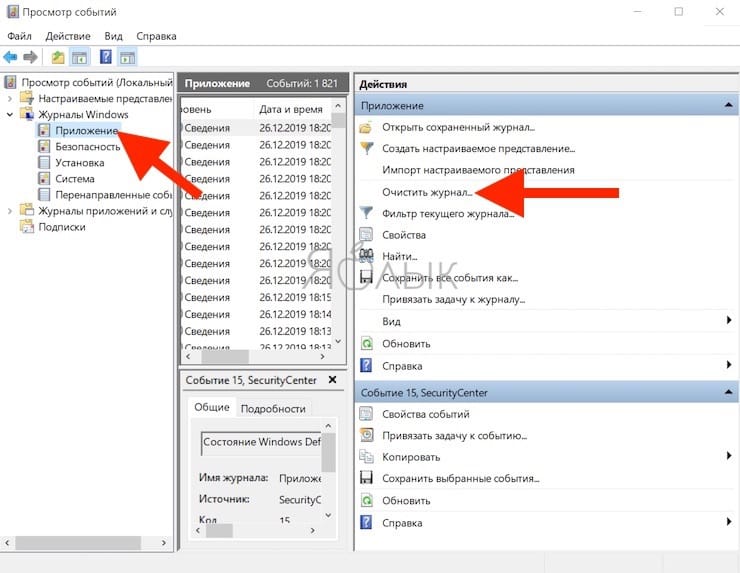
5. После появления на экране всплывающего меню, нажмите «Очистить».

6. Выполните вышеуказанный шаг с журналами «Безопасность», «Установка», «Система» и «Перенаправленные события».
7. Перезагрузите компьютер.
Почему так много процессов svchost.exe
Если вы когда-либо просматривали раздел Процесс в Диспетчере задач, то, вероятно, заметили, что Windows запускает много служб. Каждая такая служба использует свой процесс svchost.exe.
Службы организованы в логические группы, немного связанные между собой, и для каждой группы создаётся отдельный экземпляр svchost.exe. Например, один хост-процесс обслуживает три службы, связанные с брандмауэром. Другой хост-процесс обслуживает все службы, связанные с пользовательским интерфейсом, и так далее.
На рисунке выше, например, можно увидеть, что один хост-процесс svchost.exe осуществляет обслуживание нескольких смежных сервисов DCOM-сервера, в то время как другой запускает сервисы для удаленного вызова процедур.
svchost.exe грузит систему — ЦП, Память или Диск
Когда вы видите в диспетчере задач, что Служба узла (svchost.exe) грузит вашу систему, в частности ЦП, память или диск, то это может быть не то, что вы себе представляли, и грузить могут совершенно другие службы. К примеру, мы запускаем обновления Windows 10 в центре обновлений, и у нас svchost.exe будет грузить процессор, память или диск почти до 100%. Когда обновления установятся, то процесс svchost.exe больше не будет грузит вашу систему. В другом случае, может быть запущена автоматическая проверка защитником Windows, и в этот момент у вас будет грузится система до 70-90%. Нужно всего лишь подождать. В некоторых других случаях это может быть вирус.
Как узнать, что за служба связанна с svchost.exe
Жмем Ctrl+Shift+Esc, чтобы открыть диспетчер задач. Далее смотрим, что именно у нас под нагрузкой. В моем случае я вижу, что «Узел службы: локальная система» грузит мой диск. Раздвигаю список «Узла службы», и там куча служб. Я бегло посмотрел и обнаружил, что там есть такая служба как «Центр обновления Windows», далее я перешел в параметры центра обновлений и обнаружил, что идет установка новых обновлений для системы. Я просто пережду, и мой диск после окончания всех процессов по обновлению, перестанет грузиться.
К примеру, если вы не знаете, что за служба в списке «Узла служб», то нажмите правой кнопкой мыши по службе и выберите «Открыть службу». Там вы обнаружите описание данной службы и для чего она нужна. Вы также можете выбрать «Поиск в Интернете» для описания данной службы.
Как проверить, является ли svchost.exe вирусом
Вредоносное ПО может грузить вашу систему до 80%. В частности, вирусу могут иметь точно такое же имя как и svchost.exe. ,Откройте диспетчер задач, нажав Ctrl+Shift+Esc, и нажмите правой кнопкой мыши по той службе узла, которую считаете за вирус. Далее выберите «Открыть местоположение файла» и, если svchost.exe находиться в каталоге C:\Windows\System32, то это не вирус. Также рекомендую воспользоваться антивирусным сканером, как Zemana.
Смотрите еще:
- Cлужба узла: Служба репозитория состояний грузит ЦП в Windows 10
- dwm.exe: Что это такое и как работает в Windows 10
- Windows Modules Installer Worker (Tiworker.exe): Грузит ЦП и Диск
- Wmi provider host (WmiPrvSE.exe): Высокая загрузка ЦП в Windows 10
- Как исправить код ошибки 0xc000000e winload.exe в Windows 10
Загрузка комментариев
Служба Wuauserv в Windows 7 грузит процессор и память на 50%
Часть пользователей стала жаловаться на проблемы с производительностью их компьютеров с Windows 7. Проблема проявляется следующим образом: ежедневно, примерно в одно и то же время (у каждого пользователя время свое), компьютер начинает сильно тормозить. В диспетчере задач до 1,2 -2 Гб и 100% CPU одного ядра памяти потребляет процесс svchost.exe. В результате в течении 30-60 минут работать с компьютером невозможно, все ужасно тормозит и виснет.
Проблемы наблюдались на клиентах Windows 7 SP1 x86 и x64, получающих обновления с локального сервера SCCM, используемого для управления обновлениями Microsoft на клиентах. На стороне клиента запускаем диспетчер задач (Task Manager) и на вкладке Процессы сортируем запущенные процесс по использованию памяти. Видим, что в настоящий процесс svchost.exe использует 11% CPU и 1,2 Гб оперативной памяти. На самом деле процесс svchost.exe – это процесс контейнер, внутри которого работают другие программы и потоки системных служб. С помощью Task Manager не получится понять, какой именно поток (служба) вызывает высокую нагрузку на систему.
Более подробную информацию о процессе и его потоках можно, к примеру, получить с помощью утилиты Process Explorer Марка Руссиновича.
Запускаем утилиту procexp.exe и находим в списке процесс svchost.exe который потребляет слишком много памяти или % CPU.
Открываем его свойства и переходим на вкладку Threads (Потоки). Здесь мы четко видим, что в рамках процесса svchost.exe больше всего ресурсов CPU и памяти потребляет поток службы wuauserv (Windows Update — Служба обновлений Windows). Служба wuauserv сканирует систему и сервер обновлений на предмет необходимости установки обновлений. В результате каких-то проблем в коде служба начинает «течь», потребляет всю доступную ей память вплоть до 1,5-2 Гб (максимума памяти который доступен процессу) и начинается активно использовать файл подкачки. Система от этого резко начинает тормозить.
Что интересно, проблеме в большей мере подвержены клиенты с 2 Гб оперативной памяти. На ПК с 4 и более Гб памяти, служба wuauserv также «утекает», но не выбирается из 2 Гб, и проблема не так явно проявляется для пользователей.
Если остановить службу wuauserv из консоли services.msc, нагрузка на систему резко уменьшиться. А потребление памяти процессом svchost.exe падает до 80-100 Мб.
Важно. Это не означает, что нужно отключать службу wuauserv и держать ее в отключенном состоянии, т.к
система перестанет получать обновления безопасности и будет подвержена риску взлома.
В первую очередь попробовали сбросить состояние агента Windows Update и обновили его версию по методике, описанной в статье: Восстановление исходных настроек агента Windows Update. Проблема решилась и в течении нескольких дней не повторялась, но через какое-то время все началось заново. Видимо размер локального кэша и базы обновлений достиг каких-то пределов, и служба wuauserv опять стала «течь».
Перебрали еще множество различных методик, но реально помогла только установка следующих патчей для агента обновлений Windows 7:
- https://support.microsoft.com/en-us/kb/3050265 (Обновление WIndows Update агента от июня 2015)
- https://support.microsoft.com/en-us/kb/3065987 (Обновление WIndows Update агента от июля 2015)
- https://support.microsoft.com/en-us/kb/3102810 (Патч для Windows / 2008 R2, решающий проблему высокой загрузки CPU и памяти при установке обновлений через WSUS, ноябрь 2015).
Совет. Патчи ставили не на все компьютеры с Windows 7, а только на ПК, на которых пользователи жаловались на аналогичную проблему.
Причины сбоев процесса svchost
Нарушение работы Windows, в результате которого начинают появляться ресурсоемкие клоны хост-процесса (или один процесс, грузящий всю систему), необязательно вызвано заражением ПК троянами или вирусами. Одно приложение svchost. exe обеспечивает работу десятков и сотен компонентов и системных служб Windows, без которых немыслима работа операционной системы.
После обновлений системы в результате ошибочных действий пользователя или программ, неправильной установки нового софта или по другим причинам хост-процесс может выдавать характерный сбой, вызывая на себя все ресурсы системы. Работать на компьютере после этого становится невозможно, поскольку на все другие программы и действия у компьютера не хватает процессорных мощностей, а иногда и оперативной памяти.
Основные причины, вызывающие проблему:
- Перегрузка сети. Множество активных соединений порой генерируют вполне привычные программы — к примеру, большое количество одновременных загрузок и раздач через uTorrent.
- Ошибки драйверов. Сетевые, звуковые, видео и другие драйвера взаимодействуют с системными службами. Любые ошибки с драйверами могут вызвать сбой в одной из служб, приводящей к перегрузке процесса.
- Повреждение файлов Windows. Удаление лишних папок или файлов, нарушение работы самой хост службы или какой-либо динамической библиотеки DLL способно вызвать ошибку. Проблема может появляться после некорректной установки или удаления программ и их файлов, особенно если они были загружены из неофициальных источников.
- Деятельность вредоносного ПО. Заражение компьютера вирусами и троянами остается популярной причиной, по которой процесс svchost. exe грузит систему Windows 7. Если системные файлы оказываются безвозвратно повреждены вирусами, для устранения проблемы может потребоваться замена файла, откат системы или переустановка Windows.
- Проблемы с хост-сервисом и системными службами, а также обновления системы и сбои службы обновления. Эти причины не связаны с действиями пользователей или программ и, по сути, вызываются самой Windows.
- Кратковременные системные сбои. Процесс и 100% загрузки системы может появляться постоянно, даже если его принудительно завершать, а может возникать разово или периодически. Иногда системные сбои разовые, и проблема не повторяется.
- Другие причины: проблемы с работой тоннельного адаптера, слишком большое количество «мусора» на компьютере, перегружающего систему и процессы, сбои в работе компонента SuperFetch или просто слишком большое количество системных компонентов и служб, между которыми возникают конфликты и сбои.
Svchost — что это
Впервые появившись в Windows XP, процесс обозначал сетевое подключение. В следующих редакциях операционной системы к нему были подвязаны другие функции. Так он обрел некую универсальность и стал отвечать за запуск и работу ряда системных служб.
Оказываемая нагрузка на процессор и оперативную память связана с неверной работой компонентов Windows или деятельностью вирусной программы, маскирующейся под системный процесс. В последнем случае выявить нестыковку получится путем сравнения месторасположения файла и его названия. Подробнее об этом поговорим позже.
Узнать текущую нагрузку на ресурсы получится через Диспетчер задач. В Windows 7 или 10 кликнуть правой кнопкой по панели задач и выбрать соответствующую команду. Непосредственно в целевом окне потребуется перейти на вкладку «Процессы» или «Подробности».
Выполнив сортировку по имени, будет легко увидеть все запущенные файлы «svchost.exe». Если какой-то из них потребляет много ОЗУ или мощности процессора, следует нажать правой кнопкой и выбрать один из двух вариантов: «Открыть расположение файла» или «Перейти к службам». Так удастся найти сам файл в проводнике и узнать, с какими службами он связан. Конкретные действия рассмотрим ниже в описании способов решения проблемы.
Вирусы, маскирующиеся под svchost.exe
Сегодня ложные процессы svchost.exe встречаются намного реже, чем во времена актуальности Windows XP, Vista и 7. Свои вредоносные программы вирусописатели могут маскировать под него, заменяя в названии процесса, например, букву «о» нулем, букву «t» – единицей, играя с комбинациями подмены латиницы кириллицей, добавляя к исходному варианту названия лишние какие-то символы. Может быть и так, что сам svchost.exe – подлинный процесс, но его активность, нагружающая системные ресурсы, связана с проникшим в систему вирусом. Вирусы, маскирующиеся под svchost.exe, могут нагружать не только процессор, но и диск, и оперативную память, активно поглощать интернет-трафик, периодически отключать Интернет и локальные сетевые подключения. Ложным процессам svchost.exe присущи прочие признаки наличия в системе вредоносного ПО – реклама на сайтах, открытие в браузере незапрашиваемых веб-страниц, изменение настроек Windows и пр. О ложности svchost.exe может свидетельствовать расположение исполняемого файла процесса по пути, отличном от C:\Windows\System32 и C:\Windows\SysWOW64. Узнать расположение файла процесса можно в диспетчере задач Windows, в контекстном меню каждого из экземпляров svchost.exe.
В программе AnVir Task Manager путь расположения файлов svchost.exe указан в графе таблицы «Исполняемый файл». Кроме этого, AnVir Task Manager содержит отдельную графу с показателем так называемого уровня риска – вердиктом создателей программы, основывающемся на поведенческом анализе процессов.
AnVir Task Manager работает в связке с веб-сервисом компании Google Virustotal.Com, на котором каждый активный процесс можно проверить прямо из интерфейса программы с помощью опции контекстного меню «Проверить на сайте».
Проблема с ложным процессом svchost.exe решается универсальным способом для всех типов вредоносного ПО – сканирование компьютера антивирусом с регулярно обновляемыми базами и дополнительная проверка с участием антивирусной утилиты от другого разработчика (с отличными базами).
Вирус маскирующийся под системный процесс Svchost.exe
Разработчики разного рода вирусов и прочих вредоносных программ нередко маскируют свои вирусы, используя название svchost.exe. Это связано с тем, что процесс Svchost.exe запускает множество библиотек. Поэтому при запуске диспетчера задач, когда ставится цель выявить наличие возможного вируса, пользователь видит очень много процессов с одинаковым именем — Svchost.exe. Пользователь выясняет, что процесс Svchost.exe является частью системы, и в данный момент находится в своем естественном рабочем состоянии. Внезапное прекращение процесса может негативно сказаться на всей операционной системе. И пользователь переключается на поиск вируса в другом месте. Тут необходимо иметь в виду, что процесс Svchost.exe никогда не может быть запущен от имени пользователя. Запустить его может только LOCAL, NETWORK SERVICE, SYSTEM (она же СИСТЕМА).
Если же вы видите, что в колонке «Имя пользователя» для строки Svchost.exe указано ваше имя пользователя, то можете не сомневаться: это вирус.
Как исправить проблему?
Хотя наличие большого количества процессов svchost.exe в Диспетчере задач может быть вызвано одновременным выполнением нескольких операций, иногда проблема проявляется даже при запуске только одного приложения. Устранение подобного сбоя производится в 5 этапов.
Перезагрузка компьютера
Самое простое решение, которое приходит в голову, – перезагрузка ПК. И пускай данная операция кажется попыткой закрыть глаза на проблему, выключение и повторное включение компьютера действительно приводит к положительным результатам.
Рекомендация актуальна в том случае, когда излишняя нагрузка svchost.exe является разовой. То есть ранее пользователь не замечал странных процессов в Диспетчере задач. После перезапуска компьютера следует открыть инструмент и проверить, насколько упала загруженность, связанная с хостом.
На заметку. Загрузка ДЗ задачей svchost бывает обусловлена слабостью «железа» компьютера. Если устройство старое и не отвечает современным требованиям, этот и другие процессы будут задействовать до 100 % ресурсов.
Очистка от «мусорных» файлов
Информация, которая остается от удаленных ранее программ, в некоторых случаях продолжает нагружать систему за счет процесса svchost. Поэтому необходимо выполнить очистку от мусора. Для выполнения задачи идеально подходит приложение CCleaner. Его можно бесплатно скачать с официального сайта разработчика, после чего останется запустить проверку и удалить лишние данные.
Пользователям, которым не хочется загружать сторонний софт, помогают встроенные средства Windows 10:
Откройте Проводник.
Кликните ПКМ по названию основного диска и выберете пункт «Свойства».
Перейдите в подраздел «Общие» и нажмите кнопку «Очистка диска».
По аналогии с CCleaner система запустит проверку, которая обычно занимает 5-15 минут. После анализа хранилища будет предложено удалить мусор. Пользователю останется только подтвердить выполнение операции.
Исправление ошибок в реестре
Очистка реестра часто помогает избавиться от сильной нагрузки на процессор. В этом отношении стоит вновь порекомендовать приложение CCleaner. Через него операция выполняется следующим образом:
Запустите программу.
- Перейдите в раздел «Реестр».
- Нажмите кнопку «Поиск проблем».
После найденных ошибок кликните «Исправить выбранное».
Чтобы внесение изменений в реестр не вызвало появление еще более критических проблем, рекомендуется создать резервную копию через CCleaner. После завершения очистки необходимо перезагрузить компьютер и проверить Диспетчер задач.
Определяем службу, которая грузит систему, и отключаем ее
К этому способу следует обращаться после выполнения предыдущих этапов
Поскольку svchost.exe обслуживает разные операции, важно определить, какой процесс задействует хост, и отключить его. Для этого понадобится:
Открыть Диспетчер задач.
- Перейти во вкладку «Подробности».
- Кликнуть ПКМ по самому «прожорливому» процессу и выбрать пункт «Перейти к службам».
В открывшемся окне вновь кликнуть ПКМ и нажать кнопку «Остановить», чтобы удалить операцию из списка.
При удалении операции важно не ошибиться. Бывает, что пользователи случайно избавляются от важных процессов, что в дальнейшем нарушает работу компьютера
Поэтому после поиска ресурсоемкой задачи рекомендуется выбрать пункт «Поиск в интернете», чтобы найти информацию о службе и понять, можно ли ее удалять.
Проверка целостности системных файлов через Командную строку
Большое потребление ресурсов ПК бывает вызвано наличием повреждений системных файлов. Проверить, так ли это, можно через Командную строку:
Запустите КС.
- Введите запрос «sfc/scannow».
- Нажмите клавишу «Enter».
В заключение Виндовс предоставит данные относительно найденных ошибок. Их устранение произойдет в автоматическом режиме.
Что такое Svchost?
Это вирус или служба операционной системы? Svchost.exe – это служба, которая применяется для программ, открывающихся из библиотек «DLL». Она появилась в операционной системе с 2000 года и применяется до сих пор, компания Майкрософт начала использовать одну службу для функционирования нескольких программ, обосновывая это тем, что данное решение позволит снизить расходы процессорного времени и ОЗУ. Поэтому появился ряд минусов, которые отражены в данной статье.
Необходимо отметить, что злоумышленники, своим вирусным программам часто присваивают имя Svchost.exe. И это очень эффективный прием для них, ведь в этом случае хозяин зараженного компьютера с Windows 7 видит только большое количество процессов под названием Svchost.exe, которые грузят процессор и выделить из них последствия работы, например, троянов бывает очень сложно.
В данном случае пользователи в основном не решаются останавливать системный процесс Windows и продолжают искать уже другие вирусные активности. Так простая смена имени эффективно позволяет направить жертву по ложному пути.
Данный системный процесс запускается только от LOCAL или NETWORK SERVICE, SYSTEM, и он функционирует лишь посредством системных сервисов. В случаях, когда svchost.exe запущен под какой-либо другой учеткой, это вирусное программное обеспечение. В примере на скриншоте ниже все хорошо, как и должно быть.