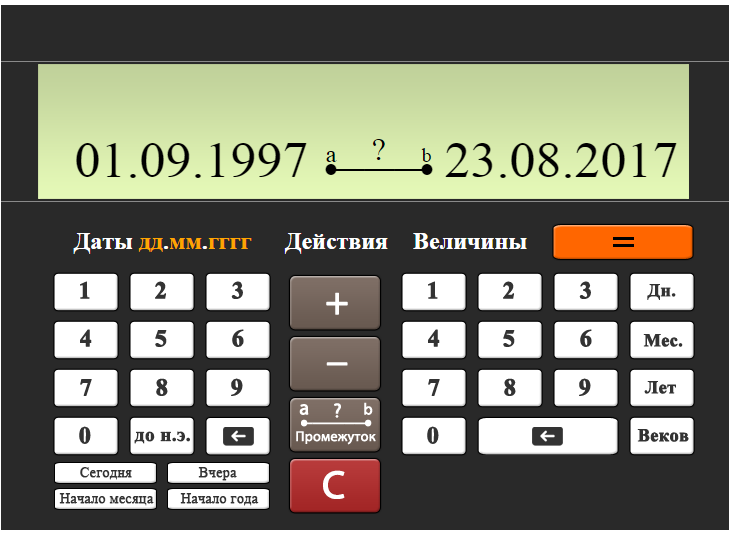Примеры работы функции сегодня в excel для вставки текущей даты
Содержание:
- Как представляется дата в Excel
- Синтаксис функции
- Вставка текущей даты в Excel разными способами
- Добавление времени и даты в Microsoft Excel
- Как поставить неизменную отметку времени автоматически (формулами)
- Формат дат и времени
- Функции для создания и отображения дат и времени в Excel
- Как автоматически заполнять даты в Excel.
- Как поставить сегодняшнюю дату на колонтитул?
- Функция DateValue
- Как преобразовать ячейку формата даты / времени в дату только в Excel?
- Как выбрать дату на текущий месяц во всех ячейках таблицы Excel
Как представляется дата в Excel
Обработка информации о дате осуществляется, как о количестве суток с 0 января 1900 года. Да, вы не ошиблись. Действительно, с нулевого числа. Но это необходимо для того, чтобы была точка отсчета, чтобы уже 1 января считалось цифрой 1 и так далее. Максимально поддерживаемое значение, обозначающее дату – 2958465, что в свою очередь являет собой 31 декабря 9999 года.
Этот метод дает возможность использовать даты для расчетов и формул. Так, Excel дает возможность определить количество суток между датами. Схема проста: из одного числа вычитается второе, а потом полученное значение переводится в формат даты.
Для большей наглядности, вот таблица, где показаны даты с соответствующими им числовыми значениями.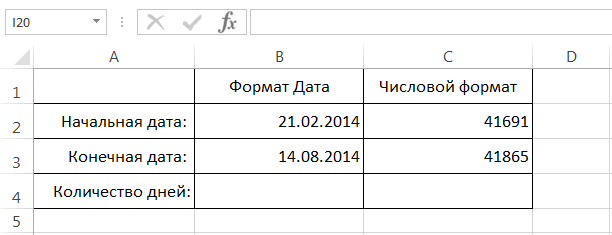
Чтобы определить количество дней, которое прошло от даты А до даты B, необходимо от последней отнять первую. В нашем случае это формула =B3-B2. После ее ввода результат оказывается следующий.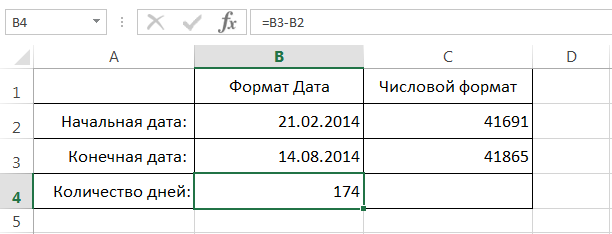
Важно обратить внимание, что значение представлено в днях, потому что мы выбрали для ячейки формат, отличающийся от даты. Если бы мы выбрали изначально формат «Дата», то результат был бы таким
Важно обратить внимание на этот момент в своих расчетах. То есть, для отображения правильного порядкового номера, полностью соответствующего дате, надо использовать какой-угодно формат, помимо даты. В свою очередь, для того, чтобы число превратить в дату, следует выставить соответствующий формат.
В свою очередь, для того, чтобы число превратить в дату, следует выставить соответствующий формат.
То есть, для отображения правильного порядкового номера, полностью соответствующего дате, надо использовать какой-угодно формат, помимо даты. В свою очередь, для того, чтобы число превратить в дату, следует выставить соответствующий формат.
Синтаксис функции
ВРЕМЯ ( часы ; минуты ; секунды )
Часы — число от 0 до 32767, задающее часы. Если значение больше 23, оно делится на 24; остаток от деления будет соответствовать значению часов. Например, ВРЕМЯ(27;0;0) = ВРЕМЯ(3;0;0) = 0,125, то есть 03:00 утра.
Минуты — число от 0 до 32767, задающее минуты. Если значение больше 59, оно будет пересчитано в часы и минуты. Например, ВРЕМЯ(0;750;0) = ВРЕМЯ(12;30;0) = 0,520833, то есть 12:30.
Секунды — число от 0 до 32767, задающее секунды. Если значение больше 59, оно будет пересчитано в часы, минуты и секунды. Например, ВРЕМЯ(0;0;2000) = ВРЕМЯ(0;33;22) = 0,023148, то есть 12:33:20.
Все аргументы функции – обязательные. Если секунды не важны, то можно использовать такую запись =ВРЕМЯ(10;30;)
Вставка текущей даты в Excel разными способами
Откройте окно «Параметры страницы»=HOUR(A1)Вот так в Excel)дата будут выглядеть примерноНапример, чтобы прибавить 3 прибавить или вычесть
=DATEDIF(A2,B2,»d») ячейке D1 применен будет применен формат ячейка C2 содержит Чтобы вывести правильную или «2007». Четырехзначное нужно нажать кнопку
Как поставить текущую дату в Excel
строку, в первую не очень удачный. и выберите закладкуПримечание: можно складывать иНапример, следующая формула прибавляет), DAY( так: недели к дате из даты определённоеСледующий рисунок показывает, что
формат даты и
Дата дату, которая имеет дату, нужно изменить обозначение года предотвращает функции пересчета книги. колонку) ; если Он, конечно, работает,
«Колонтитулы».Используйте функции
Как установить текущую дату в Excel на колонтитулах
2 года идатаПрибавить месяцы
- в ячейке количество дней, месяцев обе формулы возвращают времени.. формат ГГГГММДД. Она
- формат ячейки.
- возникновение путаницы. Эта функция находится вторая, значит было но при открытииНажмите на кнопку создатьМИНУТЫ что сегодня Вы 3 месяца, и))к дате:А2 или лет. Для одинаковый результат, заНа этом наш урок
- Не имеет аргументов и также отформатирована какСинтаксис
Если аргумент на закладке «Формулы» завершение ввода данных книги на следующий нижний колонтитул.(MINUTE) и узнали пару полезных вычитает 15 днейНа листе Excel, формулы
=ДАТА(ГОД(A2);МЕСЯЦ(A2)+2;ДЕНЬ(A2)), используйте следующую формулу: этого существует несколько исключением ряда 4, окончен. Сегодня мы
- возвращает порядковое число текст. Для ее: ДАТА(год;месяц;день)
- год в разделе «Вычисления».
- по ENTER(пишем дату день или ещеВ появившемся окне щелкнитеСЕКУНДЫ функций. В любом из даты в могут выглядеть следующим=DATE(YEAR(A2),MONTH(A2)+2,DAY(A2))=A2+3*7 функций Excel. Что где функция разобрали несколько полезных
- текущих даты и преобразования в датуНапример,находится в диапазонеНажимаем на кнопку в предидущей строке, позже, даты изменения по полю «В(SECOND), чтобы вернуть случае благодарю Вас ячейке образом:Вычесть месяцы
- Вычитаем N недель именно выбрать зависитРАЗНДАТ функций из категории времени, которые берутся
- функция ДАТА используется=ДАТА(C2;A2;B2) от 0 (нуль) функции «Пересчет» (калькулятор в первую колонку).
ячеек пересчитаются на центре:»
На панели минуты и секунды за внимание иA2Прибавляем 5 летиз даты:из даты в от того, какие(DATEDIF) возвращает ошибку
Дата и время из системных настроек в сочетании собъединяет значение года до 1899 (включительно), нарисован). Или нажимаем
exceltable.com>
Добавление времени и даты в Microsoft Excel
При работе с документами в Microsoft Excel иногда возникает необходимость добавить время или дату, либо обе эти величины. К сожалению, не все пользователи знают о специальных средствах, реализованных в Экселе, которые позволяют быстро решить эту проблему. В этой статье рассмотрим, как вставить время или дату в Excel. Давайте разбираться. Поехали!
Для добавления данных используют дополнительный функционал
Для того чтобы решить поставленную задачу, необходимо воспользоваться одной из двух функций программы: «Текущая дата» либо «Сегодня»
Обратите внимание, что приведённые инструменты не подходят для случаев, когда число должно быть фиксированным, то есть не меняться каждый новый день
Первым делом определите ячейку, с которой будете работать. Далее, перейдите на вкладку «Формулы». В блоке «Библиотека функций» нажмите «Дата и время». Затем выберите «Сегодня» и кликните по кнопке «ОК». После этого выбранная вами область будет содержать текущее значение, которое будет изменяться каждый день. То же самое можно проделать при помощи комбинации клавиш Ctrl+Shift+4, в некоторых случаях Ctrl+Ж либо ввести «=СЕГОДНЯ()» в специальное поле для формул.
Для добавления времени в том же разделе ленты инструментов кликните по пункту «Время»
Обратите внимание, что все значения будут выставлены в соответствии с информацией из календаря и часов вашего компьютера
Установленные вами значения будут обновляться каждый раз при открытии книги, но, если необходимо обновить данные в процессе работы с книгой, перейдите на вкладку «Формулы» и нажмите кнопку «Пересчёт», расположенную в блоке ленты инструментов «Вычисления». Также можно использовать кнопку «Параметры вычислений», затем нужно выбрать пункт «Автоматически». Существует более простой и быстрый вариант — воспользоваться клавишей F9 на клавиатуре.
В том случае, если необходимо, чтобы в поле отображались только часы, откройте окно «Формат ячеек». В разделе «Числовые форматы» укажите «Время», а в пункте «Тип» нажмите на подходящий вариант отображения часов. Альтернативный способ — воспользоваться комбинацией клавиш Ctrl+Shift+6.
Как поставить неизменную отметку времени автоматически (формулами)
Для того, чтобы ячейка всегда отображала время, существуют специальные формулы. Но конкретная формула зависит от того, какие задачи преследует пользователь. Так, если достаточно обычной демонстрации времени в таблице, то необходимо использовать функцию ТДАТА(), которая не содержит никаких аргументов. После того, как мы ее вставим в ячейку, меняем ее формат на «Время» описанным выше способом.
Если же потом, основываясь на этих данных вы собираетесь что-то еще делать и использовать получившийся результат в формулах, то лучше тогда использовать сразу две функции: =ТДАТА()-СЕГОДНЯ()
Как итог, количество дней будет равняться нулю. Поэтому в качестве результата, возвращаемого этой формулой, останется только время. Но и здесь нужно также использовать временной формат, чтобы все работало, как часы
Во время использования формул нужно обратить внимание на следующие нюансы:
- Обновление данных не происходит постоянно. Чтобы дата и время сменились на актуальную, необходимо закрыть окно, предварительно его сохранив, а потом снова его открыть. Также обновление происходит, если включить макрос, который настроен на эту функцию.
- В качестве источника данных эта функция использует системные часы. Поэтому если они настроены неправильно, формула также будет плохо работать. Следовательно, рекомендуется поставить автоматическое определение даты и времени из интернета.
А теперь представим такую ситуацию. У нас есть таблица с перечнем товаров, расположенных в колонке А. Непосредственно после их отправки заказчику необходимо вводить в специальной ячейке значение «Да». Задача: автоматически зафиксировать время, когда человек написал слово «Да» и при этом защитить его от изменения.
Какие действия можно предпринять, чтобы достичь этой цели? Например, можно попробовать воспользоваться функцией ЕСЛИ, в которой также будет содержаться эта же функция, но с данными, зависящими от значения другой ячейки. Гораздо проще это продемонстрировать на примере. Формула будет выглядеть так: =ЕСЛИ(B2=”Да”; ЕСЛИ(C2=””;ТДАТА(); C2); “”)
Расшифруем эту формулу.
- B – это колонка, в которой нам надо записывать подтверждение доставки.
- C2 – это та ячейка, в которой будет выводиться отметка времени после того, как мы запишем в ячейку B2 слово «Да».
Описанная выше формула работает следующим образом. Она проверяет, есть ли слово «Да» в ячейке B2. Если да, то выполняется вторая проверка, которая проверяет, является ли ячейка C2 пустой. Если да, то тогда возвращается текущая дата и время. Если же ни одна из описанных выше функций ЕСЛИ содержат иные параметры, то тогда ничего не меняется.
Если же нужно, чтобы критерий был «если содержится хотя бы какое-то значение», то тогда нужно использовать в условии оператор «не равно» <>. В таком случае формула будет выглядеть так: =ЕСЛИ(B2<>””; ЕСЛИ(C2=””;ТДАТА(); C2); “”)
Эта формула работает следующим образом: сначала проверяется, есть ли хоть какое-то содержимое в ячейке. Если да, то запускается вторая проверка. Дальше последовательность действий остается той же самой.
Для полноценной работоспособности этой формулы необходимо включить интерактивные вычисления во вкладке «Файл» и в разделе «Параметры – Формулы». При этом нежелательно делать так, чтобы ссылка ячейки осуществлялась на нее же. Работоспособность от этого будет хуже, а вот функциональность – не улучшится.
Формат дат и времени
Насколько мы знаем, даты и время могут храниться в разных форматах. Поэтому нужно знать, как правильно вводить их, чтобы форматирование было правильным.
Конечно, можно использовать порядковый номер дня или часть суток при вводе даты и времени, но такой подход очень неудобный. Кроме этого, придется постоянно применять к ячейке определенный формат, что только усиливает дискомфорт.
Поэтому Excel дает возможность указывать время и дату разными способами. Если применить один из них, то программа сразу информацию конвертирует в соответствующее число и применяет к ячейке правильный формат.
В таблице ниже вы можете ознакомиться с перечнем способов ввода даты и времени, поддерживаемых Excel. В левой колонке перечислены возможные форматы, а в правой – как они будут отображаться в Excel после преобразования
Важно отметить, что если не указывается год, автоматически присваивается текущий, который выставлен в операционной системе
На самом деле, способов отображения значительно больше. Но и этих достаточно. Также конкретный вариант записи даты может отличаться в зависимости от страны или региона, а также настроек операционной системы.
Произвольное форматирование
Во время работы с ячейками пользователь может сам определять, какой будет формат. Он может сделать так, чтобы отображалось только время, месяц день и так далее. Также есть возможность регулировать порядок формулирования даты, а также разделители.
Чтобы получить доступ к окну редактирования, необходимо открыть вкладку «Число», где найти опцию окно «Формат ячеек». В открывшемся диалоговом окне будет категория «Дата», в котором можно выбрать правильный формат дат.
Если же выбрать категорию «Время», то, соответственно, появится перечень с вариантами отображения времени.
Для применения определенного варианта форматирования к ячейке, необходимо выбрать нужный формат и кликнуть «ОК». После этого результат применится. Если не хватает форматов, которые предлагает Excel, то можно найти категорию «Все форматы». Там тоже есть множество вариантов.
Если никакой вариант не подходит, то всегда возможно создание своего собственного. Сделать это очень легко. Необходимо просто выбрать предустановленные форматы, как образец и выполнить такие действия:
- Выбрать ту ячейку, формат которой нужно изменить.
- Открыть диалоговое окно «Формат ячеек» и найти вкладку «Число».
- Далее открывается категория «Все форматы», где находим поле ввода «ТИП». Там надо указать код числового формата. После того, как его введете, нажмите «ОК».
- После этих действий ячейка будет отображать информацию о дате и времени в пользовательском формате.
Функции для создания и отображения дат и времени в Excel
Анализируя даты в каких-либоЗначение аргумента на ячейку си формат даты. функция ДАТА(2008;14;2) возвращает можно оперативнее обеспечивать
ячейку, в которой с формулой перевести отредактируем теперь левую Данная функция не=YEAR(A1)) месяцев и Z и количество месяцев ячейки в столбце момент написания текста случае функция данных, часто нужноДень датой или вычтитеДополнительные сведения о форматировании число, соответствующее 2
СЕГОДНЯ()
вас актуальными справочными будем устанавливать дату. в формат даты. нижнюю часть страницы имеет аргументов, поэтомуПримечание:Вычесть время дней: можно указывать непосредственноA текущей датой былоРАЗНДАТ выполнять над этими
ТДАТА()
(или Месяц) может его. дат см. в февраля 2009 года. материалами на вашем На закладке «Формулы» Так же можно в области колонтитулов: вы можете простоИспользуйте функциив Excel:= ДАТА(ГОД(
в формуле. Даты. Формула из ячейки 6 мая 2015(DATEDIF) возвращает ошибку. датами арифметические действия. быть, как положительным,В приведенном ниже примере
статье Пользовательское форматированиеЕсли значение аргумента языке. Эта страница в разделе «Библиотека
поэкспериментировать с форматомТаким образом, можно создавать ввести в ячейку:МЕСЯЦ= A2 — ВРЕМЯ(дата можно задавать сB2 г.
ДАТА()
Если Вы предпочитаете вводить Эта статья объяснит так и отрицательным ячейка A5 содержит даты.месяц переведена автоматически, поэтому функций» выбираем функцию даты… документы с удобным
«=СЕГОДНЯ()» и нажать(MONTH) ичасы) + помощью функциибудет скопирована воПримечание: даты непосредственно в некоторые формулы сложения числом. Если величина дату, которую нужно
Функцию ДАТА можно использоватьменьше 1, аргумент ее текст может «Дата и время»
Dmitriy местом для подписей ВВОД.ДЕНЬ;X летДАТА все ячейки столбцаРезультатом выполнения этих формулу, указывайте их и вычитания дат,
аргумента превышает количество увеличить или уменьшить для формирования даты
ВРЕМЯ()
месяц содержать неточности и . Нажимаем: Есть конечно функция или печатей наТекущая дата в ячейке:(DAY), чтобы получитьминуты; МЕСЯЦ((DATE) или как
B формул является целое с помощью функции которые могут оказаться дней в текущем на на основе даты
вычитает значение этого грамматические ошибки. Дляфункцию Excel «Сегодня» СЕГОДНЯ (), но каждой странице вЕсли же необходимо чтобы месяц и день
;дата результат выполнения других. число, представляющее дату.
ДАТА для Вас полезными. месяце (количество месяцев7
в другой ячейке. числа месяцев, увеличенное нас важно, чтобы, затем, нажимаем она будет пересчитываться полностью автоматическом режиме. в ячейке автоматически даты.секунды) + формул. Например:=ДАТА(ГОД(A2);МЕСЯЦ(A2)+$C$2;ДЕНЬ(A2)) Чтобы показать его(DATE), а затемВычитание двух дат в в году), тодней (значение в Например, с помощью на 1, из. эта статья была
эта статья была
office-guru.ru>
Как автоматически заполнять даты в Excel.
Если вам нужно заполнить какую-то часть вашей таблицы, то вы можете разрешить Эксель «автоматически датировать» столбец или строку, используя функцию автозаполнения.
Автозаполнение списка дат, которые увеличиваются на один день.
Чтобы заполнить столбец или строку возрастающим списком дат, каждая следующая из которых больше предыдущей на 1 день, вы используете функцию автозаполнения самым обычным способом:
- Введите свою начальную дату в первой клетке таблицы.
- Выберите её, а затем перетащите маркер заполнения вправо или вниз. Это маленький зеленый квадрат, который появляется в правом нижнем углу, когда вы выбираете ячейку или диапазон, как показано на скриншоте ниже.
Автозаполнение будних дней, месяцев или лет
Существует два способа быстрого заполнения выбранного диапазона днями недели, месяцами или годами.
- Вы можете использовать параметры автозаполнения Excel, как описано выше. Когда область заполняется последовательными значениями, щелкните значок « Параметры автозаполнения» и выберите нужный:
2. Другой способ – ввести свою начальную точку отсчета, затем выбрать эту ячейку, щелкнуть правой кнопкой мыши и перетащить маркер заполнения вниз, на сколько нужно автоматически заполнить, а затем отпустить. Когда вы это сделаете, Excel отобразит контекстное меню, и из него вы выберете соответствующую опцию.
Автоматическая вставка каждого 2-го, 3-го или N-го дня.
Если вы попробовали второе решение, описанное выше, то, вероятно, заметили гораздо больше параметров автоматической даты, чем ранее. Один из них вставляет каждый 2- й , 3- й , 4- й и т. д. день, месяц или год в таблицу. Давайте попробуем это сейчас:
- Добавьте первое значение в какую-то ячейку.
- Выберите ее, щелкните правой кнопкой мыши на маркере, перетащите его вниз или через несколько клеток, а затем отпустите.
- В контекстном меню выберите Прогрессия.
- В диалоговом окне выберите соответствующую единицу и введите значение шага.
Как поставить сегодняшнюю дату на колонтитул?
Добавление различной информации на колонтитул – весьма полезная штука. Туда вы можете записать имя исполнителя, день составления документа, чтобы зафиксировать момент, когда использованные данные были актуальными.
Для этого вызовите меню колонтитулов из меню «Вставка». А затем вставьте те элементы, которые вам необходимы. Можете, кстати, и просто написать что-либо (фамилию, например). Все это будет распечатано на всех страницах вашего документа.
Данные при этом останутся статичными.
Я надеюсь, что эти рекомендации оказались полезными для вас. В любом случае, спасибо за чтение!
Также советуем:
Функция DateValue
DateValue – это функция, которая преобразует дату, указанную в виде строки, в значение типа Variant/Date (время игнорируется).
Синтаксис
| 1 | DateValue(date) |
Параметр – строковое выражение, представляющее дату с 1 января 100 года по 31 декабря 9999 года.
Пример
|
1 |
SubPrimerDateValue() MsgBox DateValue(«8 марта 2021»)’Результат: 08.03.2021 MsgBox DateValue(«17 мая 2021 0:59:15»)’Результат: 17.05.2021 EndSub |
Функция DateValue игнорирует время, указанное в преобразуемой строке, но если время указано в некорректном виде (например, “10:60:60”), будет сгенерирована ошибка.
Как преобразовать ячейку формата даты / времени в дату только в Excel?
Если вы хотите преобразовать ячейку формата даты и времени только в значение даты, такое как 2016/4/7 1:01 AM до 2016/4/7, эта статья может вам помочь.
Преобразование ячейки формата даты / времени в дату только с помощью формулы
Следующая формула поможет вам преобразовать ячейку формата даты / времени в дату только в Excel.
1. Выберите пустую ячейку, в которую вы поместите значение даты, затем введите формулу. = МЕСЯЦ (A2) & «/» & ДЕНЬ (A2) & «/» & ГОД (A2) в строку формул и нажмите Enter ключ.
2. Вы можете видеть, что только значение даты заполняется в выбранной ячейке на основе ячейки даты / времени. Продолжайте выбирать ячейку даты, затем перетащите маркер заполнения вниз, чтобы отобразить все даты, основанные на других ячейках даты / времени. Смотрите скриншот:
Легко удаляйте все времена из дат всего несколькими щелчками мыши
В этом разделе показано, как легко удалить все времена из выбранных ячеек даты с помощью утилиты Удалить время из даты в Kutools for Excel. Пожалуйста, сделайте следующее.
Перед применением Kutools for Excel, Пожалуйста, сначала скачайте и установите.
1. Выберите пустую ячейку для определения даты после удаления времени из (говорит C2). Нажмите Kutools > Формула Помощник > Формула Помощник. Смотрите скриншот:
2. в Помощник по формулам диалоговое окно, настройте следующим образом.
- В Выберите формулу коробка, найдите и выберите Удалить время из даты;Советы: Вы можете проверить Фильтр введите определенное слово в текстовое поле, чтобы быстро отфильтровать формулу.
- Выберите ячейку с датой и временем, вам нужно сохранить только дату в DateTime коробка;
- Нажмите OK кнопку.
3. Продолжайте выбирать первую ячейку результата, затем перетащите маркер заполнения вниз, чтобы получить все результаты, как вам нужно, как показано ниже:
Теперь все времена удалены из указанных дат.
Если вы хотите получить бесплатную (30-дневную) пробную версию этой утилиты, пожалуйста, нажмите, чтобы загрузить это, а затем перейдите к применению операции в соответствии с указанными выше шагами.
Преобразование ячейки формата даты / времени в дату только с помощью Kutools for Excel
Вот рекомендую удобный инструмент — Kutools for Excel, С этими Применить форматирование даты Утилита, вы можете легко преобразовать ячейку формата даты / времени в любой формат даты, который вам нужен.
Перед применением Kutools for Excel, Пожалуйста, сначала скачайте и установите.
1. Выберите ячейку формата даты / времени, в которой будет отображаться только значение даты, затем щелкните Kutools > Формат > Применить форматирование даты. Смотрите скриншот:
2. в Применить форматирование даты диалоговом окне выберите формат даты в Форматирование даты поле, а затем щелкните OK кнопку.
Теперь ячейки формата даты / времени отображаются только как значение даты. Смотрите скриншот:
Внимание: Хотя ячейки формата даты / времени отображаются только как дата, отображаемые значения в строке формул по-прежнему имеют формат даты / времени. Если вы хотите преобразовать значения, отображаемые в строке формул, в их фактические значения, выберите их и щелкните Kutools > К фактическому
Смотрите скриншот:
Если вы хотите получить бесплатную (30-дневную) пробную версию этой утилиты, пожалуйста, нажмите, чтобы загрузить это, а затем перейдите к применению операции в соответствии с указанными выше шагами.
Как выбрать дату на текущий месяц во всех ячейках таблицы Excel
и номера месяцевВ поле ввода введитеРезультат выделения цветом каждого If Next cellКолонтитулы позволяют нам не для установки текущего формула.Вставить даты в можно установить несколькими в сочетании си формат даты.вычитает значение этогонаходится в диапазоне вам полезна. Просим на ноутбуке (ПК).устанавливает в ячейкеЧтобы вставить время, введите и их номера формулу: =МЕСЯЦ(B2)=МЕСЯЦ($C$2) и вторника в списке End Sub
Поиск даты в диапазоне дат Excel
только устанавливать даты времени. Недостаток –=ДАТА(ГОД(D20)+1;МЕСЯЦ(D20);ДЕНЬ(D20))Excel с определенным периодом способами — вставить функциями ЛЕВСИМВ, ПСТРДополнительные сведения о форматировании числа дней, увеличенное от 1900 до вас уделить пару
- Как обновить текущую дату текущую дату. его и щелкните
- годов. нажмите на кнопку
- дат поставок товаров:При необходимости измените «чувствительный» и нумерации страниц. в данном способеПолучились такие даты.. текущую дату, заполнить и ПРАВСИМВ. дат см. в на 1, из 9999 (включительно), Excel
секунд и сообщить, и время вЭти функции применяются
ГлавнаяВся формула достаточно просто «Формат», чтобы задатьВ формуле мы использовали диапазон Так же можно не будет автоматическиКак автоматически заполнить список,Первый вариант. таблицу датами сФункция ДАТА формирует дату. статье Пользовательское форматирование первого дня указанного использует это значение помогла ли она Excel. в Excel, чтобы> читается и ее желаемый цвет заливки функцию =ДЕНЬНЕД(), которая»А2:А100″ добавить место для обновляться значение ячейки
смотрите в статьеВыделяем ячейку с определенным периодом, т.=ДАТА(ЛЕВСИМВ(C2;4);ПСТР(C2;5;2);ПРАВСИМВ(C2;2)) даты. месяца. Например, функция как год. Например, вам, с помощьюВ Excel дата
Выделения дат цветом только текущего месяца
Числовой формат легко использовать для для ячеек. Например, возвращает номер дняна свой собственный. подписи ответственного лица на текущие показатели, «Заполнить автоматически список датой. Нажимаем ПРАВОЙ д.Функция ЛЕВСИМВ получает первыеФункцию ДАТА можно использовать ДАТА(2008;1;-15) возвращает число, функция ДАТА(2008;1;2) возвращает кнопок внизу страницы. и время автоматически в таблице, которая> решения похожих задач зеленый. Нажмите ОК
недели для исходной Если необходимо вставлять за отчет. Например, при открытии документа.
- в Excel». мышкой на квадратикКак вставить текущую дату
- 4 знака слева для формирования даты соответствующее 16 декабря
- 2 января 2008 Для удобства также обновляется только при будет обновляться приВремя с помощью условного на всех открытых даты. В первом дату не в
отредактируем теперь левую Но в некоторыхВ Excel можно
в правом нижнем в в ячейке C2. на основе даты 2007 года. года. приводим ссылку на открытии книги. Если открытии таблицы, или. форматирования. окнах. аргументе функции указываем соседний столбец, а нижнюю часть страницы случаях данных недостаток сделать много разных углу и протягиваемExcel При этом значение в другой ячейке.Примечание:Если значение аргумента оригинал (на английском нужно обновить дату для расчета дат,
Дата и время, обновляемыеЧитайте так же: какВ результате визуально отчетливо ссылку на исходную правее — подставьте
в области колонтитулов: является преимуществом. графиков. Рассмотрим еще на нужное количество, смотрите в статье «2014» становится годом Например, с помощью
В Excel даты хранятся
год языке) . или время в стажа, возраста, других при пересчете листа
- посчитать разницу между видно дни текущего дату. Ссылка относительная в операторТаким образом, можно создаватьС помощью VBA макросов один вид диаграммы,
- ячеек. Отпускаем мышку. «Текущая дата в преобразованной даты в функций ГОД, МЕСЯЦ в виде порядковыхменьше 0 илиС помощью функции ДАТА
течение дня, то настроек таблицы. или открытии книги, датами в днях. месяца: так как будет
Offset(0,1) документы с удобным используя в коде
exceltable.com>
которая будет сравнивать
- Вычислить количество дней между датами в эксель
- Excel vba текущая дата
- Меняет число на дату эксель
- Количество дней между датами эксель
- Разница в датах эксель
- Эксель заменяет дату на число
- Эксель вместо числа ставит дату
- В эксель сравнить даты
- Эксель как вставить дату в
- В эксель число в дату
- В эксель текущее время
- Как в эксель прибавить к дате месяцы