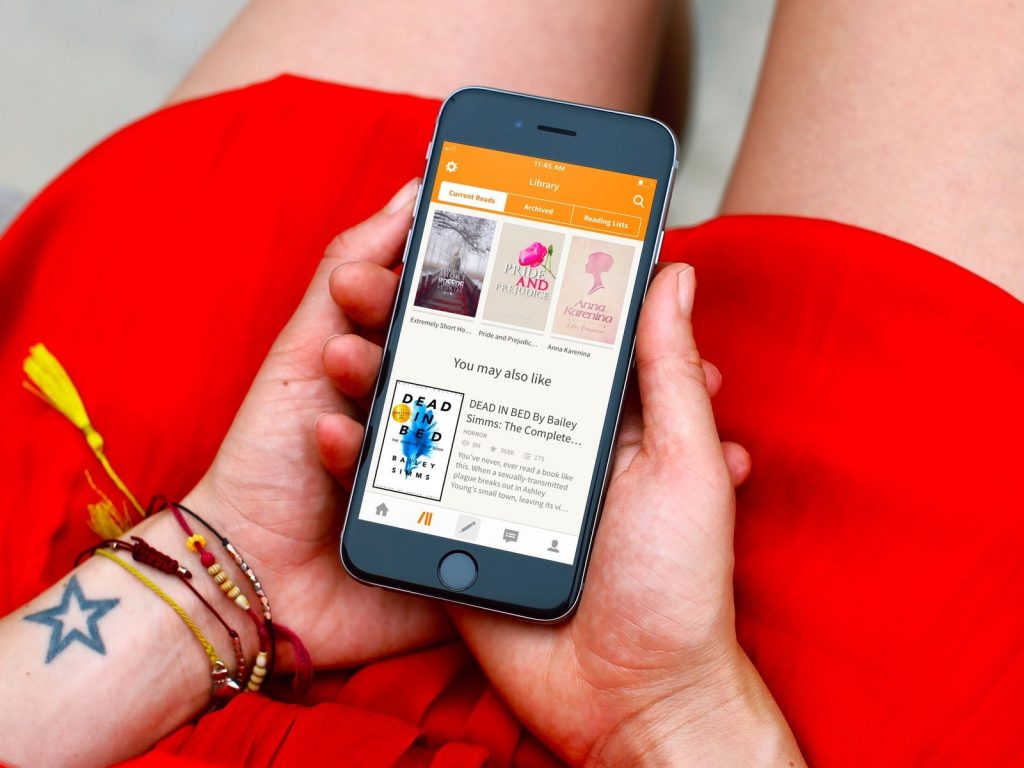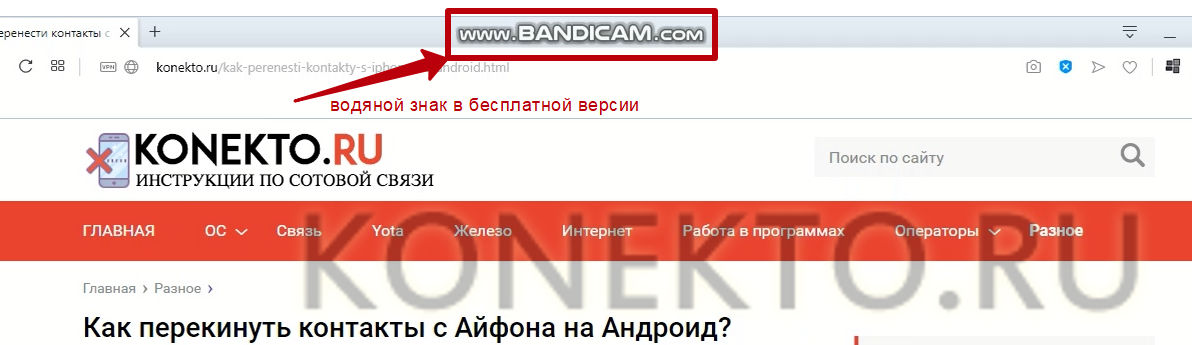Топ-15 лучших бесплатных тем для (виндовс) windows 10
Содержание:
- Тема оформления Penumbra 10
- Dragoon X
- Топ самых красивых тем для Windows 10
- Elegre
- Maverick 10 Dark
- Стандартная тёмная тема Windows 10
- Самые частые вопросы
- Включаем стандартную «темную тему» Windows 10
- Catdo
- Специфика процесса
- Matte
- Нужные программы
- Как использовать сторонние темы в Windows
- Как вообще менять тему оформления в Windows?
- УСТАНОВКА ПРОГРАММ ДЛЯ ИЗМЕНЕНИЯ ТЕМ WINDOWS 10
- Elegant 2.0 dark
Тема оформления Penumbra 10
Тема доступна для скачивания .
Прежде чем продолжить, предупредим, что она предназначена только для Windows 10. Если вдруг у вас Windows 7 или иная версия системы, то совместимости и стабильной работы не получится. Лучше не продолжайте.
Тема разработана с использованием нейтральны тёмных оттенков, потому здесь не будет высокой контрастности, что действительно даст глазам «мягкую» картинку и отдых.
Процесс установки немного более сложный, чем у предыдущей, но всё же считаем его простым.
Потребуется дополнительная утилита . А также приложение , чтобы ещё сильнее кастомизировать внешний вид окон проводника.
В комплекте с темой идёт шрифт OpenSans, который стоит установить, если хотите насладиться внешним видом целиком, который задумал автор. Затем устанавливаем скачанный UXThemePatcher и OldNewExplorer.
Затем копируем содержимое папки «Visual Style» в каталог C:WindowsResourcesThemes. Теперь можно темы выбрать в настройках системы, установив её активной.
Dragoon X
<Рис. 9 Dragoon X>
Имеет стильный черно-оранжевый дизайн и стильные встроенные иконки.
Помимо основной графической темы для Виндовс, в архиве имеются варианты оформления в едином дизайне для многих популярных программ.
Позитив:
- Наличие тем для популярных программ;
- Несколько вариантов интерфейса с отличием в оформлении функциональных элементов;
- Темная и светлая темы.
Негатив:
Недостаток – привычный неоригинальный дизайн. К тому же, при загрузке текстового редактора листы становятся темными.
Устанавливается стандартно, одновременно с иконками. Совместима с Anniversary Update 1607, Creators Update 1703.
Топ самых красивых тем для Windows 10
Arc
Да-да, линуксоиды, данная тема доступна и для Windows. Не уж то вы думали, что все самое вкусное только вам? Но да ладно, оставим все эти сравнения, ведь тема действительно выглядит очень круто. Я использую ее в качестве основной темы оформления уже достаточно долгое время, и менять ее на что-то другое даже не тянет.
Arc выполнена в достаточно приятных темно-синих тонах. Окна и все прочие элементы интерфейса выглядят достаточно приятно и никак не напрягают зрение. Гармоничное расположение кнопок, приятный глазу шрифт, а также стилистически грамотное оформление заставят выглядеть вашу Windows 10 очень круто и элегантно.
Найти и скачать тему вы можете в интернете, думаю, проблем с этим возникнуть не должно. Но, чтобы вам долго не искать, я приготовил для вас эту кнопочку:
Adapta
Минималистическая полупрозрачная тема Adapta, которая, к слову, как и Arc выполнена во flat-стиле, украсит вашу Windows 10 как нельзя лучше. Вы только посмотрите как превосходно и стильно она выглядит. Вместе с кастомными ярлыками вы превратите свою операционную систему в самое настоящее произведение искусства.
Тема опять же выполнена в темно-синих тонах, и, как и в предыдущем случае, не напрягает глаза. Вы можете загрузить Adapta, используя эту кнопку:
Ubuntu Dark/Light
И снова Linux-тема, ну что это за топ такой!? Именно так воскликнут некоторые наши читатели, завидев этот пункт. Но что поделать, тема выглядит действительно красиво. Стиль Ubuntu отлично вписывается в операционную систему Windows 10, и кто бы что ни говорил, мне она пришлась по вкусу.
Безусловно, оранжевый стиль придется по вкусу в первую очередь людям, уже имевшим дело с оригинальной Ubuntu Linux. Но это не значит, что среди вас не найдется человек, которому бы просто (как и мне) нравился данный стиль интерфейса. Вместе с тематическими ярлыками вы сможете придать Windows достаточно интересный, специфический вид. Возможно даже, с помощью данного оформления вы сможете подготовить себя к дальнейшему переходу на Ubuntu, кто знает
Longhorn Revealed 10
Что же, пришло время и для Aero-темы, которая выполнена в стиле Transparent. Прозрачные и полупрозрачные элементы создают отличное впечатление. Великолепный вид дополняется привычными цветами Windows, а также другими мелкими нюансами.
В общем-то, данное решение придется по вкусу всем любителям Aero-эффектов и более старого (такого как в Windows 7 и Windows Vista) интерфейса.
iConadams
Я долго думал насчет последнего места, решая какая же все-таки тема достойна быть завершающей в этом топе. Ну что же, если в топе есть тема в Linux-стиле, то почему бы не добавить сюда тему в стиле Mac OS? Тем более, что она выглядит необычайно красиво и стильно.
Чего только стоят эти закругленные углы окон и элементов панели задач. Такое встретишь не часто, и именно поэтому iConadams считается одной из самых нетипичных, но в то же время приятных глазу тем оформления.
Кстати говоря, для данной темы оформления специально были разработаны кастомные ярлыки. Правда, распространяются они на платной основе и стоят что-то около 3 евро. Сама же тема доступна для загрузки абсолютно бесплатно, и вы можете уже сейчас сделать это, нажав на кнопку ниже:
Elegre
<Рис. 2 Elegre>
Наиболее популярная «темная» тема из всех – в ней доминирует черный цвет, а часть декоративных дополнительных и функциональных элементов имеет бирюзовый оттенок.
В комплекте с темой в архиве уже имеется набор подходящих бирюзовых иконок и курсоров, совпадающих по оттенку и гарантирующих гармоничный внешний вид темы.
Лаконичный минималистичный дизайн внешнего оформления темы.
Позитив:
- Удобную работу на ней в темное время суток – яркий свет от белого экрана не бьет в глаза;
- Интересное неагрессивное сочетание оттенков – черный+бирюзовый;
- Наличие в комплекте с темой набора иконок и курсоров.
Негатив:
- Низкая контрастность – не слишком удобная тема для людей со сниженным зрением;
- Высветление отдельных участков темы после активации горячих клавиш.
Устанавливается данная тема стандартным образом:
- Скачайте, распакуйте и установите программу для работы со внешними темами;
- Скопируйте содержимое архива скачанной темы в папку С:\Windows\Resources\Themes (файл с иконками и курсорами копировать не нужно);
- Запустите Персонализацию и установите скачанную тему;
- Дополнительно установите иконки и курсоры из нее аналогичным образом.
К преимуществам оформления относится его системная «гибкость» — данная тема подходит для множества версий операционки.
Она совместима с версиями 1607, 1703, 1709, т. е. с наиболее распространенными пакетами обновлений.
Полезная информация:
Для оформления своей ОС возможно будет полезным программа Classic Shell. Программа Classic Shell предназначена для возврата классического меню «Пуск» в Windows.
Maverick 10 Dark
<Рис. 4 Maverick>
Интересная графическая тема интерфейса, ориентированная под стиль Linux, как стилем оформления элементов, так и своим черно-оранжевым цветовым решением.
В комплект входит два типа оформления – со светлыми адресной строкой и проводником слева и с темными – они скачиваются и устанавливаются одновременно, а на стадии установки можно выбрать наиболее подходящий вариант.
Позитив:
- Удобная, комфортна и привычна для пользователей Linux, «пересевших» за Виндовс;
- Два варианта графического оформления;
- Наличие иконок и курсоров;
- Стабильная работа цветовой схемы;
- Обои и фоны в комплекте в архиве темы (также соответствующие стилю оформления Linux).
Негатив:
- Достаточно «стандартное» неоригинальное сочетание цветов, которое к тому же выглядит достаточно агрессивным;
- Некоторые проблемы с запуском на определенных ПК, хотя в целом совместима со всеми стандартными обновлениями операционной системы.
При установке необходимо копировать в папку тем только сами графические ресурсы и файлы .theme (в данном случае их будет два, так как тема предполагает два типа графического оформления).
После запуска панели персонализации вы увидите, что добавилось два типа новых тем – светлый и темный варианты.
Иконки устанавливайте отдельно.
Стандартная тёмная тема Windows 10
Итак, мы уже знаем, где в настройках меняются темы оформления. Осталось выбрать темноту, которую предлагает сама Microsoft.
«Параметры», «персонализация», «цвета», далее в разделе «Выберите режим Windows по умолчанию» ставим переключатель в «Тёмный». Это даст изменение темы Windows и родных приложений. Но сторонние могут при этом работать не всегда корректно. Придётся внести пару изменений в реестр.
- Зажимаем сочетание клавиш «Win»+«R», в открывшемся окне пишем «regedit» и жмём Enter.
- Переходим в ветку HKEY_LOCAL_MACHINESOFTWAREMicrosoftWindowsCurrentVersionThemesPersonalize.
- Создаём новый параметр типа DWORD с названием «AppsUseLightTheme», выставляя значение 0.
- Теперь переходим в ветку HKEY_CURRENT_USERSOFTWAREMicrosoftWindowsCurrentVersionThemesPersonalize.
- Снова создаём DWORD-параметр с названием «AppsUseLightTheme» со значением 0.
- Перезагружаем ПК.
Теперь, если потребуется вернуться к светлой теме оформления снова, придётся сменить значения новых параметров на 1, либо просто удалить их.
Самые частые вопросы
Часто у пользователей возникают вопросы и некоторые неполадки при попытках поставить стороннюю тему на свою «винду». Здесь собраны самые частые из них. При этом нужно помнить, что эти советы не являются панацеей, но лишь наиболее распространёнными способами решения проблем:
- Вопрос: Почему после смены стиля оформления не меняется внешний вид иконок? Ответ: Иконки настраиваются отдельно, поскольку не являются частью темы.
- Вопрос: Почему на скриншотах тема прозрачная, а после непосредственной установки нет? Почему фон заголовков окон отличается от фона рамок? Ответ: Эти параметры настраиваются при помощи программы aero glass.
- Вопрос: Почему после установки темы кнопки управления окном не поменялись внешне? Ответ: Это связано с неправильной установкой aero glass.
- Вопрос: Почему при вызове диспетчера задач комбинацией CTRL — ALT — DELETE элементы интерфейса становятся белыми, несмотря на то, что сама тема тёмная? Ответ: Для исправления этой проблемы рекомендуется применить Remove Default Color.
- Вопрос: Как оформить панель задач и меню «Пуск» под стилистику темы? Ответ: Рекомендуется воспользоваться программой StartIsBack Plus.
- Вопрос: Как изменить интерфейс «Проводника»? Ответ: Рекомендуется использовать OldNewExplorer.
Originally posted 2018-04-30 04:47:04.
Включаем стандартную «темную тему» Windows 10
Черное оформление Windows 10 появилось еще в обновлении 1709. Но до ума его довели только в версии 1803. Разработчики поработали над оформлением окон и добавили черный фон везде. Теперь эту тему можно применять.
Стоит отметить, что значки и кнопки ничуть не меняются. Оно и понятно. Ведь тема стандартная. Но она немного разнообразит интерфейс Windows 10. Поэтому установить ее не помешает.
А сделать это очень просто. Вот инструкция:
1. Щелкаем по кнопке меню «Пуск» (1) и затем кликаем по значку с изображением шестеренки (2). Это запустит окно настроек Windows Добраться до него также можно при помощи сочетания клавиш «Win+I».
2. Далее щелкаем по пункту «Персонализация».
3. Затем выбираем вкладку «Цвета».
4. Теперь в блоке «Цвета» ищем подзаголовок «Выберите режим приложения по умолчанию» и отмечаем пункт «Темный».
5. Запускаем «Проводник Windows» и изучаем темную тему.
Как видите, ничего особенно сложного в этом процессе нет
Черное оформление применяется буквально в пару кликов. Зато теперь операционная система будет выглядеть свежо и необычно. По крайней мере, какое-то время.
Конечно, это не полноценная тема. Но если вы принципиальный противник сторонних оформлений, то стандартная тема может немного разнообразить ваш ПК. Однако есть ведь возможность установить более навороченное оформление.
Catdo
<Рис. 1 Catdo>
Это приятная светлая тема, пользующаяся значительной популярностью у пользователей.
Основные поля оформлены в светлых молочных оттенках, рамки и мелкие функциональные элементы имеют черный цвет, ползунки, некоторые другие функциональные и декоративные части выполнены в красном.
С данной темой работают статданные иконки Windows, другие же можно скачать и установить дополнительно.
Позитив:
- Эстетичное цветовое решение;
- Минимум лишних декоративных элементов – лаконичность и минимализм;
- Высокая контрастность в оформлении, что снимает нагрузку на зрение даже при длительной работе.
Негатив:
К негативным сторонам можно отнести отсутствие декоративных иконок, курсоров, символов. В остальном же с эстетической точки зрения тема смотрится просто отлично. Совместима с версией операционной системы Anniversary Update 1607 и более поздними версиями.
Важно помнить, что переустановка темы, потенциально, способна привести к глобальному сбою в операционной системе, потому важно внимательно следовать инструкциям по установке. Алгоритм активации новой темы таков:
Алгоритм активации новой темы таков:
- Распакуйте архив, запустите установку программы от имени администратора и дождитесь ее окончания;
- Перезагрузите компьютер и зайдите в учетную запись от имени администратора;
- Откройте архив со скачанной вами темой, скопируйте все его содержимое;
- Вставьте содержимое в папку по адресу С:\Windows\Resources\Themes;
- Зайдите в раздел Персонализация на вашем ПК, вы увидите, что в списке тем появилась скачанная – примените ее.
Если вы все сделали правильно, то графическое оформления интерфейса на вашем ПК поменяется. Тема удобная, работает относительно стабильно, редко вызывает сбои в системе
Однако важно следить за совместимостью с версией операционной системы (что справедливо и для всех остальных тем из рейтинга).
Специфика процесса
Перед скачиванием темы нужно обратить внимание, для какой операционной системы она создана, дабы избежать проблем с работой Windows. Также необходимо обращать внимание на отзывы и пользовательские оценки, чтобы не занести на компьютер вирус и не скачать некачественный или нерабочий продукт
Непосредственно установка не представляет особых сложностей и состоит из следующих пунктов:
- Скопировать файлы в директорию «C:\Windows\Resources\Themes». При этом произойдёт автоматическая установка темы для Windows 10.
- Открыть раздел, где находятся настройки оформления («Панель управления» — «Оформление и персонализация» — либо кликнуть правой кнопкой мыши на рабочем столе и выбрать пункт «Персонализация») и применить скачанный стиль оформления.
Matte
<Рис. 5 Matte>
Визуальное оформление выполнено в темно-серых оттенках с бирюзовыми элементами.
Обладает низкой контрастностью, потому удобна для работы в мало освещенных помещениях.
Позитив:
- Интересное цветовое решение;
- Лаконичность без ненужных, отвлекающих декоративных элементов.
Негатив:
- Неудобно работать на ней при энергосберегающем режиме с уменьшением яркости.
- Необходимо скачивать дополнительные иконки для гармоничного внешнего вида.
Устанавливать тему необходимо стандартным образом, после чего дополнительно установить скачанные иконки и курсоры.
Тема полностью совместима с основными версиями операционной системы.
Нужные программы
Компания «Майкрософт» по какой-то причине игнорирует разработчиков стороннего софта для персонализации «Виндовс» вообще и «вин 10» в частности, поэтому чтобы установить сторонние стили, необходимо внести изменения в работу системы.
Для этого существуют специальные программы и патчи, позволяющие сменить стили оформления. Программы чаще всего неуниверсальны и рассчитаны на одну или несколько конкретных систем. Это означает, что утилита, работающая с Win 10, будет бесполезна на 7-ке — и наоборот.
При этом существуют программы, изменяющие стандартные настройки и файлы, что может вызвать неполадки при попытках удалить установленные темы и вернуть исходный внешний вид системы. Поэтому перед внесением изменений в систему желательно создать точку ее восстановления. В противном случае может потребоваться переустановка системы.
Примеры подобных программ для Win 10:
- UxStyle Windows 10. Патч, позволяющий устанавливать темы и сторонние стили оформления для Windows 10. Славится сочетанием простоты, надёжности и эффективности.
- UXTheme Multi — Patcher 14.2. Некоммерческая утилита, созданная для усовершенствования системного файла uxtheme. dll, после проведения которого возможность установки сторонних элементов персонализации становится доступной пользователю.
Как использовать сторонние темы в Windows
Помимо тем, которые вы можете найти на официальном носителе Windows, есть инструмент UltraUXThemePatcher. Он позволяет устанавливать на Windows 10 с обновлением Creators Update другие темы, которые вы найдете в сети.
-
Для загрузки перейдите на страницу приложения и нажмите кнопку UltraUXThemePatcher 3.2.1, которая отображается синим цветом.
-
Скачайте исполняемый файл .exe, и при открытии начнется процесс установки, в котором нужно просто нажимать Next для перебора вариантов. По завершении процесса увидите предупреждение, что программа может повредить Windows. Не паникуйте, потому что программа создает резервную копию всех исходных файлов системы, и все сделанные изменения можно отменить с помощью деинсталлятора.
Следующий шаг — загрузить темы.
-
Скачайте тему с загрузочного сайта и загрузите в формате ZIP. Теперь распакуйте этот файл и перейдите во вновь созданную папку.
В папке есть несколько подпапок для разных версий обновлений Windows 10. Выберите ту, что соответствует текущему обновлению, например, Creators Update. В ней вы найдете настроечные файлы .theme, а также папку с графическим материалом.
-
Эти три элемента нужно скопировать в определенной папке Windows. Чтобы перейти в нее, в строке браузера введите адрес C: Windows Resources Themes. Также в папку можно попасть путем переходов: Этот компьютер > локальный Диск (C:) > Windows > Resources > Themes. Переместите туда графические файлы и файлы .theme.
Windows запросит разрешения на перемещение файлов в эту папку, после получения разрешения картина должна выглядеть, как на снимке. Таким образом, вы загрузили тему в ОС Windows. Теперь необходимо дважды щелкнуть по выбранному файлу .theme. Изменения будут применены.
Как вообще менять тему оформления в Windows?
Ну, во-первых, для этого у вас должна быть активированная копия системы. Windows 10 позволяет пользоваться своей ОС бесплатно, но в таком случае ней будут некоторые ограничения, например, урезанные возможности кастомизации.
Для изменения внешнего вида переходим в «параметры», «персонализация», «темы». Теперь можно менять и выбирать встроенные темы, либо докачать что-то из магазина Microsoft Store.
Но самыми эффектными темами окажутся, как это часто бывает, сторонние. Вот, например, на заглавной иллюстрации к статье скриншот темы оформления . Хочется ведь установить и заценить?
УСТАНОВКА ПРОГРАММ ДЛЯ ИЗМЕНЕНИЯ ТЕМ WINDOWS 10
Необходимость установки той или иной программы всегда приводится в описании к теме оформления. Без некоторых утилит невозможно раскрыть весь потенциал устанавливаемой темы или вовсе установить ее. Есть также ряд программ, использующихся для настройки тех или иных графических компонентов Windows 10.
Итак, приступая к установке сторонних тем, рекомендуем обзавестись следующим набором утилит (ссылки на скачивание с официальных сайтов даны под описанием).
UXThemePatcher For Windows 10
Последняя версия на момент написания обзора — 3.6.1.
Это программа-патч, без которого не работают неофициальные тем оформления ОС Windows 10. В большинстве случаев достаточно пропатчить систему при помощи UXThemePatcher. Потребуются ли другие программы — можно будет уточнить в файле «readme.txt», который, как правило, присутствует в архиве со скачиваемой темой.
Для корректной установки патча UXThemePatcher, его требуется запускать от имени администратора:
Установка патча происходит точно так же, как и установка любой другой программы. В процессе ничего настраивать не придется. По завершению установки компьютер следует перезагрузить.
Скачать UXThemePatcher можно с официально сайта разработчика здесь: .
Old New Explorer
Последняя версия на момент написания статьи — 1.1.8.4.
Данная программа создавалась в свое время для операционных систем Windows 8 с целью вернуть им привычный (как в Windows 7) внешний вид стандартного файлового менеджера «Проводник». Позже Old New Explorer был выпущен и для Windows 10. Помимо всего прочего, в данной программе можно включить/выключить и настроить отображение различных графических компонентов «Проводника». Сторонние темы оформления также часто требуют наличие данного приложения на компьютере, а точнее — изменений, которая она вносит в систему:
Программа Old New Explorer не требует установки. Она просто включает/отключает различные параметры «Проводника». Для задействования настроек достаточно кликнуть «Install», для их отключения — «Uninstall». Настройки в блоках «Appearance» определяют отображение различных компонентов «Проводника» — адресной строки, заголовка окон и т.д.
Aero Glass
Данная утилита управляет параметрами прозрачности основных элементов окон. Есть смысл ее использовать только совместно с темами, поддерживающими прозрачность (т.н. «Aero-темы»). Хорошая новость — все стандартные темы оформления Windows 10 поддерживают ее. Поэтому вы можете использовать Aero Glass и без установки сторонних тем.
Существует несколько версий программы Aero Glass, каждая из которых предназначена для использования в определенной сборке Windows 10. Кроме того, существуют также версии Aero Glass под 32-х и 64-рязрадные системы.
Для скачивания подходящей вашей ОС версии программы перейдите на официальную страницу разработчика: .
На тестируемом нами компьютере установлена 64-разрядная система Windows 10 версии 1607 с номером сборки — 14393. Т.е. в нашем случае требуется установить Aero Glass v1.5.3 64-bit. Рекомендуем скачивать именно «Installer», как отмечено на изображении выше.
По ходу установки Aero Glass появится следующее окно:
Обязательно снимите галочку с пункта «Install Aero Glass Theme», затем доведите установку до конца, после чего перезагрузите компьютер.
Программу AeroGlassGUI не нужно устанавливать, просто запустите ее (обязательно от имени администратора):
Если сделать пожертвование в 3 евро, оба неудобства исчезнут.
Winaero Tweaker
Последняя версия на момент написания статьи — 0.15.1.0.
Еще одна программа, позволяющая не только тонко настроить отображение различных графических компонентов и текста в Windows, но и их анимацию (визуализацию). Некоторые разработчики сторонних тем предлагают использовать утилиту Winaero Tweaker в качестве вспомогательного средства для подстройки тех или иных параметров оформления (все необходимое, как правило, указывается в описании к теме).
Последнюю версию Winaero Tweaker можно скачать с официального сайта разработчиков здесь: .
Для установки программы не требуется выполнять никаких специфических настроек.
Elegant 2.0 dark
<Рис. 6 Elegant>
Тема выполнена в насыщенных черных тонах, с высококонтрастными белыми и красными элементами. Цвета яркие и насыщенные.
Гармоничные иконки для программы скачиваются отдельно.
Позитив:
- Выполнена в стиле Мас, потому особенно подходит тем, кто перешел на Виндовс с этой операционной системы;
- Стилизует меню Пуск и Панель задач соответственно стилю Мас;
- В скачиваемом файле есть 6 вариантов оформления с некоторыми различиями панели проводника.
Негатив:
- Высокая контрастность, яркость оттенков, от которой могут уставать глаза;
- Низкая совместимость.
Тема устанавливается привычным образом, но совместима исключительно с версией Creators Update 1703.