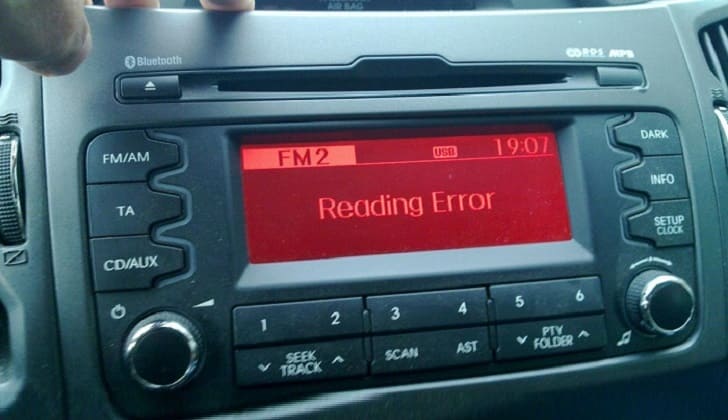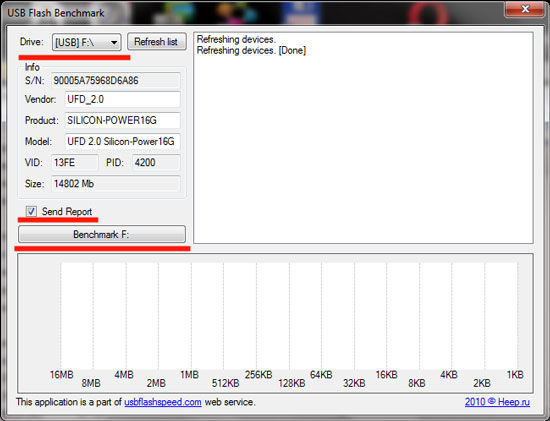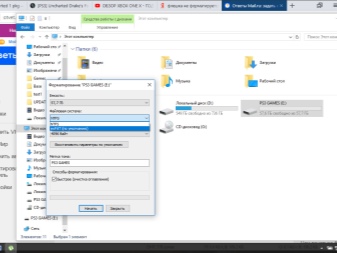Онлайн перепрошивка флешки
Содержание:
- Почему флешки выходят из строя
- [Recommend] JetFlash Online Recovery Alternatives
- Восстановление флешки Transcend.
- Повреждены контакты USB-разъема
- Проблемы с восстановлением MicroSD
- Основные симптомы, когда требуется реанимация flash-накопителя
- Какие файлы может восстанавливать Transcend RecoveRx
- Как самому диагностировать флеш-накопитель Transcend
- На флешку Transcend перестали записываться новые файлы (данные). Рассмотрим вариант восстановления флеш-накопителей серии JetFlash с помощью фирменной утилиты JetFlash Online Recovery.
- Программы для восстановления флешки Kingston
- Как снять защиту от записи с флешки Kingston
- Что такое VID и PID флешки
- SD карта не работает или Устройство SD карта повреждено
- Как восстановить битую флешку в домашних условиях
- Почему выгодно работать с нами
- Основные функции поэтапно
- В заключение
Почему флешки выходят из строя
Причин встречается несколько. И каждая приводит к печальному результату – к утрате информации на накопителе. Иногда он перестает определяться в компьютере/смартфоне. В ряде случаев владелец видит «пустой» диск. Разобраться в ситуации будет проще, если определить первопричину неисправности.
Диагностика и восстановление флешки Transcend зависит от типа проблемы:
- логическая – доступ к фотографиям/видеофайлам теряется из-за сбоя файловой системы;
- электрическая – накопитель не реагирует на подключение к компьютеру;
- отказ контроллера – при копировании файлов выскакивают ошибки, их имена показываются некорректно (лишние символы, нечитаемый шрифт);
- механические повреждения – обычно видны невооруженным взглядом.
Если важных данных на карточке нет, можно провести ее форматирование. Если процедура пройдет нормально — это программный сбой. При появлении ошибок, может понадобиться услуга ремонта.
[Recommend] JetFlash Online Recovery Alternatives
Except for JetFlash Online Recovery, there are also some other methods that can work to help repair and fix USB problems. You can try the below two alternative tools when you have problems on all brands of USB flash drives:
Windows Disk Management Tool
You can use it to format USB when it becomes RAW or not accessible.
Disk Error Checking
You can right-click iffy USB drives, choose «Properties» and go to «Tools» to enable the Error Checking feature. It will check and fix file system errors for you.
EaseUS free partition software
This tool allows you to manage the USB repairing for free with File System Check, Surface Test, Format, etc., features in a few simple clicks.
Восстановление флешки Transcend.
Получив необходимые параметры, зайдя на технический сервис FlashBoot.ru/iflash/, вводим значения VID и PID в соответствующих полях. Выполнив все вышеуказанные действия, получаем информацию по USB-флешке, а также перечень подходящих утилит для работы с ней.
Как говорилось ранее, для каждого флеш-накопителя, в зависимости от компании-производителя, существуют оптимальные программные инструменты. Так для устройств от Transcend наиболее подходящим вариантом является официальный программный продукт — Transcend RecoveRx. Данная утилита позволяет осуществлять глубокий поиск данных, которые были удалены ранее. После нахождения таких файлов возможно выполнить восстановление.
Следует выделить, что Transcend RecoveRx работает с различными типами устройств, например с такими как флеш-карты, плееры формата MP3 и MP4, некоторыми жесткими дисками, которые подключаются внешним способом.
Также с устройствами компании Transcend возможно работать с помощью онлайн сервиса JetFlash Transcend, но подключение к Интернет, в такой ситуации, является обязательным. Восстановление данным после запуска утилиты JetFlash Recovery Tool начинается в автоматическом режиме.
Повреждены контакты USB-разъема
Зачастую, проблема кроется в поврежденном контакте между контроллером и USB-разъемом.
Как проверить. Для проверки флешки на предмет этой неполадки, протестируйте ее на другом компьютере. Как вариант, вставьте другую флешку (при ее наличии) в usb-порт этого же компьютера.
Если другие флешки без проблем читаются на ПК, вероятно, проблема в текущем носителе информации.
Если у вас не получается прочесть данные с флешки только на данном компьютере, проблема может быть в USB-гнездах материнской платы ПК или ноутбука.
Как исправить.
- Приводим ссылку на стороннее руководство, как отремонтировать usb-разъем: Самостоятельный ремонт usb-разъема на ноутбуке .
- Если вы не хотите ковыряться в проводах, лучше отдать ПК или флешку со сломанным usb портом в ремонт. Примерная стоимость замены usb – $ 20 – 50.
Проблемы с восстановлением MicroSD
MicroSD не определяется
Бывает такое, что нужно выполнить восстановление MicroSD карты, но компьютер её –банально – не видит.
Интересно, что обычно такое происходит совершенно неожиданно и без видимых причин: пользователь в очередной раз вставляет карту, и вдруг компьютер перестаёт её видеть (раньше он вставлял её, и всё было хорошо).
В таком случае возможны три варианта:
-
- Буква названия диска совпадает с буквой уже подключённого диска. Действительно, возможен вариант, что к компьютеру уже подключён какой-то носитель информации, а флешка почему-то обозначается той же буквой при подключении. В таком случае необходимо открыть стандартную утилиту «Управление дисками» (Win+R и ввести «diskmgmt.msc»), там выбрать флешку, нажать на неё правой кнопкой мыши и выбрать «Изменить букву диска или путь к диску». После этого останется указать какую-то другую букву латинского алфавита и сохранить изменения.
Рис. №5. Изменения буквы диска в утилите «Управление дисками»
-
- Отсутствие драйверов. В некоторых случаях и в старом проверенном, и новом компьютере с только что установленной операционной системой может не быть драйверов для каких-то носителей. Выход здесь один – скачать и установить их. Лучше всего сделать, выполнив поиск на официальном сайте. Можно воспользоваться программой DriverPack Solution. Она самостоятельно определяет, какие устройства подключены к компьютеру и есть ли для них обновления драйверов. Удобно, что программа сама определит, установлены ли драйверы для флешки. Если это не так, они будут установлены массово, вместе со всеми. Для этого пользователю нужно просто нажать на вкладку «Драйверы» слева и нажать на кнопку «Установить автоматически».
Рис. №6. Страница установки драйверов в DriverPack Solution
- Ещё можно попробовать подключить карту памяти к другому устройству. Это даст шанс всё-таки прочитать нужные файлы и воспользоваться программой для восстановления. К примеру, можно вставить MicroSD в телефон и восстанавливать уже не саму карту, а весь телефон как носитель.
Ещё одна распространённая проблема состоит в том, что компьютер видит флешку, но не видит сами файлы на флешке.
Компьютер «не видит» файлы MicroSD
Это означает, что сама флешка определяется компьютером, но некоторых файлов (или даже всех) на ней нет.
Пользователь сразу может подумать, что проблема в самой карте и ей требуется проводить восстановление. Но всё может быть намного проще.
Решение такой проблемы состоит в том, чтобы проверить компьютер на наличие вирусов, в частности, на «трояны», и удалить их.
Действительно, «троян» может делать файлы скрытыми. Поэтому смело включайте и используйте свой антивирус, прежде чем сокрушаться о потерянных данных.
Стоит сказать, что в некоторых случаях процесс восстановления MicroSD может отличаться в зависимости от производителя устройства.
Дальше мы разберём, как происходит восстановление карты памяти MicroSD разных фирм.
Основные симптомы, когда требуется реанимация flash-накопителя
- не определяется в системе Windows или другой ОС, не читается операционной системой
- не работает (не горит светодиод на корпусе)
- флешка не распознается на одном или на всех рабочих компьютерах
- содержимое не отображается в Проводнике
- флешка не определяется ни на одном компьютере
- не опознается или определяется как неопознанное usb устройство
- не определяется файловой системой, и попытки восстановить накопитель оборачиваются неудачей
- флешка не форматируется (повреждена файловая структура)
- выдается сообщение, что “флешка защищена от копирования”
Как видите, перечень проблем, когда требуется реанимация флешки или ее ремонт, весьма широк. Однако подход к проблеме достаточно универсален, и можно свести их вообще к двум направлениям дальнейших действий.
Если вы можете прочесть другие устройства такого же типа на компьютере, значит, проблема в самом носителе информации. В ином случае — все упирается в носитель. Если у вас не получается прочесть данные с флешки, проблема может быть в UBB-разъеме, соединении порта с компьютером. Или же очевидный вариант — отремонтировать flash-накопитель (silicon power и проч.).
Вы можете попытаться прочесть такое же устройство на другом компьютере. Некоторые флешки требуют специального usb-разъема для корректной работы, так что дело может быть в usb-интерфейсе (который, возможно, нужно будет ремонтировать).
Если ни один из подходов не работает, тогда попробуйте прочесть устройство на операционной системе в ее максимально “чистом” состоянии, насколько это возможно, перед тем, как приступать к восстановлению флешки. Перезагрузите компьютер в безопасном режиме. При этом некоторые типы защиты могут быть отключены, позволяя CD или DVD-дисководам работать в их базовом состоянии. При этом информация на жесткий диск будет читаться даже если диск не идет через обычный цикл загрузки. Подобный метод может разрешить проблему и, возможно, ремонт накопителя не понадобится.
Наконец, если ни один из способов все же не подействует, нужно понимать. что у вас возникла определенно поломка по программной части накопителя. Мы обсудим примеры аппаратных проблем, также как и программных, характерных для usb-устройств (преимущественно моделей Kingston или Transcend, реже — silicon power).
Не очень приятно, когда проблема обнаружена на флеш-брелоке, поскольку в данном случае имеют место быть заводские дефекты или носитель очень старый и блоки с данными были перезаписаны много раз (так называемые циклы перезаписи). Порой самый простой вариант — это качественный ремонт флешки (Transcend, Kingston или Ssilicon Power). Новейшие устройства имеют запас в 100 тыс. циклов записи/перезаписи. Если есть проблема, и ничего не считывается с usb-носителя, ничего не остается, как испытать flash-носитель на другой машине. Если и это не сработает — обратитесь к изготовителю или поставщику оборудования.
Как произвести правильную реанимацию флешки? Программы для устранения аппаратных проблем не существует, поэтому здесь необходимо именно вмешательство специалистов.
Какие файлы может восстанавливать Transcend RecoveRx
Кому приходилось терять важные файлы вследствие сбоя в работе компьютера или по причине собственной оплошности, тому не нужно описывать то чувство досады или даже отчаяния, охватывающего человека в этот момент.
Случайная потеря данных неприятное, но всё же не фатальное событие. Если не поддаваться эмоциям и не совершать глупостей, потерянные, казалось бы, навсегда файлы можно восстановить.

Для этих целей существуют специальные программы и одна из них — Transcend RecoveRx.
Этот простой, но в то же время эффективный инструмент позволяет качественно восстановить удалённые данные с жёстких дисков HDD и SSD, флешек, карт памяти разных производителей, музыкальных плееров, накопителей JetDrive Go и прочих внешних устройств с флеш-памятью.
Дополнительно программа умеет форматировать внешние носители, а также защищать их посредством пароля.
Transcend RecoveRx поддерживает работу со всеми типами файлов, и что немаловажно, имеет простой и понятный интерфейс на русском языке
Как самому диагностировать флеш-накопитель Transcend
Ежегодно на рынке появляются флешки с большей скоростью и объемом. Но это приводит к риску повышения количества поломок. Возросшая плотность записи снижает надежность устройства. При эксплуатации накопители регулярно подвергаются воздействию статического электричества. Когда их отключают от компьютера, часто забывают о правилах безопасного извлечения. Вот небольшой перечень причин поломки носителей информации.
Прежде чем искать, как восстановить флешку Transcend, рекомендуется сделать следующее:
- провести осмотр корпуса, нет ли трещин, сколов;
- в Диспетчере устройств посмотреть, установлен ли драйвер;
- подключить проблемный накопитель к другому компьютеру;
- подсоединить его к разным разъемам;
- проверить работоспособность разъема заведомо исправной флешкой.
Выявление проблем на любом из этапов позволяет решить, что делать дальше. Сломанный корпус чаще всего указывает на механическую поломку. Конфликт драйверов – на программный сбой или на неисправность контроллера.
Избавиться от сбоев операционной системы поможет программа USBOblivion. Она очищает системный реестр Windows от следов подключения флеш-накопителей. Если проблема заключалась в некорректной записи, после перезагрузки ситуация исправится.
JetFlash 300 Series
| JetFlash 500 Series | JetFlash 600 Series | JetFlash 700 Series | JetFlash 800 Series |
На флешку Transcend перестали записываться новые файлы (данные). Рассмотрим вариант восстановления флеш-накопителей серии JetFlash с помощью фирменной утилиты JetFlash Online Recovery.
Иногда у флешек возникает неисправность следующего рода — файлы записанные на неё прежде, считать и скопировать можно, а новые записать на неё нельзя.
Происходит это по разным причинам:
- извлекают USB накопитель в процессе обмена данными с компьютером
- неудовлетворительное состояние контактов и пайки разъема USB
- неисправный компьютер и т.п.
- не выполняют необходимых условий по «Безопасному извлечению устройств и дисков»
У нас вышла из строя Память USB Flash Transcend JetFlash 700. Произошло это при попытке реанимирования ноутбука, у которого, как позже выяснилось, посыпались сектора на жестком диске и грязные контакты разъема USB. При попытке установки драйверов на этот ноутбук с нашей флешки, в процессе обмена данными, произошло кратковременное пропадание питания на JetFlash.
В результате чего, теперь на данный носитель ничего не записывается, но вся старая информация на нем осталась и ее даже можно и дальше использовать в таком виде, т.е. считывать (копировать) с неё данные. Например если вы использовали флешку, как установочный дистрибутив операционной системы Windows, пакет драйверов и т.п..
Мы решили попробовать для восстановления, фирменное ПО от производителя «JetFlash Online Recovery» , которое как раз и предназначено для таких казусов. Работает с ОС Windows: XP SP2, Vista, 7, 8, 8.1 и даже с Windows 10 (хотя производитель этого не заявляет).
Вам может быть интересно:Лучшие USB Flash накопители с AliExpress — Рейтинг
Данная программа предназначена для восстановления только накопителей Transcend и только для серии: JetFlash и JetFlash 620.
Перед Вами появляется окно, где вы устанавливаете чекбокс и соглашаетесь с тем, что в процессе восстановления, все данные с вашего накопителя удалятся.Нажмите «Start«
Программа начнет работу в автоматическом режиме:
1 этап: Скачивание прошивки с сервера производителя.
2 этап: восстановление флешки Transcend (прошивка)
Если все прошло удачно, то в следующем окне вы увидите зеленый значок и сообщение «Ваш JetFlash был восстановлен успешно».
Для завершения процедуры, извлеките и заново подключите ваш накопитель.
После чего, наша флешка заработала как новенькая. Данные снова на неё записываются.
Как видите ничего сложно, за что производителю огромное спасибо!
Данное восстановление вам не поможет, если электронная плата вашего накопителя повреждена физически, и также выход из строя на компонентном уровне (неисправность контроллера и других радиоэлектронных компонентов).
Остальные способы восстановления, а также восстановление памяти других производителей, мы рассмотрим в следующих статьях.
Программы для восстановления флешки Kingston
Восстановить работу устройства и хранимую на накопителе информацию возможно с помощью специальных программ. Все они работают на платформе Windows, но есть и те, которые используются в Mac OS.
Польза от их работы будет в том случае, если неполадка возникла из-за нарушения работы контроллера, появления логических ошибок и износа памяти. В случае, если поломка физическая, программы восстановления будут бесполезны. В этом случае скопировать хранившуюся на флешке информацию можно будет только через работников сервисного центра.
К выбору утилиты, которая будет использована, следует подходить с большой осторожностью. Каждая флешка имеет свой идентификатор производителя и код продукта – VID и PID
На основе этих данных подбирается программа.
Phison Preformat v.1.30
Программа помогает восстановить флешки на контроллерах Phison, которые так же используются Kingston. Запустите ее файлом preformat.exe, если она выдает сообщение: Preformat does not support this IC, то контроллер не поддерживается. Если же программа запустилась, то откроется окно, как на изображении, ниже, где вам дано четыре варианта: полное форматирование, быстрое, быстрое низкоуровневое и полное низкоуровневое.
Инструкция по использованию не нужна. Выбирайте режимы по очереди и проверяйте накопитель. Помните, что после быстрого и полного низкоуровневого форматирования будет невозможно восстановить информацию, которая на ней хранилась, так что позаботьтесь об этом заранее.
Super Stick Recovery Tool
С помощью «Супер Стик Рекавери Тул» возможно восстановить флешки с разным объёмом памяти. Программа не разрабатывалась специально для накопителей подобного типа, но неплохо взаимодействуют с устройством компании Kingston. У флешки должен быть один из контроллеров:
MediaRECOVER
Данная программа имеет две версии – для Windows и для Mac OS. Утилита распространяется за деньги, но можно воспользоваться демо-версией. С помощью этой программы возможно восстановить информацию и отформатировать накопитель.
Работа любой из вышеназванных программ начинается со сканирования носителя, которое может быть простым или расширенным. По результатам работы программы появляется список, в котором указаны названия обнаруженных файлов, формат и дата создания.
Этими программами для ремонта флешек от производителя Kingston можно «вылечить» большую часть устройств.
Как снять защиту от записи с флешки Kingston
Проблемы с записью на накопитель могут возникнуть по двум причинам:
- из-за встроенной защиты;
- из-за вируса.
На многих типах флешек защита от записи является механической и переключается с помощью специального рычажка.
Проблема с вирусами решается с помощью специализированных программ.
Защиту от записи можно снять несколькими путями:
- С помощью команды «regedit» с последующим редактированием реестра.
- Из консоли с помощью команд «diskpart» — «list disk» — «select disk» — «attributes disk clear readonly».
Прошивка флешки
Прошивка накопителя происходит при запуске специальной программы, которая легко скачивается с сайта производителя. Выбирать необходимую утилиту нужно в полном соответствии с установленным контроллером (по VID и PID). После успешной прошивки накопитель форматируется.
Драйвера для флешки
Встроенный драйвер Kingston USB обязательно входит в состав Windows, при необходимости его можно скачать в центре обновлений компании. Благодаря драйверу операционка видит накопитель. Обновление драйвера можно проводить через «Центр обновления Виндовс» или с помощью сторонних программ.
Что такое VID и PID флешки
Для восстановления флешки необходимо узнать VID и PID код.
VID и PID – это номер разработчика устройства и номер устройства, соответственно. Идентификаторы дают понимание, какую прошивку нужно использовать. Перепрошивка возобновит функционирование флешки в первоначальном виде.
Для того чтобы узнать вышеуказанные номера, есть 3 способа:
- Вскрыть корпус и посмотреть обозначения на чипе.
- Зайти в свойства флешки.
- Использовать специальные программы.
Вариант №1. Осуществляется путем вскрытия пластиковой оболочки флешки. Вариант небезопасен тем, что можно повредить микросхемы, поэтому данный способ рекомендуется использовать в последнюю очередь. После разбора корпуса номер можно увидеть на чипе.
Вариант №2. Подразумевает использование диспетчера устройств. Порядок действий: «Диспетчер устройств» → «Контроллеры USB» → «Запоминающее устройство USB», кликаем по нему правой кнопкой мышки и в меню выбираем «Свойства» → «Сведения» → «ИД оборудование». Будет написано примерно следующее:
USBVID_25EN&PID_2100&REK_0001
После VID_ … — четырехзначное цифро-буквенное обозначение, это и есть VID, в нашем случае – 25EN.
После PID _ … — код PID, его номер будет 2100.
Вариант №3. Простой и точный, потому что программы разрабатывались специально для определения этих значений. Рассмотрим наиболее популярные и доступные платформы.
CheckUDisk
С ней легко разобраться, утилита понятна на интуитивном уровне.
- Двойным кликом по ярлыку активируем софт.
- Сверху выбираем сломанную флешку.
- Внизу прописываются ее свойства. В первых строчках идет VID и PID.
Flash Drive Information Extractor
С этой программой вы получаете больше характеристик о вашей флешке, в том числе VID и PID.
- Двойным кликом по ярлыку активируем софт.
- Кликаем на «Получить информацию о флешке».
- Нужная информация прописывается сверху.
ChipEasy
Аналогично предыдущим платформам, данные о флеш-носителе предоставляется доступно и понятно. Имеет также простой алгоритм получения кодов.
- Двойным кликом по ярлыку активируем софт.
- В верхнем окне кликаем по названию флешки.
- В нижнем окне будет список, выделяем и копируем строчки с VID и PID.
USBDeview
С помощью этой утилиты вы сможете не только узнать идентификаторы, но и посмотреть всю историю когда-либо подключенных USB-устройств к ПК. Софт имеет функцию просмотра информации об этих девайсах.
- Двойным кликом по ярлыку активируем софт.
- Для нахождения нужной флешки из перечня всех устройств переходим во вкладку «Опции» и удаляем галочку «Показать отключенные устройства».
- После предыдущего шага список гаджетов уменьшится, и найти флешку будет легко. Нажимаем на название, появится описание флешки. Нужна строчка со значениями VendorID и ProductID, – это все те же требуемые коды для восстановления, копируем их.
SD карта не работает или Устройство SD карта повреждено
Самый частый вариант рассматриваемой ситуации, при которой ваше устройство не совсем «не видит» карту памяти: при подключении карты памяти к Android отображается сообщение о том, что SD карта не работает и устройство повреждено или не поддерживается, причем в зависимости от марки и модели телефона, а также конкретной ситуации с картой памяти уведомления могут отличаться:
- SD-карта не поддерживается или Проблема с накопителем (SD-карта) на последних версиях чистого Android
- Проблема с накопителем (Карта памяти) или Неподдерживаемая карта памяти на телефонах Samsung Galaxy
- SD-карта не работает, устройство SD-карта повреждено на чистом Android предыдущих версий
- Возможны и другие варианты сообщения и сценария: например, одна карта памяти Micro SD может отображаться как две поврежденных карты памяти.
По нажатии на сообщение предлагается отформатировать карту памяти (или настроить её как портативный носитель или внутреннюю память на Android 6, 7, 8 и 9 Pie подробнее на эту тему – Как использовать карту памяти как внутреннюю память Android).
Это далеко не всегда говорит о том, что карта памяти действительно повреждена, особенно если она работает и использовалась на компьютере или ноутбуке. В данном случае частая причина такого сообщения — неподдерживаемая Android файловая система (например, NTFS) или просто отсутствие какой-либо файловой системы, что может получиться при некоторых манипуляциях с картой памяти на компьютере.
Как поступить в этой ситуации? Есть следующие варианты действий.
- Если на карте памяти присутствуют важные данные, перенесите их на компьютер (используя кард-ридер, кстати, встроенный кард-ридер есть почти во всех 3G/LTE модемах), а затем отформатируйте карту памяти в FAT32 или ExFAT на компьютере или просто вставьте в ваше Android устройство и отформатируйте как портативный накопитель или внутреннюю память (разница описывается в инструкции, ссылку на которую я давал выше), нажав по уведомлению о неподдерживаемой или поврежденной SD-карте. Либо зайдя в Настройки — Хранилище — SD карта или, на Samsung — в Настройки — Обслуживание устройства — Память — Карта памяти SD (может потребоваться открыть меню в этом разделе для форматирования, показано на видео ниже).
- Если на карте памяти отсутствуют важные данные, используйте средства Android для форматирования: либо нажмите по уведомлению о том, что SD карта не работает, либо зайдите в Настройки — Хранилище и USB накопители, в разделе «Съемный накопитель» нажмите по «SD-карта» с пометкой «Повреждено», нажмите «Настроить» и выберите вариант форматирования карты памяти (пункт «Портативный накопитель» позволяет использовать её не только на текущем устройстве, но и на компьютере). Путь для смартфонов Samsung был указан в предыдущем пункте.
Однако, если Android телефон или планшет не может отформатировать карту памяти и всё также не видит её, то проблема может быть не просто в файловой системе, о чем далее.
Примечание: то же сообщение о повреждении SD карты памяти или о том, что она не поддерживается без возможности прочесть её и на компьютере вы можете получить в случае, если она использовалась как внутренняя память на другом устройстве или же на текущем, но устройство было сброшено на заводские настройки. В этом случае вариант один — форматирование. Подробнее на тему: Можно ли восстановить данные с SD карты памяти, отформатированной как внутренняя память Android.
Как восстановить битую флешку в домашних условиях
Каждый, кто владеет флеш-накопителем, хотя бы раз в жизни сталкивался с проблемами определения цифрового устройства операционной системой, с ошибкой чтения данных или даже потерей данных в результате сбоя. Современные программные средства помогают решить большинство таких неприятных ситуаций с минимальными жертвами. Даже, не имея специализированных навыков, возможно и самостоятельно восстановить файлы и вернуть к жизни файловую систему. И так, давайте разберем какие есть утилиты по восстановлении информации с флешки.
Чтобы выполнить отладочные и восстановительные работы с флеш-накопителем совсем необязательно покупать дорогостоящую программу, так как на рынке специализированного программного обеспечения есть довольно неплохие бесплатные варианты. Единственное, необходимо знать производителя флешки для выбора соответствующей программы. Для этого есть специальные утилиты для флеш-накопителей, эти утилиты многим помогло излечить множество usb флешек и других разных накопителей информации в домашних условиях. Не нашли себе подходящую утилиту для своей флехе? Не расстраивайтесь, посмотрите еще множество утилит здесь.
Почему выгодно работать с нами
По статистике восстановить флешку Transcend программой получается редко. Фирменные утилиты бессильны перед нестандартными сбоями. Специалист выполняет задачу в 99% случаях. Это причина №1 обращения к нам – мы работаем с PC-3000, программно-аппаратным комплексом, эффективным даже в сложных ситуациях.
Наши отличия:
- инженеры со стажем от 10 лет;
- богатое портфолио с отзывами представителей известных компаний;
- быстрая предварительная диагностика;
- сохранение согласованной цены восстановления.
С нами работать удобно. Наши инженеры сталкивались с разными ситуациями и знают, как помочь в конкретном случае. Имеющееся оборудование поддерживает старые модели носителей наравне с новыми версиями. Мы готовы работать с очень сложными поломками или после неудачных самостоятельных попыток.
- В чем причины повреждения флеш памяти?
- Что такое восстановление данных?
- Что делать если USB флешка перестала работать?
- Советы по восстановлению данных от инженеров
- Часто задаваемые вопросы (F.A.Q.)
- Восстановление данных под системой Windows
|
Почему для восстановления данных выбирают нас Storelab — это крупнейшая лаборатория в Москве. Вас обслуживают инженеры, которые знают и любят свою работу. Работаем без предоплат. В любое время с радостью ответим на все ваши вопросы, звоните круглосуточно: +7 (495) 215-00-24 |
|
|
Как проводится диагностика Диагностика бесплатная, занимает примерно 10 — 15 минут. Далее специалист расскажет вам неисправность, стоимость и сроки работ по восстановлению данных. Если у вас нет возможности приехать к нам — Закажите бесплатную доставку. |
|
|
Как к нам проехать Работаем ежедневно, находимся в минуте ходьбы от метро Китай-город по адресу Лубянский проезд 15/2, подъезд 4, офис 213 Время работы: по будням с 9:00 до 21:00 в выходные с 9:00 до 19:00. Если вы на машине у нас своя бесплатная парковка |
Основные функции поэтапно
Flash Memory Toolkit сразу видит все подключенные устройства, и если их несколько, то наверху в строке необходимо выбрать флешку для начала работы. Также программа позволяет сделать снимок экрана или отформатировать накопитель в один клик.
Программа Flash Memory Toolkit:
- доступна на русском языке;
- не требует установки и совместима со всеми версиями ПО, начиная с windows 2000;
- занимает немного места;
- никак не влияет на работу ПК и других программ.
Меню расположено с левой стороны. Состоит оно из семи вкладок.
Информационная
Во вкладке можно посмотреть общие сведения:
- какая файловая система используется;
- емкость, заявленная производителем;
- производительность носителя;
- количество свободного места и т. д.
Поиск ошибок
Можно проверить флешку и исправить ошибки, связанные с чтением или записью информации. При внимательном изучении вкладки можно обнаружить, что по умолчанию птичкой отмечен только тест на чтение файлов.
При тестировании записи программа записывает некоторые файлы на USB-флеш-накопитель с целью проверки, а это может повлечь частичную утрату уже имеющихся данных. При попытке осуществить тест записи программа выдает предупреждение, где необходимо дать согласие на данную процедуру, и только после этого запускается тестирование.
После завершения проверки внизу отображается:
- количество неисправностей;
- средняя производительность по записи или чтению;
- продолжительность тестирования.
Удаление данных
Flash Memory Toolkit удаляет файлы двумя методами: простое и полное форматирование.
Простой метод. При удалении файла с USB-флеш-накопителя обычным способом очистка происходит поверхностно.
Полное стирание предполагает удаление информации безвозвратно.
Восстановление данных
Если по какой-то причине важные файлы были утрачены, то программа может их вернуть. Однако данная функция не является ключевой, и для более сложных задач по восстановлению давно утраченных документов с отформатированного или перезаписанного накопителя понадобятся специализированные утилиты, созданные специально для решения подобных задач.
Архивация
Данная возможность также включена в арсенал Flash Memory Toolkit. Здесь можно создать копии нужных документов и заархивировать их таким образом, что они не будут отображаться на накопителе или занимать место, но при необходимости их можно открыть и использовать.
Низкоуровневый тест
Это уже более полезная функция – с ее помощью определяется общая производительность флешки и ее потенциал по таким параметрам, как:
- скорость записи;
- скорость чтения.
Отображается среднее значение по обоим параметрам.
Быстродействие
Во вкладке аналогично замеряется производительность, но более развернуто. Программа тестирует накопитель на разных по объему файлах, осуществляет оценку по каждому протестированному документу. По завершении теста формируется диаграмма:
- по вертикали отображается объем данных, по которому производился тест на запись и чтение от 1 до 15 Мб;
- по горизонтали изображена шкала скорости в кб/с.
В заключение
Как видите, нет ничего невозможного! Все не так сложно, как вам, возможно, казалось раньше. Единственное, чего все-таки стоит остерегаться — это спешки и необдуманных действий. Не сомневайтесь в собственных силах, будьте уверены — и у вас все получится!
Съемные накопители фирмы Transcend используются очень большим количеством пользователей по всему миру. Неудивительно, ведь эти флешки стоят совсем недорого, а служат достаточно долго. Но иногда и с ними случается какая-то беда – информация пропадает из-за повреждения накопителя.
Такое может происходить по разным причинам. Какие-то флешки выходят из строя из-за того, что их кто-то уронил, другие – просто потому что они уже старые. В любом случае, каждый пользователь, у которого есть съемный носитель фирмы Transcend, должен знать, как восстановить данные на нем, если те были утеряны.