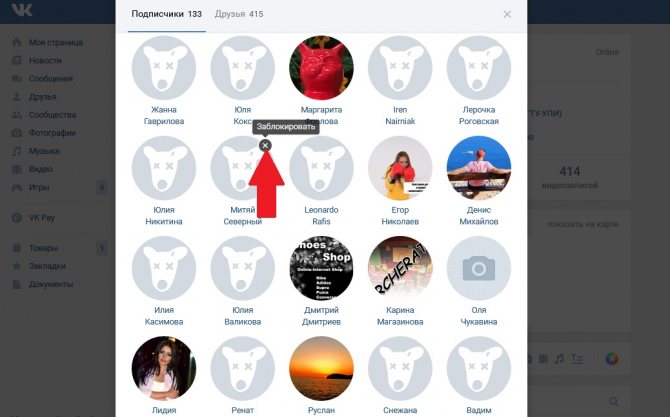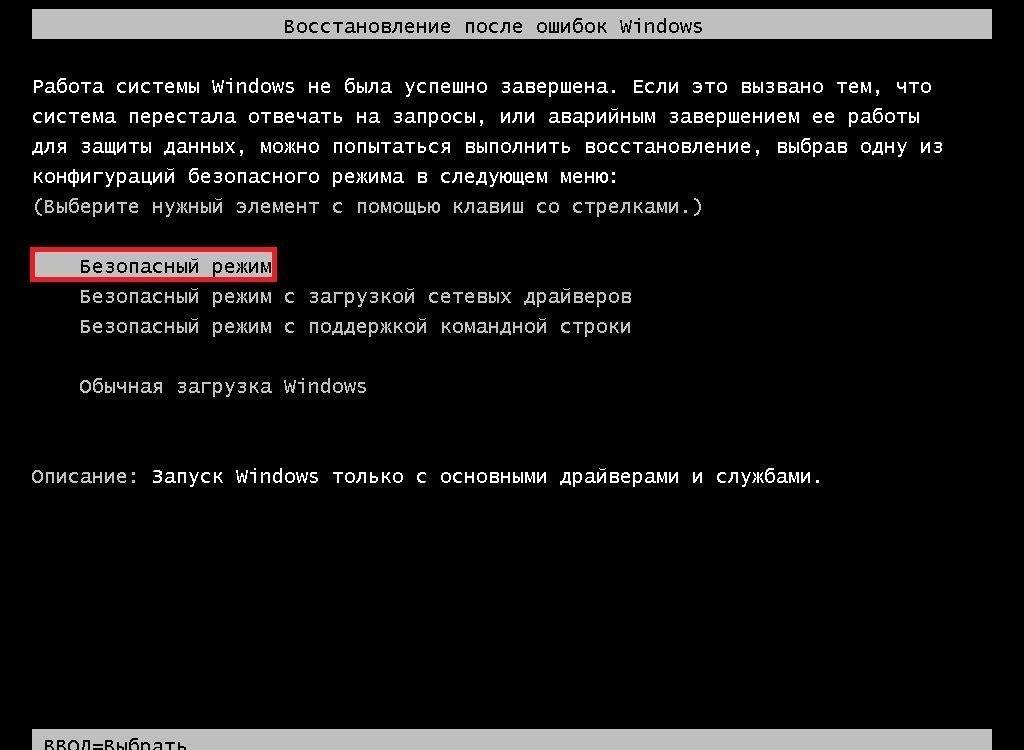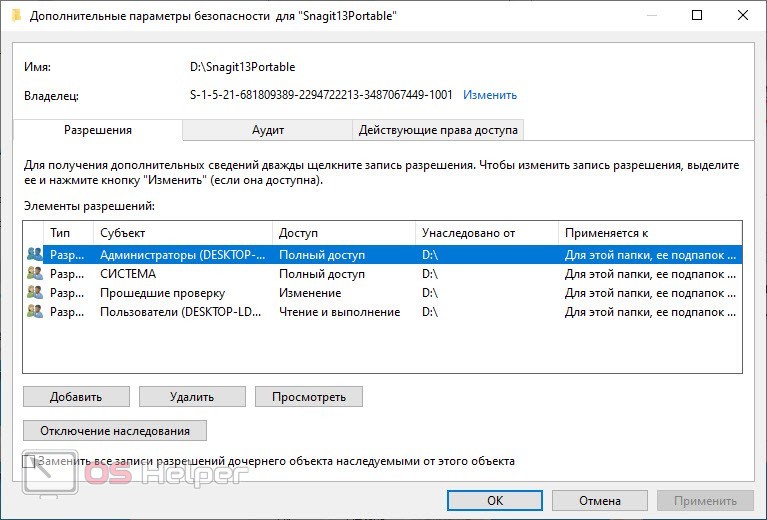Удаление шума с аудиодорожки
Содержание:
- Основные возможности программы убрать шум с записи
- Как стереть звук из клипа на Android
- Как убрать фоновый шум микрофона
- Недостатки программы для удаления шумов
- Убираем шумы и шипение после записи
- Виды микрофонов
- Способ №1. Полное отключение звука в видеоролике
- Как убрать шумы с аудиозаписи
- Виды микрофонов
- Единство — сила
- Удаление лишних шумов онлайн
- Пошаговая инструкция по удалению шума
- Как убрать звук онлайн
- Программа, которая поможет убрать шумы
Основные возможности программы убрать шум с записи
Первое что очень важно она на русском языке, что несомненно упрощает процесс (удалить) шум. Сложностей в работе возникать не должно
Кто уже сталкивался с похожим софтом – сможет легко редактировать цифровое аудио, оцифровывать записи с кассет и подавлять, точнее удалять шумы. Также при желании можете склеить или обрезать куски аудио файлов.
Среди набора инструментов особенно выделяется усиление, затухание, нормализация, нарастание и удаление посторонних шумов звука.
Также к своей записи можете применить множество эффектов: эквалайзер, реверберацию и эхо, хорусы, пресеты и другое.
Как стереть звук из клипа на Android
Пользователям смартфонов Android справиться с поставленной задачей поможет приложение KineMaster. Этот видеоредактор можно бесплатно установить на андроид и редактировать на телефоне клипы любой длительности. Среди функций приложения: работа с аудио, хроматический ключ, многочисленные фильтры, реверс, слои и многое другое. Редактор полностью переведен на русский язык и будет полезен новичкам и профессионалам.
Интерфейс приложения KineMaster
- Запустите приложение и нажмите центральную кнопку в виде кадра.
- Выберите параметры нового проекта и импортируйте файл для обработки.
- Нажмите на раскадровку клипа и вверху справа кликните на значок рупора.
- Захватите слайдер громкости и протяните вниз до упора. Нажмите галочку в правом верхнем углу, чтобы применить изменения.
- Чтобы экспортировать клип, нажмите на иконку со стрелкой в правом верхнем углу. Установите разрешение и частоту кадров и нажмите «Экспортировать».
Как убрать фоновый шум микрофона
Статьи по обработке звука:
- Звук голоса стал жирным;
- Голос диктора;
- Как редактировать звук. Инструмент DeEsser;
- Как убрать вздохи.
Звук, никто со мной не будет спорить, важнейший элемент для восприятия и усвоение материала. Рунет в наше время пока в этой области практически почти не задумывается на эту тему и в сети сплошь и рядом представлен материал, порой ну просто ужасный. Некоторые совершенно над этим не задумываются и их познания звука заключается только в покупке дешевого микрофона. Пишут видео со своим комментариями, которые иногда, просто, мягко выражаясь, не хочется слушать. А грубо выражаясь, плеваться хочется.
Шум, через который трудно бывает и голос разобрать. Или пищит, или бубнит. Так и хочется крикнуть: «Эй, уважаемый! Ты сам-то себя слышишь? Мы ж тож люди! Мы ж тож хотим тя слушать! Ну уважай нас! Пиши нормально! Или Заткнись! «
Так вот тем, кто только начинает. И особенно тем, кто уже вышел на просторы сети со своими продуктами. Посвящается.
Самый простой прием, шумоподавление. Даже если вы не хотите глубже улучшать звук и делать его красивым и звучным, достаточно этого приема.
Он хоть позволит подавить шум записи некачественного микрофона.
Недостатки программы для удаления шумов
Audacity конечно немного слабее «Sound Forge». Она не работает с видеофайлами, а кодек LAME MP3, придется установить отдельно.
Еще один недостаток — отсутствие некоторых модулей, инструментов и эффектов, которые подключаются через VST или DirectX.
Также на все 100% удалить гул в записи с микрофона, то есть сделать запись идеальной скорее всего не получиться, но повысить качество вполне возможно.
Программа не рассчитана для уменьшения шума кулера компьютера – для этого помогает только очистка вентилятора от пыли, а программ таких нет. Возможности программы кроме подавления шума:
- одновременное использование нескольких дорожек;
- экспорт, импорт и к кодировка файлов;
- прослушиванием дорожек с одновременной записью;
- контроль уровня воспроизведения и записи;
- подавление (удаление) звуковых помех;
- запись с микрофона;
- поддержка форматов: WAV, AIFF, NEXT/SUN AU,MP3, MPEG,
- оистка белого шума
Убираем шумы и шипение после записи
Если зашумленная запись уже сделана, то зачастую приходится иметь дело с тем, что есть. Если шумы не слишком сильные, то их можно вычистить с помощью современных звуковых редакторов.
Reaper
REAPER – это программная среда для обработки аудиофайлов. Она обладает широким функционалом для записи, создания и редактирования звука и активно используется в профессиональной среде. На официальном сайте можно скачать 60-дневную пробную версию.
В Reaper можно «очистить» дорожку от посторонних звуков с помощью плагина ReaFir. Для этого необходимо на панели трека нажать кнопку FX:
Затем нужно ввести в появившемся поле поиска «reafir» и выбрать соответствующий фильтр двойным щелчком:
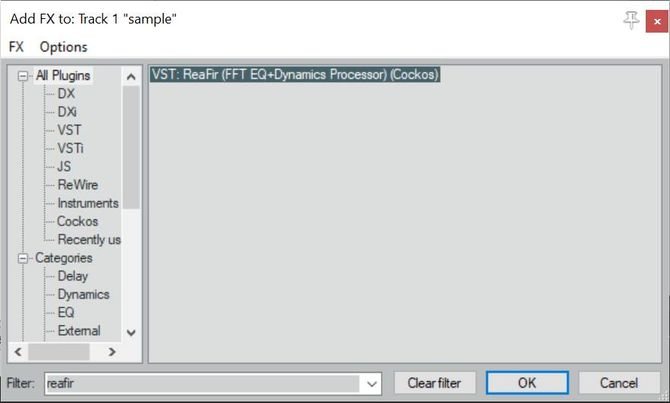
Далее следует выбрать точный режим редактирования (Edit Mode – Precise) и режим работы за счет «вычитания» шума (Mode – Substract). Также необходимо запустить автоматическое построение профиля шума, нажав на галочку около «Automatically build noise profile»:
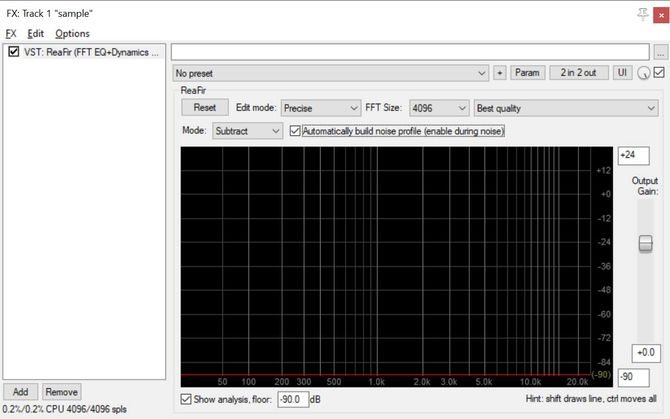
Теперь нужно отодвинуть окно плагина-фильтра в сторону так, чтобы оно не перекрывало дорожку, прослушать ее, выделить участок, на котором слышен только шум. Для этого необходимо щелкнуть левой кнопкой мыши на один конец фрагмента, а затем, удерживая Shift, на другой. Сбросить выделение можно клавишей Esc. Теперь включить циклическое воспроизведение кнопкой R и нажать Play. Если участок выбран правильно, через несколько «прогонов» фильтр распознает и очистит шум. Теперь можно выключить зацикливание повторным нажатием на R, выключить «Automatically build noise profile» и снять выделение фрагмента-образца.
Что делать, если Ютуб не показывает видео или вообще не открывается
Audacity
Для подавляющего большинства домашних пользователей возможности REAPER избыточны. Очистить запись от шума также можно с помощью Audacity.
В Audacity предусмотрена система шумоподавления на основе образца, аналогичная ReaFir из Reaper. Для ее использования необходимо выделить отрезок записи на котором слышен только шум, и открыть Эффекты — Подавление шума:
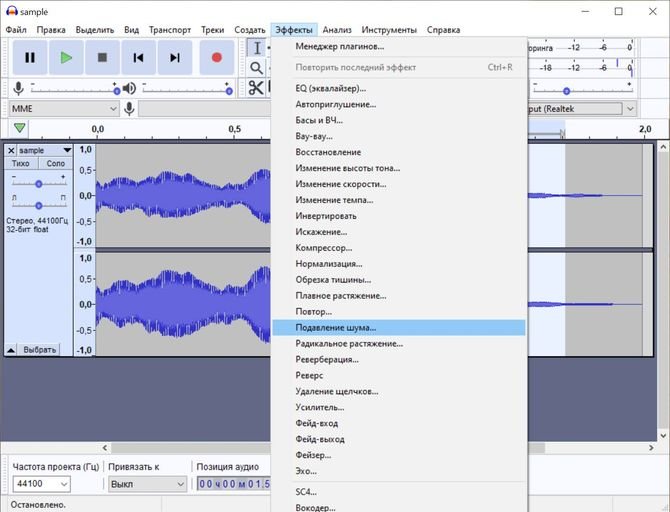
Далее следует нажать «Получить профиль шума»:
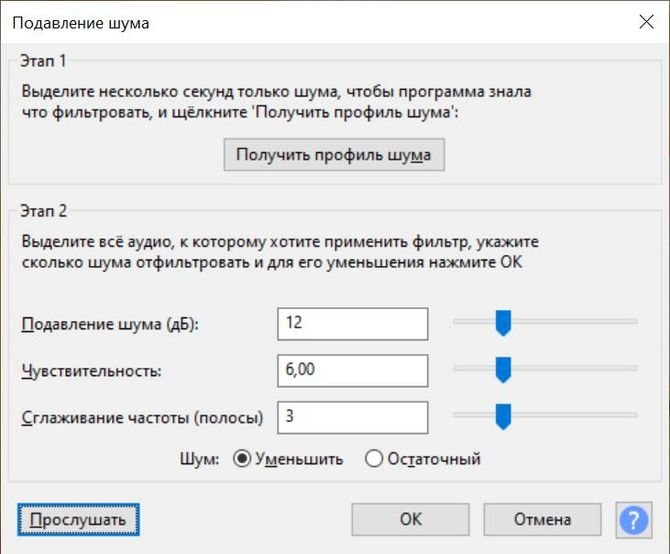
Теперь нужно выбрать весь трек, нажав Ctrl+A, и снова открыть Эффекты — Подавление шума. Теперь можно нажать «Прослушать» и оценить работу фильтра. При желании можно попробовать скорректировать настройки. Если результат устраивает, можно нажать ОК и сохранить очищенный трек.
Виды микрофонов
Выделяют следующие типы средств звукозаписи:
- динамические;
- электретные;
- конденсаторные.
Последние 2 вида подсоединяются к компьютеру без использования вспомогательного оборудования. Для подключения применяют усилитель. При прямом подсоединении устройства к звуковой карте появляется посторонний шум. В этом случае необходимо усиливать голос, имеющий более низкий уровень.
Конденсаторные приборы получают фантомное питание (по проводам передаются информационные сигналы и постоянный ток). Такие микрофоны отличаются высокой чувствительностью. Усиливаются не только речь пользователя, но и окружающие его шумы.
Способ №1. Полное отключение звука в видеоролике
Если звук играет второстепенную роль, является лишним и мешает восприятию видеоряда, вы можете полностью выключить аудио. Этот вариант может пригодится, например, в фильмах со сценами природы, пейзажей, леса, или в оригинальных проектах, где тишина является художественным решением.
Для этого не нужно обладать специальными навыками: загрузите программу ВидеоШОУ на компьютер и во время инсталляции выполните стандартные действия: ознакомьтесь с пользовательским соглашением, укажите папку на ПК, выберите тип и параметры установки, создайте ярлык на рабочий стол или закрепите программное обеспечение на панели задач.
Скачайте ВидеоШОУ и попробуйте убрать аудиодорожку из видеозаписи уже сейчас!
После завершения установки запустите редактор и выберите свой способ отключить звуковое сопровождение.
В один клик
Чтобы быстро удалить звук из видео, достаточно нажать одну кнопку в программе. Загрузите видеоклип в приложение, перетащив его на временную шкалу. Нажмите на значок «Отключить звук», расположенный на панели инструментов (иконка с громкоговорителем). Этот вариант подходит для получения моментального результата и сохранения файла без оригинальной аудиодорожки.
Удалите звук из видеоролика, нажав на эту иконку на панели задач
С простором для творчества
Как отключить звук на видео, если необходимо отредактировать визуальный ряд? Выделите клип и воспользуйтесь редактором слайдов. В специальном меню вы сможете настроить масштаб кадра, обрезать ролик, наложить маску, добавить картинку, надпись и эффекты. Чтобы удалить аудио, необходимо поставить галочку возле команды «Отключить звук».
В редакторе слайда вы можете не только убрать звук, но и обработать ролик
После внесения всех изменений результат можно сохранить во всех популярных форматах и подготовить для воспроизведения на ПК или на телефоне, а также записать на DVD-диск или подготовить для загрузки на YouTube, ВКонтакте, Facebook. Для этого просто нажмите на кнопку «Создать» в верхней части программы.
Выберите подходящий способ сохранения видеофайла
Как убрать шумы с аудиозаписи
Первым шагом, вам нужно добавить в программу аудиозапись. Я предложу вам два варианта:
1) В программе выбрать файл — открыть и указываете путь к файлу и нажимаете кнопку
2) Просто перетащить аудиофайл в программу, думаю этот шаг не нуждается в дополнительных комментариях
Появятся две дорожки, вам нужно выбрать область, где есть только один шум , желательно, если самостоятельно записывали на диктофон, помолчать пару секунд, тогда будет проще выделить область с посторонним шумом. Если вы выделите и случайно зацепите другой звук, тогда и его не будет, поэтому перед выбором области прослушайте её, также вы можете двигать изменять эту область по своему усмотрению. Чтобы прослушать запись или выделенную область, нажмите на зеленую стрелочку или нажмите пробел.
Затем вам следует выбрать в верхней менюшке «Эффекты» — подавление шума
И настроить на свое усмотрение параметры(можете ниже посмотреть мои) и нажать создать модель шума.
Следующим шагом, выберите ту область(передвигая область курсором мыши потянув вправа или влево), где хотите убрать шум, если это вся область, зажмите клавиши Ctrl+A. Выделенная область станет чуть, темней обычной (см.картинку ниже).
Осталось применить эффект для подавление фонового шума. Для этого Нажимаете в меню Эффекты, повторить Подавление шума или просто зажав клавиши Ctrl+R.
Если у вас аудиозапись короткая, она обработается за секунду, если длинноватая, понадобиться побольше секунд. После применения эффекта подавления, у вас появится примерно такое меню, от вас просто нужно подождать пока пройдет обработка звука и удаление шумов в аудасити.
Послушайте аудиозапись, если шумов нет, сохраните её (чуть ниже, я покажу как). Если шумы есть, нужно повторить удаление шумов, для этого нажав кнопку Ctrl+R или выбрать эффект подавление шума.
Итак, как в аудасити сохранить сохранить в mp3 или в любом другом из предложенных форматов, вашу аудиозапись. Это можно сделать, достаточно легко в меню выбираем файл — экспорт аудио… , второй вариант Ctrl+Shift+E.
Выбираете формат сохранения аудио(это можно сделать в типе файла), указываете путь к нему, после нажимаем кнопку сохранить.
Вам нужно подождать, пока завершиться преобразование. Таким образом, вы можете открывать форматы в которых может сохранять программа и преобразовывать(конвертировать) их в другие аудио форматы.
Если вы хотите обрезать некоторые моменты , то есть удалить их, выделите область, которая вас не устраивает и удалите её, зажав клавиши Ctrl+X второй вариант Ctrl+K или через меню Правка — вырезать (или удалить). Давайте выделим пустоту и нажмем Ctrl+X.
Получим вот такой фрагмент аудиофайла.
Ура! У нас получилось убрать лишний шум, не забываем сохранить проект или экспортировать его в mp3. Если вы хотите позже доделать проект, то нужно его сохранить, второй вариант экспортировка в MP3, была рассмотрена ранее. Вы задались вопросом, как же сохранить проект, для этого переходим в файл — Сохранить проект или зажав клавиши Ctrl+S.
После нажимаете Ок и выбираете путь, сохранения файла.
Полезные клавиши
Чтобы выделить всю область аудио, нужно зажать две клавиши одновременно Ctrl+A, чтобы вырезать(удалить) выбранную область зажмите Ctrl+X( либо же вариант Ctrl+K), а вариант Ctrl+Z — отменит ваш предыдущий шаг. Ctrl+R — повторить последний эффект, Ctrl+S — cохранение проекта, чтобы преобразовать проект в формат для аудио, например mp3, кликните Ctrl+Shift+E
Виды микрофонов
Выделяют следующие типы средств звукозаписи:
- динамические;
- электретные;
- конденсаторные.
Последние 2 вида подсоединяются к компьютеру без использования вспомогательного оборудования. Для подключения динамического микрофона применяют усилитель. При прямом подсоединении устройства к звуковой карте появляется посторонний шум. В этом случае необходимо усиливать голос, имеющий более низкий уровень.
Конденсаторные приборы получают фантомное питание (по проводам передаются информационные сигналы и постоянный ток). Такие микрофоны отличаются высокой чувствительностью. Усиливаются не только речь пользователя, но и окружающие его шумы.
Единство — сила
Для начала нам необходимо настроить микрофон под формат аудио, который используется в OBS. По умолчанию это 44100Hz, для лучшего звука можно использовать 48000Hz.
Его установка не является исключительной, просто подтвердите настройки по умолчанию. После выполнения программы программа автоматически активирует чешский интерфейс. Работа с ним аналогична другим аудиоредакторам. Запись, которую вы хотите очистить, должна содержать раздел, который является просто шумом. Если вы пытаетесь конвертировать аудио с ленты или проигрывателя, просто включите запись с пустым пространством. Позже вы используете его как образец шума в своем редакторе, а после очистки записи вы отрежете эту ненужную часть.
Если вы не используете встроенный микрофон в своем ноутбуке или не подключены к компьютеру, вам необходимо настроить источник звука в редакторе. Подготовьте воспроизведение на подключенном устройстве за несколько секунд до начала воспроизведения. Теперь нажмите кнопку «Загрузить» в редакторе, а затем запустите воспроизведение на подключенном устройстве. Когда запись закончена, нажмите «Стоп». Даже не пытайтесь зафиксировать конец записи в конце. Гораздо более точным является последующий сбор в редакторе.
- Во вкладке Запись щелкаем правой кнопкой на микрофон и выбираем Свойства.
- Возвращаемся назад и во вкладке Запись выбираем Line 1, щелкаем правой кнопкой мыши и выбираем Свойства.
- В открывшемся окне выбираем Уровни и ставим громкость на 50%.
- Во вкладке Дополнительно устанавливаем формат по умолчанию (2 канал, 16 бит, 44100 или 2 канал, 16 бит, 48000).
Вот как подготовить запись или открыть более старую с диска. Теперь на звуковой дорожке отметьте часть, где записывается только шум без самой записи. Как правило, это будет начало или конец записи. Используйте мышь, чтобы перетащить метки. Отмеченная часть будет выделена более темным цветом.
Вызовите функцию «Эффекты уменьшения шума» и нажмите «Получить профиль шума» в появившемся окне. Теперь отметьте часть записи, которую вы хотите очистить. В связи с процедурой, описанной выше, это будет часть без начального и конечного шума. Вы также можете отметить всю запись. Повторно вызовите функцию устранения помех, но на этот раз нажмите кнопку «Удалить шум». Результат следует также увидеть при сравнении исходного и нового графических изображений записи. Если вы не удовлетворены результатом, вы можете повторить процедуру и отрегулировать чувствительность этой функции с помощью дышла до нажатия кнопки «Удалить шум».
- Возвращаемся назад и во вкладке Воспроизведение выбираем Line 1, щелкаем правой кнопкой мыши и выбираем Свойства.
- В открывшемся окне выбираем Уровни и ставим громкость на 50%.
- Во вкладке Дополнительно устанавливаем формат по умолчанию (2 канал, 16 бит, 44100 или 2 канал, 16 бит, 48000).
Отметьте все или часть записи и нажмите «Эффекты». Удаление трещин. В окне нажмите «Удалить трещины». Окно выборки шума является модальным, его невозможно отобразить и отметить части дорожки. После очистки записи требуется время, чтобы удалить ненужные начала и окончания. Опять же, используйте мышь, чтобы отметить часть записи, которая содержит пустое место в начале. Точные настройки дают вам графическое отображение записи, а также вы можете использовать кнопку воспроизведения и ее указатель. Вы можете просто удалить выбранную часть, нажав клавишу «Удалить».
Все эти настройки были произведены для того, чтобы Virtual Audio Cable работал должным образом.
Удаление лишних шумов онлайн
В удалении лишних шумов нет ничего сложного, если они не сильно заметы или находятся только на каких-то конкретных небольших промежутках записи. В противном случае вам придётся потратить на это много времени. При сильной зашумлённости записи лучше всего сделать перезапись, нежели пытаться избавиться от шумов.
К сожалению, сколько-нибудь нормальных ресурсов для очистки записей от лишних звуков не так много. Давайте рассмотрим детально те, которые удалось найти.
Вариант 1: Online Audio Noise Reduction
Данный сайт представлен полностью на английском языке. Однако даже базовых знаний языка будет достаточно для его комфортного использования. Плюс функционал у сервиса не очень большой, поэтому разобраться в нём будет не очень сложно. Убрать лишний фоновый шум на записи можно следующим образом:
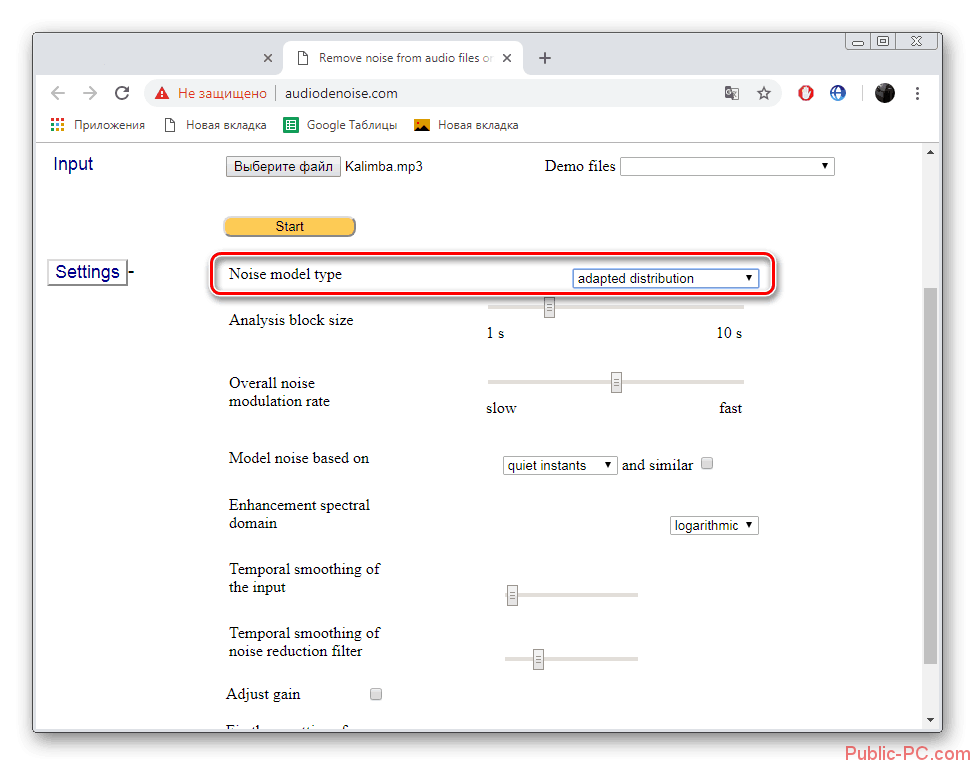
Теперь переходите к более детальным настройкам. Вам нужно определить на слух примерную длительность единицы шума, чтобы выбрать правильный размер блоков для анализа. Довольно часто не получается сразу определиться, поэтому рекомендуется устанавливать минимальное значение. Пункт «Enhancement spectral domain» оставляйте без изменений. Что касается настроек сглаживания (последние два параметра), то там выставляйте значения по своему усмотрению. Обычно достаточно выдвинуть ползунок на половину.
Если вам нужно будет обработать несколько треков, то рекомендуется установить галочку напротив пункта «Fix these settings for another file». Данный пункт отвечает за сохранение текущих настроек, что позволит применять их автоматически к другим загруженным трекам.
Когда закончите с настройками, воспользуйтесь кнопкой «Start» для начала обработки. Ожидайте её завершения, если запись небольшая, то обработка завершится быстро, однако также нужно учитывать скорость интернет соединения. После этого вы сможете прослушать конечный вариант композиции и её оригинал, чтобы было с чем сравнить.

Вариант 2: MP3cutFoxcom
Сервис, который был рассмотрен выше, является самым достойным в своей сфере, так как позволяет убрать шумы из всей композиции и имеет обширный список с настройками. Правда, стоит учитывать, что таковая потребность появляется не всегда. Иногда требуется убрать лишний шум только из какого-то временного участка композиции, который, как правило, тише остальных участков. В этом случае можно просто обрезать эту часть аудиозаписи, а для этого есть множество онлайн-сервисов, например, тот же MP3cutFoxcom:
- Перейдите на главную страницу сервиса и выполните загрузку сервиса, воспользовавшись кнопкой «Загрузить».
- Выделите ненужную часть записи, передвинув изображение ножниц. С помощью кнопки «Инверсия» (отмечена на скриншоте) вырежьте фрагмент.
- Для завершения обрезки нажмите на кнопку «Обрезать».
- Перейдите к сохранению файла. Появится специальное окно, где нужно будет задать новое имя для композиции и сохранить её, воспользовавшись специальной кнопкой.
- Откроется «Проводник» Windows, где нужно будет указать место на компьютере, куда будет сохранена обрезанная запись.
В данной статье мы рассмотрели онлайн-сервисы, с помощью которых вы можете избавиться от лишних шумов на аудиозаписи. Однако с помощью с них выполнить качественную очистку от шумов очень сложно, так как необходимого функционала нет и приходится довольствоваться тем, что есть.
Пошаговая инструкция по удалению шума
- Открываем исходный файл (File – Open или Ctrl+O) и получаем примерно следующее окно:
- Находим участок файла с фоновыми шумами. Пользуемся блоком кнопок для промотки записи под графиком. Также можно использовать кнопки в правом нижнем углу для увеличения/уменьшения амплитуды сигнала, а также зуммирования блок управляющих кнопок.
Пару раз попробовав, думаю, разберетесь. - Выделяем найденный участок. Просто левой кнопкой мыши, не нажимая никаких лишних кнопок. Фоновый цвет графика инвертируется. Фон станет черным, а выделенный участок белым.
- Идем в меню сверху “Effects – Noise Reduction/Restoration – Noise Reduction (process)”. Появится окно следующего типа:
- Нажимаем Capture Noise Print для захвата области шума (1). На частотной диаграмме появятся красные, зеленые и желтые точки. Чтобы удаление шума применялось ко всему файлу, нажимаем Select Entire File (2). Перемещаем точки на синей кривой для изменения звука. С каждым изменением нажимайте кнопку проигрывания (5) внизу. Параметр Noise Reduction (4) советую не увеличивать больше 60-70 во избежание искажений. Если же вы в качестве шума приняли шум с примесями голоса, например, то не превышайте 20-30% (искажения наступят раньше). Параметр “Reduce by” можно оставить по умолчанию.
Как только вы найдете лучшее качество звука, поигравшись в этом окне, нажимайте Apply (6). - После применения фильтра пики на диаграмме станут немного сглаженными.
До применения фильтра:
После применения фильтра: - Для сохранения файла “File – Save as”. Появится окно:
Нажимаем Change напротив Sample Type:
Здесь можно поставить значение “Sample Rate” побольше и в количестве каналов указать “Stereo”, а еще лучше “Same as source”.
Нажимаем Change напротив Format Settings:
В графе Type всегда указывайте Constant (постоянный битрейт). Дело в том, что при постоянном битрейте на каждую секунду аудио информации отводится определенное количество памяти независимо от типа информации. Допустим, 5 секунд одного трека содержат быстро изменяющийся голос оперного певца, а 5 секунд другого — постоянное монотонное гудение двигателя. Вопрос: в каком случае места для сохранения сигнала потребуется больше? Логично, что в первом. При переменном битрейте на вторые 5 секунд места будет потрачено меньше. Соответственно, получаем экономию места. При постоянном битрейте и там, и там будет потрачен один и тот же объем памяти (больший).
Зачем тогда использовать постоянный битрейт? А затем, что участок, который можно кодировать в худшем качестве определяет программа и не всегда корректно. Да и места сжатые аудио файлы занимают не так много, чтобы был смысл экономить.
В строке Bitrate выставляйте по максимуму: 320 kbps (44100 Hz).
После всех проделанных изменений в настройках сохранения, нажимаем «ОК», и сохраняем файл.
Как убрать звук онлайн
Онлайн-видеоредакторы обычно не предоставляют большой спектр функций, но для быстрого решения одной проблемы они вполне пригодятся. Среди этих ресурсов наиболее продвинутым является Clideo. На сайте можно применить множество функций в режиме онлайн: разрезать видео на части, отразить или перевернуть кадр, применить фильтры и настроить экспозицию. Сайт предлагает довольно много функций по работе с аудио, в том числе с его помощью можно удалить звук.
Доступные функции сервиса
- Перейдите на сайт Clideo и найдите кнопку «All Tools».
- На странице инструментов найдите функцию «Mute Video».
- Чтобы импортировать видеоролик, кликните «выберите файл» и загрузите клип со своего компьютера.
- Сервис автоматически уберет звуковую дорожку из клипа. Вам останется лишь кликнуть «Скачать», чтобы загрузить результат на свое устройство.
Программа, которая поможет убрать шумы
В папке «Загрузки» ищите скачанный архив и распаковывайте его.
Затем заходите в папку «Virtual.Audio.Cable.4.14.Retail» и нажимайте «setup». Установка очень простая и останавливаться на ней не буду. В результате, будет установлен виртуальный аудио кабель.
После установки пропадет звук на компьютере – не пугайтесь, мы разберемся, как его включить.
Дальше заходите в папку «BIAS.SoundSoap.PRO.v2.0.RTAS.VST» и запускайте файл установки «SoundSoap Pro 2 Installer». Следуйте пошаговому мастеру установки.
Когда утилита будет установлена переходите по пути: C:\Program Files (x86)\BIAS\VSTPlugins. В папке вы увидите один плагин. Выделите его и скопируйте.
Затем вернитесь в разархивированный архив и откройте папку «SaviHOST». Вставьте туда скопированный плагин.
В этой же папке «SaviHOST» будет файл с таким же названием. Вам нужно изменить его на «BIAS SoundSoap Pro». Если в конце названия отображается расширение .exe не удаляйте его. На этом установка нужной программы и всех необходимых компонентов закончена.
Для запуска утилиты запустите файл, который был переименован. Интерфейс BIAS SoundSoap Pro выглядит следующим образом.
Перед тем, как запустить утилиту, нужно вернуть звук на компьютере. Немного ниже читайте об этом.
Открывайте вкладку «Devices» и выбирайте из списка «Wave».
Затем в поле «Input Port» укажите ваш микрофон, а в поле «Output Port» нужно выбрать «Line 1». Частоту укажите 48000, а буферизацию 200. Сохраняйте изменения кнопкой «ОК».
В самой программе поставьте маркер напротив «on». Дальше из цветных прямоугольников внизу нужно выбрать зеленую вкладку и поставить крестик напротив «Broadband». После этого нажмите «Adaptive» создайте полную тишину и кликните «Extract». Программа начнет улавливать шум. Когда программа закончит настройку, синие маркеры в каждом столбике будут выставлены на определенную частоту. Все, что будет ниже этих маркеров (шум) – отбрасывается, а все, что выше (ваш голос) – записывается. Таким образом происходит подавление шума микрофона или посторонних шумов в помещении.
Оставляйте утилиту работать и можно переходить к общению в Интернете или записи голоса. Учтите, что в той программе, с помощью которой вы будете записывать голос, нужно перейти в настройки и в качестве устройства входа указать не микрофон, а виртуальный кабель – «Line 1».
Тоже касается и мессенджеров. Для примера, покажу действия в Скайпе. Открываю «Настройки» и во вкладке «Звук и видео» в качестве «Микрофона» выбираю «Line 1». Благодаря этому все эти программы будут получать звук не с микрофона, а чистый отфильтрованный звук через виртуальный кабель.
Как вернуть пропавший звук
Сразу после того, как вы установите «Virtual.Audio.Cable.4.14.Retail» на компьютере пропадет звук. Чтобы его вернуть, в поиск введите «Панель управления» и откройте соответствующее приложение.
В режиме просмотра «Крупные значки» зайдите в раздел «Звук».
Во вкладке «Воспроизведение» выберите ваши динамики. Кликните по ним правой кнопкой и укажите «Использовать по умолчанию» и «Использовать устройство связи по умолчанию».
Во вкладке «Запись» должен быть выбран виртуальный кабель. Если он не выбран – кликайте по нему правой кнопкой и указывайте два упомянутых выше пункта.
Об авторе: Аня Каминская