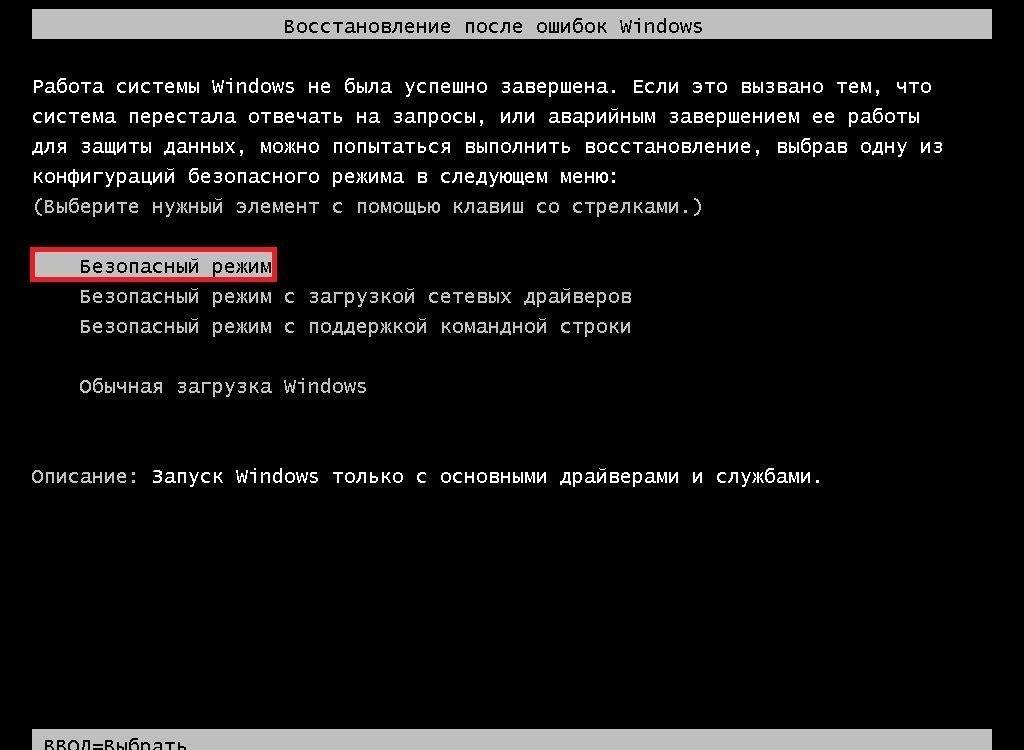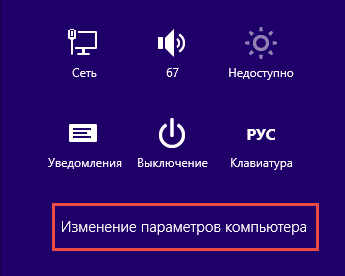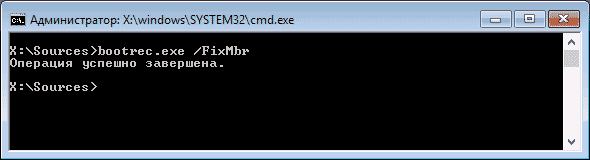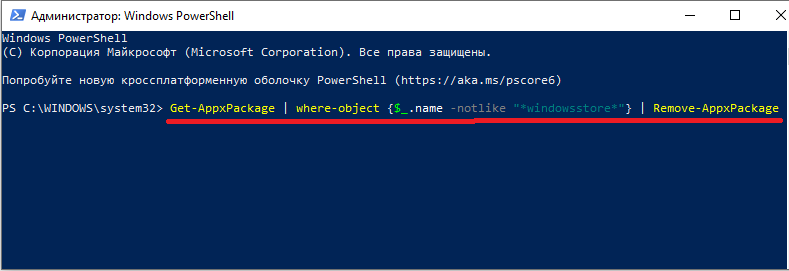Как запросить у администратора разрешение на удаление папки?
Содержание:
- Способы удалить не удаляемую папку
- Что значит «Запросите разрешение от TrustedInstaller» Windows 10 и 7
- Решение проблемы
- А вы знаете, как запросить разрешение от администратора, чтобы удалить папку или файл?
- Разрешение от «Система» или «Администраторы» на изменение папки в Windows 10
- Предоставление полного доступа пользователю
- Устанавливаем разрешения для учётной записи
- Почему не удаляются некоторые файлы и папки
- Вредоносные программы распространяются через зараженные сообщения или сайты, контролируемые хакерами
- Как исправить проблему «Запросите разрешение от «Администраторы» на удаление этой папки»
- Как запросить разрешение от TrustedInstaller
Способы удалить не удаляемую папку
❶ Вариант #1: с помощью спец. утилит (например, Unlocker)
Начать «операцию удаления» рекомендую с установки спец. утилит — например, с Unlocker (как самой известной). Кстати, у нее есть несколько весьма неплохих конкурентов (о них можете узнать из моей предыдущей статьи, ссылка ниже).
В помощь!
Программы для удаления не удаляемых файлов и папок — https://ocomp.info/programmyi-dlya-udaleniya-faylov.html
Пользоваться Unlocker очень просто: достаточно нажать по нужной папке правой кнопкой мышки и в контекстном меню проводника выбрать пункт «Unlocker» (примечание: пункт появится после установки программы).
Удаление папки с помощью Unlocker
Далее выбрать действие «Удалить» и нажать OK. Большая часть папок/файлов удаляется с помощью Unlocker достаточно просто: либо сразу же, либо программа попросит перезагрузить ПК и выполнит операцию.
Не найден блокирующий дескриптор — Unlocker
Примечание: в моем случае программа удалила почти все с диска, за исключением папки Program Files (чтобы удалить ее — потребовалось изменить владельца, об этом чуть ниже в варианте 2).
❷ Вариант #2: изменяем владельца папки и удаляем ее
Этот вариант, кстати говоря, и помог мне полностью разобраться с внешним HDD. Рассмотрю все действия по шагам.
1) Сначала кликаем правой кнопкой мышки по не удаляемой папке, открываем ее свойства и переходим в раздел «Безопасность». В нижней части этой вкладки нужно открыть ссылку «Дополнительно» (см. пример ниже).
Безопасность — дополнительно
Изменить владельца / Кликабельно
3) После нужно найти нового владельца (т.е. себя), для этого нужно кликнуть по кнопке «Дополнительно».
Дополнительно
4) Затем нужно нажать по кнопке «Поиск»: в нижней части окна появится список пользователей — выберите из него свой профиль и нажмите OK (в моем случае учетная запись «Alex»).
Выбор пользователя
5) Далее нажмите еще раз OK.
Меняем пользователя
6) После поставьте галочку напротив пункта «Заменить владельца подконтейнеров и объектов» (отображается рядом с владельцем) и нажмите «Применить».
Заменить владельца
7) Обратите внимание, после выполнения предыдущего шага: в нижней части окна появится галочка «Заменить все записи разрешений дочернего объекта наследуемыми от этого объекта» — активируйте ее и нажмите OK
Изменить разрешения / Кликабельно
8) После чего можно снова попытаться удалить папку — в моем случае она тут же «полетела» в корзину .
Данные удаляются! / Наконец-то
❸ Вариант #3: с помощью загрузочной LiveCD-флешки
Еще одним хорошим и надежным вариантом удаления любых файлов и папок — является использование спец. загрузочных флешек (так называемые LiveCD). Т.е. на флешку записывается спец. образ ISO, с которого можно загрузиться (по сути, мы как бы устанавливаем ОС на флешку).
О том, как подготовить такой носитесь — рассказано в одной из моих предыдущих статей (ссылка ниже). В своем примере ниже я использовал LiveCD от Доктора Веба…
В помощь! Как создать загрузочный LiveCD/DVD/USB-флешку или диск с операционной системой Windows и сервисными утилитами, не требующие установки на жесткий диск — https://ocomp.info/kak-sozdat-live-cd-fleshku.html
Для работы с файлами в загрузочном LiveCD от Веба есть Midnight Commander (файловый коммандер, напоминает чем-то Volcov Commander, Norton Commander, Total Commander). Именно его и нужно запустить для работы с файлами.
Midnight Commander — файловый комманденр / Доктор Веб LiveCD
После нужно открыть каталог «Win»: в нем будут отображены все подключенные накопители (в моем случае отображаются два диска: «C:\» и «D:\»).
Как посмотреть все диски и папки на ПК
Далее находим нужный каталог/файл, наводим на него курсор и жмем по кнопке «Delete» (в нижней части окна). Дело сделано!
Будьте осторожны! Этот коммандер не проводник Windows и позволяет удалять любые системные файлы и папки без всякого предупреждения.
Операция удаления файла
Что значит «Запросите разрешение от TrustedInstaller» Windows 10 и 7
Как уже оказалось, учетная запись администратора в виндовс 7, 8 или 10 не является наиболее привилегированной. Существует аккаунт TrustedInstaller, который не дает простым людям редактировать и удалять файлы из системной папки, а также другие важные данные, без которых ОС начнет сбоить.
Иногда при попытке удалить тот или иной файл может появиться уведомление «Запросите разрешение от Трастединсталлер на внесение изменений». Означает это то, что пользователь вне зависимости от его прав не сможет выполнить целевое действие без получения соответствующих привилегий на это.
К сведению! Необходимо это в целях повышения безопасности операционной системы
Все дело в том, что удаление или изменение хотя бы одного важного файла может вывести ОС из строя. Помочь при этом часто может только полная ее переустановка
Почему TrustedInstaller не дает удалить папку или файл
Как уже было сказано выше, встроенный пользователь операционной системы виндовс TrustedInstaller предназначен для установки и обновления важных системных компонентов. Только у него есть соответствующие права. Если бы обычный человек обладал такими же привилегиями, то в большинстве случаев это плохо бы кончалось, так как многие любопытные начали бы экспериментировать с системными данными, что неизбежно приводит к ухудшению состояния виндовс вплоть до ее сбоя.
Обратите внимание! TrustedInstaller запрещает удалять только те файлы и каталоги, которые по его мнению (мнению программы, проверяющей подписи и привилегии), являются крайне важными для работы ОС Windows, и их изменение или удаление просто невозможно. Иногда для решения той или иной проблемы все же нужно получить доступ к системным ресурсам ОС и выполнить полное удаление или редактирование важных данных, защищенных TrustedInstaller
Этого часто требуют различные инструкции, но как только пользователь сталкивается с вышеописанной ошибкой, он сразу же впадает в уныние. Не стоит переживать, ведь запросить разрешение на взаимодействие с файлами от встроенного профиля Трастединсталлер можно, и в следующем разделе рассказано, как это сделать
Иногда для решения той или иной проблемы все же нужно получить доступ к системным ресурсам ОС и выполнить полное удаление или редактирование важных данных, защищенных TrustedInstaller. Этого часто требуют различные инструкции, но как только пользователь сталкивается с вышеописанной ошибкой, он сразу же впадает в уныние. Не стоит переживать, ведь запросить разрешение на взаимодействие с файлами от встроенного профиля Трастединсталлер можно, и в следующем разделе рассказано, как это сделать.
Добавление пользователя
Решение проблемы
Чтобы исправить проблему, возникшую при попытке удалить или скорректировать отдельный элемент, используют несколько вариантов – получение дополнительного доступа к блоку, смена пользователя в характеристиках документа, изменение показателей конкретной учетной записи на персональном компьютере.
Права администратора
При создании нового аккаунта пользователь получает профиль с ограниченным набором действующих прав, которые не позволяют вносить корректировки в корневые реестры ПК. Чтобы получить необходимый доступ, требуется выполнить следующие шаги:
открыть окно «Выполнить» с помощью комбинации горячих кнопок «Win» и «R» или через клавишу «Пуск»;
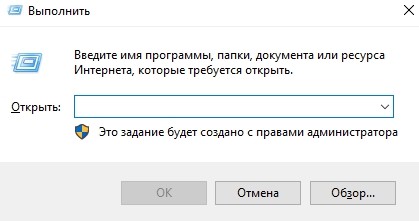
в пустую строку ввести запрос «net user administrator/active:yes»;
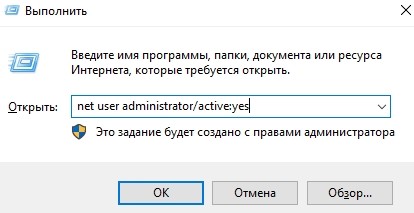
чтобы закрыть панель, вводится команда «net user administrator/active:no».
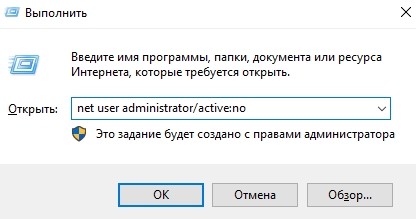
Действие запроса подтверждается кнопкой «ОК» на мониторе ПК или «Enter» на клавиатуре. На выполнение запущенной операции уходит несколько минут, после чего рабочее окно требуется закрыть, и вернуть прежнее состояние ПК.
Изменение владельца
Если у пользователя отсутствует требуемый доступ к правам, позволяющим осуществить удаление или изменение отдельной папки, инструкция такова:
вызвать режим контекстного меню (кликнуть правой кнопки мышки по элементу);
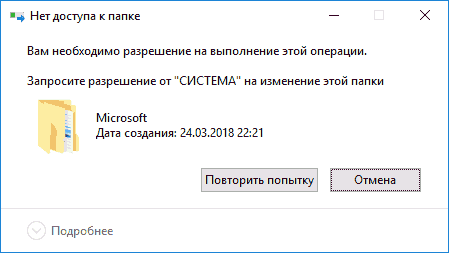
перейти к строке «Свойства», затем последовательно – «Безопасность», «Дополнительно»;
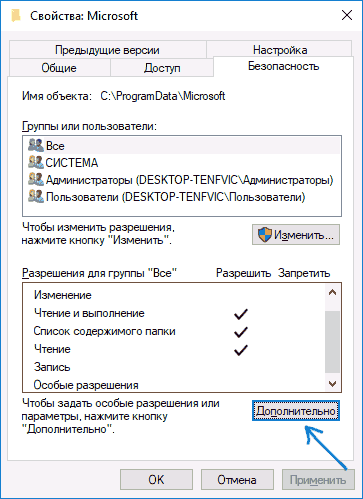
нажать «Изменить» (рядом будет изображен щит желто-синего цвета);
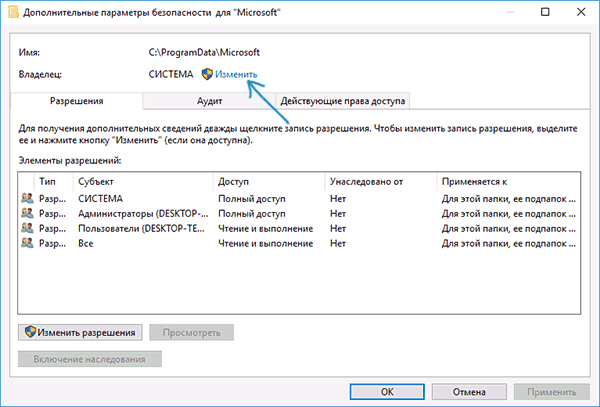
в новом окне перейти к кнопке «Дополнительно», затем – «Поиск»;
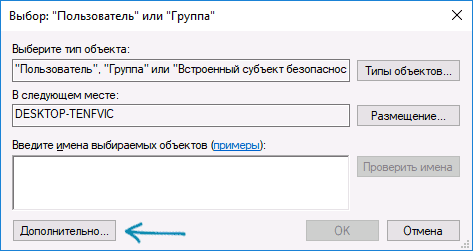
кликнуть по наименованию нужного аккаунта, подтвердить выбор, нажать снова «ОК»;

процедура вернется на первоначальный этап, где нужно отметить галочкой строку «Заменить все записи…».
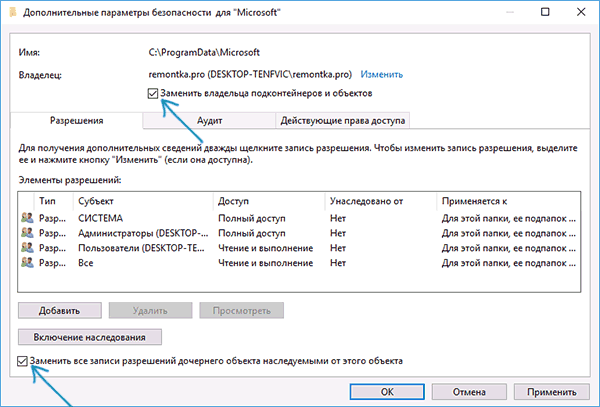
После этого во всех окнах нажимают «ОК», чтобы завершить корректировку. Персональное устройство перезагружают принудительно.
Установка разрешения для учетной записи
Установленная учетка не разрешает владельцу корректировать файлы других пользователей. При этом допустим просмотр документов через профиль администратора.
Внимание! Операционная система настраивает доступ к документам автоматически в соответствии с разрешенными характеристиками профилей. Вносить изменения в систему прав и разрешений ПК достаточно опасно – могут возникнуть различные неполадки и неисправности, исправить которые будет сложно даже опытному мастеру
Инструкция по выполнению настроек:
выбрать папку, кликнуть правой кнопкой, перейти на пункт «Свойства»;
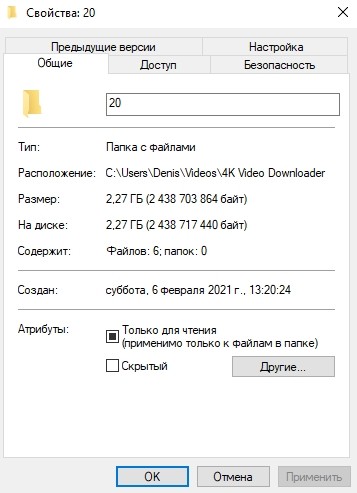
затем – «Безопасность» и «Дополнительно»;
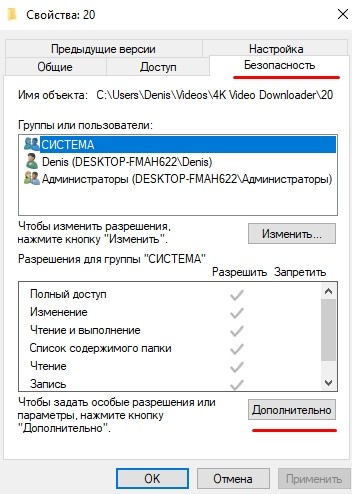
в перечень «Группы и пользователи» добавить нужный профиль.

Если нужный аккаунт уже включен в список, можно выбрать отдельные функции и дополнения.
Пользователи постоянно сталкиваются с различного рода ошибками и неисправностями. Если необходим дополнительный доступ для управления папками, используют функцию расширения прав или вариант смены владельца элемента. Инструкции несложные, можно выполнить в домашних условиях.
А вы знаете, как запросить разрешение от администратора, чтобы удалить папку или файл?
Часто при попытке совершить какое-либо действие по записи файлов или папок выскакивает сообщение с предложением запросить привилегии администратора компьютера на выполнение операции пользователем. Бывает, что операционная система просит привилегий супер-пользователя, если работаете за компьютером из-под учетной записи с его правами. Ниже приведена инструкция, позволяющая сделать права администратора в Windows 7, предоставляющие доступ на совершение любых операций с объектом.
Если система пишет запросите разрешение администратора при удалении папки при выполнении какого-либо действия с ней, придется выполнять этот запрос для совершения операций над элементом файловой системы
Запрашиваем права администратора
Примите во внимание, что в большинстве случаев особые привилегии необходимы, чтобы произвести изменение системных файлов или их удаление. Запросить разрешение от администратора на удаление файла для его удаления или внесения изменений не потребуется, если сделать, дабы владельцем документа или директории стал пользователь, от имени которого совершается действие
После этого перед ним откроется возможность выполнения абсолютно любых операций с объектом. Получить права администратора в Windows 7 – элементарно следующим образом
Запросить разрешение от администратора на удаление файла для его удаления или внесения изменений не потребуется, если сделать, дабы владельцем документа или директории стал пользователь, от имени которого совершается действие. После этого перед ним откроется возможность выполнения абсолютно любых операций с объектом. Получить права администратора в Windows 7 – элементарно следующим образом.
- Становимся непосредственным владельцем папки или файла.
- Открываем перед своей учетной записью неограниченные привилегии по использованию объекта – предоставляем полный доступ к нему.
Рассмотрим подробнее, как запросить разрешение от системы о смене владельца документа и открыть полный доступ к нему.
Изменяем владельца
Возможность удалить файл, который требует права администратора появляется у пользователя после присвоения прав на его владение. Выполняется оно следующим образом.
- Вызываем контекстное меню проблемного объекта посредством нажатия правой клавиши мыши на его пиктограмме и выбираем «Свойства».
- Альтернативный метод вызова диалога свойств документа – комбинация клавиш «Alt + Enter» после выделения.
- Переходим на третью вкладку под названием «Безопасность» и кликаем на кнопку «Дополнительно».
Рис.1 Нажмите на кнопку «Дополнительно
Нажимаем на «Изменить», как показано на скриншоте.
Рис.2 Нажмите на значок «Изменить»
В открывшемся окне выбора пользователя кликаем «Дополнительно».
Рис.3 Кликнете «Дополнительно»
Далее жмем «Поиск» для отображения всех учетных записей на компьютере.
Рис.4 Нажмите на кнопку «Поиск»
Выделяем имя собственной учетной записи щелчком левой клавиши на нем и жмем «Ок».
Рис.5 Выделите имя собственной учетной записи и нажмите «Ок»
- Если не удаляется папка потому что система просит разрешение администратора, а вы становитесь владельцем каталога, следует отметить замену владельца подконтейнеров.
- Кликаем «Применить» для внесения изменений и «Ок» для закрытия окна дополнительных параметров.
Даже теперь, зайдя в директорию, владельцем которой только что стали, получить возможность удалить файл от имени администратора не получится. Для выполнения этого действия необходимо запросить привилегии для совершения операций чтения-записи над содержимым каталога или документом.
Устанавливаем разрешения для учетной записи
Запросить разрешение администратора на удаление папки несложно.
- Вызываем диалог «Свойства» целевого объекта, переходим во вкладку «Безопасность» и жмем «Дополнительно».
- Во фрейме «Элементы разрешений» выделяем свой аккаунт и жмем «Изменить разрешения».
Рис.6 Выделите свой аккаунт и нажмите «Изменить разрешения»
- Открываем полный доступ учетной записи, отметив соответствующий пункт флажком, чтобы убрать права администратора в Windows
- Обязательно отметьте «Применять эти разрешения…».
- Жмем «Ок».
Рис.7 Отметьте галочкой «Применять разрешения» и нажмите «Ок»
Теперь вы обладаете правом удалить программу от имени администратора без появления назойливых диалоговых окон.
Разрешение от «Система» или «Администраторы» на изменение папки в Windows 10
Иногда при попытке удаления или изменения папки Windows 10 заявляет о том, что для таких действий недостаточно прав, и нужно запросить разрешение у «Система» или «Администраторы».
Это может вызвать удивление у многих владельцев компьютера, которые являются единоличными пользователями, но логика системы такова: ей почти на все требуется подтверждение. После этого логичным решением становится проверка учетных записей. Самый простой вариант: зайти в «Пуск», выбрать «Параметры», открыть раздел «Учетные записи» и нажать «Ваши данные».
Имя учетной записи может быть разным, главное, чтобы под ним было указано «Администратор». Это важный момент, хотя, к сожалению, всей проблемы он не решает. Вернувшись к прежней папке и попытавшись ее снова удалить, пользователь увидит уже знакомое сообщение от Windows.
Чтобы выйти из этого замкнутого круга, нужно выполнить два пункта:
- Стать «хозяином» папки;
- Получить полноценное право на любые действия с ней.
Предоставление полного доступа пользователю
Теперь дадим полный доступ к выбранной папке для вашей учетной записи. Это необходимо для того, чтобы вы не столкнулись с блокировкой при попытке изменения содержимого папки, перемещения каталога или смены названия. Сделать это можно через свойства директории:
- Зайдите в свойства через контекстное меню.
- Во вкладке «Безопасность» нажмите кнопку «Изменить».
- Поставьте галочку в пункте «Полный доступ», предварительно выбрав из списка вашу учетную запись.
- Сохраните изменение.
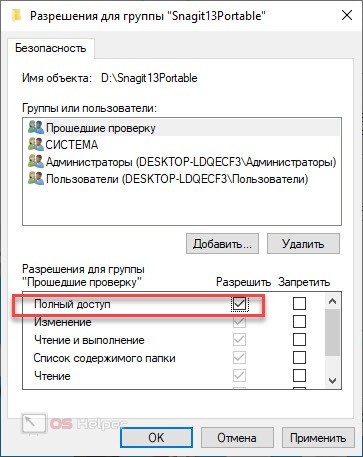
Также вы можете включить полный доступ несколько иным способом. В окне свойств снова нажмите «Дополнительно». Дважды кликните мышкой по вашей учетной записи и в новом окне поставьте галку в пункте «Полный доступ».
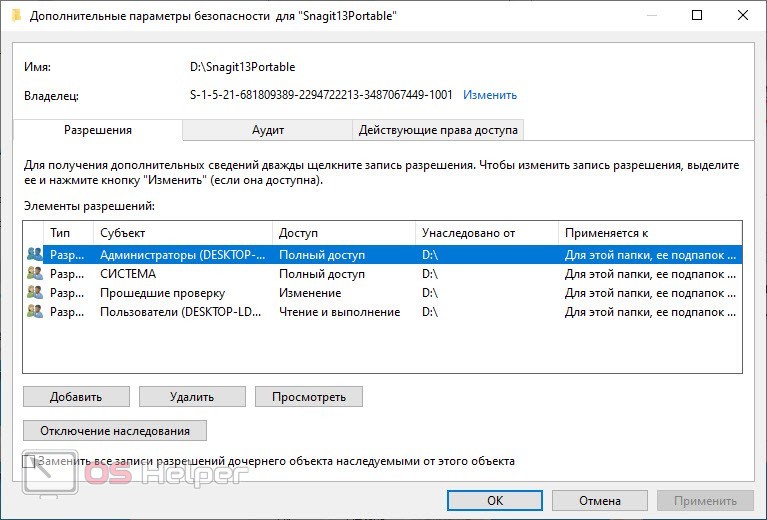
Если вы начнете пользоваться другим аккаунтом, то данная проблема возникнет снова. Вам необходимо открыть полный доступ к папкам и файлам каждой учетной записи, которой вы доверяете.
Устанавливаем разрешения для учётной записи
Ошибка, запрашивающая разрешения у системы на внесение коррективов для этой папки больше не должна проявляться, при этом часто ликвидации или изменениям каталога препятствует другое сообщение, требующее получить разрешение у пользователя, являющегося администратором. Здесь тоже ничего сложного, поэтому переходим ко второму этапу процедуры. Вторым этапом процедуры нужно будет получить разрешения для профиля:
- Опять переходим к свойствам объекта в «Безопасность», где жмём «Дополнительно»;
- В блоке Разрешения ищем название профиля в предоставленном перечне, и если оно там отсутствует, жмём кнопку «Добавить»;
- В новом окне напротив графы «Субъект» жмём «Выберите субъект»;
- Жмём «Дополнительно» – «Поиск» (ищем и добавляем);
- Выберем профиль из списка, после чего в блоке общих разрешений о и сохраняем параметры.
Вполне вероятно, что папка не будет удалена полностью со всем содержимым даже после проведённых манипуляций. Всё потому, что определённые элементы конфигурации применяются во время работы операционной системой, а значит, что если объект на данный момент использует Windows, его удаление выполнить при запущенной системе нельзя. При таком раскладе часто срабатывает способ, предполагающий чистую загрузку ОС и применение командной строки с вводом необходимых команд для процедуры удаления файла. Ликвидация тех или иных объектов с компьютера выполняется с разными целями, но при выполнении подобных действий нужно понимать, что многие элементы важны для корректного функционирования операционки и не просто так защищены от удаления в стандартном режиме пользования. Если файл относится к системным компонентам, возможно, его и не следует удалять, так что в этом вопросе необходимо быть предельно внимательным, чтобы не навредить ОС.
Как получить права Администратора на Windows 7
Как получить права Администратора на Windows 7
Как получить права Администратора в Windows 10
Почему не удаляются некоторые файлы и папки
Если вы попытаетесь удалить из памяти компьютера некоторые папки или файлы, то можете увидеть одну из возможных ошибок с соответствующей причиной:
Но удалить такие объекты иногда бывает необходимо, например, когда лишний файл занимает слишком много места или в папке остался фрагмент вируса. Также из-за некоторых таких файлов возникают ошибки в процессе работы системы.
Есть несколько причин, по которым компьютер может отказать вам в удалении папки или файла:
- некорректное удаление сторонних программ. Если пользователь стирал установленные приложения не через специальную утилиту, а посредством перемещения файлов в корзину, то на жёстком диске могли остаться висеть фрагменты этого приложения, которые до сих пор считаются задействованными в его работе;
- активна программа, которая использует в своей работе удаляемый файл;
- файл нужен для работы самой операционной системы;
- антивирус подозревает удаляемый файл в заражении вирусом. Также антивирусная программа может дожидаться обновления, которое позволит ей корректно избавиться от файла с вирусом;
- для удаления папок, относящихся к работе Windows, обязательно нужны права администратора;
- если ваш компьютер синхронизирован с другим устройством по локальной сети, возможно файл используется на втором устройстве;
- если файл, который следует удалить, находится на стороннем носителе (USB-флешка, SD-карта, DVD и прочее), то стоит удостовериться, не защищено ли устройство от записи.
Пустые папки появляются в системе после того, как вы установили какую-либо стороннюю программу, а потом удалили её, очистили кэш, стёрли данные или настройки. Вес таких папок равен нулю, место они не занимают, но если их скопится большое количество, то система начнёт путаться и перегружаться. Ошибка при их удалении может возникнуть, если на устройстве находится программа, к которой они относятся, или из-за некорректного удаления программы или её данных, так как система продолжить думать, что эти папки до сих пор нужны.
Файлы формата.dll хранят в себе информацию для работы программ, виджетов, всплывающих окон. Проблемы с удалением файлов такого формата могут возникнуть по той же причине, что и с пустыми папками: они требуются для работающей программы или остались после некорректного удаления приложения. Также очень часто встречаются случаи, когда под dll-файл маскируется вирус.
Вредоносные программы распространяются через зараженные сообщения или сайты, контролируемые хакерами
По мнению экспертов DieViren.de, огромное количество вредоносных программ входит в компьютерные системы через спам-сообщения, содержащие вредоносное ПО. Они могут маскироваться под счета-фактуры или квитанции от популярных компаний или даже государственных органов. Таким образом многие доверчивые люди обманываются на ручную установку вируса.
Это может произойти при открытии вложения спам-письма
Обратите внимание, что для получения дополнительной информации письмо обычно призывает открыть дополнительные файлы. К сожалению, но приложение загружает вредоносное ПО, как только человек нажимает на него
Аналогичным образом, вы никогда не должны открывать электронные письма, которые вызывают какие-либо подозрения.
Кроме того, вы можете бессознательно загрузить вредоносную программу с сайтов, контролируемых хакерами. Как правило, пользователь перенаправляется на такую страницу, нажав на загруженное вредоносное объявление. Поскольку они имеют законный вид, трудно определить их происхождение. Поэтому, это один из самых популярных способов проникновения вредоносного ПО.
Мы предлагаем вам защитить вашу систему, избегая любых незаконных загрузок, рекламного контента и подозрительных писем электронной почты. Если вы внимательно следите за своей онлайн-деятельностью и используете профессиональный антивирус, вы должны быть в состоянии предотвратить проникновение вредоносного ПО в вашу систему.
Как исправить проблему «Запросите разрешение от «Администраторы» на удаление этой папки»
Ниже я предложу пользователю ряд инструментов, способных исправить проблему с запросом разрешения прав администратора для удаления директории. Итак:
- Если вы пытаетесь удалить папку, принадлежащую какой-либо внешней программе, более корректным будет удаление данной программы (через стандартное «Удаление программ» ОС Виндовс);
- Попробуйте удалить данную папку из безопасного режима (Safe Mode). Перезагрузите ваш компьютер в безопасном режиме и попробуйте удалить данную папку. Если у вас получилось — значит в нормальном режиме ОС существовали процессы, препятствующие её удалению;Вход в безопасный режим
Измените права доступа. В проводнике перейдите в местоположение проблемной папки, кликните на ней правой клавишей мыши и выберите «Свойства». В появившемся меню перейдите во вкладку «Безопасность», а потом нажмите на кнопку «Дополнительно» внизу.
Изменяем права доступа на чтение и запись
В открывшемся окне дополнительных параметров безопасности кликните на клавишу «Изменить разрешения». В следующем открывшемся окне поставьте внизу галочку напротив параметра «Заменить все разрешения дочернего объекта…» и позаботьтесь, чтобы не было галочки напротив параметра «Добавить разрешения, наследуемые от родительских объектов». Нажмите на «Ок» и подтвердите изменения.
Изменяем все разрешения
Теперь вам необходимо добиться, чтобы пользователи данной папки (в частности ваша учётная запись) имели права полного доступа. Для этого необходимо вновь перейти по пути «Свойства» — «Безопасность» — «Дополнительно» — «Изменить разрешения», выбрать в списке имя вашей учётной записи, и нажать на кнопку «Изменить». В открывшемся окне поставьте галочки везде на пунктах «Разрешить», снимите галочки с «Запретить» (при наличии таковых) и нажмите на «Ок».
Разрешения для Temp
Также стоит добавить нашу учётную запись к системной группе и группе администраторов. Вернитесь в прошлое меня, кликните на «Администраторы» (данная группа должна окраситься синим) и нажмите на кнопку «Добавить» внизу. В появившемся окне нажмите на «Дополнительно», а потом на кнопку «Поиск». В появившемся списке имеющихся имён дважды кликните на имя вашей учётной записи, она появится в окне. Вновь нажмите на ОК, и проставьте галочки везде на «Разрешить», потом нажмите на «Ок».
Теперь кликните на группу «система», и выполните то же самое, что и в предыдущем случае, добавив, таким образом, нашу учётную запись и там.
Если же вы удаляете не папку, а файл, тогда специфика действия будет немного отличаться (подробности смотрите в данном видео).
Используйте программу Unlocker. Данная программа является удобным инструментом, способным детально рассказать, какая программа или процесс мешает удалению нужной нам папки. Поскольку программа бесплатна, то при её инсталляции на компьютер убедитесь, что в комплекте с ней не идёт какой-либо лишний софт (бандлинг). Нам необходим именно Unlocker.
Скачайте и установите данную программу (к примеру, вот отсюда). Программа встроится в контекстное меню проводника, а для её активизации вам необходимо будет кликнуть правой клавишей мыши на проблемной папке и выбрать в появившемся меню «Unlocker».
Выбираем UnlockerРазблокируем папку
Вам откроется специальное меню, где будет показана информация о папке и список аффилированных процессов. Вы можете как разблокировать папку, кликнув на «Разблокировать», так и удалить блокирующий процесс, нажав на соответствующую кнопку, это поможет вам в вопросе, как избавиться от «Запросите разрешение от Администраторы» на вашем компьютере.
Используйте программу EMCO MoveOnBoot (качаем вот отсюда). Принцип её работы следующий: вы инсталлируете данный софт, указываете ему, какую папку нужно удалить (кнопка Delete), и позволяете данной программе перезагрузить систему (кнопка «Restart Windows). Система перезагружается, а данная программа пробует удалить нужную папку пока система полностью не загрузилась;Интерфейс программы EMCO MoveOnBoot
- Если вы пробуете удалить папку, принадлежащую антивирусной программе, тогда стоит поискать на сайте производителя антивируса специальный деинсталлятор для подобных программ. Он поможет вам эффективно пофиксить проблему ««Запросите разрешение от «Администраторы» на вашем ПК;
- Проверьте систему на вируса — помогут Dr.Web CureIt!, Trojan Remover и ряд других аналогов;
- Используйте бутовые диски (уровня Live CD). Из-под таких дисков обычно можно удалить что угодно. Информацию о том, как работать с подобными дисками, вы можете поискать в сети самостоятельно.
Live CD
Как запросить разрешение от TrustedInstaller
Самым простым примером, когда может понадобиться разрешение от TrustedInstaller, это при необходимости удалить браузер Microsoft Edge. Чтобы внести изменения в папку с браузером (сменить имена файлов или удалить их), потребуется обратиться к TrustedInstaller.
Чтобы запросить разрешение TrustedInstaller, необходимо сделать следующее:
Нажмите правой кнопкой мыши на папку или файл, изменения в которой необходимо провести. В выпавшем контекстном меню выберите пункт «Свойства»;
Далее откроется панель со свойствами папки, здесь необходимо перейти на вкладку «Безопасность» и выбрать пункт «Дополнительно»;
После этого в открывшемся окне можно будет увидеть, что владелец данной папки (файла) пользователь TrustedInstaller. Возле него будет кнопка «Изменить» — нажмите на нее;
Откроется окно выбора групп или пользователя, в котором надо нажать кнопку «Дополнительно», чтобы открылся «Поиск»;
Далее вы заметите, что большинство действий недоступно, на этом шаге необходимо нажать кнопку «Поиск», и в списке найденных пользователей выбрать аккаунт администратора. Когда он будет выбран, нажмите «ОК»;
После этого необходимо закрыть все окна свойств, и вновь нажать правой кнопкой мыши на папке или файле, который хочется изменить, и заново зайти в «Свойства»
Обратите внимание: Игнорировать данный пункт нельзя, поскольку для применения изменений, внесенных в прошлых шагах, свойства необходимо перезапустить;
Оказавшись вновь в пункте «Свойства», перейдите на вкладку «Безопасность». Выберите в списке «Группы или пользователи» учетную запись, которой вы хотите назначить возможность удаления и изменения данной папки (файла), а далее нажмите на кнопку «Изменить»;
Откроется очередное меню, в котором в верхней части необходимо вновь выбрать пользователя, претендующего на права
В нижней части экрана выдаются разрешения и запреты на все действия, которые могут быть выполнены с файлом. Если вы собираетесь его удалить или изменить, выберите соответствующие пункты, после чего нажмите «ОК».
После выполненных выше действий, выбранный пользователь будет иметь необходимые разрешения от TrustedInstaller, чтобы удалять или изменять выбранную папку (файлы).