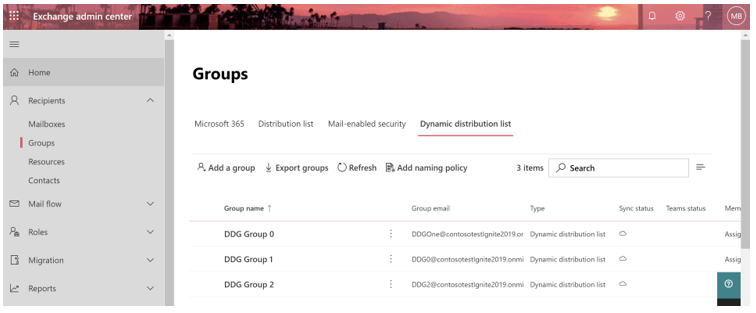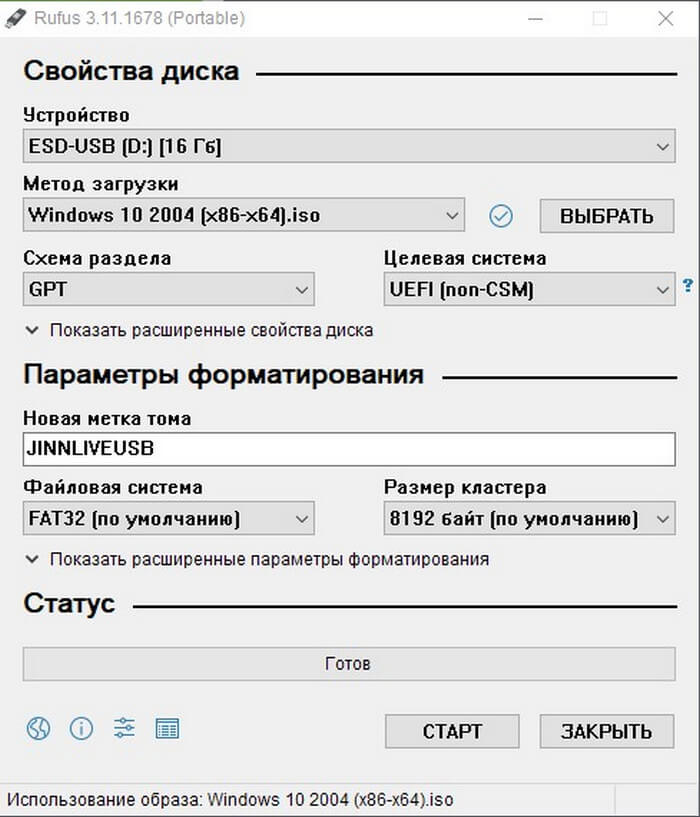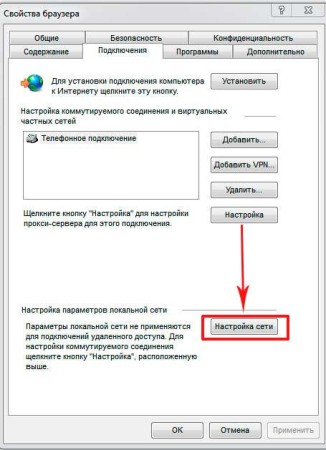Программы удалённого администрирования
Содержание:
- AnyDesk
- UltraVnc, TightVnc
- Ammyy Admin
- Comodo Unite
- Что такое «удаленный доступ»
- Удалённое управление компьютером: готовим машины
- Удаленный доступ RMS или Remote Utilities
- Настройка удалённого клиента
- ТЕРМИНОЛОГИЯ
- Рекомендации по безопасному удаленному доступу
- Ammyy Admin
- AeroAdmin
- Преимущества удаленного доступа
- Настройка удаленного десктопа средствами Windows
AnyDesk
Завершает рейтинг далеко не аутсайдер среди программ для удалённого доступа.
Если брать версию для домашнего использования, ничего платить не придётся. А вот для корпоративных клиентов цена довольно высокая. Минус в отсутствии встроенного чата. Условным недостатком можно назвать только версию для ПК. Для мобильных устройств приложения нет.
Что же касается преимуществ, то они такие:
- есть бесплатная версия;
- высокое качество передачи изображения;
- встроенный обменник файлами;
- используется алгоритм для сжатия файлов;
- меню на русском языке;
- есть режим принудительной авторизации;
- обходит межсетевые экраны.
Выбор для пользователей, которым нужно организовать удалённый доступ, огромный. Что из этого использовать, каждый уже решит для себя сам.
Важно учитывать потребности и задачи, которые стоят перед юзером. Отталкиваясь от этого, можно подобрать подходящий софт, организовать подключение к одному или нескольким ПК
UltraVnc, TightVnc
Эти программы удалённого доступа к компьютеру схожи. Поэтому они взаимозаменяемы (вместо одного дополнения можно выбрать другое). Утилиты бесплатны для использования, отличаются широким меню настроек, функций, позволяют создать частную VPN-сеть. Но оба приложения открывают доступ к хосту по его IP-адресу, что неудобно. Чтобы исправить эту трудность, разработчики выпустили плагин, упрощающий вход в ПК.
Преимущества дополнений:
- огромное количество опций;
- совместимость с другими плагинами, дополнениями, которые упрощают пользование программными обеспечениями;
- бесплатный доступ.
Недостатки:
- сложная настройка, установка;
- непонятный интерфейс;
- отсутствие русской версии;
- приложения не защищены от утечек данных;
- ПО подходят только системным администраторам.
UltraVnc, TightVnc — лучшие бесплатные утилиты для доступа к устройствам на расстоянии. Однако рядовым пользователям, которым нужно подключиться к компьютеру кого-то из близких, знакомых и так далее обеспечения не подходят. Программы разработаны для системных администраторов.
Ammyy Admin
Ammyy Admin — программа для удалённого доступа с функциями конференц-связи. Пользователи могут одновременно управлять компьютером, передавать файлы и общаться с помощью голосовой связи. Ammyy Admin является одним из старых в области удалённого управления.
Особенности Ammyy Admin:
- Работает только с ПК на Windows, начиная с версии Windows
- Подключается без установки и прав администратора.
- Может использоваться как системный сервис для постоянного администрирования (в том числе выключения, перезагрузки).
Скачать Ammyy Admin можно с официального сайта. Бесплатная версия рассчитана на 15 часов использования, по после удаления и повторной загрузки лимит возобновляется.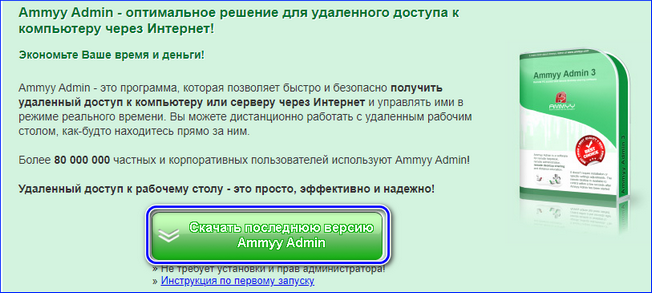
Ammyy Admin работает по аналогии с TeamViewer. Чтобы настроить удалённый доступ к компьютеру через интернет, нужно:
- Запустить загруженный файл.
- Нажать кнопку «Подробнее» на мониторе безопасности Windows.
- Нажать «Выполнить в любом случае» для запуска.
- Скопировать значения строк «Ваш ID» и «Пароль», передать их другому пользователю.
- Ввести на главном компьютере в строку «ID/IP клиента» полученный ID, нажать подключиться.
- Ввести пароль от другого компьютера.
Сервисы для удалённого доступа помогают настраивать другие компьютеры, не выходя из офиса или дома. Пользоваться ими можно бесплатно, но только в личных целях. Если такая программа нужна для бизнеса или работы, придётся приобрести лицензию.
Comodo Unite
Хороший инструмент со своими сильными и слабыми сторонами.
Начать стоит с недостатков. Они здесь такие:
- программа не работает с Windows 10;
- русскоязычной версии нет;
- одновременно использовать профиль на нескольких ПК нельзя;
- меню нелокализованное.
Но в ответ разработчики предлагают и ряд преимуществ. Среди них:
- при домашнем использовании софт бесплатный;
- можно запускать игры и приложения на чужом компьютере;
- есть функция организации частной сети VPN;
- можно вывести печать на удалённом принтере;
- интегрированный файлообменник;
- защищённое подключение;
- встроенный чат и пр.
Действительно многофункциональная утилита, обладающая широкими возможностями.
Что такое «удаленный доступ»
В IT под удаленным доступом (или remote access) понимается технология/приложение или набор технологий/приложений для управления одним устройством с помощью другого по сети.
По сути, это возможность управлять офисным компьютером со своего ноутбука так, будто это одно устройство. С теми же файлами, программами и возможностями. Достаточно установить с удаленным ПК интернет-соединение и можно контролировать его хоть с пляжа на Бали.
Удаленный доступ используется для управления одним или несколькими компьютерами по всему миру из одного места. Технология популярна среди крупных корпораций, особенно в IT-сфере. Но не только в ней.
Подобные технологии используют в различных профессиях, а иногда вовсе не для работы.
Решение технических проблем
Системные администраторы и IT-специалисты других профилей в штате компании часто занимаются тем, что решают проблемы, связанные с компьютерами в офисе или на предприятии.
Всегда присутствовать лично у ПК не получится, поэтому на помощь приходит удаленный доступ. Сотрудник может подключиться дистанционно к любому из компьютеров корпорации и решить возникшие проблемы. Правда, доступ к другим ПК должен быть настроен заранее (установка специализированных приложений и т.п.).
Это применимо только в компаниях, где нет ограничений на подключение к одной рабочей сети из другой (через VPN, к примеру). И в ситуациях, когда проблема касается исключительно ПО, а не «железа».
Управление сервером
Администраторы и разработчики используют удаленный доступ, чтобы контролировать арендованные серверы, держать на них файлы сайта и поддерживать ресурс в рабочем состоянии 24 на 7. Или для тестирования веб-приложений на более мощном устройстве (аналогично тому, как пользователи управляют серверами, арендованными в Timeweb).
Для решения этой задачи можно использовать разные инструменты. Самый распространенный – протокол Secure Shell для удаленного управления компьютером через терминал. Но есть и другие методы. В том числе и те, что поддерживают графический интерфейс.
Администратор получает полный контроль над удаленным устройством, может управлять всеми его функциями, включая возможность менять параметры BIOS и/или перезагружать систему.
Техподдержка
Отделу техподдержки часто приходится объяснять клиенту алгоритм действий, чтобы решить возникшую проблему. Но человеку даже самая четкая и доходчивая инструкция может показаться сложной, если он совсем не разбирается в вопросе.
Удаленный доступ позволяет специалисту техподдержки устранить возникающий барьер (или его часть). Сотрудники некоторых компаний могут получить полный доступ к мобильному устройству пользователя и управлять им дистанционно. Они устраняют проблемы самостоятельно без вмешательства владельца гаджета. Некоторые компании предоставляют сотрудникам доступ к экрану, чтобы специалист мог показать клиенту наглядно, куда надо нажать и что сделать.
Гейминг
В связи с постоянным ростом системных требований к играм и непропорциональным ростом производительности некоторых ПК, появилась новая категория сервисов – игровой стриминг.
Это мощные удаленные «машины», к которым можно подключиться по сети и играть в популярные видеоигры, не заботясь о наличии в своем компьютере подходящей видеокарты или достаточного количества оперативной памяти. Главное, чтобы интернет был быстрым, а играть можно хоть с телефона.
Обычно доступ к таким сервисам осуществляется автоматически после регистрации, как в случае с арендой сервера у хостинг-провайдера.
Совместная работа сотрудников из разных городов
Коллаборация между несколькими работниками, трудящимися над одним проектом из разных точек мира, станет проще благодаря удаленному доступу к офисным ПК.
Они смогут работать в одной локальной сети, быстро обмениваться файлами и тестировать продукт чуть ли не на одном устройстве, сохраняя полную безопасность и высокую производительность.
Удалённое управление компьютером: готовим машины
Для того, чтобы удалённое управление компьютером (RDC) стало возможным, нужны минимум две машины, требующие предварительной настройки. Проверим готовность ОБЕИХ систем к удалённому взаимному соединению. Набираем быструю команду:
sysdm.cpl
И выставляем разрешение на удалённое управление компьютером:
Обратите внимание на флажок у пункта Разрешить подключения только с компьютеров… Вот этот пункт может испортить настроение многим. Проверка подлинности на уровне сетей может проводиться только при использовании компьютеров под управлением от Windows 7 и моложе
Учтите следующее:
- Если будете работать с компьютерами на Windows XP, галочку уберите
- Если у вас с лицензией на Windows есть “некоторые проблемы “, также посоветую галочку снять.
- Я отключаю её всегда
Удаленный доступ RMS или Remote Utilities
Remote Utilities, представленная на российском рынке как Удаленный доступ RMS (на русском языке) — одна из самых мощных программ для удаленного доступа к компьютеру их тех что я встречал. При этом бесплатна для управления до 10 компьютеров даже для коммерческих целей.
Список функций включает все то, что может понадобиться, а может и не потребоваться, включая, но не ограничиваясь:
- Несколько режимов подключения, включая поддержку подключения RDP через интернет.
- Удаленная установка и развертывание ПО.
- Доступ к видеокамере, удаленному реестру и командной строке, поддержка Wake-On-Lan, функции чата (видео, аудио, текстового), запись удаленного экрана.
- Поддержка Drag-n-Drop для передачи файлов.
- Поддержка нескольких мониторов.
Это далеко не все возможности RMS (Remote Utilities), если вам требуется что-то действительно функциональное для удаленного администрирования компьютеров и бесплатно, рекомендую попробовать этот вариант.
Настройка удалённого клиента
Запускаем утилиту настройки:
mstsc.exe
и сразу по ниспадающей кнопке Показать параметры:
Окно с вкладками позволит настроить соединение по указанным вами параметрам. В строке Введите имя… укажем имя удалённого компьютера:
Остальные вкладки содержат другие настройки подключения, которые в своих свойствах, заданных по умолчанию, нас устроят. Единственно, что кое-что сразу можно подправить здесь:
галочка напротив Буфер обмена позволит перемещать файлы между компьютерами
и сразу, чтобы не было лишних окон, здесь (в нашей конфигурации это бесполезная настройка):
Давайте начнём.
ТЕРМИНОЛОГИЯ
Удалённый хост – любой компьютер, к которому вы присоединяетесь. Но здесь есть одно серьёзное допущение: соединиться с помощью встроенных в Windows средств к компьютерам под управлением Windows X Начальная и Домашняя вы не сможете. Нужны версии Профессиональная и выше (для Windows 7 и 8.*), для Windows 10 мы будем использовать самую раcпространённую на сегодня в России Technical Preview. Соответственно и запустить удалённую сессию на машине под Window 7 Начальная мы также не сможем.
Удалённый клиент – компьютер, с которого вы “полезете” на удалённый хост. Вот клиентом как раз может быть компьютер под управлением ЛЮБОЙ версии Windows. То есть, сидя дома на Windows 7 Домашняя, вы можете “законнектиться” с Windows 10 Профессиональная. Но не наоборот.
Рекомендации по безопасному удаленному доступу
Поскольку с понятием удаленного доступа мы определились, пришло время обсудить рекомендации, связанные с программным обеспечением для удаленного доступа. Хотя каждая из перечисленных ниже рекомендаций уникальна, все они имеют одну общую черту: акцент на безопасности.
Современный удаленный доступ очень удобен и эффективен, но при этом небезопасен. Киберпреступность растет. Сегодня IT-администраторы должны быть более осторожными, чем когда-либо прежде, чтобы защититься от нападений коварных хакеров и защитить незащищенные удаленные соединения. Независимо от того, обучаете ли вы своих сотрудников по удаленному доступу для работы или обучаете своих технических специалистов для технической поддержки по удаленному доступу, далее вы узнаете несколько рекомендаций по безопасности, о которых следует помнить:
Включите защиту конечных точек. Безопасность конечных точек включает в себя защиту серверов, рабочих станций и устройств, которые вы используете для подключения к сетям. Обновления патч-файлов, антивирусное программное обеспечение и брандмауэры – вот несколько примеров обеспечения безопасности конечных точек в действии.
Найдите безопасное соединение. Несмотря на то, что общедоступный Wi-Fi бесплатный и очень удобный, он несет в себе множество рисков для кибербезопасности. Невидимые злоумышленники часто сидят в общедоступной сети Wi-Fi и перехватывают проходящий трафик с целью захватить пароли или другие конфиденциальные данные. Предупреждайте сотрудников о рисках, связанных с защитой конфиденциальных рабочих документов при использовании общедоступного Wi-Fi.
Избегайте использования персональных устройств для работы. Персональные ноутбуки, планшеты и мобильные устройства часто не оснащены теми же обновлениями патч-файлов и антивирусным программным обеспечением, что и устройства, принадлежащие компании. Сотрудники, которые используют свои личные устройства для удаленной работы, могут поставить под угрозу сети компании, поскольку они с большей вероятностью подвергают свои системы вредоносному ПО и другим угрозам кибербезопасности. Если сотрудникам приходится использовать свои собственные устройства, IT-специалисты должны разработать политику BYOD (Bring Your Own Device – принеси свое собственное устройство), в которой должны быть изложены строгие меры безопасности.
Придумывайте сложные пароли. Пароли для входа в сеть всегда должны состоять не менее чем из восьми символов (желательно ближе к 15), содержать правильную комбинацию символов (числа, буквы, различные регистры и т. д.) и никогда не должны содержать части имени пользователя/логин или личную информацию. IT-специалисты должны не только придерживаться этих рекомендаций, но и применять их ко всем сотрудникам.
Многофакторная аутентификации. Однофакторная аутентификация больше не является надежным способом защиты от взломов. Теперь обязательна многофакторная аутентификация
Неважно, какие методы аутентификации вы применяете; если это двухэтапный процесс, ваша защита от хакеров будет значительно лучше. Сложное программное обеспечение удаленного доступа часто полагается на вход со смарт-картой, при котором пользователь должен иметь физическую смарт-карту, а также личный PIN-код
Этот простой шаг имеет большое значение для защиты всей вашей сети.
Используйте системы защиты паролем. После того, как вы разработали сложные и надежные сетевые пароли, вы должны хранить их в надежном месте. Решения для управления паролями, защищенными хранилищем, являются одним из примеров инструмента хранения, к которому многие IT-специалисты обращаются для обеспечения безопасности на должном уровне.
Ammyy Admin
Кому не хочется утрудняться с настройками программы для удаленного доступа, стоит обратить внимание на данную утилиту. Ammyy Admin — предельно простая в управлении утилита, служащая для одной лишь цели — управление уделанным ПК и предоставление доступа к своему компьютеру
Весь интерфейс программы Ammyy Admin выглядит следующим образом:
Как и в случае с TeamViewer, утилита Ammyy Admin генерирует случайный идентификационный номер и пароль к компьютеру. Узнав соответствующие данные от владельца удаленного ПК, можно сразу же начинать управлять им.
Также Ammyy Admin позволяет вместо ID использовать IP-адрес сетевой карты. Но в этом случае подключиться к ПК можно будет только в том случае, если компьютеры объединены в сеть либо имеют «белый» IP-адрес, выданный интернет-провайдером. При необходимости пользователь сможет установить на удаленном компьютере специальную службу:
После этого для доступа к управляемому ПК не потребуется запускать саму программу. Служба работает в фоновом режиме. Пользователь удаленного компьютера даже не будет знать, что к нему кто-то подключился. За эту особенность многие антивирусы определяют Ammyy Admin как вирусную или потенциально опасную программу, не давая ее даже запустить в обычном режиме работы.
В настройках программы можно задать качество передаваемой картинки, а также ограничить некоторые права доступа к своему компьютеру:
Еще один важный момент — Ammyy Admin способен шифровать весь исходящий сетевой трафик от управляющего компьютера, что не позволит злоумышленникам перехватить ID, пароль и вообще все передаваемые данные между двумя машинами.
А при необходимости работу Ammyy Admin можно организовать через прокси-сервер:
Также реализована возможность управления файлами на удаленном компьютере. По умолчанию доступ открыт ко всем запоминающим устройствам, но при необходимости можно задать только определенный логический диск или папку.
Минусы Ammyy Admin
К недостаткам бесплатной версии Ammyy Admin относятся:
- Отсутствие версий для мобильных устройств.
- Возможно ухудшение качества соединения (если перегружены серверы).
- При соединении через ID возможны (также зависит от загруженности серверов) ограничения по продолжительности сеансов связи — 15 часов в месяц.
- Реклама и всплывающие сообщения.
AeroAdmin
Утилита, которая не требует полноценной установки и запускается с помощью исполняемого файла. В отличие от предыдущих программ, AeroAdmin предлагает пользователю набор уникальных функций. Одна из самых главных: настройка прав доступа. Вы можете настроить каждое подключение (которое здесь происходит тоже по IP или ID) под определенный тип задач.
- Режим «Только просмотр» позволит тому, кто подключается к вашему ПК, лишь наблюдать за вашими действиями. Вмешиваться он никак не сможет. Это хорошая альтернатива демонстрации экрана, которая при этом не требует связи. Или же если требуется скрыто наблюдать за действиями детей, сотрудников и т.д. Подобный функционал не встречается у конкурентов.
- Режим «Клавиатура и мышь» представляет собой классическое удаленное управление.
- Режим «Файловый менеджер» — для передачи файлов между клиентами.
- Режим «Синхронизация буфера обмена» решает все вопросы с быстрым копированием и переносом информации с одного устройства на другое.
- Режим «Админ может редактировать права доступа» дает управляющему полный доступ.
Еще одна отличительная особенность программы в том, что она доступна для коммерческого использования. Однако некоторый функционал остается платным независимо от типа использования. Например, большое количество параллельных подключений или бесперебойное подключение к клиенту достанутся вам только за монету.
Преимущества удаленного доступа
Удаленный доступ можно применять в любой сфере, где требуется работа с компьютером. Эту функцию используют и системные администраторы для управления ПО и устранения сбоев в его работе, и руководители для контроля за подчиненными. Особенно эффективны программы для удаленного доступа в условиях карантина или в работе тех компаний, где большинство сотрудников нуждается в постоянном обновлении информации, но они находятся за пределами офиса (в командировке, на частичном или полном фрилансе). Помимо возможности неограниченного управления ПК с любого устройства, у удаленного доступа есть еще ряд преимуществ для бизнеса:
- Удобство коммуникации с сотрудниками. Экстренный и массовый переход на удаленную работу вызвал массу сложностей с организацией рабочих процессов. Всё настроить, подключить, объяснить каждому, как и что тут работает, и понять, почему у кого-то из сотрудников всё совсем не так, как нужно, — проблем при переходе на дистанционную работу может быть много. Удаленный доступ позволяет их решить. Теперь не нужно тратить время на долгие инструкции — достаточно запустить программу и продемонстрировать всё наглядно. Или же настроить самому.
- Экономия места на рабочем или личном компьютере. Здесь принцип работы схож с облачными технологиями: не нужно ничего скачивать и устанавливать с одного устройства на другое — всё и так под рукой.
- Избавление от необходимости закупки дополнительного оборудования. За счет удаленного доступа можно обеспечить максимум эффективности одному устройству буквально парой кликов мыши. Файлы находятся в одном месте, и даже если с ним что-то случится, всё можно быстро и без потерь восстановить.
LiteManager предоставляет программы для удаленного доступа устройствам на Windows, Linux и MacOS. С помощью приложения от LiteManager ты сможешь легко и быстро управлять рабочим столом компьютера в режиме реального времени, давая доступ к файловой системе, процессам и сервисам компьютера. Полностью бесплатная версия обеспечивает управление до 30 компьютерами одновременно.
Программы от LiteManager позволят эффективно организовать работу любого офиса или компании удаленно. Используя их, ты сможешь управлять всеми нужными данными, экономя при этом время и усилия.
Настройка удаленного десктопа средствами Windows
Чтобы компьютеры могли взаимодействовать, они должны быть правильно настроены. Технически задача не выглядит слишком сложной, хотя здесь есть свои нюансы, особенно в случае управления через интернет. Итак, давайте посмотрим, как настроить удаленный рабочий стол средствами системы. Во-первых, на ПК, к которому будет осуществляться доступ, должна быть установлена версия Windows не ниже Pro, управлять же можно и с домашней версии
Второе и очень важно условие – это необходимость наличия статического IP-адреса на удаленном ПК
Конечно, можно попробовать настроить его вручную, но тут есть проблема. Дело в том, что внутренний IP дается ПК DHCP-сервером интернет-центра на определенный срок, по истечении которого компьютеру нужно будет запросить новый IP. Он может оказаться тем же самым, но может и измениться, тогда вы не сможете использовать протокол RDP. Так бывает с серыми, динамическими адресами, и, надо сказать, именно такие адреса выделяют своим клиентам большинство провайдеров. Поэтому самым правильным было бы обращение в службу поддержки провайдера с просьбой выделить вашему компьютеру статический адрес.
Если не хотим платить за белый IP (услуга предоставляется за дополнительную плату), пробуем настроить подключение вручную. Командой control /name Microsoft.NetworkAndSharingCenter откройте «Центр управления сетями и общим доступом», кликните по вашему подключению и нажмите в открывшемся окошке кнопку «Сведения».
Запишите данные IPv4, маски подсети, шлюза по умолчанию и DNS-сервера.
Эти же данные вы можете получить, выполнив в консоли CMD или PowerShell команду ipconfig /all. Закройте окошко сведений и откройте свойства в окне состояния.
Выберите в списке IPv4, перейдите в его свойства и введите полученные данные в соответствующие поля. Сохраните настройки.
Статический адрес у вас есть, теперь нужно включить разрешение доступа подключения. Откройте командой systempropertiesremote вкладку «Удаленный доступ» в свойствах системы и включите радиокнопку «Разрешить удаленные подключения к этому компьютеру».
Если нужно, добавляем юзеров, которым хотим предоставить возможность удаленного подключения.
В Windows 10 1709 получить доступ ко всем этим настройкам можно из подраздела «Удаленный рабочий стол» приложения «Параметры».
При использовании стороннего фаервола откройте в нем порт TCP 3389. На данном этапе общая настройка удаленного рабочего стола завершена.
Если подключение выполняется в локальной сети, можете приступать к работе немедленно. Запустите командой mstsc встроенное приложение RDP, введите в открывшемся окошке IP-адрес или имя удаленного хоста, выберите пользователя и нажмите «Подключить».
Далее вам нужно будет ввести данные учетной записи пользователя удаленного компьютера и нажать «OK». Появится предупреждение «Не удается проверить подлинность…».
Игнорируем его, отключаем запросы на подключение (снять галку) и жмем «Да». В случае удачного соединения вы увидите рабочий стол удаленного хоста.
Настроить удаленный рабочий стол через интернет сложнее, так как здесь придется выполнить проброс порта 3389 на IP-адрес вашего ПК, а затем подключиться к внешнему IP маршрутизатора, что может стать для пользователя настоящей головной болью, так как придется копаться в настройках роутера. Узнать свой публичный IP не составляет труда, достаточно зайти на сайт 2ip.ua/ru либо аналогичный ресурс.
Далее заходим в настройки роутера по адресу 192.168.0.1 или 192.168.1.1. Здесь все у всех может быть по-разному в зависимости от модели роутера и его прошивки.
В случае с TP-Link необходимо зайти в раздел Переадресация – Виртуальные серверы, нажать «Добавить» и ввести в поля «Порт сервера» и «Внутренний порт» 3389, в поле «IP-адрес» указывается используемый компьютером IP, в полях «Протокол» и «Состояние» должно быть выставлено «Все» и «Включено» соответственно. Сохраните настройки.
Теперь можно пробовать подключиться к удаленному десктопу с основного ПК. Запустите командой mstsc программу RDP и введите в поле «Компьютер» ранее полученный внешний IP-адрес с номером порта через двоеточие, например, 141.105.70.253:3389. Далее все точно так же, как и в примере с подключением в локальной сети.
В роутерах D-Link нужные настройки следует поискать в разделе Межсетевой экран – Виртуальные серверы.
Перед пробросом рекомендуется зарезервировать используемый компьютером IP-адрес в настройках TP-Link-роутера DHCP – Резервирование адресов.