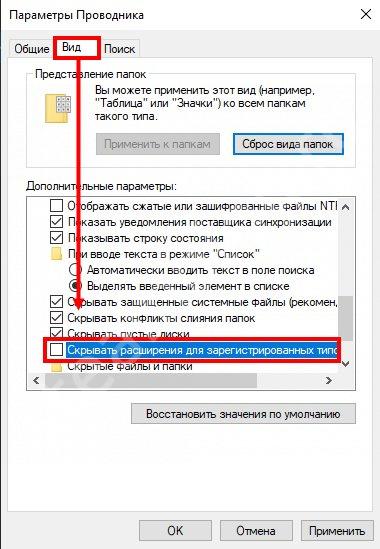Как подключиться к удаленному рабочему столу в windows 10 через rdp
Содержание:
- Как обойти?
- Как опубликовать веб-клиент удаленного рабочего столаHow to publish the Remote Desktop web client
- Подключение к удаленному рабочему столу
- Настройка удаленного десктопа средствами Windows
- Обратная связьGive us feedback
- Разрешение подключения к удаленному рабочему столу
- In Sum
- How to Remote Desktop Windows 10 Home?
- Как настроить подключение
- Заключение
- Онлайн курс «DevOps практики и инструменты»
Как обойти?
1 способ: сторонние программы
Надо признать, оба описанных способа имеют свои ограничения и особенности, которые мы также уточним, но именно этот метод кажется нам наименее проблемным и простым как при подключении, так и для дальнейшего использования.Для одновременного подключения нескольких RDP мы будем использовать программу RDP Wrapper. Это OpenSource-проект, следить за которым вы можете на GitHub. Кроме нескольких RDP сессий, данная программа позволит реализовать удаленный доступ, в том числе, на Windows Home, и если необходимо, под одной учетной записью, скрыть список пользователей на экране приветствия, создать теневое RDP подключение и другое.Чтобы установить и подготовить программу к использованию, выполняем следующие шаги:
Также сразу обратим внимание читателей, что антивирусы данную программу, мягко говоря, недолюбливают, считая её вредоносным ПО, будьте готовы.
2 способ: внутренняя модификация
Этот способ подходит для пользователей Windows 10 и не требует установки сторонних приложений, однако требует бОльших, по сравнению с первым вариантом, навыков работы, в частности, с командной строкой. Есть и еще одна сложность, правку файла termsrv.dll (а именно этим мы будем заниматься) придется повторять после каждой установки новой версии системы.Итак, интересующий нас файл можно найти по пути C:\Windows\System32 и прежде чем мы начнем, желательно создать его резервную копию. Если все пройдет как надо — она не понадобится, а если нет — сбережет вам немало нервных клеток. Для этого делаем следующее: запускаем командную строку с правами администратора и вводим команду:
copy c:\Windows\System32\termsrv.dll termsrv.dll_backup
Кроме того, нам понадобится информация об установленной версии (билде) Windows 10. Это проще всего узнать, введя в PowerShell: “Get-ComputerInfo | select WindowsProductName, WindowsVersion”. Билд обозначается четырьмя цифрами, указывающими на год и месяц его выпуска. Впрочем, это скорее теоретические сведения, нас интересует лишь сам номер, его можно просто запомнить.
Теперь можно смело переходить к собственно правке файла. Для этого нам нужно проделать следующие шаги:
- Меняем владельца файла с TrustedInstaller на локальных администраторов. Для этого вводим в командную строку команду: «takeown /F c:\Windows\System32\termsrv.dll /A» В ответ получаем сообщение: «SUCCESS: The file (or folder): «c:\Windows\System32\termsrv.dll» now owned by the administrators group».
- Даем группе администраторов полные права на файл командой: «icacls c:\Windows\System32\termsrv.dll /grant Administrators:F» (или Администраторы, если речь идет о русской версии Windows). В подтверждение будет ответ: «processed file: c:\Windows\System32\termsrv.dll Successfully processed 1 files; Failed processing 0 files».
- Останавливаем службу Remote Desktop Service (TermService) при помощи команды: «Net stop TermService».
- Теперь переходим к собственно правке файла termsrv.dll. Для этого нам понадобится HEX редактор (скачиваем бесплатно из интернета) и немного внимания. В зависимости от билда, находим одну из строк, представленных в таблице ниже и заменяем её последовательностью “B8 00 01 00 00 89 81 38 06 00 00 90”, после этого сохраняем изменения.
- Запускаем TermService.
|
Версия |
Строка |
|
Windows 10 x64 1909 |
39 81 3C 06 00 00 0F 84 5D 61 01 00 |
|
Windows 10 x64 1903 |
39 81 3C 06 00 00 0F 84 5D 61 01 00 |
|
Windows 10 x64 1809 |
39 81 3C 06 00 00 0F 84 3B 2B 01 00 |
|
Windows 10 x64 1803 |
8B 99 3C 06 00 00 8B B9 38 06 00 00 |
|
Windows 10 x64 1709 |
39 81 3C 06 00 00 0F 84 B1 7D 02 00 |
Если все сделано правильно, вы сможете использовать столько удаленных подключений, сколько вам понадобится. Если же что-то пойдет не так, вам нужно будет снова остановить упомянутую ранее службу TermService и восстановить сохраненный ранее файл при помощи команды
copy termsrv.dll_backup c:\Windows\System32\termsrv.dll
Как опубликовать веб-клиент удаленного рабочего столаHow to publish the Remote Desktop web client
Чтобы впервые установить веб-клиент, выполните следующие действия.To install the web client for the first time, follow these steps:
На сервере посредника подключений к удаленному рабочему столу получите сертификат, используемый для подключений к удаленному рабочему столу, и экспортируйте его как CER-файл.On the RD Connection Broker server, obtain the certificate used for Remote Desktop connections and export it as a .cer file. Скопируйте CER-файл из посредника подключений к удаленному рабочему столу на сервер, которому назначена роль веб-доступа к удаленным рабочим столам.Copy the .cer file from the RD Connection Broker to the server running the RD Web role.
На сервере веб-доступа к удаленным рабочим столам откройте командную строку с повышенными привилегиями PowerShell.On the RD Web Access server, open an elevated PowerShell prompt.
В Windows Server 2016 обновите модуль PowerShellGet, так как версия папки «Входящие» не поддерживает установку модуля управления веб-клиентом.On Windows Server 2016, update the PowerShellGet module since the inbox version doesn’t support installing the web client management module
Чтобы обновить PowerShellGet, выполните следующий командлет.To update PowerShellGet, run the following cmdlet:
Важно!
Необходимо будет перезапустить PowerShell, чтобы обновление вступило в силу, в противном случае модуль может не работать.You’ll need to restart PowerShell before the update can take effect, otherwise the module may not work.
Установите модуль PowerShell управления веб-клиентом удаленного рабочего стола из коллекции PowerShell с помощью следующего командлета.Install the Remote Desktop web client management PowerShell module from the PowerShell gallery with this cmdlet:
После этого выполните приведенный ниже командлет, чтобы скачать последнюю версию веб-клиента удаленного рабочего стола.After that, run the following cmdlet to download the latest version of the Remote Desktop web client:
Затем выполните этот командлет, заменив значение в квадратных скобках путем к CER-файлу, который был скопирован из посредника подключений к удаленному рабочему столу.Next, run this cmdlet with the bracketed value replaced with the path of the .cer file that you copied from the RD Broker:
Наконец, выполните следующий командлет, чтобы опубликовать веб-клиент удаленного рабочего стола.Finally, run this cmdlet to publish the Remote Desktop web client:
Убедитесь, что можете получить доступ к веб-клиенту по его URL-адресу с именем вашего сервера в следующем формате: .Make sure you can access the web client at the web client URL with your server name, formatted as. В URL-адресе важно использовать имя сервера, которое соответствует общедоступному сертификату для веб-доступа к удаленным рабочим столам (обычно это полное доменное имя сервера).It’s important to use the server name that matches the RD Web Access public certificate in the URL (typically the server FQDN).
Примечание
При выполнении командлета Publish-RDWebClientPackage может появиться предупреждение о том, что клиентские лицензии «на устройство» не поддерживаются, даже если развертывание настроено для использования клиентских лицензий «на пользователя».When running the Publish-RDWebClientPackage cmdlet, you may see a warning that says per-device CALs are not supported, even if your deployment is configured for per-user CALs
Если в развертывании используются клиентские лицензии «на пользователя», это предупреждение можно игнорировать.If your deployment uses per-user CALs, you can ignore this warning. Мы отображаем его, чтобы убедиться, что вам известно об ограничении конфигурации.We display it to make sure you’re aware of the configuration limitation.
Когда все будет готово для предоставления пользователям доступа к веб-клиенту, просто отправьте им созданный вами URL-адрес веб-клиента.When you’re ready for users to access the web client, just send them the web client URL you created.
Примечание
Чтобы просмотреть список всех поддерживаемых командлетов модуля RDWebClientManagement, выполните следующий командлет PowerShell.To see a list of all supported cmdlets for the RDWebClientManagement module, run the following cmdlet in PowerShell:
Подключение к удаленному рабочему столу
Для подключения к VDS с Windows Server используется протокол RDP. Встроенное приложение для его выполнения есть только на Windows. На других ОС для подключения через RDP потребуется установка сторонних приложений.
Подключение по RDP c Windows
Откройте меню «Пуск» и найдите утилиту «Подключение к удаленному рабочему столу». Например, на Виндоус 10 она находится в разделе «Стандартные Windows». Можно также воспользоваться встроенным поиском или утилитой «Выполнить»: нажать на сочетание клавиш Win+R и ввести запрос mstsc.
Введите в окне программы IP-адрес сервера, к которому хотите подключиться. Он указан в письме, которое прислал хостер. Нажмите «Подключить».
Выберите учетную запись для авторизации и введите пароль. Эти данные хостер присылает на почту.
При первом подключении может появиться предупреждение о недостоверном сертификате. Причина такого поведения — шифрование соединения сертификатом, который выдает не авторизованный центр, а сам сервер. Однако это не значит, что у вас есть проблемы с безопасностью. Подключение по RDP зашифровано, так что можете спокойно пропускать предупреждение. Чтобы оно не раздражало, отметьте пункт «Больше не выводить запрос о подключениях к этому компьютеру».
Если нужно перенести небольшое количество файлов, то самый простой способ — использование буфера обмена. Вы копируете файл на локальной машине, затем подключаетесь к удаленному рабочему столу и вставляете файл.
Если нужно перемещать большое количество файлов, то гораздо удобнее подключить диск. На локальном компьютере с Win это делается так:
-
Подключитесь к удаленному рабочему столу с помощью встроенной утилиты.
-
Перейдите на вкладку «Локальные ресурсы».
-
Выберите диски или другие источники.
После выбора локальных источников вы можете получить к ним доступ с удаленного рабочего стола на VDS с Windows Server.
Подключение по RDP c Linux
На Linux нет официального протокола для подключения через RDP к Win-серверу. Однако это не проблема. Установить соединение можно с помощью клиента Remmina.
В качестве примера установим утилиту на Ubuntu. Откройте терминал и выполните следующие команды:
sudo apt-add-repository ppa:remmina-ppa-team/remmina-next // Установка Remmina sudo apt-get update // Установка апдейтов sudo apt-get install remmina remmina-plugin-rdp libfreerdp-plugins-standard // Установка плагина РДП
После установки клиент появится в списке приложений. Найдите его и запустите. Нажмите на плюсик для добавления нового подключения и введите уже знакомые данные: IP-адрес сервера, логин, пароль. Главное — выбрать в строке Protocol значение RDP (Remote Desktop Protocol).
Нажмите на кнопку Save, чтобы сохранить новое подключение. Оно отобразится в списке. Чтобы использовать его, щелкните по нему два раза левой кнопкой.
При первом подключении может появиться предупреждение о недоверенном сертификате безопасности. Ситуация такая же, как в случае с WIndows. Никакой угрозы безопасности нет, поэтому просто игнорируйте предупреждение. Нажмите ОК в появившемся окне.
Подключение с macOS
На macOS для подключения к удаленному рабочему столу на Windows Server используется фирменное приложение Microsoft, которое называется Remote Desktop. Его можно установить из App Store.
-
Запустите программу и нажмите на кнопку New.
-
В Connection name укажите любое имя для подключения — например, VDS Windows.
-
В строке PC name пропишите IP-адрес сервера, к которому вы будете подключаться.
-
В разделе Credentials укажите логин и пароль для подключения к VDS.
После сохранения настроек в списке подключений появится новое соединение. Выделите его и нажмите на кнопку Start или используйте двойной клик.
При первом подключении может появиться предупреждение о недоверенном сертификате. Нажмите на кнопку «Показать сертификат» и отметьте пункт «Всегда доверять». Больше предупреждение не будет появляться. Проблем с безопасностью из-за этого не возникнет.
RDP на Android и iOS
Подключиться к удаленному рабочему столу с Windows Server можно и с мобильного устройства. На Android и iOS для этого используется фирменное приложение Microsoft, которое называется Remote Desktop.
На обеих мобильных системах подключение через RDP настраивается одинаково.
-
Запустите приложение и нажмите на плюс для добавления нового соединения.
-
Выберите тип «Рабочий стол» (Desktop).
-
В поле «Имя ПК» укажите адрес сервера.
-
Впишите имя администратора и пароль.
-
При появлении предупреждения о недоверенном сертификате отметьте пункт «Больше не спрашивать» и нажмите «ОК».
После успешного подключения вы увидите удаленный рабочий стол, размещенный на VDS с Windows Server.
Настройка удаленного десктопа средствами Windows
Чтобы компьютеры могли взаимодействовать, они должны быть правильно настроены. Технически задача не выглядит слишком сложной, хотя здесь есть свои нюансы, особенно в случае управления через интернет. Итак, давайте посмотрим, как настроить удаленный рабочий стол средствами системы. Во-первых, на ПК, к которому будет осуществляться доступ, должна быть установлена версия Windows не ниже Pro, управлять же можно и с домашней версии
Второе и очень важно условие – это необходимость наличия статического IP-адреса на удаленном ПК
Конечно, можно попробовать настроить его вручную, но тут есть проблема. Дело в том, что внутренний IP дается ПК DHCP-сервером интернет-центра на определенный срок, по истечении которого компьютеру нужно будет запросить новый IP. Он может оказаться тем же самым, но может и измениться, тогда вы не сможете использовать протокол RDP. Так бывает с серыми, динамическими адресами, и, надо сказать, именно такие адреса выделяют своим клиентам большинство провайдеров. Поэтому самым правильным было бы обращение в службу поддержки провайдера с просьбой выделить вашему компьютеру статический адрес.
Если не хотим платить за белый IP (услуга предоставляется за дополнительную плату), пробуем настроить подключение вручную. Командой control /name Microsoft.NetworkAndSharingCenter откройте «Центр управления сетями и общим доступом», кликните по вашему подключению и нажмите в открывшемся окошке кнопку «Сведения».
Запишите данные IPv4, маски подсети, шлюза по умолчанию и DNS-сервера.
Эти же данные вы можете получить, выполнив в консоли CMD или PowerShell команду ipconfig /all. Закройте окошко сведений и откройте свойства в окне состояния.
Выберите в списке IPv4, перейдите в его свойства и введите полученные данные в соответствующие поля. Сохраните настройки.
Статический адрес у вас есть, теперь нужно включить разрешение доступа подключения. Откройте командой systempropertiesremote вкладку «Удаленный доступ» в свойствах системы и включите радиокнопку «Разрешить удаленные подключения к этому компьютеру».
Если нужно, добавляем юзеров, которым хотим предоставить возможность удаленного подключения.
В Windows 10 1709 получить доступ ко всем этим настройкам можно из подраздела «Удаленный рабочий стол» приложения «Параметры».
При использовании стороннего фаервола откройте в нем порт TCP 3389. На данном этапе общая настройка удаленного рабочего стола завершена.
Если подключение выполняется в локальной сети, можете приступать к работе немедленно. Запустите командой mstsc встроенное приложение RDP, введите в открывшемся окошке IP-адрес или имя удаленного хоста, выберите пользователя и нажмите «Подключить».
Далее вам нужно будет ввести данные учетной записи пользователя удаленного компьютера и нажать «OK». Появится предупреждение «Не удается проверить подлинность…».
Игнорируем его, отключаем запросы на подключение (снять галку) и жмем «Да». В случае удачного соединения вы увидите рабочий стол удаленного хоста.
Настроить удаленный рабочий стол через интернет сложнее, так как здесь придется выполнить проброс порта 3389 на IP-адрес вашего ПК, а затем подключиться к внешнему IP маршрутизатора, что может стать для пользователя настоящей головной болью, так как придется копаться в настройках роутера. Узнать свой публичный IP не составляет труда, достаточно зайти на сайт 2ip.ua/ru либо аналогичный ресурс.
Далее заходим в настройки роутера по адресу 192.168.0.1 или 192.168.1.1. Здесь все у всех может быть по-разному в зависимости от модели роутера и его прошивки.
В случае с TP-Link необходимо зайти в раздел Переадресация – Виртуальные серверы, нажать «Добавить» и ввести в поля «Порт сервера» и «Внутренний порт» 3389, в поле «IP-адрес» указывается используемый компьютером IP, в полях «Протокол» и «Состояние» должно быть выставлено «Все» и «Включено» соответственно. Сохраните настройки.
Теперь можно пробовать подключиться к удаленному десктопу с основного ПК. Запустите командой mstsc программу RDP и введите в поле «Компьютер» ранее полученный внешний IP-адрес с номером порта через двоеточие, например, 141.105.70.253:3389. Далее все точно так же, как и в примере с подключением в локальной сети.
В роутерах D-Link нужные настройки следует поискать в разделе Межсетевой экран – Виртуальные серверы.
Перед пробросом рекомендуется зарезервировать используемый компьютером IP-адрес в настройках TP-Link-роутера DHCP – Резервирование адресов.
Обратная связьGive us feedback
У вас есть предложение по компоненту или вы хотите сообщить о проблеме?Have a feature suggestion or want to report a problem? Сообщите нам об этом в Центре отзывов.Tell us with the Feedback Hub.
Вы также можете отправить нам отзыв, нажав в клиентском приложении кнопку, которая выглядит как смайлик с улыбающимся лицом, как показано на следующем рисунке:You can also give us feedback by selecting the button that looks like a smiley face emoticon in the client app, as shown in the following image:
Примечание
Чтобы мы могли помочь вам, предоставьте нам как можно более подробную информацию о возникшей проблеме.To best help you, we need you to give us as detailed information about the issue as possible. Например, можно включить снимки экрана или запись действий, выполнение которых привело к возникновению проблемы.For example, you can include screenshots or a recording of the actions you took leading up to the issue. Дополнительные советы по предоставлению полезных отзывов см. в разделе .For more tips about how to provide helpful feedback, see .
Получение доступа к журналам клиентаAccess client logs
При расследовании проблемы вам могут потребоваться журналы клиента.You might need the client logs when investigating a problem.
Чтобы получить эти журналы, сделайте следующее.To retrieve the client logs:
Разрешение подключения к удаленному рабочему столу
По умолчанию в операционной системе Windows запрещены все удаленные подключения к рабочему столу Вашего компьютера. Это своеобразный ещё один уровень защиты Вашего компьютера. Здесь мы рассмотрим как настроить Microsoft Remote Desktop. Поэтому в первую же очередь нужно разрешить удаленные подключения к Вашему компьютеру.
- Открываем Параметры Windows 10 нажав горячие клавиши Win+I.
- Переходим в раздел Система > Удаленный рабочий стол.
- Здесь же перетаскиваем ползунок Включить удаленный рабочий стол на положение Вкл.
Выше предложенный вариант сработает только на операционных системах Windows 10 последних версий. Для предыдущих операционных систем Windows также нужно разрешить подключения к удаленному рабочему столу. Это можно сделать следующим способом:
- Открываем свойства компьютера через контекстное меню или с помощью клавиш Win+PauseBreak.
- Дальше нажимаем на пункт Настройка удаленного доступа.
- В открывшимся окне устанавливаем галочку на пункт Разрешить подключения удаленного помощника к этому компьютеру и Разрешить удаленные подключения к этому компьютеру.
Дальше нужно разрешить удаленный доступ к компьютеру в брандмауэре Windows. А также можно рассмотреть вариант, как отключить брандмауэр в Windows 10. Итак, чтобы разрешить обмен данными с приложениями в Брандмауэре Защитника Windows нужно:
- Открыть стандартную панель задач выполнив команду control в окне Win+R.
- Перейти по пути: Система и безопасность > Брандмауэр Защитника Windows (или же открываем Пуск > Параметры > Обновление и безопасность > Безопасность Windows > Брандмауэр и защита сети).
- Здесь же нужно выбрать Разрешенные взаимодействия с приложением и компонентом в брандмауэре Защитника Windows (в этом случае выбираем Разрешить работу с приложением через брандмауэр).
- В открывшимся окне нужно нажать кнопку Изменить параметры и включить Удаленное управление Windows, в предыдущих версиях нужно отметить пункт Удаленный рабочий стол.
Если у вас возникают проблемы с подключением, то, возможно, нужно открыть порт удаленного рабочего стола — 3389. Это уже делается в настройках каждого маршрутизатора персонально. В некоторых случаях нужно искать пункт Port Forwarding, у меня же Virtual Server. Покажем основные настройки, которые нужно настроить при открытии порта:
| Название службы | Можно использовать любое название |
| Протокол | TCP |
| Диапазон портов | 3389 (можно указать от и до этого) |
| Локальный IP | Используйте свой локальный IPv4-адрес |
Узнать свой IP-адрес можно в статье как посмотреть IP-адрес компьютера. Здесь нам нужно узнать локальный IP-адрес, а для подключения к удаленному компьютеру через интернет нужно будет знать внешний IP-адрес компьютера.
In Sum
The idea of using a pro feature on the Home version of Windows 10 without paying for an upgrade, while a fascinating idea, is a workaround at the end of the day. It might or might not work. While the contributors to RDP Wrapper on GitHub are doing an excellent job of keeping the library updated to absorb changes introduced by Windows updates, it is a cat and mouse game. They are not always on the same page. Going by the number of updates Microsoft is pushing to its Windows platform, it is hard to keep up.
If you’re a business that relies on the Remote Desktop tool for business processes, the workaround isn’t exactly a cost saver for you. I recommend you either upgrade to Windows 10 Pro or buy a license to one of the tools I mentioned above. For everybody else, I recommend giving this technique, to enable the RDP server on Windows 10 Home, a try before going for an alternative.
How to Remote Desktop Windows 10 Home?
The following steps will allow remote access to your Windows 10 Home computer remotely though the network.
- Download RDP Wrapper Library from here. The specific filename is RDPWInst-v1.6.2.msi for automatic installation. Or you can also download the zip file RDPWrap-v1.6.2.zip for manual installation.
- Extract the .zip archive to a folder and open the folder.
- Open install.bat and then update.bat ‘as admin’. Wait for it execute in command prompt.
- Congrats! You have enabled RDP or remote desktop protocol and as a result, Windows Remote Desktop is now available on your Windows 10 Home PC.
- To view/change the configuration parameters of this wrapper, run RDPConf.bat from the folder. It should look similar to the screenshot below.
- You can now test RDP access to your machine or do a localhost RDP connection test by launching RDPCheck.exe.
There are a few things to note before you invite someone to remotely connect with your PC:
- Add a tick mark beside “Enable Remote Desktop” in System Properties. To go to this setting directly, go to Run –> systempropertiesremote.
- Make sure your Windows firewall allows TCP and UDP port 3389, which will be used by the RDP server as the default port.
- Although this method isn’t illegal, you will still be in breach with Microsoft Windows EULA (End User Licensing Agreement). You should avoid it in commercial settings.
- Only give remote access of your PC to people whom you trust or those bounded by a contractual or legal obligation.
- You can use the same username and password which you use to login to your system to log in through RDP.
Как настроить подключение
От пользователя, который хочет управлять компьютером
Первым делом инсталлируем программу AnyDesk на тот ПК, с которого планируется осуществление удаленного доступа к другим компьютерам.
Затем, в строке “Удаленное рабочее место пишем ID компьютера к которому нам нужен удаленный доступ (как мы узнали ID см. выше). Теперь наша программка (AnyDesk) запросит пароль от этого компьютера. Нам он уже тоже известен. И если все эти данные вписать верно, то доступ к удалённому ПК будет тот час же открыт.
Новичкам на заметку: у вас появится возможность управлять чужим ПК посредством интернета и работать на его рабочем столе как на своем ПК.
Это здорово помогает в случае, когда необходимо оказать помощь партнеру на расстоянии. А если учесть, что мы можем работать без участия нашего партнёра, то это очень выгодно в плане экономии времени.
Примечание: около кнопки чата можно найти и перечень других настроек. Они позволяют выполнять перезагрузку или выключение удаленного ПК, работать с его клавиатурой и т.д.
От пользователя, который предоставляет доступ к своему компьютеру
Для предоставления другим пользователям прав отправки запросов на подключение необходимо дать разрешение пользоваться технологией описанной выше. Для этого идём по пути “Панель управления” – “Система” (там мы брали имя ПК) и здесь открываем настройки удалённого доступа.
Смотрим, чтобы стояла галка на пункте разрешения подключения. Затем идём в меню выбора юзеров и вписываем название машин имеющих право отправки запросов на подключение вашему ПК.
Заключение
Нужно понимать, что подобное использование Windows 10 скорее всего является нарушающим лицензионное соглашение. Хотя я не знаю, каким именно пунктом и условием это регламентируется, но наверняка что-то подобное в лицензионном соглашении есть, так как подобный способ распространен еще со времен XP. Имейте это ввиду, если будете настраивать в компании, которая следит за лицензионной чистотой.
Онлайн курс «DevOps практики и инструменты»
Если у вас есть желание научиться строить и поддерживать высокодоступные и надежные системы, научиться непрерывной поставке ПО, мониторингу и логированию web приложений, рекомендую познакомиться с онлайн-курсом «DevOps практики и инструменты» в OTUS. Курс не для новичков, для поступления нужны базовые знания по сетям и установке Linux на виртуалку. Обучение длится 5 месяцев, после чего успешные выпускники курса смогут пройти собеседования у партнеров.
Проверьте себя на вступительном тесте и смотрите программу детальнее по .