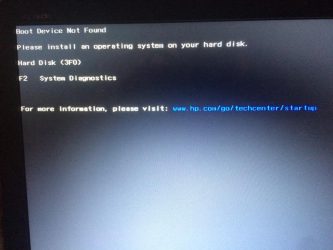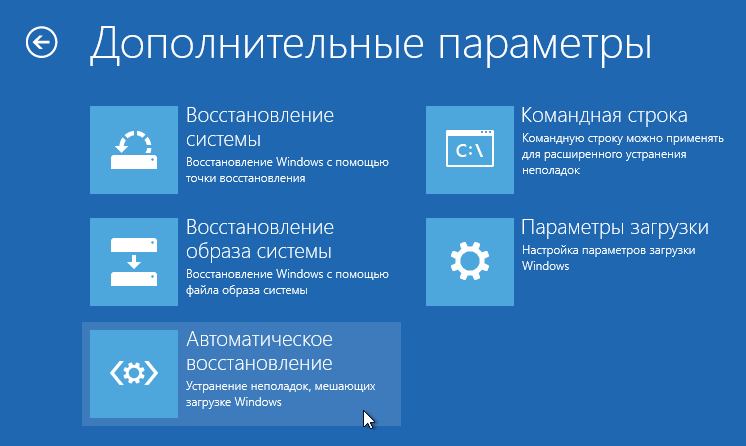Solved: unexpected store exception error 0x00000154 in windows 10
Содержание:
- Дополнительная информация, которая может помочь исправить ошибку
- Использование редактирования автозагрузки для игнорирования ошибки
- Запрет обновления драйверов
- Ошибка UNEXPECTED STORE EXCEPTION в Windows 10
- Unexpected Store Exception FAQ
- Unexpected Store Exception in Windows 10
- 5. Turn Off Fast Startup
- Профилактика ошибки Unexpected Store Exception
- Method 4. Repair Corrupted Windows System Files with SFC Command
- Удаление антивирусного ПО
- Исправляем ошибку «Unexpected Store Exception»
- Проверка HDD
- How to Fix Unexpected Store Exception BSOD:
Дополнительная информация, которая может помочь исправить ошибку
В завершение, некоторая дополнительная информация, которая может оказаться полезной в контексте рассматриваемой ошибки. Приведенные варианты встречаются редко, но возможны:
- Если синий экран UNEXPECTED_STORE_EXCEPTION появляется строго по расписанию (через определенный промежуток времени или четко в определенное время), изучите планировщик заданий — что запускается в это время на компьютере и отключите это задание.
- Если ошибка появляется только после режима сна или гибернации, попробуйте либо отключить все опции режима сна, либо вручную установить драйверы управления электропитанием и чипсета с сайта производителя ноутбука или материнской платы (для ПК).
- Если ошибка появилась после каких-то манипуляций с режимом работы жесткого диска (AHCI/IDE) и других параметров БИОС, очистки реестра, ручных правок в реестре, попробуйте вернуть параметры БИОС и восстановить реестр Windows 10 из резервной копии.
- Драйверы видеокарты — частая причина ошибки, но не единственная. Если в диспетчере устройств есть неизвестные устройства или устройства с ошибками, установите драйверы и для них.
- При появлении ошибки после изменения меню загрузки или установки второй операционной системы на компьютер, попробуйте выполнить восстановление загрузчика ОС, см. Восстановление загрузчика Windows 10.
Надеюсь, один из методов поможет вам исправить проблему. Если же нет, на крайний случай можно попробовать сбросить Windows 10 (при условии, что проблема вызвана не неисправным жестким диском или другим оборудованием).
Источник
Использование редактирования автозагрузки для игнорирования ошибки
Как мы уже писали выше, редактирование системной автозагрузки может помочь, если владелец персонального компьютера прекрасно знает, какой процесс вызывает эту ошибку. Но, по каким-либо причинам не хочет пока заниматься лечением, а решает просто игнорировать ее. То есть, избавиться от постоянного появления сообщения во время загрузки операционной системы.
Доступ и взаимодействие с автозагрузкой можно осуществить несколькими способами. Рассмотрим основные из них:
Переход через окно «конфигурация системы»
Для этого следует выполнить следующие операции:
- Одновременно на клавиатуре нажать две кнопки: Win и R;
- Это активирует спецокно «выполнить»;
- Вбить в него команду: msconfig. Не забыть нажать на «ок» или Enter;
- Появится окно «конфигурация системы» с пятью вкладками. Одна из них – автозагрузка.
Естественно, в нее можно зайти. Просмотреть доступный список. Если в нем присутствует проблемный процесс – выделить его галочкой и нажать на отключение. После подтверждения этой операции стоит осуществить перезагрузку системы, чтобы оценить результат.
Использование меню «пуск»
Если нажать на кнопочку «Пуск», то активируется системная панель, где можно увидеть множество программ, инструментов, приложений. Внимательно просмотрите весь список. В нем обязательно обнаружится папка автозагрузки. Ее можно открыть и посмотреть перечень присутствующих вариантов. Обычно здесь располагаются различные не системные программы, которые могут загружаться одновременно с операционкой. Конечно же, их можно удалять из списка в случае необходимости.
Применение поисковой строки
В автозагрузочную папку можно попасть еще одним способом:
- Нажать на «Пуск» и осуществить запуск поисковой строки системы;
- Вбить в нее shell:startup.
В конце просто нажмите на Enter и это позволит активировать нужную папочку
А также точно увидеть ее расположение на жестком диске, если обратить внимание на так называемую адресную строку
Использование системного реестра
Как использовать:
- Опять одновременно зажимается комбинация ВИН+R;
- Вводится в строке «Выполнить» команда regedit;
- Активируется окно реестра. В его левой части – дерево каталогов;
- Чтобы попасть в автозагрузочный раздел, необходимо совершить следующее путешествие: HKEY_CURRENT_USER\Software\Microsoft\Windows\CurrentVersion\Run
Дальше – смотрите список. Если что-то нужно выключить временно или вообще убрать из автозагрузки, нажимаете на названии правой кнопочкой компьютерной мышки и выбираете требуемое действие из списка.
Применение спецпрограмм
Безусловно, многие сразу же вспомнили про CCleaner. Действительно, функционал этой программы предоставляет доступ к списку системных автозагрузок:
- Запускаем ПО;
- В левой части окна выбираем «Сервис»;
- Появится дополнительный список. В нем находим нужный нам вариант;
- Можно будет «включить», «выключить» или «удалить».
Все просто!
Еще одно интересное ПО – Autorun Organizer. Как им пользоваться:
- Скачиваем, устанавливаем, запускаем;
- В верхней части экрана кликаем на «пользовательские»;
- Отмечаем галочками все варианты из выпадающего списка;
- Смотрим доступный перечень. Находим проблемный процесс;
- Его можно удалить. Но рекомендуется для начала попробовать другой вариант. А именно – оптимизировать его.
Если после перезагрузки ничего не поменялось, то можно вернуться и осуществить полноценное удаление из автозапуска. Или – временно отключить. Такая функция также присутствует в этом программном обеспечении.
Если же после удаления стало еще хуже, то можно опять активировать эту программу, перейти в «Центр отмены изменений», вернуть все обратно. Этот подраздел находится в правом нижнем углу рабочего экрана.
Запрет обновления драйверов
Пользователи могут столкнуться с ошибкой из-за неправильной работы драйверов, поставляемых Microsoft. Первоначально проблема проявилась на ноутбуках производства Lenovo, в моделях G410 и G510. Автоматически устанавливаемые драйвера приводили к «падению» ОС и появлению «синего экрана». В этом случае первоначально необходимо выполнить восстановление системы с помощью резервной копии или контрольных точек.
- Рассмотрим действия, которые потребуется выполнить после того, как удалось загрузить ПК в штатном режиме. Вызываем меню «Выполнить» сочетанием клавиш Win+R и вводим показанную на скриншоте команду.
- Откроется редактор групповых политик Windows. Последовательно разворачиваем обозначенные цифрами «1» и «2» ветки. В группе параметров «Система» находим блок «Установка устройства».
- Открываем указанную цифрой «1» папку, а в правом поле окна выбираем отмеченный параметр. Двойным щелчком запускаем опцию редактирования.
- Меняем положение переключателя, перенося его на отмеченную зеленой галкой позицию «Включено». Последовательно нажимаем указанные кнопки. Первая дает системе команду на безусловное выполнение, вторая подтверждает ее и закрывает окно редактора. В текстовом поле выделен результат проведенной работы. Ноутбук больше не сможет самостоятельно устанавливать драйвера для устройств из Центра обновлений.
При необходимости, обновить драйвера может только сам пользователь, выбрав для этой цели стабильную версию.
Ошибка UNEXPECTED STORE EXCEPTION в Windows 10
1. Обновите драйвер дисплея
Для этого вам нужно будет загрузиться на вашем компьютере в безопасном режиме.
Теперь вам лучше всего перейти на сайт ваших производителей, таких как NVIDIA, AMD или Intel. Перейдите в раздел Драйверы. И скачайте последние определения оттуда.
После того, как загрузка завершена, просто устанавливать водителя и перезагружать твой компьютер.
Кроме того, после загрузки в безопасный режим, откройте диспетчер устройств.
Чтобы открыть Диспетчер устройств, найдите его в окне поиска Cortana или щелкните правой кнопкой мыши на значке этого компьютера / компьютера и нажмите Управление.
Нажмите на да для получения запроса UAC или контроля учетных записей пользователей. Теперь, в списке, дважды щелкните по Видеоадаптеры.
И под каждой подзаписью, найденной под этой записью, щелкните правой кнопкой мыши на них и нажмите Удалите устройство. Затем, перезагружать твой компьютер.
Наконец, перейдите в приложение «Настройки» и Проверить наличие обновлений в разделе «Центр обновления Windows».
2. Запустите SFC & DISM
Попытка исправить неисправные системные файлы также не является сложной задачей.
Для этого вам нужно запустить System File Checker из окна командной строки.
Нажмите WINKEY + X или нажмите правой кнопкой мыши на кнопку «Пуск» и нажмите Командная строка (администратор) или просто искать CMD в окне поиска Cortana щелкните правой кнопкой мыши значок командной строки и нажмите Запустить от имени администратора. Нажмите на да для получения запроса UAC или контроля учетных записей пользователей. Затем откроется окно командной строки.
Нажмите Enter.
Пусть весь процесс завершен первым.
Теперь введите следующую команду:
Удар Войти.
В заключение, Запустить снова ваш компьютер, чтобы изменения вступили в силу.
Вы должны увидеть: Windows Resource Protection обнаружила поврежденные файлы и успешно восстановила их, детали включены в CBS.Log% WinDir% Logs CBS CBS.log
Но если вы видите: Windows Resource Protection обнаружила поврежденные файлы, но не смогла исправить некоторые из них, детали включены в CBS.Log% WinDir% Logs CBS CBS.log, тогда вы должны попробовать запустить эту команду в том же Окно командной строки Command-
Эта команда откроет журналы на вашем рабочем столе, а затем вы сможете вручную найти файлы, вызывающие эту ошибку на вашем компьютере.
3. Отключение быстрого запуска
Быстрый запуск полезен для тех, кто хочет, чтобы их компьютер загружался быстрее. Это особенно полезно для компьютеров с жестким диском. Но включив эту функцию, когда компьютер загрузится, он может отставать от некоторых драйверов, загружаемых при первоначальной загрузке. Таким образом, это может быть потенциальной причиной этой ошибки.
Итак, чтобы быстро запустить Start-up, вам нужно будет начать поиск Электропитание в поле поиска Cortana и выборе соответствующей записи.
Или, вы можете WINKEY + R комбинации кнопок, введите контроль и ударил Войти для запуска панели управления. Затем выполните поиск Электропитание в правом верхнем поле поиска, предоставленном вам и найти его.
На левой панели нажмите Выберите, что делают кнопки питания.
На следующей странице нажмите Измените настройки, которые в настоящее время недоступны.
Uncheck Включите быстрый запуск (рекомендуется). перезагружать ваш компьютер, чтобы изменения вступили в силу.
4. Другие исправления
Во-первых, вы можете попробовать проверить состояние вашего диска в Управление диском раздел. Чтобы открыть Управление дисками, щелкните правой кнопкой мыши значок «Этот компьютер / компьютер» и нажмите Управление.
Теперь, на левой боковой панели, нажмите Управление диском.
Если это показывает, что все ваши разделы здоровы, вы можете идти дальше; у вас есть некоторые физические проблемы с установленным жестким диском.
Вы также можете запустить следующую команду в CMD:
Вы также можете попробовать отключить антивирусную программу. McAfee Antivirus был признан виновным в этом вопросе. Поэтому я бы порекомендовал вам удалить стороннюю антивирусную программу.
Для этого откройте Панель управления. Нажмите на Удалите программу. Из всего заполненного списка вашего установленного программного обеспечения выберите свою антивирусную программу. Щелкните правой кнопкой мыши запись и нажмите Удаление. Следуйте инструкциям на экране.
перезагружать ваш компьютер, чтобы изменения вступили в силу.
Это не помешает вашему компьютеру подвергать уязвимости, так как Защитник Windows все равно будет защищать ваш компьютер в фоновом режиме.
Всего наилучшего!
Tweet
Share
Link
Plus
Send
Send
Pin
Unexpected Store Exception FAQ
What is page fault in nonpaged area?
If your Windows operating system cannot find the data that should be stored in the non-paged area, you will encounter the error «PAGE_FAULT_IN_NONPAGED_AREA». The possible causes behind the error are the problems with your hardware like bad sectors on the hard disk or corrupted memory.
Does blue screen mean bad hard drive?
The blue screen of death comes with different stop codes. If you encounter the blue screen while a sudden reboot, which is a sign of hard drive failure. This is because a bad hard drive will make your computer crash when trying to access the system files.»
Can overheating cause blue screen?
BSOD means some problems with your hardware. If you are running too many programs at the same time, your CPU will be overheating. It is very likely that your computer gets crashed with a blue screen of death. So, please monitor your CPU temperature and cool it down timely.
What are the main causes of the blue screen of death?
- Problems with your RAM memory.
- Overheating of your computer’s components.
- Outdated or missing device drivers.
- Power supply issues or power outage.
- Your hardware is running beyond its requirements limited.
Unexpected Store Exception in Windows 10
First of all, we recommend remove all external devices, and start windows normally. This will fix if any new device driver conflict causing the issue.
Note: If unexpected store exception BSOD occurs frequently and due to this windows fails to start normally. We recommend boot into safe mode that starts windows in a diagnostic environment and allows to perform troubleshooting steps below. Otherwise, you can directly apply the steps below.
Check latest Windows updates installed
Microsoft regularly releases cumulative updates with different bug fixes. Whenever you face problems on Windows 10, we recommend to check for updates and install latest windows updates that may contain the bug fix for this problem.
- Press Windows + I to open settings,
- Click update & security than Windows update,
- Now click check for updates button
- Let windows check for and install latest updates on your device (if available)
- Restart windows after complete the process.
Also, we recommend temporarily disable antivirus software and VPN if configured.
Update Display driver
Display driver incompatibility mostly causes different Windows 10 blue screen errors to include UNEXPECTED_STORE_EXCEPTION. We recommend check and update installed drivers.
For the best practice go to the website of your manufacturers like NVIDIA, AMD or Intel. Go to the section called Drivers. And download the latest definitions from there. After the download has been completed, just install the driver and reboot your computer
Reinstall display driver
Alternatively, you can reinstall the display driver following steps below.
- Press Windows + X select device manager,
- Then expend display drive, right-click installed driver and select uninstall.
- Click yes when ask for confirmation and restart windows.
- On next start windows automatically install the display driver or install the latest driver you have download from the Manufacturers website.
Alternatively, Press Win + I to open Settings and click Update & Security. Once here, click Check for updates. Windows should automatically find the latest driver and update your system.
Run System File Checker
Corrupted missing system files could also cause this unexpected store exception error. Run system file checker utility that scans your system and has it automatically attempt to repair any problematic files.
Search for command prompt, right click and select run as administrator.
- Type command sfc /scannow and press the enter key.
- This will initiate the scan if found any corruption on system files the SFC utility automatically restore them with correct one.
- You only have to wait for 100% complete the scanning process
- Restart windows after complete the process
If you get windows resource protection found corrupt files but was unable to fix some of them then try following command dism /online /cleanup-image /restorehealth.
Turn Off Fast Startup
Fast startup is a feature that is enabled by default on up-to-date Windows 10 systems. With this, your computer uses a type of hibernation in order to give you quicker boot speeds, especially on hard disk drives. While great, it can cause some drivers to not load properly, which can lead to the unexpected store error. As such, it’s worth disabling fast startup to see if it gets rid of the error.
- Open control panel
- Search for and select power options,
- Then Choose what the power buttons do from the left-hand panel.
- Once here, click Change settings that are currently unavailable.
- Untick Turn on fast startup (recommended) and click Save changes.
Check Disk Errors
Another possibility stands for this error is the disk corruption which causes the problem at startup. You may run chkdsk C: /f /r command (assuming Windows is installed on C:) to fix this the disk corruption.
Also read:
- 11 basic settings you must enable to Secure Windows 10 Laptop/PC
- Fix display driver stopped responding and has recovered windows 10
- Computer screen says input not supported? Here 3 Working solutions
- Fix System Restore did not complete successfully on Windows 10
5. Turn Off Fast Startup
Fast startup is a feature that is enabled by default on up-to-date Windows 10 systems. With this, your computer uses a type of hibernation in order to give you quicker boot speeds, especially on hard disk drives.
While great, it can cause some drivers to not load properly, which can lead to the Unexpected Store Exception error. As such, it’s worth disabling fast startup to see if it gets rid of the error.
Press Win + R to open Run. Input control panel and click OK. Click Power Options, then Choose what the power buttons do from the left-hand panel.
Once here, click Change settings that are currently unavailable. Untick Turn on fast startup (recommended) and click Save changes.
Профилактика ошибки Unexpected Store Exception
Чтобы избежать ошибки Unexpected Store Exception, Windows 10 необходимо провести профилактику. Полностью проверяем систему антивирусом. Сбой нередко возникает именно из-за появления в системе вирусов. Далее необходимо удалить с жесткого диска все лишние файлы. Отдельные компоненты ОС способны генерировать наборы лишних файлов.
Также следует деинсталлировать все подозрительные приложения, которые недавно появились на компьютере. Такой подход позволит избежать сбоев в будущем, а также положительно повлияет на производительность компьютера.
Когда описанные выше действия будут выполнены, остается перезагрузить компьютер. При следующем запуске, ошибка должна исчезнуть. Если этого не произошло, испытайте один из следующих методов.
Method 4. Repair Corrupted Windows System Files with SFC Command
You can also when the PC runs into the Unexpected Store Exception on Windows 10. System File Checker is a built-in tool to repair broken system files and restore corrupted files. To run this utility, follow this:
1. Open the Command Prompt (Admin) with shortcut keys Win + X.
2. Type into SFC /scannow.
3. Hit the Enter.
Then Windows will automatically detect the corrupt files and repair them.
If you see “Windows Resource Protection found corrupt files but was unable to fix some of them” on the normal Windows 10 screen, then you need to enter the safe mode and repeat 1 and 2 to repair the broken system files.
Удаление антивирусного ПО
Последовательно развивая защиту ОС, Microsoft встроила в Windows 10 собственный Центр безопасности Windows Defender. Это не означает, что пользователям запрещается пользоваться сторонними антивирусными решениями, однако их работа может привести к появлению «синего экрана».
С такой проблемой столкнулись сторонники продуктов McAfee. Получить их на ПК можно совершенно «случайно», по невнимательности, не сняв галочки в момент загрузки Adobe Flash Player с официального сайта. Всем пользователям Windows он предлагается «в нагрузку». Чтобы избежать проблем, от дополнительных предложений, в отмеченной рамкой области, надо отказываться.
- Убедимся, что McAfee не установлен на компьютере, и при необходимости удалим его. Открываем контекстное меню, нажатием клавиш Win+X. Выбираем пункт, отмеченный на скриншоте, и переходим в раздел управления установленным на ПК программным обеспечением.
- В текстовое поле начинаем вводить название программы, чтобы отсортировать ее от остальных приложений.
- Нажатием мышки, разворачиваем контекстное меню и выбираем отмеченный пункт, чтобы запустить процедуру удаления.
- Решение придется подтвердить дважды. Сначала его запросит ОС.
- Затем система контроля учетных записей.
- Теперь, когда мы убедили Windows в своем решении, сопротивляться начнет антивирус, убеждая нас в своей полезности. Проставляем галочки в указанных местах, чтобы программа убрала за собой все «хвосты».
- В последний раз подтверждаем свое решение.
- Удаление связано с последовательным отключением охранных служб McAfee и запуском встроенных в ОС. Вся процедура занимает довольно значительное время.
После того как ПК перезагрузится, работать будут встроенные средства защиты операционной системы и без защиты от вирусов он не останется.
Исправляем ошибку «Unexpected Store Exception»
Метод №1 Профилактика
Удостовериться в том, что ваш компьютер находится в стабильном и хорошем состоянии — это первый шаг решения проблемы.
- Запустите ваш антивирус и проведите полную проверку всей системы. Возможно что именно вирусы являются причиной всего.
- Удалите все мусорные файлы с компьютера. Различные «свалки» файлов могут производить различные конфликты в системе.
- Удалите любые недавно установленные сторонние приложения.
Выполнением такой простейшей уборки можно добиться отличных результатов по улучшению производительности и решению некоторых ошибок. После ее выполнения, перезагрузите свой ПК и проверьте, не исчезла ли проблема.
Метод №2 Удаление антивирусного ПО
Операционная система Windows 10 имеет в себе встроенный антивирус Microsoft Defender. Его защитных способностей вполне хватает для обеспечения безопасной работы системы. Другие антивирусы, которые вы могли установить в систему, могут быть причиной различных конфликтов приводящих к ошибкам.
- Нажмите комбинацию клавиш Win+X и выберите «Панель управления».
- Далее пройдите в «Программы и компоненты».
- Найдите в открывшемся списке сторонний антивирус, нажмите на него правой кнопкой мыши и выберите «Удалить».
Перезагрузите компьютер и попробуйте запустить какую-либо программу для проверки того, был ли антивирус виновником появления «Unexpected Store Exception».
Метод №3 Запустить проверку файлов
Запуск встроенной в систему утилиты проверки файлов может помочь разрешить ошибку. Данный инструмент сканирует и попытается исправить поврежденные файлы.
- Нажмите правой кнопкой мыши на «Пуск» и выберите «Командная строка(администратор)»
- Напишите в «Командной строке» команду sfc /scannow и нажмите Enter.
- Теперь запуститься процесс проверки системных файлов и их починки, что может занять некоторое время.
Как только она закончится, вам будет показан список любых поврежденных файлов и были ли они починены. После этого проверьте, была ли исправлена ошибка «Unexpected Store Exception».
Метод №4 Запуск проверки диска
Поврежденные сектора на жестком диске вполне могли вызвать ошибку «Unexpected Store Exception». Запуск встроенной проверки диска может ее разрешить.
- Нажмите правой кнопкой мыши по «Пуску» и выберите «Командная строка(администратор)».
- Пропишите команду chkdsk с /f/r/x и нажмите Enter.
После окончания процесса перезагрузите ПК и проверьте его на наличие ошибки.
Метод №5 Обновить драйвера ПК
Драйвера являются важнейшим компонентом системы. Они осуществляют, так сказать, «коммуникацию» между различными утилитами, службами и сервисами в системе.
- Нажмите правой кнопкой мыши на «Мой компьютер» и выберите «Свойства».
- Выберите «Диспетчер устройств».
- Найдите любые устройства, которые имеют устаревшие драйвера.
- Нажмите на них правой кнопкой мыши и выберите «Обновить драйвера».
- Перезагрузите компьютер после обновления драйверов.
Снова попробуйте запустить какую-нибудь программу, оставьте ее на время включенной и проверьте систему на наличие ошибки «Unexpected Store Exception».
Метод №6 Проверка обновлений для приложений Windows
Так как ошибка «Unexpected_Store_Exception» связана с Windows Store, то вам нужно убедиться, что все установленные утилиты Windows обновлены и работают корректно.
- Нажмите на «Пуск» и выберите «Windows Store».
- Кликните на иконку пользователя.
- Выберите «Настройки» -> «Обновлять приложения автоматически».
- Или выберите «Загрузки» -> «Проверить обновления».
Также вам необходимо поверить обновление для каждого приложения на его страничке в Windows Store.
Метод №7 Восстановление системы
Выполняйте восстановление системы только если ошибка «Unexpected Store Exception» возникает при запуске утилит Windows.
- Нажмите комбинацию клавиш Win+Q.
- Кликните на «Настройки».
- Выберите иконку «Восстановления».
- Выберите более раннюю дату, когда ваш ПК был в стабильном состоянии.
- После выполнения восстановления, посмотрите смогло ли это исправить проблему.
Метод №8 Переустановка операционной системы
Пожалуй это самый последний способ к которому можно прибегнуть. После переустановки вашей ОС проблема точно исчезнет. К минусам можно отнести только лишь время затрачиваемое на такую операцию и время на «обживание» новой системы.
Нашли опечатку? Выделите текст и нажмите Ctrl + Enter
Проверка HDD
Наличие поврежденных или нечитаемых секторов на HDD также может приводить к появлению ошибки получившей код BSOD 0x00000154. Чтобы проверить состояние установленного в компьютер накопителя, снова запустим оболочку PowerShell.
- Аргументы, использованные в приведенной команде, позволяют исправить имеющиеся на диске ошибки, а при обнаружении поврежденных секторов, восстановить уцелевшую информацию. Раздел, на котором установленная работающая ОС, проверить можно только в момент загрузки. Поэтому, когда появится подчеркнутый на скриншоте вопрос, необходимо согласится. Положительным ответом будет ввод с клавиатуры английской буквы «Y».
chkdsk /f/r/x
- Чтобы полностью снять все вопросы, касающиеся состояния системного накопителя, после перезагрузки считаем с него информацию S.M.A.R.T. Воспользоваться для этого можно утилитами, идущими в комплекте с материнской платой или установив на PC приложение Cristal Disk Info. Распространяется оно бесплатно и работает на x32 bit и x64 bit версиях OS Windows.
Убедившись, что диск в хорошем состоянии, можем переходить к устранению возможных проблем с ПО.
How to Fix Unexpected Store Exception BSOD:
At this point, We will go through some working solutions that can resolve this problem. But, Please keep in mind that you may need to do everything in safe mode, If you can’t access windows normally.
Try Disabling Fast Startup:
From windows 8, Microsoft has brought a new cool feature that helps your PC for fast boot. In most cases, It helps people to have great experience. But, For some older or incompatible PCs, It can be a curse by causing blue screen problems. Else, Many peoples claimed that they could fix unexpected store exception by disabling fast startup feature. So, We will also try their solution.
- At first, Open start menu and type “Power Option”.
- Then, Hit enter.
- In the left side of window, Click on Choose what the power buttons do.
- Now, Click on Change Settings that are currently unavailable.
- Uncheck Turn off fast startup (recommended).
- Save Settings and restart your PC.
- Now, See if it really resolves unexpected store exception or not.
Uninstall Antivirus Programs Temporarily
As i mentioned above the antivirus programs can be culprit, You should try uninstalling it completely. You can’t do it normally. Almost all antivirus providers offer a tool that can completely remove it from your PC. For more, Visit your antivirus website or community forum.
Update Drivers and Windows:
Your problem may have two scenarios. First one, Any or some of your installed drivers are not compatible with latest windows build (Anniversary update). That’s why you are encountering unexpected store exception. Another one, It is a known issue and microsoft has a new update that fixed this problem. For first scenario, You will need to update your drivers to latest version. You can do it from Windows Device Manager. To open it, Just press Win + R and type devmgmt.msc and press Enter. Now, Right click on any driver name and choose Update driver software and follow on screen instructions.
For, Second scenario, Press Win + I. Then, Click on Update & Security and then, Click on Check for updates.
Run Chkdsk Command to Fix Unexpected Store Exception
This blue screen of death can be a result of any problem in your hard disk. In that case, I recommend you to try repairing common disk errors by chkdsk command. According to many peoples, It has successfully resolve their problem. But, Please keep in mind that it may take a few minutes to couple of hours to be completed. So, Keep patience. Here are instructions, You will need to follow.
- Right click on Start and choose Command Prompt (Admin).
- Type chkdsk /f /r and press Enter.
- Again, Press Y, If it ask your permission. Then hit Enter.
- During next boot up, Your PC will automatically check for hard disk errors and fix it.
Run SFC Command:
System file checker command can automatically detect errors of your operating system and fix. Like previous command, It also can take a few minutes to couple of hours. This time depends on many things. This command is a well known solution to fix BSOD like unexpected store exception.
- At first, Open command prompt with full administrator rights like before.
- Then, Run the following command.
sfc /scannow
If this command executes successfully, You may no longer face this problem again.
Try System Restore:
If you have started encountering this error after a few changes in your PC, You can follow this method. A system restore can bring a previous environment to your PC. In many times, This can help you to fix unexpected_store_exception. Read: How to Do System Restore to know full details.
A Few More Steps:
I always hope, These tips will help you to troubleshoot your problem. In case, You are not satisfied, I’ve few more articles where i have explained some advanced ways to recover your windows computer from many bugs like blue screen of deaths. I can suggest you to read the following articles: Fix Corrupted System Files, Analyze Minidump to Fix BSOD. These are two more solutions. It is very easy to do. Specially, The second one can help you to find problematic drivers which will make it easy to fix unexpected store exception.
Please, Let me know your feedback, problems you have been facing while following my guide. Also share the method that fixed your problem by comment box.