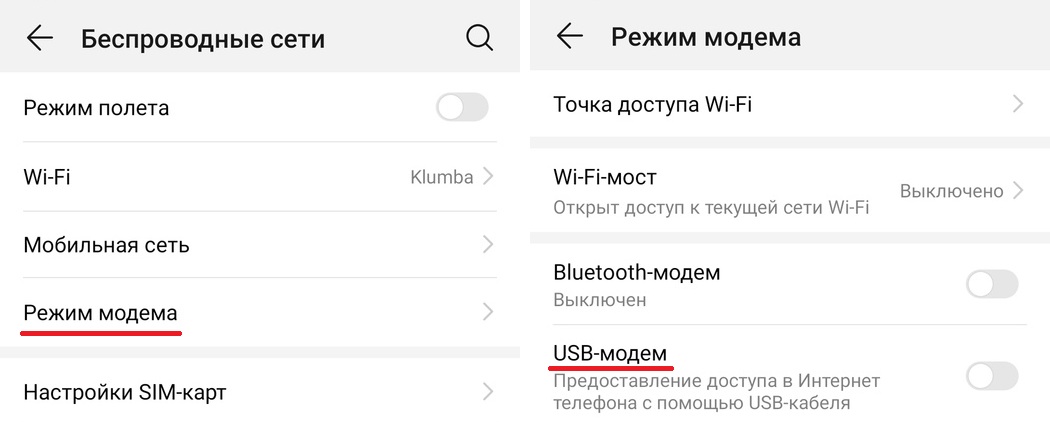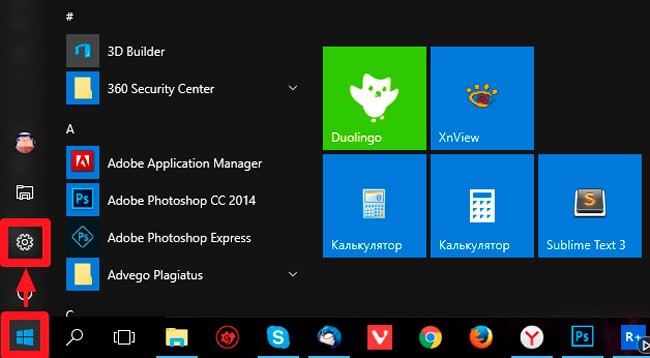Usb-устройство в ос windows 10 не опознано: что и как делать?
Содержание:
- Смартфон, планшет, мышь и периферия
- Запрет на отключение порта usb
- Причины возникновения ошибки
- Устройство не опознано или почему ОС Windows 10 не видит USB-устройство?
- Решаем проблему через диспетчер устройств
- Совет #8: Установите последний драйвер для материнской платы
- Первые действия при появлении ошибки «Устройство USB не опознано»
- Для начала
- Совет #6: Удалите другие скрытые ЮСБ устройства в Windows
- Совет #2: Переустановите драйвер USB флешки или диска в диспетчере устройств
- Выводы
Смартфон, планшет, мышь и периферия
Помимо флешек и винтов, мы подключаем и множество других типов usb устройств, и бывает так, что Windows 10 их не видит, есть общие рекомендации и есть узко направленные, давайте от общего к частному.
Общие рекомендации
- Просмотрите кабель подключения – не должен быть поврежден и старайтесь использовать тот, который шел в комплекте.
- Подключите, если есть возможность к другому компьютеру.
- Проверяйте версию порта 2.0 или 3.0 и вставляйте соответственно.
- Проверьте гнездо устройства, может быть физическое повреждение, пыль или попадание влаги / воды.
Гаджеты на базе Android
Здесь мы объединили две ошибки:
- Windows 10 не видит ваш телефон через порт usb;
- Windows 10 также не видит планшет на android через usb;
проверьте в диспетчере устройств — состояние драйверов, возможно, обновление решит проблему, еще попробуйте удалить дрова и нажать «Обновить конфигурацию оборудования».
Самым порой удивительным, является то, что windows 10 не видит смартфон / планшет андроид, но через usb идет зарядка, проверьте настройки режимов подключения, может так быть что установлено «Только для зарядки» или «USB модем», меняем:
- «_Настройки_» → «Беспроводные_подключения_и_сети»
- «_Ещё_» → «Режим_модема_и_точка_доступа»
Подключаемся по кабелю и по дефолту появляется режим «Только зарядка», выбираем «Передача файлов (MTP)»
Проблемы с «яблоком»
Любимый iPhone при подключении выдает Windows 10 usb устройство не опознано, если выше сказанное с кабелем и портами проверили, переходим к софту, если действие не помогло – переходите к следующему.
- Обновите iTunes;
- Переустановите iTunes, удаляя компоненты в строгом порядке:
- «_iTunes_»;
- «Software_Update»;
- «_Mobile_Device_Support»;
- «_Bonjour»;
- «Apple_Application_Support_(iTunes 9 v. и более поздней).
- Перезагрузите комп;
- Download самую свежую версию – инсталлируйте, только с official pagehttp://www.apple.com/ru/itunes/download/
- «Диспетчер_устройств» проверьте статус driver’а «Apple_Mobile_Device_USB_Driver», в случае если отмечен изображением «стрелка вниз» — правым кликом вызовите контекстное меню и жмите «Задействовать», если «!» — удалите и install драйвер снова.
Device input / output
Ноутбук / настольный ПК на ОС Window’s 10 подключенный к порту usb не видит: модем, принтер или мышь, что делать спросите вы – отвечаем пошагово.
- Загрузить и install drivers с портала производителя – даже для мышки.
- Специальные программные средства необходимо обновить во всех случаях – опять же, обращайтесь к первоисточнику.
- В случае работы модема – проверьте версию порта, чаще всего они используют 2.0 и подключите именно в него. Дело в том, что ПО для них не успевает обновляться оперативно вслед за новыми версиями операционок, в случае совсем старого устройства, придется пользоваться им на семерке или более ранних версиях на другом компе.
В дополнение к этой статье, читайте на нашем сайте:
- Ошибка дескриптора USB устройства Виндовс 10;
- открыть порты на Windows 10.
После подключения USB устройства пользователь часто получает сообщение что оно не опознано в операционной системе Windows 10. Помимо этого система предупреждает что одно из подключенных USB-устройств работает не правильно, и Windows не удается распознать его.
Данная статья содержит советы позволяющие понять почему одно из подключаемых к этому компьютеру USB-устройств работает неправильно и способы решения проблемы, когда USB устройство не опознано в Windows 10. Хоть и способы предложенные нами показаны на примере операционной системе Windows 10 последней сборки, они также актуальны для предыдущих версий.
Запрет на отключение порта usb
Еще одним вариантом, когда флешка не опознается, может быть временное отключение операционкой юсб-порта.
Чтобы это устранить, понадобится открыть «Панель управления» и перейти на вкладку «Электропитание».
В настройках схемы электропитания выбрать пункт изменения его дополнительных параметров.
В появившемся окне раскройте список пункта «Параметры usb» и выберите «Параметр временного отключения usb-порта».
Установите в нем значение «Запрещено» и нажмите «Ок» для подтверждения изменения.
Кроме этого установите на операционку новые обновления, а при необходимости — последние программы для материнской платы.
Их вы сможете скачать с официального сайта разработчиков либо воспользоваться сторонней программой для поиска и автоматической установки последних версий драйверов.
Это можно выполнить при помощи программы Driver Easy, которая устанавливает драйвера для любого имеющегося оборудования, в том числе и usb.
Внешний вид программы
Что делать, если usb устройство не опознает Windows 10?
Во — первых следует убедиться в том, что само устройство полностью исправно.
Проверить его можно только путем подключения к другому ПК или ноутбуку.
Если же и в этом случае устройство не опознается — вполне вероятно, что оно неисправно.
В противном случае причину следует искать в самом компьютере. Для начала проверьте аппаратную часть.
Причины возникновения ошибки
Если вместо успешного соединения система демонстрирует сообщение: «Одно из подключенных USB-устройств неопознано или работает неправильно», этому может способствовать несколько обстоятельств:
- что-то не так с самим оборудованием;
- сломался USB-порт;
- испортился шнур, посредством которого производится подключение;
- драйверы нуждаются в обновлении, удалены или последний update-пакет был с багом;
- вышли из строя контроллеры или сбилась программа их работы;
- скопилось статическое электричество.
Разберём каждый случай в отдельности.
Кабели, удлинители и хабы
Они чаще всего бывают причиной ошибки, так как быстро выходят из строя. Обычно, люди хранят и переносят их, неаккуратно смотав, и контакты повреждаются. Чтобы проверить такую вероятность:
- подключите через кабель другое USB-устройство;
- или подключите гаджет через другой шнур.
Если в результате ваших действий устройство вдруг стало работающим, значит, вы нашли истоки ошибки. Также о проблеме с кабелем может свидетельствовать характерный звук, которым сопровождается подключение устройства к ПК: если он непрерывно повторяется, то ответ очевиден. Единственным решением тут будет покупка нового шнура. Если вы подключили несколько устройств, то съемный USB-хаб (так называемый «переходник» со множеством USB-разъёмов) не сможет обеспечить каждому из них достаточное количество электропитания. Попробуйте отсоединить несколько и попытаться снова.
Неисправный usb-порт
Также в неправильной работе можно заподозрить USB-порт. Чтобы подтвердить свои выводы, можно попробовать подключить к нему что-нибудь другое. Если и второе устройство не желает работать, переходите к следующим действиям:
- Перезагрузите ПК и войдите в БСВВ (нужное сочетание клавиш вы можете посмотреть в инструкции к своему компьютеру).
- Откройте раздел Advanced и «USB-конфигурации».
- Вы увидите список портов с отчетом о текущем состоянии: работают они или нет.
- Если какой-то из них выключен, его нужно включить, сохранить изменения и снова перезагрузиться.
USB-порт может быть повреждён физически: иногда замыкает проводка, что делает проблему более серьёзной. В данном случае также требуется помощь мастера, особенно если испорчена часть платы.
https://youtube.com/watch?v=E4hnTZHtVy4
Драйверы и программный сбой
Жёлтый треугольник со знаком восклицания, дополняющий сообщение об ошибке, может свидетельствовать о проблемах с драйверами.
- Вначале вспомните, устанавливали ли вы драйверы, предоставленные производителем перед тем, как подключить новое устройство.
- Откройте «Панель управления» (в Windows 10 удобнее действовать через «Поиск»).
- Установите режим просмотра на «Крупные значки» и найдите «Диспетчер устройств».
- Найдите заголовок, под которым спрятан список контроллеров. Отыщите проблемное устройство, выделите его и откройте «Свойства»-«Драйвер» — «Откат» или «Удаление».
- Если вашего устройства там нет, то переходите в раздел «Другое» и ищите «неопознанное оборудование». Кликните по нему ПКМ и обновите драйверы через предложенную опцию.
Если произошёл программный сбой драйвера контроллера, целесообразно удалить драйверы всех подключенных устройств (там же в «Диспетчере») и перезапустить систему. При повторном контакте с оборудованием ПК воспримет его, как новое, и установит драйверы заново. Это можно сделать, пройдя по пути: C:\Windows\System32\DriverStore\, и отыскав файл INFCACHE. Удалив его, вы избавитесь от всех установленных драйверов и запустите их последующее обновление (некоторые придётся скачивать самостоятельно с сайтов производителей оборудования).
Неисправность самого устройства
Если устройство сомнительного качества, оно может быть неисправным само по себе. Попробуйте подключить его к другому ПК или посмотрите, как контактируют с компьютером остальные гаджеты. Дешёвые китайские флешки, плееры и прочее могут провоцировать возникновение ошибки. Эту проблему тоже можно решить только покупкой нового девайса или ремонтом
Обратите внимание на маркировку, там указано, поддерживает ли устройство технологию USB 2.0 или 3.0. Если нет, то его невозможно подключить к ПК при всём желании
Устройство не опознано или почему ОС Windows 10 не видит USB-устройство?
Если операционная система Виндовс 10 при подключении накопителя к ПК или ноутбуку выдаёт сообщение о том, что «Устройство не опознано», стоит выполнить следующие действия:
- Подключаем флешку к другому ПК, чтобы исключить вероятность поломки самого накопителя.
- Отсоединяем флешку. Отключаем компьютер или ноутбук от сети и зажимаем на несколько секунд кнопку питания, чтобы убрать остатки заряда с материнской платы, блока питания и остальных комплектующих. Повторяем попытку подключения флешки к Win 10.
Если эти простые действия не помогли решить проблему, выполняем следующее:
Откроется «Диспетчер устройств». Находим ветку «Контролеры» или «Другие устройства». Находим флешку. Жмём правой кнопкой мыши и выбираем «Обновить драйвер».
Если устройство отображается с жёлтым знаком восклицания, нажимаем на нём правой кнопкой мыши и выбираем «Свойства». Откроется новое окно. Переходим во вкладку «Управление питанием». Снимаем отметку с пункта «Разрешить отключение этого устройства для экономии энергии».
Если данное действие не помогло, переходим во вкладку «Драйвер» и жмём на кнопку «Откатить» (если она активна), или «Удалить».
Далее нужно либо скачать драйвер, либо обновить его через «Диспетчер устройств». При этом ПК с Windows 10 должен иметь подключение к сети.
Windows 10 не видит накопитель, но звук подключения есть
Если вы подключили флешку к ПК с Windows 10 и сигнал подключения прозвучал, а устройство в Проводнике не отображается, стоит выполнить следующие действия:
Откроется утилита «Управление дисками». Смотрим, если ли в списке флешка. Если её нет, значит, устройство повреждено. Если же накопитель присутствует, стоит нажать на него правой кнопкой мыши и выбрать опцию «Сделать раздел активным».
Также можно попробовать назначить флешке букву.
Ошибка с кодом или сбой запроса дескриптора устройства в Windows 10
Если Windows 10 не видит в Проводнике флешку, а в «Диспетчере устройств» накопитель отображается с ошибкой «Сбой запроса дескриптора устройства» (и указан код), стоит выполнить следующие действия:
У всех устройств, которые имеются в разделе «Контролер USB», стоит обновить драйвера.
Для этого жмём правой кнопкой мыши на каждом элементе и выбираем «Обновить драйвер». В списке выбираем «Поиск драйверов на этом компьютере».
После поиска выделяем найденный драйвер и жмём «Далее».
- Запустится установка драйвера. Такие же действия повторяем и со всеми остальными элементами ветки «Контролеры».
- После перезагружаем компьютер.
Также, при возникновении такой ошибки, когда Win 10 не распознаёт флешку, стоит проверить, установлены ли следующие драйвера:
- ACPI Driver
- Intel Management Engine Interface
- Утилиты для ноутбуков типа Firmware.
Включение опции отображения флешки в настройках BIOS
Также система Windows 10 может не видеть флешку, если в настройках BIOS выставленные неправильные настройки. Чтобы их проверить, выполняем следующее:
- Перезагружаем ПК и заходим в BIOS;
- В зависимости от модели материнской платы, переходим в раздел «Advanced», а делее «USB Configuration».
Смотрим, чтобы в пункте «USB Controller» и «USB Functions» было разрешено использование USB портов. Для этого должно быть указано значение «Enabled».
Сохраняем результаты и загружаемся в обычном режиме.
Программный способ решения проблемы
Если Windows не определяет флешку после обновления операционной системы, проблема может крыться в неправильных записях реестра, правки в который были внесены при подключении USB-устройства. Чтобы исправить такую ситуацию, стоит скачать и воспользоваться программой USBOblivion. Однако перед её запуском стоит сделать бэкап реестра и создать точку восстановления Win 10, так как софт удалит их реестра все ключи USB-устройств.
Отключаем все флешки от ПК. Запускаем программу и ставим отметки для сохранения точек отката и выполнения полной очистки.
Запустится сканирование ПК. Жм ём «Очистка».
Перезагружаем ПК и повторяем попытку подключения съёмного носителя.
Также систему Win 10 стоит проверить на вирусы, установить в настройках отображения отметку «Показывать скрытые папки и файлы». Возможно, вирусное ПО изменило настройки системы.
Если же вы столкнулись с ошибкой, когда Windows 10 не видит накопитель и выдаёт сообщение о том, что прежде, чем использовать диск его нужно отформатировать, читайте далее.
Решаем проблему через диспетчер устройств
В этом способе мы будем использовать диспетчер задач и сразу хочу заметить, что кому-то этот способ поможет, а кому –то нет. Итак, для начала, посредством нажатия клавиш Win+R, откроем окно «Выполнить» и введем туда фразу, которая откроет нам диспетчер устройств: devmgmt.msc.
Так как, мы сегодня говорим о проблемах с USB, то скорее всего проблемное устройство находится в разделе «Контроллеры USB»
Есть еще и неопознанные устройства, на которые тоже следует обратить внимание
Если устройство неопознанное, то есть с желтым восклицательным значком, то можно попробовать обновить его через интернет, нажав по нему ПКМ. Либо же, если не помогло, воспользоваться онлайн версией Driver Pack Solution, которая поможет найти недостающий драйвер. О ней мы писали .
А вот еще пару методов, на тот случай, если неопознанное устройство находится во вкладке USB контроллеры.
Нажмите по устройству ПКМ и в «Свойствах» выберите вкладку «Драйвер», где нужно нажать откатить. Если такого пункта нет, то просто нажимаем удалить, а потом обновляем конфигурацию оборудования и смотрим, исчезло ли неопознанное устройство.
В данном случае нам необходимо зайти в пункт «Generic USB Hub», «USB Root Controller» и «USB-концентратор». В свойствах этих устройств в «управление электропитанием» необходимо УБРАТЬ галочку в пункте «Разрешить отключение этого устройства для экономии питания».
Следующих способ, который работает на Windows 8.1 заключается в том, что для всех устройств, которые мы перечисляли выше, необходимо в свойствах нажать на кнопку «Обновить драйвера» и потом, в появившемся окне, выбрать поиск на этом компьютере. Наиболее совместимые драйвера должны находится уже на компьютере, и вы увидите их в окне. Нужно его выбрать и нажать далее. Если все прошло успешно, можно попробовать подключить USB-устройство, которое не работало. Кстати, перед подключением, я бы посоветовал еще раз перезагрузить компьютер.
Совет #8: Установите последний драйвер для материнской платы
Как упоминалось выше, иногда претензии следует предъявлять не к единичной записи в разделе «Контроллеры», а к материнской плате в целом. Что ж, если вы, как и в начале статьи, испытываете сложности с подключением, предпримите несколько простых шагов:
- Пользуясь спецификацией, прилагаемой продавцом, или специальным приложением для определения аппаратных составляющих, найдите наименование используемой платы. Оно включает название фирмы-производителя и имя модели. Например, посмотреть модель материнской платы можно в бесплатной программе Aida64.
- Отыщите по полученным критериям самый новый драйвер (лучше всего делать это на официальном сайте производителя), скачайте и инсталлируйте его.
По завершении работы, как всегда, перезапустите ПК. Вместо поиска вручную можете использовать специальное приложение, автоматизирующее процесс обновления.
Первые действия при появлении ошибки «Устройство USB не опознано»
Прежде всего, если у вас возникла указанная ошибка Windows при подключении флешки, мыши и клавиатуры или чего-то еще, я рекомендую убедиться, что виной всему не неполадки самого USB устройства (это, как минимум, сбережет ваше время).
Для этого просто попробуйте, если есть такая возможность, подключить данное устройство к другому компьютеру или ноутбуку и проверить, работает ли оно там. Если нет — есть все основания предполагать, что причина в самом устройстве и способы ниже, вероятно, не подойдут. Остается лишь проверить правильность подключения (если используются провода), подключить не к переднему, а заднему USB порту, а если ничего не поможет — нужно диагностировать сам девайс.
Второй способ, который следует попробовать, особенно если раньше это же устройство работало нормально (а также в том случае, если первый вариант нельзя осуществить, так как нет второго компьютера):
- Отключите USB устройство, которое не опознается и выключите компьютер. Вытащите вилку из розетки, после чего нажмите и удерживайте кнопку включения на компьютере несколько секунд — это уберет остатки зарядов с материнской платы и комплектующих.
- Включите компьютер и подключите проблемное устройство снова после загрузки Windows. Есть вероятность, что оно заработает.
Третий пункт, который также может помочь быстрее, чем все, которые будут описаны далее: если к вашему компьютеру (особенно к передней панели ПК или через USB разветвитель) подключено много оборудования, попробуйте отключить его часть, которая не нужна прямо сейчас, а само устройство, вызывающее ошибку, по возможности подключите к задней панели компьютера (если только это не ноутбук). Если сработало, дальше читать не обязательно.
Дополнительно: если USB устройство имеет внешний источник питания, подключите его (или проверьте подключение), а по возможности проверьте, работает ли этот блок питания.
Для начала
Для начала рекомендую выполнить несколько простых действий. Возможно, удастся быстро победить причину неисправности.
Проверить настройки
Если зарядка идет, но сотовый не определяется как переносной диск, обязательно проверьте настройки. Современные Android смартфоны имеют несколько режимов подключения к другим устройствам:
- Только зарядка (без передачи данных),
- USB-модем,
- MIDI (не на всех моделях),
- Передача файлов (MTP) — выбирайте этот вариант,
- Передача фотографий (PTP), картинок.
Возможно, при подключении смартфона вы не заметили, что на экране высветилась рамка (запрос), предлагающая выбрать нужный режим.
Если запрос уже исчез, переподключите устройство в тот же порт USB и выберите режим передачи файлов (MTP), . Как правило, по умолчанию, на Андроид автоматически включается режим – только зарядка. Поэтому компьютер может не видеть телефон и требуется вмешательство пользователя.
Перезагрузите компьютер и телефон
Не редко проблему нерабочей синхронизации между устройствами можно решить с помощью обычной перезагрузки. Объясняется это длительной работой техники и возможными техническими сбоями.
В 90% случаев это помогает решить проблему когда ноутбук перестал видеть смартфон.
Проверьте кабель USB на повреждения
Длительное использование (более 2 лет) даже заводского родного кабеля USB, непременно приведёт к трудностям при подключении. Причин повреждения кабеля может быть несколько: кот неравнодушен к компьютерной технике, кабель оказался перебитым внутри или снаружи (видны перебитые жилки), обрыв шнура. Тип разъема в данной ситуации не важен, буду то micro-USB, Type-C или Lightning, принцип один.
Если вы недавно обновляли кабель и решили сэкономить, купив китайское изделие, это может стать еще одной причиной неисправности при передаче файлов. Даже если вы часто покупаете товары из Китая, провод должен быть качественным, работать надежно и долго. Не стоит гнаться за дешевизной.
Нерабочий порт на ПК
Иногда на компьютерах, настольных или ноутбуках, выходят из строя порты USB. Если у вас есть подозрения, что дело в разъёме, сделайте проверку так:
- Подключите этот же телефон этим же кабелем к другому порту;
- Подключите что угодно любым кабелем к сомнительному порту.
Если в первом случае телефон распознаётся, а во втором устройство так и не найдено, то проблемным местом с высокой вероятностью является порт. Что делать:
- Если вы подключались через хаб – замените его. Дефект одного порта может смело распространиться на остальные;
- Если вы подключались напрямую к компьютеру – пока используйте другой порт. Но при первой возможности отправьте ПК на осмотр и ремонт в сервисный центр.
Нерабочий разъем на телефоне
При подозрении, что от частых подключений порт на смартфоне разносился и может оказаться «слабым звеном», проверьте телефон.
- Убедитесь, что телефон подключается в режиме передачи данных.
- Подключите телефон к этому же ПК этим же, а затем другим кабелем.
- Подключите его к другому ПК этим же, а затем другим кабелем.
Если во всех случаях подключение не определялось, значит, дело в телефоне. Что делать:
- Отправлять смартфон в ремонт. Если он оснащён беспроводной зарядкой, то некоторое время можно работать с ним без использования порта. Но такое использование будет неполноценным, поэтому лучше исправить дефект немедленно;
- На будущее по возможности реже использовать проводное подключение, по возможности чаще – беспроводную зарядку и передачу файлов через Wi-Fi или облака.
В отличие от первых двух случаев, здесь возможны нюансы с «утопленным портом». Иногда в смартфонах (особенно во «внедорожных» моделях) порт MicroUSB или Type C для повышения защищённости чуть «утапливают» в корпус. Для соединения через такой порт нужен специальный кабель с несколько удлинённым штекером. Поэтому, если у вас защищённый телефон, используйте его только вместе с комплектным кабелем или сразу же покупайте соответствующий запасной.
Штекер стандартной длины в этом случае, скорее всего, не подойдёт. Как видите, в большинстве случаев проблема решается без привлечения специалистов; если же дефект серьёзный, то необходимо поспешить с ремонтом. И тогда ваш смартфон снова будет легко подключаться к компьютеру.
Установите обновления
Обязательно установить обновления Windows и Android. Рекомендую обновить все программы установленные из Play Market. В 80% случаев, если ПК перестал видеть сотовый, это помогает.
Включите режим полета
Если Windows перестал видеть телефон, запустите режим полета через панель быстрых настроек в шторке или, перейдя по пути «Настройки — Еще». Часто после этого аппарат распознается ПК. Это простой способ, поэтому не поленитесь его испытать.
Совет #6: Удалите другие скрытые ЮСБ устройства в Windows
Не слишком приятная особенность операционной системы — скрывать часть оборудования, если оно не использовалось на протяжении долгого времени или вовсе подключалось единожды. Собственно говоря, список устройств, с которыми когда-либо взаимодействовал ваш ПК, гораздо шире, чем вы можете наблюдать при помощи штатного способа. Обычно эти «дополнения» не мешают корректной работе машины, однако при достижении определённого количества способны вызывать ошибку, название которой вынесено в заголовок статьи.
Самый простой способ разрешить противоречие и навсегда очистить ставшие ненужными записи заключается в следующем:
- Вы вызываете командную строку, после чего вводите и отправляете в обработку запрос вида set DEVMGR_SHOW_DETAILS=1. Таким образом вы подтверждаете, что хотели бы видеть в перечне всё инициализированное оборудование.
- Дополняете первый запрос вторым, set DEVMGR_SHOW_NONPRESENT_DEVICES=1. Он, как можно видеть по добавившемуся слову, позволяет выводить в списке абсолютно все устройства, даже если они использовались один раз.
- Запускаете «Диспетчер устройств». Сделать это можно точно так же, как раньше — или при помощи заключительного запроса, start devmgmt.msc.
Теперь потратьте несколько минут — а может быть, десятков минут, вручную удаляя записи об устройствах, которые более не используете. Их, как упоминалось выше, может быть очень много. Ничего страшного не случится, если в числе стёртых окажется несколько актуальных записей: они обновятся после следующего подключения. В завершение работы настоятельно рекомендуем перезагрузить машину — так изменения, внесённые вами, гарантированно вступят в силу.
Совет #2: Переустановите драйвер USB флешки или диска в диспетчере устройств
Теперь переходим к конкретным действиям. Первое, что следует предпринять, — попробовать заменить используемый драйвер устройства, возможно, повреждённый в результате системного сбоя, на исправный. Описанные ниже манипуляции подходят для ОС всех поколений; порядок действий, за исключением незначительных нюансов, совершенно одинаков:
- При помощи сочетания клавиш Windows и — вне зависимости от вашей текущей раскладки — R, вызовите окошко выполнения задач, а затем введите в нём команду msc. Запустить её можно, кликнув «ОК»; если есть возможность предоставить запросу администраторские права — сделайте это.
- С очень большой долей вероятности ответ, что делать, когда USB не опознано, вы найдёте в приведённом на рисунке ниже разделе открывшегося «Диспетчера устройств». Для этого достаточно будет выбрать в общем перечне своё безуспешно подключаемое оборудование и обновить для него, пользуясь контекстным меню, текущий драйвер. Помимо прочего, служебную утилиту можно аналогичным образом полностью удалить, а затем установить заново. Если с инициализацией совсем плохо, ваше устройство может быть маркировано как неизвестное; тогда нужно искать его в соответствующем разделе.
- Удаление и новая инсталляция предпочтительны, если вы всё же видите в списке флеш-память, но заголовок помечен восклицательным знаком. Просто обновляться в таком случае особого смысла нет; зато, если не хочется полностью удалять драйвер, можно с помощью меню «Откатить» его к старой, стабильно работавшей версии. Чтобы снова увидеть оборудование, после описанных действий обновите список.
- Кроме того, вы можете попытаться для всех представленных в перечне устройств (за исключением тех, которые точно можете идентифицировать) отключить разрешение на временную остановку, необходимую для лучшего расходования батареи; особенно этот совет актуален для владельцев ноутбуков. Находиться нужная вам опция будет в «Свойствах».
Отвечая на вопрос «ЮСБ устройство не опознано, что делать?», можем посоветовать ещё один интересный вариант, подходящий для ОС новых поколений в случае, если сообщение об ошибке показывает код 43:
- Для каждого из пунктов списка, располагающихся в приведённом выше разделе «Контроллеры USB», выполните, последовательно вызывая контекстные меню, обновление драйвера.
- Далее, не закрывая окошка, — задайте для каждого из только что обновлённых устройств поиск драйверов на ПК и отметьте в окошке результатов — там, скорее всего, будет несколько вариантов на выбор, — только что загруженные из интернета.
- Подтвердите новую установку, щёлкнув «Далее».
Выводы
Если вдруг вы не можете подключить через USB телефон, внешний жесткий диск, флешку и другие девайсы, сразу расстраиваться не нужно. Во-первых, поломка одного порта из десяти в системе — это дело обычное. Попробовать просто использовать другой разъем — проще простого. Во-вторых, даже если в программном плане у вас ничего не получилось, можно попробовать переустановить Windows.
Конечно, переустановка ОС — это не панацея от всех проблем и процесс довольно тяжелый, особенно для тех, кто ни разу с ним не сталкивался. Тем не менее даже он может помочь вам.

Возможно, ваш разъем micro-USB не работает по причине реальной поломки контроллера. Его заменить на материнской плате не получится. Это либо покупать новую материнку, либо, как вариант, приобрести внешний контроллер с интерфейсом PCI.
При работе с некоторыми флешками появляется сообщение о том, что устройство USB не опознано, и работать с ним становится абсолютно невозможно. Есть несколько очень эффективных способов решить данную проблему, и мы рассмотрим все из них.
А если уж тогда ничего не поможет, значит, лучше выбросить съемный носитель информации или проверить USB порт. Приступим!