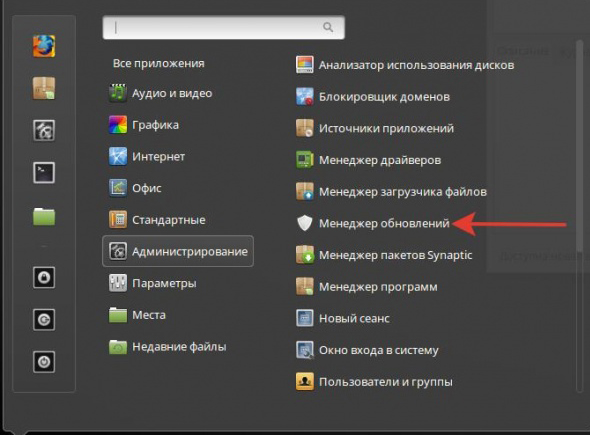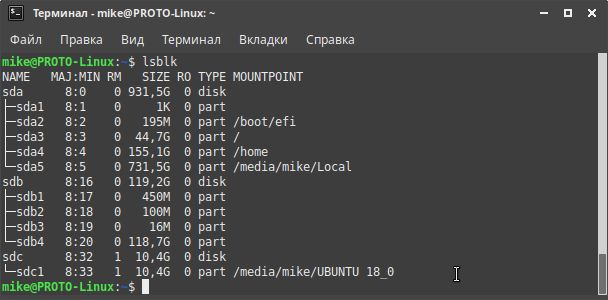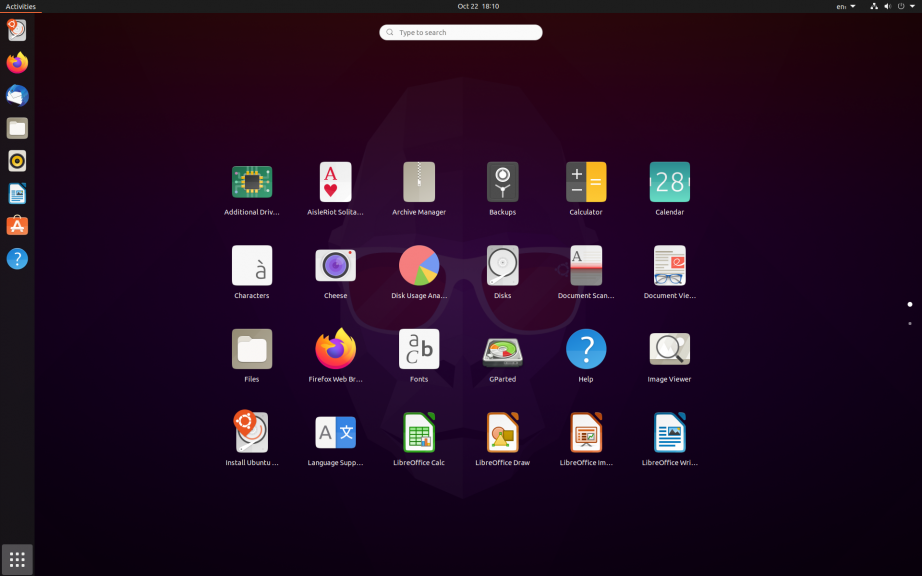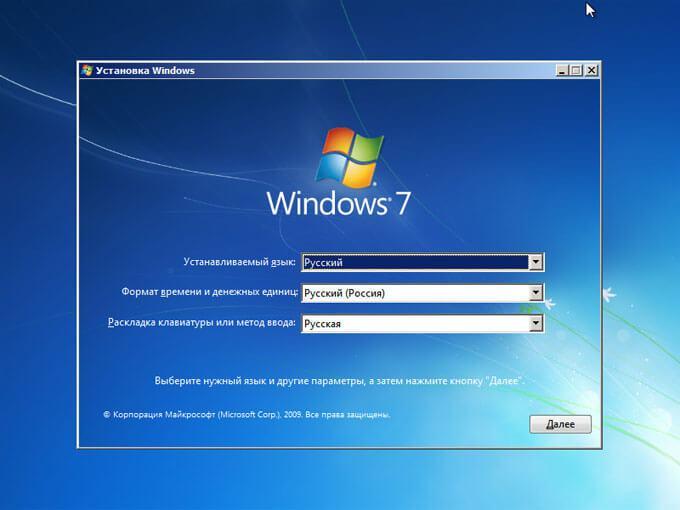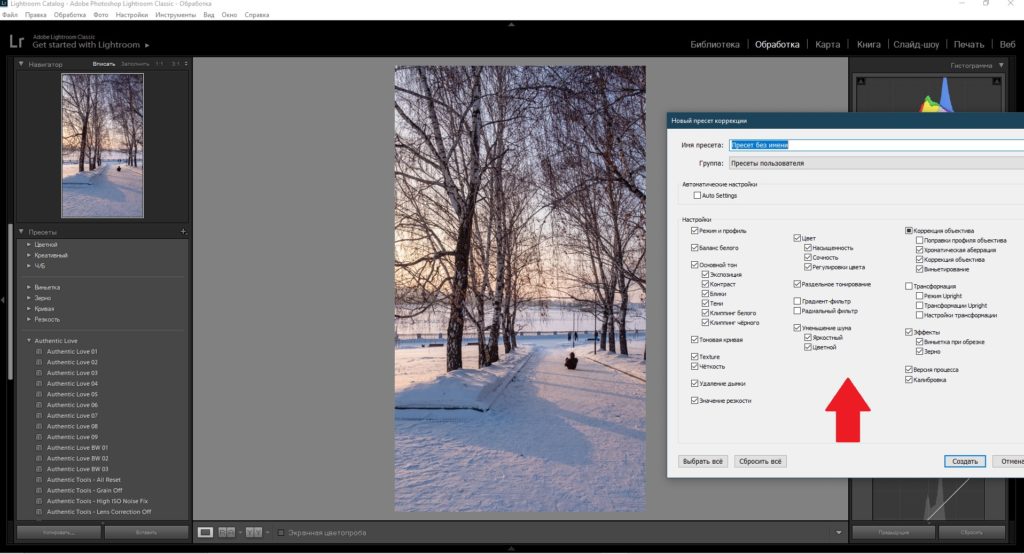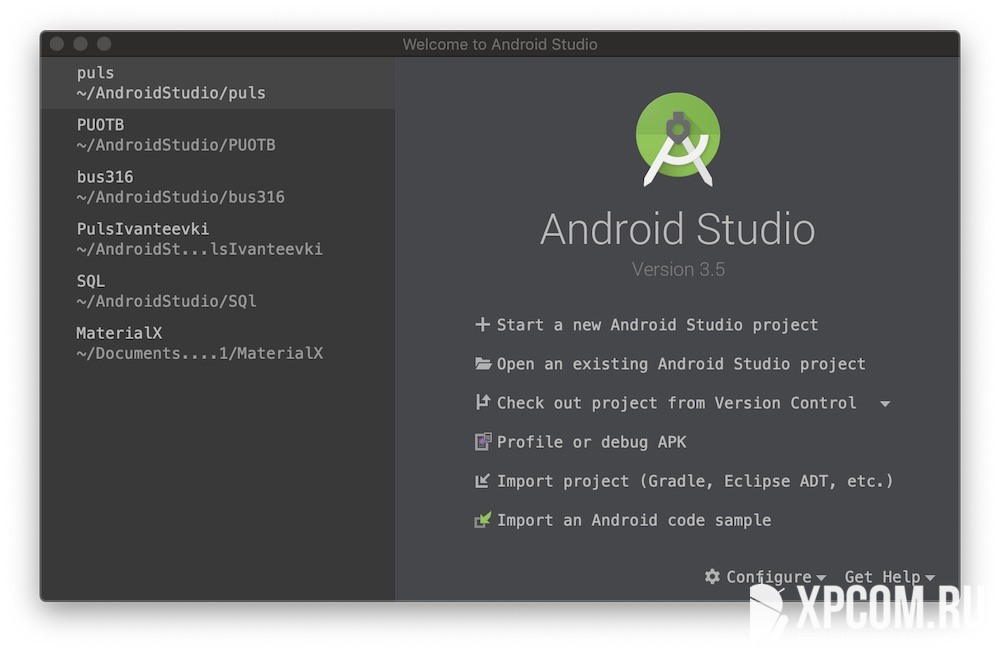Установка linux mint 20 cinnamon на компьютер с uefi
Содержание:
- Установка Линукс с флешки
- Что делать, если Ubuntu не грузится с флешки
- Загрузка LiveCD
- Создание загрузочного носителя и запуск установки Linux
- Скачать Linux Mint | Линукс Минт
- Скачать Linux Mint 17 Qiana
- Скачать Linux Mint 17.1 Rebecca
- Скачать Linux Mint 17.2 Rafaela
- Скачать Linux Mint 17.3 Rosa
- Скачать Linux Mint 18 Sarah
- Скачать Linux Mint 18.1 Serena
- Скачать Linux Mint 18.2 Sonya
- Скачать Linux Mint 18.3 Sylvia
- Скачать Linux Mint 19 Tara
- Скачать Linux Mint 19.1 Tessa
- Скачать Linux Mint 19.2 Tina
- Вступление
- Knoppix
- FatDog64
- Как происходит процесс инсталляции?
- Что такое Linux Mint
- Лучшие видеоплееры для Linux Mint
- Выберите правильную флешку
- Процесс установки Linux Mint 18.3
- Особенности установки Линукса с флешки
- Подготовка к установке
- Создание виртуальной машины
- Плюсы и минусы установки Линукс на флешку
Установка Линукс с флешки
Прежде всего, понадобится накопитель, отформатированный в FAT32. Его объем должен быть не менее 4 Гб. Также, если у вас еще нет образа Линукс, то будет кстати интернет с хорошей скоростью.
Отформатировать носитель в FAT32 Вам поможет наша инструкция. В ней речь идет о форматировании в NTFS, но процедуры будут те же самые, только везде нужно выбирать вариант «FAT32»
Урок: Как отформатировать флешку в NTFS
Обратите внимание, что при установке Линукс на ноутбук или планшет, это устройство должно быть подключено к питанию (в розетку)
Шаг 1: Загрузка дистрибутива
Скачивать образ с Ubuntu лучше с официального сайта. Там всегда можно найти актуальную версию ОС, не беспокоясь насчет вирусов. ISO-файл весит около 1,5 Гб.
Шаг 2: Создание загрузочной флешки
Недостаточно просто скинуть скачанный образ на флешку, его нужно правильно записать. Для этих целей можно использовать одну из специальных утилит. В качестве примера возьмем программу Unetbootin. Чтобы выполнить поставленную задачу, сделайте вот что:
- Вставьте флешку и запустите программу. Отметьте «Образ диска», выберите «Стандарт ISO» и найдите образ на компьютере. После этого укажите флешку и нажмите «Ок».
Появится окно со статусом записи. По окончанию нажмите «Выход». Теперь на флешке появятся файлы дистрибутива.
Если загрузочная флешка создается на Линуксе, то можно воспользоваться встроенной утилитой. Для этого вбейте в поиск приложений запрос «Создание загрузочного диска» – в результатах будет нужная утилита.
В ней нужно указать образ, используемую флешку и нажать кнопку «Создать загрузочный диск».
Более подробно о создании загрузочного носителя с Ubuntu читайте в нашей инструкции.
Урок: Как создать загрузочную флешку с Ubuntu
Шаг 3: Настройка BIOS
Чтобы компьютер при включении загружал флешку, понадобится кое-что настроить в BIOS. В него можно попасть, нажав «F2», «F10», «Delete» или «Esc». Дальше выполните ряд простых действий:
- Откройте вкладку «Boot» и перейдите в «Hard Disk Drives».
Здесь установите флешку в качестве первого носителя.
Теперь перейдите в «Boot device priority» и назначьте приоритет первого носителя.
Сохраните все изменения.
Этот порядок действий подходит для AMI BIOS, на других версиях он может отличаться, но принцип такой же. Более подробно о данной процедуре читайте в нашей статье по настройке БИОС.
Урок: Как выставить загрузку с флешки в БИОСе
Шаг 4: Подготовка к установке
При следующей перезагрузке ПК запустится загрузочная флешка и Вы увидите окно с выбором языка и режима загрузки ОС. Дальше сделайте следующее:
- Выберите «Установка Ubuntu».
В следующем окне отобразится оценка свободного места на диске и есть ли подключение к Интернету. Можно также отметить скачивание обновлений и установку программного обеспечения, но это можно сделать и после установки Ubuntu. Нажмите «Продолжить».
Далее выбирается тип установки:
- установить новую ОС, оставив старую;
- установить новую ОС, заменив старую;
- произвести разметку жесткого диска вручную (для опытных).
Отметьте приемлемый вариант. Мы же рассмотрим установку Ubuntu без удаления с Windows. Нажмите «Продолжить».
Шаг 5: Распределение места на диске
Появится окно, где необходимо распределить разделы жесткого диска. Делается это посредством передвижения разделителя. Слева находится пространство, отведенное под Windows, справа – Ubuntu
Нажмите «Установить сейчас».Обратите внимание, для Ubuntu необходимо минимум 10 Гб дискового пространства
Шаг 6: Завершение установки
Вам необходимо будет выбрать часовой пояс, раскладку клавиатуры и создать учетную запись пользователя. Также установщик может предложить импортировать данные учетных записей Windows.
По окончании установки потребуется перезагрузка системы. При этом появится предложение вытащить флешку, чтобы снова не запустилась автозагрузка (при необходимости верните прежние значения в BIOS).
В заключении хочется сказать, что придерживаясь этой инструкции, Вы без проблем запишете и установите Линукс Ubuntu с флешки.
Опишите, что у вас не получилось.
Наши специалисты постараются ответить максимально быстро.
Что делать, если Ubuntu не грузится с флешки
Причин, почему Ubuntu не загружается с флешки, может быть несколько.
Неправильная настройка BIOS. Нужно удостовериться, что загрузочная флешка выставлена в приоритете загрузки
Также следует обратить внимание на вкладку «Main» и на способ подключение жесткого диска (SATA Mode). Обычно используется IDE Mode, но можно попробовать выставить значение ACHI Mode
Целостность загрузочного диска. На этапе монтирования или загрузки образа могла произойти ошибка. Выяснить правильность установки можно с помощью контрольной суммы, которая расположена на установочном диске в папке с образом. Она имеет название MD5SUMS. Чтобы сравнить данную сумму с суммой образа можно воспользоваться утилитой md4sums на Linux или HashCheck Shell Extension на Windows. Суммы должны быть идентичны, иначе при загрузке произошли ошибки.
Несовместимость с видеокартой. С большинством карт NVIDIA графический драйвер дистрибутива совместим, но иногда возникают проблемы, при которых при загрузке появляется черный или фиолетовый экран. Чтобы решить проблему, существует дополнительная опция «nomodeset». Ее активируют нажатием клавиши F6 при запуске дистрибутива. Затем выбирают ее с помощью кнопки Enter.
Загрузка LiveCD
Теперь необходимо загрузиться с флешки (диска), которую вы создали. Для этого в настройках BIOS/UEFI вашего компьютера требуется установить загрузку с внешнего носителя. Чтобы это сделать, нужно перезагрузить компьютер и открыть BIOS. На разных компьютерах в BIOS можно попасть по разному.
На современных компьютерах, где используется режим UEFI, для входа в BIOS/UEFI нужно при включении компьютера удерживать специальную клавишу. У разных производителей клавиша может быть разной. Обычно это: F2, Del, F10, Esc, F11 или F3.
На старых компьютерах, где используется классический BIOS (legacy BIOS), чтобы войти в BIOS нужно при загрузке компьютера, в самом начале, когда появляется логотип материнской платы, нажать специальную клавишу. Для разных материнских плат клавиша может быть разной. Обычно это одна из клавиш: Del, F1, F2, F8, F10 или какая-нибудь другая, или даже сочетание клавиш. Подробности: Настройка BIOS для загрузки с CD/DVD-диска или с USB-носителя
Пример настройки BIOS для загрузки с USB-флешки:
Сохраняем настройки BIOS и перезагружаем компьютер. Не забудьте предварительно подключить флешку к компьютеру.
Начнется загрузка с флешки. Появится окно с таймером. Можно нажать любую клавишу или дождаться окончания таймера.
Появится загрузочное меню. Нужно выбрать первый пункт — Start Linux Mint, чтобы началась загрузка Live-системы.
В некоторых случаях загрузочное меню может выглядеть следующим образом:
Создание загрузочного носителя и запуск установки Linux
Существенной разницы в процедуре установки Linux между разными дистрибутивами нет. Более того, этапы установки, набор настроек и графический интерфейс мастеров-установщиков от одного дистрибутива к другому практически идентичны. Самыми ответственными моментами являются запуск самой установки, а также процедура разметки и настройки точек монтирования файловой системы.
Для начала нужно решить, каким образом будет производиться установка — с DVD-диска или USB Flash-накопителя. В обоих случаях необходимо использовать специализированные программы для записи образов дистрибутивов на диск или флешку. Сложность в том, чтобы образы не просто записались, но и ещё при этом была возможность загрузки дистрибутива в live-режиме с USB или оптического DVD-привода. Далеко не всякое программное обеспечение (ПО) для создания загрузочных дисков и флешек одинаково хорошо подходит для конкретных Linux-дистрибутивов. Этот момент необходимо прояснить заранее и это не так сложно, т. к. подобная информация всегда указывается на официальных сайтах разработчиков.
Например, для создания загрузочной флешки с Linux Mint рекомендуется использовать универсальную программу Etcher, а для Linux Rosa существует специально предоставляемый разработчиками продукт для записи загрузочных образов, который можно скачать также на официальном сайте.
Загрузочные образы — это, в большинстве случаев, архивы большого объёма (несколько гигабайт), имеющие расширение *.iso.
На примере утилиты Etcher (т. к. это наиболее универсальное и наглядное решение) процесс создания загрузочного устройства состоит из следующих этапов:
- Подключение к компьютеру носителя USB (DVD-диски не поддерживаются).
- Стандартный запуск Etcher по ярлыку в меню «Пуск» или на рабочем столе.
- Выбор образа дистрибутива Linux путём нажатия кнопки «Select image» в окне программы.
- Запуск процесса записи образа нажатием кнопки «Flash!».
- Вывод сообщения об успешном завершении.
Когда загрузочная флешка (или DVD) создана, можно загружать дистрибутив в live-режиме, предварительно настроив соответствующим образом BIOS компьютера (ноутбука) для загрузки с USB Flash или DVD. В зависимости от дистрибутива, на начальном этапе загрузки выдается приглашение о выборе языка (как в Ubuntu), после чего грузится сама система, здесь всегда всё очевидно и сложностей не возникает. При появлении рабочего стола ОС на нём среди немногочисленных ярлыков всегда присутствует один для запуска мастера установки системы.
В некоторых дистрибутивах (для экономии времени пользователей и ресурсов компьютера) можно производить установку и без полной загрузки live-образа, о чём будет указано в системных сообщениях или пунктах меню во время загрузки.
Мастер установки, первым делом, обычно предлагает выбрать локализацию, настроить раскладку клавиатуры и способ её переключения, а также выбрать часовой пояс. На этих этапах всё интуитивно понятно и никаких специфических навыков не требуется.
Скачать Linux Mint | Линукс Минт
Система доступна для скачивания в виде
iso образа, но мы рекомендуем воспользоваться ссылкой на торрент файл, так как в этом случае скорость загрузки будет намного больше.
Скачать Linux Mint 17 Qiana
Linux Mint 17 поддерживалась до апреля 2019 года
- Cinnamon (32-bit): iso торрент
- Cinnamon (64-bit): iso торрент
- KDE (32-bit): iso торрент
- KDE (64-bit): iso торрент
- MATE (32-bit): iso торрент
- MATE (64-bit): iso торрент
- Xfce (32-bit): iso торрент
- Xfce (64-bit): iso торрент
Скачать Linux Mint 17.1 Rebecca
Linux Mint 17.1 поддерживалась до апреля 2019 года
- Cinnamon (32-bit): iso торрент
- Cinnamon (64-bit): iso торрент
- KDE (32-bit): iso торрент
- KDE (64-bit): iso торрент
- MATE (32-bit): iso торрент
- MATE (64-bit): iso торрент
- Xfce (32-bit): iso торрент
- Xfce (64-bit): iso торрент
Скачать Linux Mint 17.2 Rafaela
Linux Mint 17.2 поддерживалась до апреля 2019 года
- Cinnamon (32-bit): iso торрент
- Cinnamon (64-bit): iso торрент
- KDE (32-bit): iso торрент
- KDE (64-bit): iso торрент
- MATE (32-bit): iso торрент
- MATE (64-bit): iso торрент
- Xfce (32-bit): iso торрент
- Xfce (64-bit): iso торрент
Скачать Linux Mint 17.3 Rosa
Linux Mint 17.3 поддерживалась до апреля 2019 года
- Cinnamon (32-bit): iso торрент
- Cinnamon (64-bit): iso торрент
- MATE (32-bit): iso торрент
- MATE (64-bit): iso торрент
- KDE (32-bit): iso торрент
- KDE (64-bit): iso торрент
- Xfce (32-bit): iso торрент
- Xfce (64-bit): iso торрент
Скачать Linux Mint 18 Sarah
Linux Mint 18 будет поддерживаться до апреля 2021 года
- Cinnamon (32-bit): iso торрент
- Cinnamon (64-bit): iso торрент
- MATE (32-bit): iso торрент
- MATE (64-bit): iso торрент
- Xfce (32-bit): iso торрент
- Xfce (64-bit): iso торрент
- KDE (32-bit): iso торрент
- KDE (64-bit): iso торрент
Скачать Linux Mint 18.1 Serena
Linux Mint 18.1 будет поддерживаться до апреля 2021 года
- Cinnamon (32-bit): iso торрент
- Cinnamon (64-bit): iso торрент
- MATE (32-bit): iso торрент
- MATE (64-bit): iso торрент
- Xfce (32-bit): iso торрент
- Xfce (64-bit): iso торрент
- KDE (32-bit): iso торрент
- KDE (64-bit): iso торрент
Скачать Linux Mint 18.2 Sonya
Linux Mint 18.2 будет поддерживаться до апреля 2021 года
- Cinnamon (32-bit):
iso торрент - Cinnamon (64-bit):
iso торрент - MATE (32-bit):
iso торрент - MATE (64-bit):
iso торрент - Xfce (32-bit):
iso торрент - Xfce (64-bit):
iso торрент - KDE (32-bit):
iso торрент - KDE (64-bit):
iso торрент
Скачать Linux Mint 18.3 Sylvia
Linux Mint 18.3 будет поддерживаться до апреля 2021 года
- Cinnamon (32-bit): iso торрент
- Cinnamon (64-bit): iso торрент
- MATE (32-bit): iso торрент
- MATE (64-bit): iso торрент
- Xfce (32-bit): iso торрент
- Xfce (64-bit): iso торрент
- KDE (32-bit): iso торрент
- KDE (64-bit): iso торрент
Скачать Linux Mint 19 Tara
Linux Mint 19 будет поддерживаться до апреля 2023 года
- Cinnamon (32-bit): iso торрент
- Cinnamon (64-bit): iso торрент
- MATE (32-bit): iso торрент
- MATE (64-bit): iso торрент
- Xfce (32-bit): iso торрент
- Xfce (64-bit): iso торрент
Скачать Linux Mint 19.1 Tessa
Linux Mint 19.1 будет поддерживаться до апреля 2023 года
- Cinnamon (32-bit): iso торрент
- Cinnamon (64-bit): iso торрент
- MATE (32-bit): iso торрент
- MATE (64-bit): iso торрент
- Xfce (32-bit): iso торрент
- Xfce (64-bit): iso торрент
Скачать Linux Mint 19.2 Tina
Linux Mint 19.2 будет поддерживаться до апреля 2023 года
- Cinnamon Beta (32-bit): iso (зеркало 1) iso (зеркало 2)
- Cinnamon Beta (64-bit): iso (зеркало 1) iso (зеркало 2)
- MATE Beta (32-bit): iso (зеркало 1) iso (зеркало 2)
- MATE Beta (64-bit): iso (зеркало 1) iso (зеркало 2)
- Xfce Beta (32-bit): iso (зеркало 1) iso (зеркало 2)
- Xfce Beta (64-bit): iso (зеркало 1) iso (зеркало 2)
Вступление
Операционная система Linux — это большое семейство операционных систем, которое разрабатывается как частными кампаниями, так и сообществами свободных разработчиков. В отличии от других операционных систем, Linux не существует в эталонном виде — все виды этой операционной системы, или как их называют, дистрибутивы, полностью разрабатываются своими собственными разработчиками. Дистрибутивы различаются как по назначению (для компьютеров, для серверов, для встраиваемых устройств и т. д.), так и по компонентам — у многих дистрибутивов свой собственный набор приложений и утилит. В нынешнее время, количество дистрибутивов Linux больше нескольких сотен, и это без учета заброшенных и приватных дистрибутивов. Сориентироваться в таком разнообразии, человеку далекому от операционных систем и компьютерных технологий, может показаться нелегко, по этому мы подготовили для Вас краткий перечень лучших дистрибутивов Linux.
Что нового
Новое в Linux Mint 20.0 (25.06.2020)
Новое в Linux Mint Debian Edition 4 “Debbie” (18.03.2020)
Новая версия будет включать все улучшения, которые получила Linux Mint 19.3 (HDT, boot-repair, системные отчёты, настройки языка, улучшения HiDPI и графики, новые загрузочные меню, Celluloid, Gnote, Drawing, Cinnamon 4.4, значки состояния XApp и т.д. ), а также пакеты Debian 10.
Новое в Linux Mint 19.3 «Tricia» (17.12.2019)
Системные требования
- Оперативная память: 1 GB (рекомендуется 2 GB)
- Диск: 15 GB свободного места (рекомендуется 20 GB)
- Дисплей: разрешение 1024×768 (на более низких разрешениях, нажмите ALT чтобы перетаскивать окна мышью, если они не помещаются на экране).
-
Системная плата:
- 64-битный ISO может загружаться с BIOS или UEFI.
- 32-битный ISO может загружаться только с BIOS.
Полезные ссылки
- Хотите попробовать альтернативу Windows 10? Как установить Linux Mint 19.2
- Linux: обзоры и инструкции
- Антивирусы для Linux
- Знакомство с Linux специально для пользователей Windows
Подробное описание
Linux Mint — проект с открытым исходным кодом, которые предоставляет полностью бесплатную и простую в использовании операционную систему, основанную на одном из самых популярных дистрибутивов Linux — Ubuntu.
Linux Mint включает большое количество приложений для выполнения стандартных повседневных задач.
Лучший способ описать Mint — изобразить виртуальный контейнер, в который можно устанавливать окружения рабочего стола Cinnamon и MATE поверх стабильного основы в виде Ubuntu, и добавлять дополнительные функции и встроенные приложения.
Linux Mint является очень дружественным дистрибутивом Linux, который используется сотнями тысяч пользователей, особенно теми, которым не подходит родной интерфейс Unity.
Обзор Linux Mint
Распространяется в виде 32-битных и 64-битных Live DVD с версиями оболочек Cinnamon, MATE, Xfce
Проект имеет отдельные версии с окружениями Cinnamon, MATE, Xfce, каждая из которых доступна в виде загрузочных ISO-образов Live DVD, которые могут быть развернуты как на 64-битной, так и на 32-битной архитектуре. Пользователи могут также записывать ISO-образы на USB накопители или чистые DVD диски и загружать Linux Mint без установки.
Загрузочный носитель загружается за 10 секунд, но опытные пользователи могут нажать отдельную клавишу для запуска теста оперативной памяти или для загрузки операционной системы с локального диска.
Аналогичный загрузчик, реализованный в Ubuntu, применяется в Linux Mint, только он имеет свой логотип дистрибутива. Следует упомянуть, что окружения Cinnamon и MATE создаются разработчиками Linux Mint.
Две графические среды и многочисленные полезные приложения
В то время как Cinnamon является клоном GNOME 3, MATE представляет отдельную ветку развития классического окружения GNOME 2. Обе версии включают первоклассные приложения, в частности Mozilla Firefox, Mozilla Thunderbird, Banshee, VLC Media Player, LibreOffice, Pidgin, Transmission, GIMP и менеджер пакетов Synaptic.
Linux Mint является одной из самых популярных бесплатных операционных систем в мире. Многие пользователи Linux предпочитают именно этот дистрибутив вместо Ubuntu OS благодаря поддержке устаревшего оборудования и слабых аппаратных компонентов.
Knoppix
Knoppix — это хорошо зарекомендовавший себя и стабильный дистрибутив Linux. Эта портативная ОС Knoppix стала одним из первых дистрибутивов live CD, получившим популярность. В него входит более 1000 программных пакетов. Браузеры, такие как Chromium, Firefox / Ice Weasel доступны. Для офисного пакета доступен офис Libre. Инструменты для восстановления данных и восстановления системы являются частью этого дистрибутива. Есть много дистрибутивов, полученных из Knoppix. Adriane Knoppix, Damn Small Linux и Kali Linux — некоторые из них.
Основные характеристики:
- Размер — 700 МБ
- RAM — 128 МБ
FatDog64
FatDog64 — это 64-битный многопользовательский дистрибутив Linux и производная от Puppy Linux. Многие приложения включены из коробки. Так как он содержит больше приложений, чем Puppy Linux, он тяжелее.
FatDog упакован приложениями, такими как Libre Office и GIMP. Есть и другие легкие приложения для редактирования изображений, ведения заметок и других различных задач. В FatDog64 есть место для развлечений, так как он содержит несколько игр. Он имеет постоянную функцию сохранения файла, которая просит пользователя сохранить любые изменения. Эта функция гарантирует, что системные изменения, сделанные пользователем, останутся неизменными при дальнейшем использовании.
Основные характеристики:
- Размер — 350 МБ
- RAM — 256 МБ
Как происходит процесс инсталляции?
После начала установки вам будет предложено выбрать часовой пояс и раскладку клавиатуры. Вы можете использовать кнопку «Расположить клавиатуру», если вы не уверены в настройках по умолчанию.
После выбора ваших настроек ввода вам будет предложено ввести ваше имя и создать профиль пользователя. Вы можете изменить свое имя пользователя по своему желанию. Имя машины — это название, которое ваш компьютер будет отображать на других устройствах в сети.
Вам также потребуется создать пароль. Эта комбинация имени пользователя и пароля будет вашей учетной записью администратора, и впоследствии должна вводиться при внесении изменений в систему. После завершения установки Linux Mint вы сможете создать больше профилей пользователей.
Дождитесь завершения процесса. После ввода вашей информации Linux Mint 18 начнет копировать файлы. Вы можете следить за ходом загрузки, глядя на панель в нижней части окна. После копирования файлов начнется установка, и ваше оборудование будет настроено.
Этот процесс может занять некоторое время, особенно на старых машинах. С этого момента все происходит автоматизировано, поэтому вы можете не следить за процессом.
Загрузчик будет использовать дополнительные файлы в процессе установки, поэтому вам понадобится действующее сетевое подключение.
Что такое Linux Mint
Linux Mint — это одна из наиболее популярных операционных систем в мире. Она развивается сообществом и основана на операционной системе Ubuntu. Главной своей задачей разработчики Линукс Минт ставят сделать максимально удобную в использовании систему и у них это получилось. Linux Mint имеет открытый исходный код и является бесплатной операционной системой, которая включает в себя все необходимые программы для повседневного использования.
Система доступна для скачивания и
последующей установки в виде 32-битных и 64-битных образов. Давайте рассмотрим какой из них нужно скачивать.
Если на вашем компьютере имеется 4 ГБ оперативной памяти и больше, то скачивать можно 64-битный образ.
Если оперативной памяти меньше 4 ГБ, то вам подойдет 32-битный образ.
Помимо разделения на 32 и 64 бит, имеется разделение по рабочим окружениям. На данный момент, Линукс Минт доступен с версиями оболочек Cinnamon, MATE, Xfce и KDE:
- MATE — является форком Gnome2 и рекомендуется для установки всем новичкам.
- Cinnamon — это дружелюбный внешний вид на базе Gnome3.
- KDE — подойдет пользователям с мощными компьютерами и изысканным вкусом.
- XFCE — найдет спрос на старых машинах с устаревшим железом.
Лучшие видеоплееры для Linux Mint
Для просмотра видео в дистрибутиве Linux Mint по умолчанию входит сразу две программы: Xplayer и VLC.
Xplayer
Первая больше подходит для просмотра локальных файлов, уже имеющихся на компьютере пользователя. Популярные форматы AVI и MKV поддерживаются «из коробки». Xplayer может работать с вшитыми и внешними субтитрами. В программе можно настроить список воспроизведения, добавив несколько видео одним каталогом. Дополнительно устанавливаемые плагины из собственной библиотеки позволяют использовать проигрыватель для записи VideoCD.
Внешний вид проигрывателя Xplayer в графической среде Cinnamon
VLC
Кроссплатформенный VLC имеет собственный набор открытых кодеков и дает возможность просматривать несколько десятков форматов видео. Легко открывает AVI/MKV и поддерживает вшитые и внешние субтитры. VLC работает с локальными файлами или как проигрыватель CD/DVD. В локальной сети может использоваться для передачи видеопотока на другие устройства. По умолчанию программа умеет работать со стриминговым сервисом YouTube – видео транслируется в проигрывателе после ввода ссылки в меню «Медиа». При подключении дополнительного расширения появляется возможность смотреть цифровые TV трансляции. В программе можно создавать плейлисты для последовательного воспроизведения нескольких файлов.
Внешний вид VLC Media Player с примером отображения субтитров
Выберите правильную флешку
Если вы намерены превратить данную возможность в рабочий вариант и хранить на ней помимо самой ОС важные данные, прежде чем начать, стоит подумать о покупке новой флешки. У старых USB-флешек срок их службы значительно ниже нежели у современных, а поскольку у флэш-памяти имеет ограниченное число циклов чтения/записи, имеет смысл задуматься о покупке.
- 5 лучших дистрибутивов Linux для установки на USB-накопитель
- Как установить несколько ОС на USB-накопитель
- 5 способов исправить неисправное USB-устройство или порт в Linux
Кроме того, вы должны учитывать оборудование, к которому вы будете подключать USB-накопитель. Поддерживает ли он USB 3.0? Если это так, вы получите значительное преимущество в скорости, по сравнению с USB 2.0.
Чтобы проверить, имеет ли конечный компьютер USB 3.0, посмотрите на его USB-порты. Если в них есть синий пластик, а не черный, скорее всего имеет. Это хороший способ определить есть ли в ПК USB 3.0 визуально. Однако не все производители придерживаются данной нормы, поэтому посмотрите спецификации ПК.
Процесс установки Linux Mint 18.3
Ниже приведены скриншоты при загрузке с BIOS и UEFI. В обоих случаях выбирайте первый пункт.
После загрузки рабочего стола найдите на нём значок «Install Linux Mint» и нажмите на него 2 раза.
Шаг 6. Приветствие и язык системы
После запуска инсталятора в правом меню нужно будет выбрать язык, который будет использоваться при установке и в последствии в самой системе. Чтобы перейти к следующему шагу, нажмите «Продолжить»
Шаг 7. Установка дополнительного ПО
Здесь вам предлагается установить различное дополнительное программное обеспечение, такое как драйвера, Flash, и другие программы. Некоторое ПО является проприетарным. Ставьте на своё усмотрение. Лично я обычно отказываюсь и потом ставлю руками только то, что мне нужно.
Шаг 8. Разбивка жёсткого диска
Здесь вам предстоит выбрать способ установки. Но я буду разбивать диск руками, поэтому я выбрал «Другой вариант».
Перед вами появится окно для настройки разделов. Для начала нам предстоит создать новую таблицу разделов, если устанавливаем Linux начисто (Если ставите рядом с Windows, то пропустите этот пункт). Для создания чистой таблицы нажмите «Новая таблица разделов…».
Вас оповестят о том, что все разделы на жёстком диске будут уничтожены. Если вы согласны, то нажмите «Продолжить».
Для того, чтобы создать новый раздел, нажмите на «+» в левом нижнем углу.
Если вы устанавливаете Linux на компьютеры с UEFI, то вам необходимо создать ESP раздел. Как его настроить, показано на скриншоте ниже.
Так же я рекомендую вам создать отдельный раздел под «/boot».
Так же вы можете создать swap раздел. Делается он так же как и остальные, но в пункте «Использовать как» укажите «раздел подкачки». Он нужен для гибернации, так же используется при нехватке ОЗУ. Размер можете указать какой пожелаете. Раньше мне 2 Гб хватало с головой. Сейчас я использую swap файл, если будет интересно, напишу об этом статью. Так что использовать вам swap раздел или нет решайте сами. Я же перешёл сразу к созданию корневого раздела. На него будет установлена сама система.
Так же вы можете создать домашний раздел, тогда в случае переустановки ОС все данные на нём сохранятся. Если вы всё таки решили сделать его, то рекомендую выделить под него больше всего памяти, так как именно на там будет храниться вся ваша личная информация.
Вот как выглядит моя схема разбивки диска (Напоминаю, ESP(efi) раздел создаётся только при установке ОС в режиме UEFI).
Если вы всё же не стали создавать swap раздел, то вас об этом оповестят, и предложат вернуться назад и переразбить диск. Если же вы уверены, что он вам не нужен, то просто нажмите «Продолжить».
Теперь вам покажут все внесённые вами изменения. Если вас всё устраивает, то нажмите «Продолжить».
Если вы устанавливаете систему в режиме UEFI, а на компьютере присутствуют другие ОС установленные в режиме совместимости с BIOS, то установщик вас об этом предупредит. Если вы продолжите, то вы потеряете возможность запускать ОС установленные в режиме совместимости с BIOS. Если у вас есть другие ОС, то стоит прекратить установку и разобраться с проблемой. Если же других ОС нет, то смело нажимайте «Продолжить».
Шаг 9. Определение местоположения
Далее вам надо будет указать ваше местоположение на карте мира, чтобы определить часовой пояс. Нажмите в нужном месте и идём далее.
Шаг 10. Раскладка клавиатуры
Теперь вам надо выбрать из списка нужную вам раскладку клавиатуры. Можете оставить то, что указано по стандарту. Или же можете попытаться определить её, нажав на кнопку «Определить раскладку клавиатуры».
Шаг 11. Создание пользователя
В этом окне вам надо указать ваше полное имя и имя, которое будет использоваться для пользователя (можете указать одно и тоже), имя компьютера (можете указать какое хотите). Так же вам надо задать пароль для вашего пользователя. Обязательно запомните его! Если вы не хотите после каждой загрузки системы вводить пароль, то нажмите «Входить в систему автоматически». Если же вы будете использовать пароль, то можете установить шифрование на домашнюю папку. Делайте это на своё усмотрение.
Теперь вам остаётся дождаться окончания процесса установки вашей ОС.
Шаг 13. Завершение и перезагрузка
После того, как процесс завершиться, вы можете либо продолжить работу в live режиме, нажав «Продолжить знакомство». Если же вы хотите приступить к работе в установленной ОС, то просто нажмите «Перезагрузить». Не забудьте извлечь флешку!
Шаг 14. Логин
После перезагрузки, если вы не выбрали пункт «Входить в систему автоматически», то вам необходимо будет ввести пароль.
Особенности установки Линукса с флешки
Linux и Windows при взаимодействии с пользователем могут быть похожими в некоторых ситуациях. Но внутренними процессами они сильно разнятся. Вот и с установкой не обошлось без особенностей:
- Запустив Линукс с флешки, пользовательское окружение и основные программы можно протестировать без обязательной установки на жесткий диск. Поэтому практически все дистрибутивы данной ОС носят название «Live-CD/DVD».
- Установка Linux с флешки или диска может быть произведена как в качестве единственной системы на ПК, так и рядом с иной ОС.
- Для записи дистрибутива следует использовать исправные USB-накопители, так как некачественный носитель может перегреться и отключиться во время инсталляции.
- Не рекомендуется совершать установку, подключая флешку через USB-хабы. Особенно если помимо хранилища с установщиком в него подключена иная аппаратура. Это может вызвать много проблем.
Подготовка к установке
Установка Линукс Убунту с флешки имеет больше преимуществ по сравнению с популярной ранее установкой с CD-диска:
- современные ноутбуки и нетбуки часто не имеют дисководов;
- установка с USB-устройства идет намного быстрее, чем с диска;
- CD-диск быстро выходит из строя из-за царапин и прочих дефектов.
Чтобы приступить к установке, нужно создать загрузочную флешку. Для этого потребуется образ диска Линукс или компакт-диск с ним, который можно скопировать.
Общий процесс установки Линукс следующий:
- скачивание/копирование образа системы;
- создание загрузочной флешки;
- изменение настроек БИОСа;
- установка Linux.
Лучше всего скачать образ системы с ее официального сайта, так как там предоставлена самая новая и доработанная версия. Также следует учитывать параметры компьютера, так как новые версии программного обеспечения могут плохо совмещаться с устаревшей техникой.
Создание виртуальной машины
Откройте ранее инсталлированный VirtualBox. Нажмите кнопку «Создать».
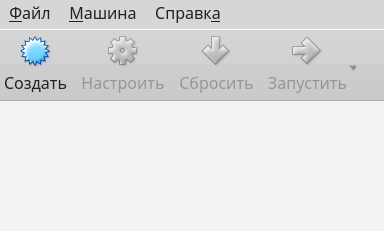
В предназначенных для этого полях укажите имя виртуальной машины, выберите тип системы (Linux) и версию (Debian 64-bit), поскольку сборка основана на Debian, а пункт «Linux Mint» в перечне отсутствует. В данном случае рассматриваю установку 64-битной версии, которая совместима с большинством хотя бы относительно современных компьютеров. Нажмите «Далее» в дальнейшем нажимайте данную кнопку в каждом окне мастера создания виртуальной машины, в большинстве окон не меняя настроек.

Единственное исключение: вам необходимо выбрать «Фиксированный» объем жесткого диска и, когда будет предложено, указать его емкость не менее 10,60 гигабайт. Это необходимый для установки системы минимум.

Более подробный процесс настройки читайте в этой статье: Создание и настройка виртуальной машины в VirtualBox
Плюсы и минусы установки Линукс на флешку
Установка Линукс на флешку как полноценную ОС имеет свои преимущества и недостатки.
Достоинства просты:
- Следует отметить, что Linux считается самой лучшей операционной системой для флешки.
- Установка этой портативной ОС на флешку станет хорошим подспорьем в любой деятельности в сфере информационных технологий. Линукс в этом случае можно использовать совершенно в любом месте.
- Скачать Linux на флешку можно бесплатно на разных сайтах, не только с адреса производителя и поставщика услуг Убунту.
- Программу для установки Linux на флешку аналогично можно найти в виртуальном пространстве. Более того, их выбор огромен: есть бесплатные, платные, которые подходят к разным версиям и моделям ноутбуков, компьютеров и других гаджетов.
Несмотря на представленные преимущества, у этого процесса есть ряд недостатков:
- Мини операционная система на флешке использует все ресурсы «железа», что сказывается на «долговечности» работы самой платформы и флешки.
- Кроме того, операционка на флешке может влиять на безопасность любого компьютера, ноутбука или какого-то иного гаджета, поскольку хорошо переносит вирусы и «вредные» программы, файлы.
- Программа этой ОС на флешке может не загрузиться на разных устройствах, поскольку они могут использовать загрузчики разных типов, несовместимых с ОС на флешке.
- Существует много разных ос на платформе Линукс, предназначенных для разных моделей, версий гаджетов. Самым универсальным для установки на флешку считается puppy Linux.
Замечание! Прежде чем устанавливать Линукс с флешки, новичку стоит проконсультироваться со специалистами сервисного центра.
Чтобы съемный носитель после этого процесса не потерял свою работоспособность, нужно знать основные правила проведения установки ос.
Меры профилактики:
- Делать резервные копии важных данных на другие съемные устройства. Это нужно на крайний случай, если флешка перестанет работать.
- Процесс выбора типа данных нужно проводить при выключенном журнале. Самый оптимальный вид EXT
- Не использовать или не создавать при установке раздел swap.
- Загрузчик файлов GRUB следует предварительно поместить на носитель. На нем же будут создаваться разделы для изучаемого процесса.
- В разделе /ets/ftab нужно прописать опцию noatime для всех разделов флешки и монтирование некоторых типов данных в tmpfs, ограничивая размер файлов.
Описанные шаги дают возможность безопасной работе флешки в совершенно разных устройствах.