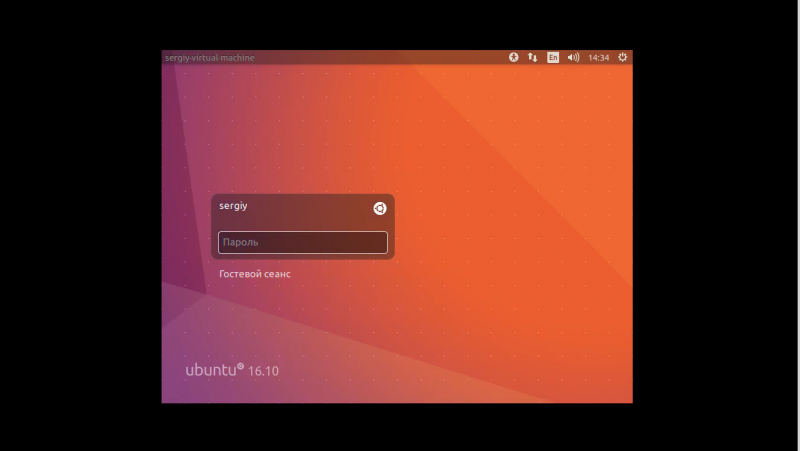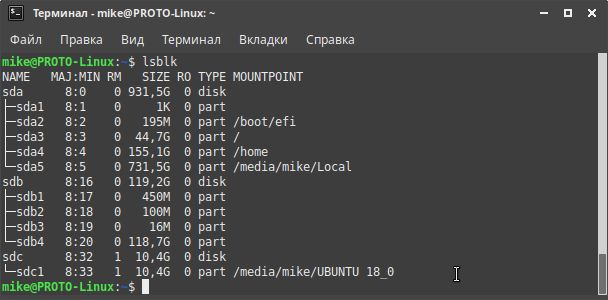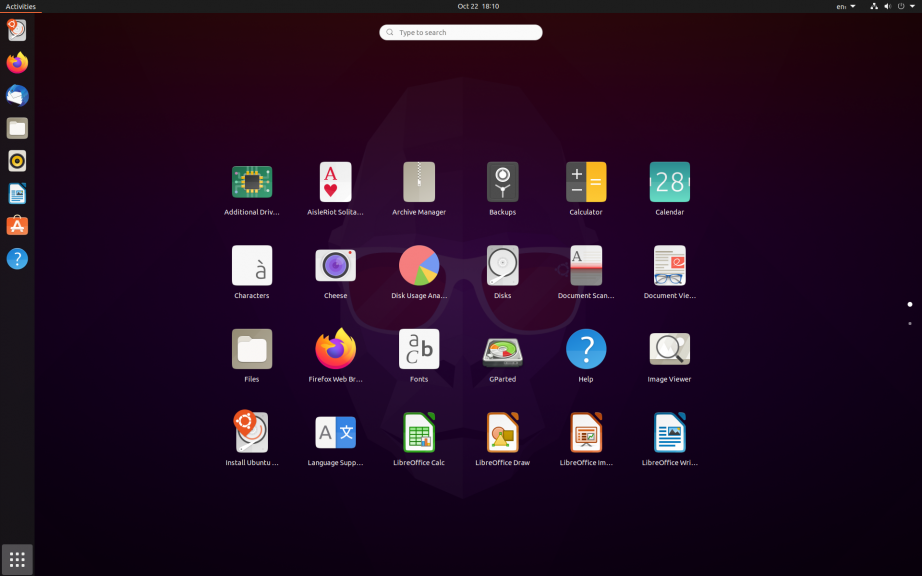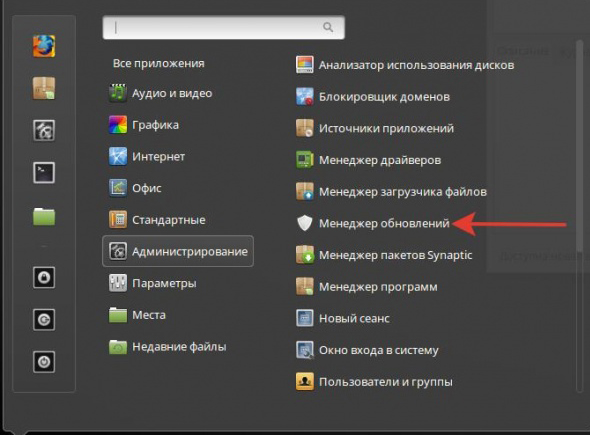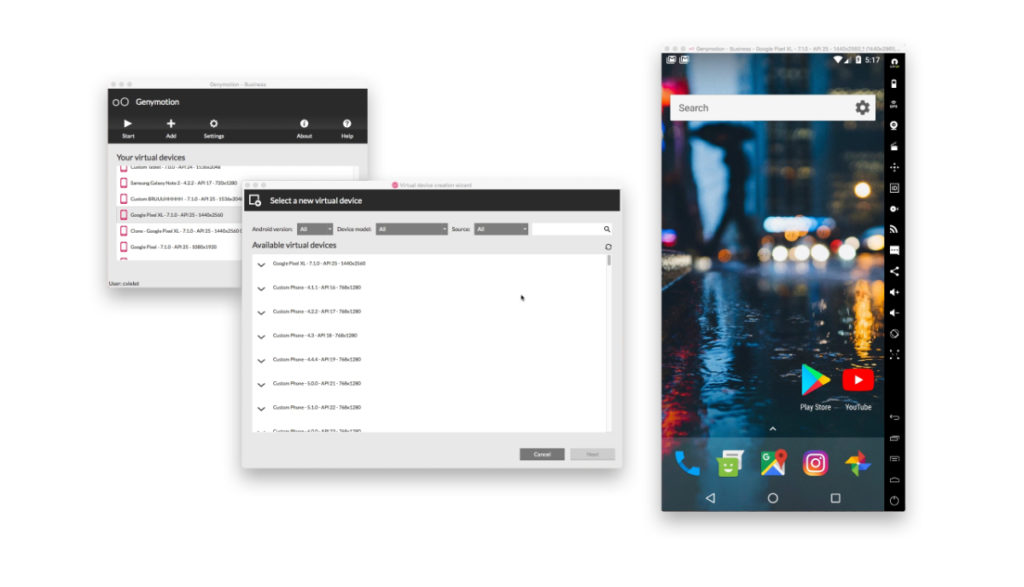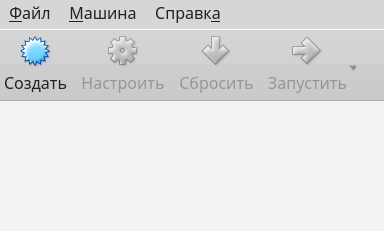Как установить linux
Содержание:
Установка Linux на платы с UEFI
Я буду рассматривать установку на примере Ubuntu, но все действия аналогичны и для других дистрибутивов. Сначала необходимо записать образ диска на флешку. Большинство дистрибутивов уже поддерживают загрузку в UEFI.
Шаг 1. Запись Linux на флешку UEFI в Linux
Затем карту памяти и дождаться завершения записи:
Также можно записать образ на флешку вручную. Это проще чем для обычного BIOS, хотя и потребует больше действий. Сначала отформатируйте ваш носитель в FAT32. Это можно сделать в стандартной утилите управления дисками Gnome:
Затем распакуйте содержимое установочного образа в корень флешки:
Здесь /dev/sdb1 — имя раздела вашей флешки. Вы можете выполнить все эти действия в файловой менеджере. Не обязательно использовать команды. Далее нужно установить на раздел флешки, куда вы распаковали свои файлы два флага — boot и lba. Это можно сделать с помощью Gparted. Просто запустите программу, выберите в списке дисков свою флешку:
Нажмите правой кнопкой по разделу, выберите Управление флагами и установите галочки на против флагов boot и lba.
Каким бы способом вы не пользовались, ваша флешка готова и вы можете с нее загружаться. Большинство образов Linux уже содержат загрузчик EFI и прошивка компьютера его найдет при следующей перезагрузке.
Шаг 1 (альтернатива). Запись Linux на флешку UEFI в Windows
Если вы решили записать Linux в Windows, то лучше использовать утилиту Rufus. В ней необходимо выставить такие параметры:
- Схема раздела и тип системного интерфейса: GPT для компьютеров с UEFI;
- Файловая система: FAT32.
Все остальные параметры — по умолчанию. После завершения записи ваша флешка готова к использованию.
Шаг 2. Выбор порядка загрузки
Для того чтобы ваша система смогла загрузиться с только что записанной флешки нужно отключить UEFI Secure Boot. Этот режим позволяет загружаться только подписанным операционным системам, а подписанными являются только ОС от Microsoft. Поэтому для Linux этот режим надо отключать. У меня эта настройка тоже есть на вкладке Boot:
Кроме того, надо установить на первое место флешку:
После этого можно перезагружать компьютер и приступать к установке. Если у вас появилось вот такое окно, значит все хорошо. Здесь надо выбрать «Try Ubuntu without installing», это обязательное условие:
Я не буду описывать все шаги установки, которые надо выполнить, они ничем не отличаются от установки обычной ОС, отличие только в установке загрузчика и разметке диска. На нем и остановимся далее.
Шаг 3. Разметка диска для UEFI
У UEFI в этом плане есть несколько отличий от BIOS. Во первых, это использование таблицы разделов диска GPT. Это новая технология, которая имеет массу преимуществ над MBR, среди которых очень большое количество первичных разделов (в MBR только четыре), восстановление при повреждениях, и многое другое. Подробнее о том чем GPT отличается от MBR читайте в отдельной статье. Второе отличие в том, что файлы загрузчика операционной системы больше не хранятся в первых 512 байтах жесткого диска. Все они хранятся на отдельном разделе, который называется ESP.
Перед тем, как нажать «Install Ubuntu» желательно подготовить диск с помощью Gparted. Откройте утилиту из главного меню образа. Затем выберите Device -> Create Partition Table:
В списке выберите таблицу разделов GPT:
Дальше переходим к созданию разделов.
Шаг 4. Создание раздела ESP
В Gparted нам необходимо создать только раздел ESP для UEFI. Для этого выберите «Незамеченно», а затем нажмите по нему правой кнопкой и выберите «New»:
В качестве файловой системы для раздела надо выбрать FAT32, размер — 100 мегабайт. Далее нажмите кнопку «Apply» для применения изменений.
Затем нажмите «Manage Flags» и установите галочки напротив флагов «boot» и «efi».
Далее переходим к установщику Ubuntu.
Шаг 5. Вариант разметки дисков
Когда система предложит выбрать способ разметки можно позволить системе все разметить автоматически. Но это только в том случае, если вы у вас уже не установлена какая-либо операционная система. Иначе выбираем «Свой вариант»:
Шаг 6. Назначение разделов
Если вы выбрали другой вариант разметки, то перед вами откроется меню со списком всех разделов. Найдите внизу окна «Устройство для установки загрузчика» и выберите в списке раздел для EFI.
Затем кликните по разделу для EFI в списке и выберите «Системный раздел EFI»:
Шаг 7. Завершение установки
После того как все файлы распакуются и установится загрузчик установка Linux на UEFI будет завершена, вы можете перезагрузить комьпютер и пользоваться своей системой как обычно.
Но давайте еще рассмотрим управление пунктами меню и загрузчиками EFI.
Подготовительный этап: что потребуется для установки Линукс на Виндовс
Никакой особой подготовки для установки Linux поверх Виндовс не требуется, но желательно знать несколько важных нюансов, которые помогут в будущем. Если на персональный компьютер или ноутбук нужно установить две операционные системы, то рекомендуется второй ставить Виндовс, а первой – Мак или Линукс. В противном случае Windows просто не даст загрузчикам других систем появиться на стартовом экране и войти в них будет крайне проблематично. Linux считается более «дружелюбной» к Mac OS и другим системам. Он без проблем показывает их загрузчики при запуске компьютера.
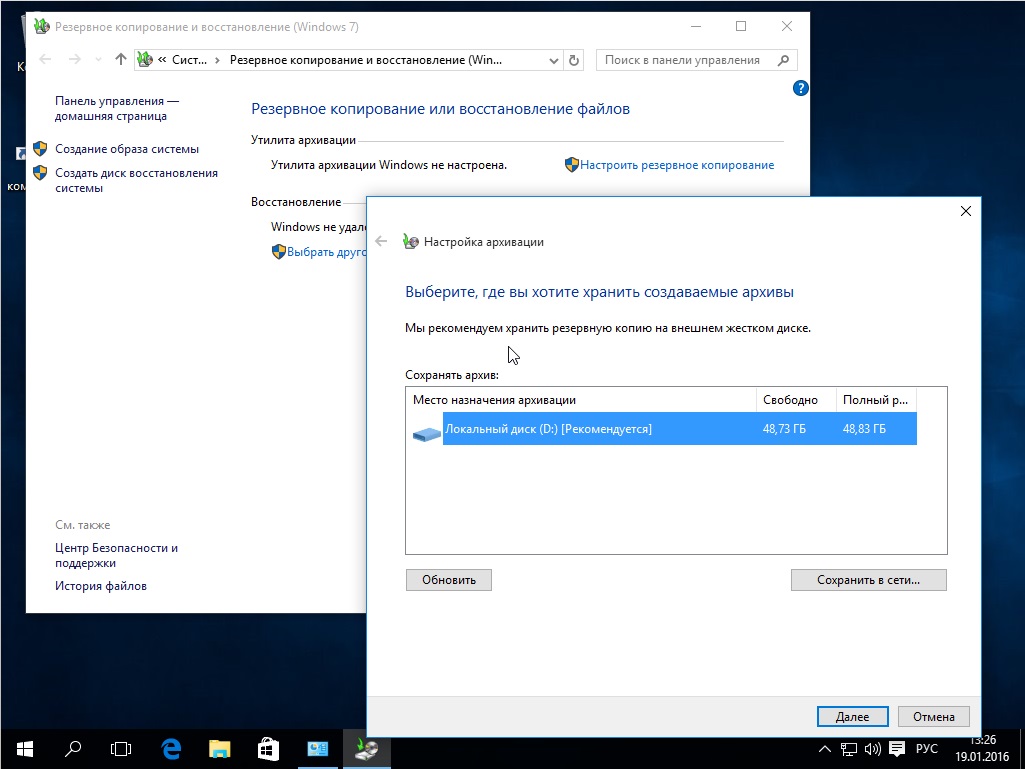
Выполнение архивации файлов перед установкой
Также для инсталляции Windows на Linux или наоборот, необходимо будет создать несколько разделов жесткого диска. Минимальное их количество должно составлять не менее трех. Обычно Линукс не устанавливают на один раздел винчестера как Виндовс, но это также реально сделать. ОС Linux достаточно гибкая и позволяет размещать свои файлы, настройки и данные пользователя на разных разделах. Это крайне удобно во время инсталляции, так как процесс заметно ускоряется. Более того, при переустановке системы будет затронут только ее раздел, а все программы и документы останутся нетронутыми. Называются эти разделы так: системный, домашний (пользовательский) и подкачка.
Важно! Для системного, исходя из выбранного дистрибутива, понадобится около 7-20 гигабайт. Этого хватит с головой для серфинга в сети и установки пары программ, но если приложений требуется скачать много, то необходимо рассчитывать, что свободными после инсталляции ОС останутся еще пару десятков гигабайт
Подкачка же нужна для тех моментов, когда системе не хватает оперативной памяти для реализации тех или иных задач, поставленных пользователем. Он повторяет работу подкачки в Виндовс. Оптимальным размером раздела подкачки будет половина от объема установленной ОЗУ. В случае если планируется использовать режим гибернации или сна, то размер подкачки должен соответствовать объему оперативной памяти.
Кроме этого, ничего не потребуется. Необходимо быть уверенным, что аппаратного обеспечения компьютера будет достаточно, чтобы установить Линукс и работать с ней, но данная операционная система неприхотлива к железу. Если на компьютере уже была установлена Виндовс, то никаких проблем практически не с каким дистрибутивом Линукс не будет.
Установка Линукс с флешки
Прежде всего, понадобится накопитель, отформатированный в FAT32. Его объем должен быть не менее 4 Гб. Также, если у вас еще нет образа Линукс, то будет кстати интернет с хорошей скоростью.
Отформатировать носитель в FAT32 Вам поможет наша инструкция. В ней речь идет о форматировании в NTFS, но процедуры будут те же самые, только везде нужно выбирать вариант «FAT32»
Урок: Как отформатировать флешку в NTFS
Обратите внимание, что при установке Линукс на ноутбук или планшет, это устройство должно быть подключено к питанию (в розетку)
Шаг 1: Загрузка дистрибутива
Скачивать образ с Ubuntu лучше с официального сайта. Там всегда можно найти актуальную версию ОС, не беспокоясь насчет вирусов. ISO-файл весит около 1,5 Гб.
Шаг 2: Создание загрузочной флешки
Недостаточно просто скинуть скачанный образ на флешку, его нужно правильно записать. Для этих целей можно использовать одну из специальных утилит. В качестве примера возьмем программу Unetbootin. Чтобы выполнить поставленную задачу, сделайте вот что:
- Вставьте флешку и запустите программу. Отметьте «Образ диска», выберите «Стандарт ISO» и найдите образ на компьютере. После этого укажите флешку и нажмите «Ок».
Появится окно со статусом записи. По окончанию нажмите «Выход». Теперь на флешке появятся файлы дистрибутива.
Если загрузочная флешка создается на Линуксе, то можно воспользоваться встроенной утилитой. Для этого вбейте в поиск приложений запрос «Создание загрузочного диска» – в результатах будет нужная утилита.
В ней нужно указать образ, используемую флешку и нажать кнопку «Создать загрузочный диск».
Более подробно о создании загрузочного носителя с Ubuntu читайте в нашей инструкции.
Урок: Как создать загрузочную флешку с Ubuntu
Шаг 3: Настройка BIOS
Чтобы компьютер при включении загружал флешку, понадобится кое-что настроить в BIOS. В него можно попасть, нажав «F2», «F10», «Delete» или «Esc». Дальше выполните ряд простых действий:
- Откройте вкладку «Boot» и перейдите в «Hard Disk Drives».
Здесь установите флешку в качестве первого носителя.
Теперь перейдите в «Boot device priority» и назначьте приоритет первого носителя.
Сохраните все изменения.
Этот порядок действий подходит для AMI BIOS, на других версиях он может отличаться, но принцип такой же. Более подробно о данной процедуре читайте в нашей статье по настройке БИОС.
Урок: Как выставить загрузку с флешки в БИОСе
Шаг 4: Подготовка к установке
При следующей перезагрузке ПК запустится загрузочная флешка и Вы увидите окно с выбором языка и режима загрузки ОС. Дальше сделайте следующее:
- Выберите «Установка Ubuntu».
В следующем окне отобразится оценка свободного места на диске и есть ли подключение к Интернету. Можно также отметить скачивание обновлений и установку программного обеспечения, но это можно сделать и после установки Ubuntu. Нажмите «Продолжить».
Далее выбирается тип установки:
- установить новую ОС, оставив старую;
- установить новую ОС, заменив старую;
- произвести разметку жесткого диска вручную (для опытных).
Отметьте приемлемый вариант. Мы же рассмотрим установку Ubuntu без удаления с Windows. Нажмите «Продолжить».
Шаг 5: Распределение места на диске
Появится окно, где необходимо распределить разделы жесткого диска. Делается это посредством передвижения разделителя. Слева находится пространство, отведенное под Windows, справа – Ubuntu
Нажмите «Установить сейчас».Обратите внимание, для Ubuntu необходимо минимум 10 Гб дискового пространства
Шаг 6: Завершение установки
Вам необходимо будет выбрать часовой пояс, раскладку клавиатуры и создать учетную запись пользователя. Также установщик может предложить импортировать данные учетных записей Windows.
По окончании установки потребуется перезагрузка системы. При этом появится предложение вытащить флешку, чтобы снова не запустилась автозагрузка (при необходимости верните прежние значения в BIOS).
В заключении хочется сказать, что придерживаясь этой инструкции, Вы без проблем запишете и установите Линукс Ubuntu с флешки.
Опишите, что у вас не получилось.
Наши специалисты постараются ответить максимально быстро.
Подготовка к установке Linux
Несколько подготовительных шагов помогут вам более гладко выполнить инсталляцию вашей системы Linux на компьютере с прошивкой EFI:
Обновите прошивку — Некоторые прошивки EFI работают очень плохо, но производители оборудования иногда выпускают обновления своих прошивок. Поэтому я рекомендую обновить вашу прошивку до последней доступной версии. Если вы из сообщений на форумах или из иных источников знаете, что с вашей прошивкой EFI есть проблемы, вы должны сделать ее обновление перед установкой Linux, поскольку если прошивка будет обновлена после установки, то для корректировки некоторых проблем потребуются дополнительные шаги. С другой стороны, обновление прошивки всегда немного рискованное действие, поэтому в случае, если вы слышали только хорошее о поддержке EFI вашего производителя, может быть, лучше воздержаться от такого обновления.
Можно изменять следующие параметры прошивки:
Режим Fast boot (Быстрая загрузка) — Эта функция может ускорить процесс загрузки за счет сокращения процесса ициализации оборудования. Иногда это хорошо, но иногда из-за этого устройства USB могут остаться неинициализированными, что может сделать невозможным загрузку с флешки USB или подобного устройства. Итак, отключение режима быстрой загрузки может быть полезным, или даже может оказаться необходимым, но вы можете спокойно оставить его включенным и отключить его только в случае, если у вас возникли проблемы с загрузкой инсталлятора Linux.
Варианты настроек CSM/legacy — Если вы хотите выполнить установку в режиме EFI, то отключите эти настройки. В некоторых руководствах рекомендуется включать эти настройки, а в некоторых случаях они могут быть просто необходимыми — например, они могут быть необходимы для того, чтобы включить прошивку в режиме BIOS в некоторых дополнительных видеокартах. Тем не менее, в большинстве случаев включение поддержки CSM/legacy просто увеличивает риск непреднамеренной загрузки вашего инсталлятора Linux в режиме BIOS, что вы не хотите делать
Обратите внимание, что режимы Secure Boot и CSM/legacy взаимозависимы, так что после изменения одного из них, не забудьте проверить другой режим.
Как установить Ubuntu Linux на компьютер: пошаговая инструкция
Сразу отметим, что если вам приходилось самостоятельно устанавливать Windows, то с Linux Ubuntu у вас не возникнет сложностей. Ниже специально для вас представлена подробная инструкция по установке.
Шаг 1. Скачиваем образ
Практически каждая версия системы Linux представлена в интернете. Для установки надо сначала скачать подходящую. Лучше делать это с официального сайта по .
Сразу же после перехода выберите Download.
Шаг 2. Записываем образ на носитель
Когда образ будет скачан, то его надо записать на внешний носитель. Это может быть флешка или диск. Пользоваться для этого можно разными программами. К примеру, для записи диска подойдет Nero, а для флешки — Ultra ISO. Это две очень известные и старые программы. Их интерфейс интуитивно понятен и с ним легко разобраться.
Шаг 3. Загружаем диск и запускаем установку
После завершения записи можно приступать непосредственно к установке Linux Ubuntu. Первое, что требуется сделать — это загрузить виндовс с носителя, который мы только что создали. Для этого надо зайти в BIOS и выбрать нужный диск.
- Сразу при запуске компьютера нажимаем Delete
- Оказавшись в BIOS (синий экран с меню), клавиатурой выбираем вкладку Boot
Boot menu
- Здесь показываются все ваши жесткие диски и носители
- Нажмите кнопку «Вниз» и затем Enter
- Это позволит открыть список доступных устройств
- Здесь, выбираем DVD ROM или FlashDisk и снова жмем Enter
- Для сохранения результата жмите F10 и Y
- После этого компьютер перезагрузится и уже начнет загружаться с вашего носителя.
- Вы увидите меню, где выбираем «Установка Ubuntu»
Установка
Шаг 4. Выбираем язык и другие параметры
Теперь программа начнет установку. Вам нужно будет выбрать язык системы и нажать «Продолжить».
Выбор языка
На следующем шаге выбирается раскладка клавиатуры. Она настраивается автоматически и потому надо просто продолжить процесс
Раскладка
Далее выбираем приложения для установки. Тут доступно 2 режима:
- Обычная установка, то есть она будет стандартной с набором встроенных программ. Рекомендуется выбирать простым пользователям, потому что сразу же будет установлено все нужное.
- Минимальная — здесь никаких приложений и утилит установлено не будет. Вам придется устанавливать все самостоятельно.
Другие параметры
Выберите подходящий вариант и нажмите «Продолжить».
Шаг 5. Разметка жесткого диска в Ubuntu
Далее требуется создать нудные разделы на жестком диске. Хотя, вы можете ничего не делать и оставить все как есть. Все операции делаются вручную и для каждого блока устанавливается любой удобный вам размер. Это совсем не сложно, надо просто выбрать «Другой вариант».
Тип установки
- Если вы не хотите возиться с настройкой, то просто нажмите «Стереть диск и установить Ubuntu».
- Если на компьютере уже есть система, то вам предложат еще несколько вариантов. Выберите подходящий и продолжите процесс.
- У чистого жесткого диска не будет никаких разделов, так что их надо создать. Для этого жмите «Новая таблица размеров».
Делим диск
Программа предупредит, что удалит все данные с диска. Соглашаемся и продолжаем далее.
Чтобы создать новый раздел, жмите «Свободное место» и плюс.
Создание раздела
В первую очередь создается раздел для системы. Для этого пишите такие данные:
- Размер. Он должен быть 10-15 ГБ, но лучше сделать 50 ГБ
- Тип у вас будет первичный
- Местоположение — «Начало этого пространства»
- Использовать как Etx4. Это лучший вариант для системы
- В поле «Точка монтирования» поставьте «/»
- Сохраните результат кнопкой «ОК»
На этом раздел для системы создан и по такому же принципу создаются другие, но только параметры будут немного отличаться. В данном случае, тип раздела будет логическим, а точка монтирования — «/home».
Когда разметка будет завершена, то жмите смело «Установить». Система попросит подтвердить действие, что мы и делаем. И теперь установка запустится.
Установить сейчас
Шаг 8. Выбираем часовой пояс и создаем запись
Теперь установка уже почти завершена. Осталось выбрать часовой пояс и затем создать новую учетную запись.
Создаем запись
Для этого вам потребуется написать имя компьютера и задать пароль, если требуется. Продолжите операцию и установка станет завершатся. После этого вас попросят перезагрузить компьютер. Нажмите на соответствующую кнопку и наслаждайтесь использованием новой системы.
Установка Linux Mint 20
Шаг 1. Проверка целостности
Если всё настроено верно, то после выхода из BIOS перед вами откроется меню загрузчика Linux Mint. Выберите Integrity check чтобы проверить целостность данных:
После завершения проверки утилита покажет сообщение что всё хорошо, а затем автоматически начнётся загрузка LiveCD окружения.
Шаг 2. Запуск установщика
Когда откроется рабочий стол Linux Mint кликните два раза по значку Install Linux Mint чтобы запустить установщик. Это тот же установщик, что используется в Ubuntu, только с немного изменённым внешним видом:
Выберите язык, который вы хотите получить в остановленной системе:
Выберите раскладку клавиатуры. Внизу окна вы можете тестировать её:
Шаг 5. Мультимедиа
Поставьте галочку чтобы во время установки системы были установлены проприетарные кодеки, необходимые для воспроизведения мультимедиа:
Шаг 6. Выбор варианта разметки
Система предлагает два варианта разметки диска. Она может автоматически стереть весь диск и установить туда Linux Mint или вы можете выбрать или создать разделы под Linux Mint вручную выбрав пункт Другой вариант. Далее будем рассматривать именно этот способ.
Шаг 7. Таблица разделов
Если вы устанавливаете систему на пустой чистый диск, то вам понадобится создать новую таблицу разделов. Если же на диске уже есть данные не делайте этого. Чтобы создать таблицу разделов нажмите кнопку Новая таблица разделов:
Затем согласитесь с тем, что во время этого процесса будут стёрты все данные с этого диска:
Шаг 8. Создание разделов
Для создания нового раздела кликните по пункту свободное место, чтобы выделить его, а затем нажмите кнопку со значком +:
В открывшемся окне выберите размер нового раздела в мегабайтах, тип раздела, файловую систему и точку монтирования.
Первым делом необходимо создать корневой раздел, на который будет установлена операционная система. Для него надо не менее десяти гигабайт пространства, рекомендуется использовать 20 или 30 гигабайт, чтобы точно всё поместилось. Файловая система — ext4, а точка монтирования — /. Тип нового раздела и местоположение можно не менять.
Далее аналогичным способом вы можете создать домашний раздел. Это раздел на котором будут расположены все ваши личные файлы. Файловая система та же, а точка монтирования — /home. Если вы его не создадите ничего страшного не произойдёт, просто ваши файлы будут хранится в корневом разделе и вы можете потерять их при переустановке.
В новых версиях раздел подкачки можно не создавать, так как пространство подкачки теперь находится в файле.
Шаг 9. Настройка загрузчика
Внизу того же окна вы можете выбрать диск, на который будет установлен системный загрузчик. Лучше устанавливать его на тот же диск, на котором будет установлена система.
Шаг 10. Начало установки
После того, как настройка будет завершена нажмите кнопку Установить сейчас.
Затем подтвердите форматирование диска с помощью кнопки Продолжить:
Выберите ваш часовой пояс:
Шаг 12. Имя пользователя
Введите имя пользователя, который будет использоваться для входа в систему, а также пароль для него:
Если вы введете слабый пароль система предупредит об этом, но мешать продолжить установку не будет. Вы также можете здесь указать, что надо входить в систему автоматически без запроса пароля, а также зашифровать свою домашнюю папку.
Шаг 13. Установка
Дождитесь завершения установки Linux Mint 20. Это может занять от десяти минут до получаса, в зависимости от скорости вашего интернета и мощности процессора.
Шаг 14. Перезагрузка
После завершения установки согласитесь на перезагрузку компьютера:
Когда установщик попросит извлечь носитель, если вы загружались с помощью ISO образа просто нажмите Enter. Установка Linux Mint 20 уже завершена и тут уже не имеет значения как вы перезагрузитесь.
Шаг 15. Готово
Перед вами откроется рабочий стол с окном приветствия. Чтобы это окно не появлялось при следующем старте системы, снимите галочку напротив пункта Показывать это окно при загрузке системы.
Теоретические основы
Прежде чем начать установку Linux, очень важно знать и понимать несколько вещей, без которых ничего не получится. Во-первых, эта ОС устанавливается только в строго сформированную файловую систему, имеющую специальные «точки монтирования»
И таковых для успешной инсталляции и работы системы необходимо три:
Во-первых, эта ОС устанавливается только в строго сформированную файловую систему, имеющую специальные «точки монтирования». И таковых для успешной инсталляции и работы системы необходимо три:
- «/» – корневой каталог с самим системным ядром, а также необходимыми модулями и утилитами.
- «/home» – домашний каталог, принадлежащий конкретному пользователю в системе и изолированно от системных файлов хранящий в себе пользовательские данные.
Раздел подкачки – это аналог Pagefile.sys в Windows.
Также немаловажно и то, что все эти точки следует подключать или «монтировать» к отдельным разделам или даже жёстким дискам. Во-вторых, уяснив принцип работы файловой системы Linux, можно без труда устанавливать и работать с любыми дистрибутивами на её основе
По плечу окажется даже смешанная инсталляция систем, в том числе и установка Linux с Windows 10 – самой распространённой на сегодня ОС. В любом Linux-дистрибутиве установка проходит через несколько обязательных этапов:
Во-вторых, уяснив принцип работы файловой системы Linux, можно без труда устанавливать и работать с любыми дистрибутивами на её основе. По плечу окажется даже смешанная инсталляция систем, в том числе и установка Linux с Windows 10 – самой распространённой на сегодня ОС. В любом Linux-дистрибутиве установка проходит через несколько обязательных этапов:
- Выделение дискового пространства для системы — целый физический диск или часть свободного места в виде логических разделов.
- Создание Live-USB или Live-DVD носителей и запуск установки.
- Разметка дисков для Linux и создание точек монтирования.
- Копирование файлов дистрибутива, создание пользователей и установка системного загрузчика.
Устранение постустановочных проблем
Если вы перезагрузили компьютер и он загружается непосредственно в Windows, то, вполне вероятно, что не был должным образом установлен ваш загрузчик Linux или менеджер загрузки. (Хотя вы должны сначала попробовать отключить режим Secure Boot; как я уже говорил, он часто вызывает проблемы). Есть несколько возможных решений этой проблемы:
Используйте программу bcdedit из Windows — Если окне командной строки в режиме администратора Windows вы выполните команду bcdedit /set {bootmgr} path \EFI\fedora\grubx64.efi, то вы установите файл EFI/fedora/grubx64.efi в раздел ESP в качестве загрузчика, используемого по умолчанию. Если необходимо, то измените путь так, чтобы он указывал на нужный вам загрузчик. Если вы загружаетесь с включенным режимом Secure Boot, то вам в качестве программы загрузки нужно установить shim.efi, shimx64.efi или PreLoader.efi (в зависимости от того, что у вас есть), а не grubx64.efi.
Используйте утилиту Boot Repair — Используйте восстановительную утилиту Boot Repair, имеющуюся в Ubuntu; однако, я рекомендую использовать ее только для системы Ubuntu и для очень похожих на нее систем, например, для Mint. В некоторых случаях может потребоваться выбрать вариант Advanced option (Дополнительные настройки), а также установить флажок резервного копирования и заменить загрузчик Windows.
Подмените загрузчик Windows — Некоторые плохо работающие прошивки EFI загружают только загрузчик ОС Windows, который расположен в разделе EFI и который называется EFI/Microsoft/Boot/bootmgfw.efi. Поэтому, вам, возможно, потребуется переименовать этот загрузчик во что-нибудь другое (я рекомендую переместить его на один уровень вниз, например, на уровень EFI/Microsoft/bootmgfw.efi), а на его место поместить копию предпочитаемого вами загрузчика. (В большинстве дистрибутивов копия GRUB самостоятельно помещается в подкаталог с именем EFI, например, в EFI/ubuntu для Ubuntu или в EFI/fedora для Fedora)
Обратите внимание, что это решение является достаточно грубым и некоторые пользователи сообщили, что ОС Windows заменит его своим загрузчиком, так что это решение может даже не работать в 100% случаев. Однако, это единственное решение, которое работает на некоторых плохо работающих прошивках EFI
Перед тем, как попробовать это решение, я рекомендую обновить прошивку и с помощью утилиты efibootmgr из Linux или утилиты bcdedit из Windows перерегистровать ваш загрузчик.