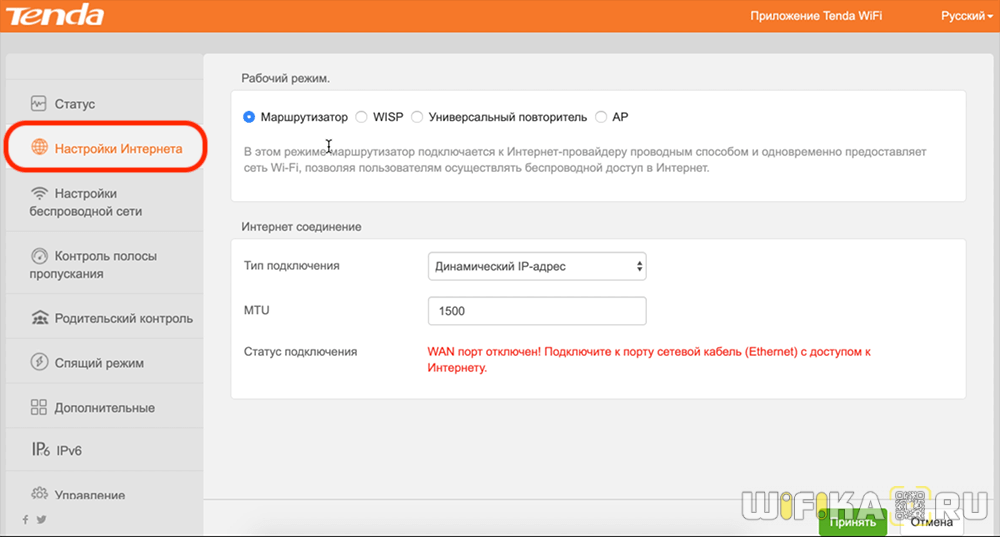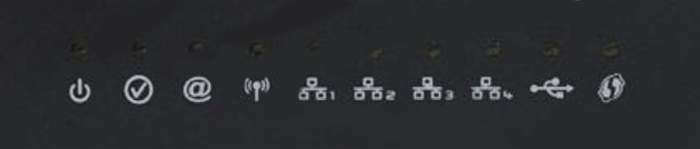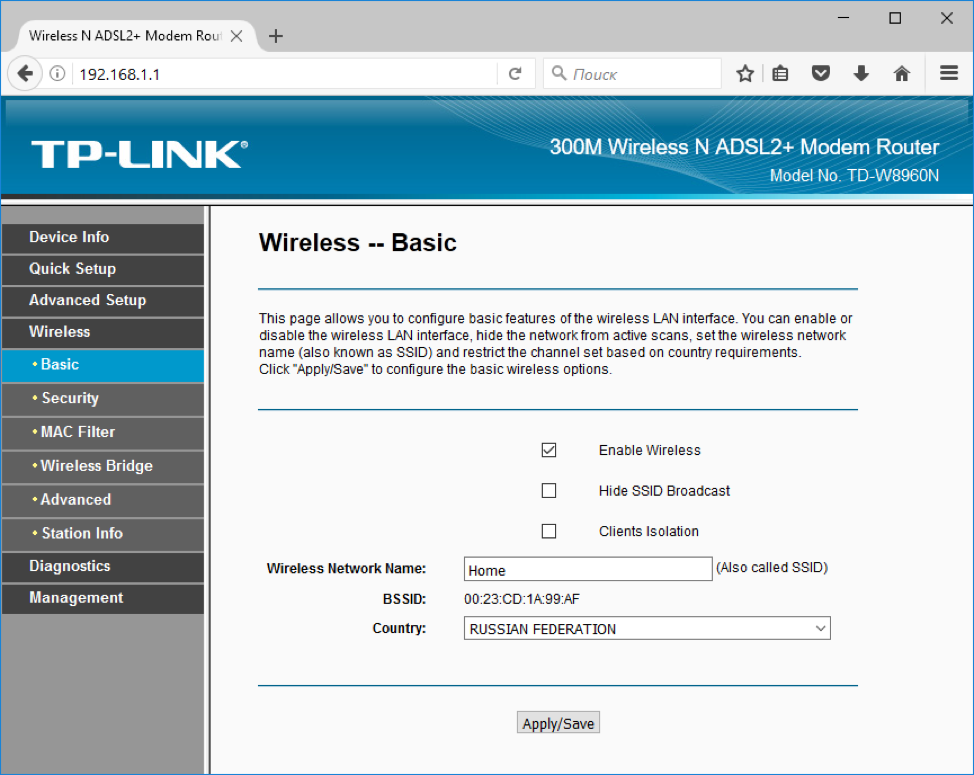Как настроить wi-fi роутер
Содержание:
- Выбор места для размещения
- Возможные проблемы
- Как поменять модемы и роутеры Ростелекома на другие?
- По виду подключения
- Питание
- Вход в настройки
- Настройка Wi-Fi
- Установка или обновление драйверов
- Настройка Wi-Fi
- Шестой шаг. Изменение пароля на доступ
- Настройка интернет-подключения
- Частые проблемы
- Процесс настройки
- Другие причины проблем
- Как подключить роутер к компьютеру
- Защита сети
- Подключение роутера к компьютеру
Выбор места для размещения
Чтобы беспроводной Интернет работал стабильно и был доступен из любой точки квартиры или дома, его ещё рекомендуется правильно разместить.
Оптимально ставить маршрутизатор так, чтобы он находится примерно в центре радиуса действия. Вместо того, чтобы поставить его в дальнем углу одной комнаты, лучше вывести оборудование в прихожую, либо ближе к другим комнатам.
Оказавшись в центре, сигнал будет равномерно распределяться по всем точкам квартиры или дома. Тем самым из любого угла удастся получать одинаково стабильный сигнал.
Обязательно учитывайте наличие различных преград. Это металлические конструкции, бетонные стены, высокая мебель и пр. Чем их будет меньше, тем сигнал в итоге окажется лучше.
Не стоит забывать, что многие маршрутизаторы комплектуются съёмными антеннами, а также имеют возможность дополнительно оснащаться усилителями сигналов. Если дом большой, а роутер достаточно слабый в своей базовой комплектации, подумайте о замене антенны, либо об установке дополнительного усилителя.
Кроме замены антенн, в некоторых случаях оптимальным решением проблемы слабого сигнала от Wi-Fi роутера в больших помещениях становится использование дополнительного маршрутизатора. Только его функция уже заключается в работе в режиме ретранслятора, то есть репитера.
Суть в том, чтобы между основным роутером и помещением, куда сигнал не доходит, поставить ещё один роутер, и включить его в режиме репитера. Он будет принимать сигнал и передавать его дальше, обеспечивая необходимое качество соединения.
Возможные проблемы
Если у вас что-то не получается, проблем здесь может быть не так много.
Сетевые настройки
Самая главная проблема – в подключении. Обычно лечится перезагрузкой роутера и компьютера, а также установкой параметров получения IP-адреса в автоматический режим. Для тех, кто не знает, показываю по шагам.
- Щелкаем по нашему соединению правой кнопкой мыши – выбираем «Центр управления сетями и общим доступом» (Windows 7) или «Параметры сети и интернет» (Windows 10). У меня сейчас «десятка», на примере ее и покажу. На «семерке» все очень похоже, только могут немного отличаться названия:
- «Настройка параметров адаптера» (Раньше было – Изменение параметров адаптера):
- Находим наш сетевой беспроводной адаптер, правой кнопкой –«Свойства». А далее как на рисунке:
- Не забудьте сохранить настройки и в идеале перезагрузить и ПК, и роутер.
Перенастройка
Если вдруг что-то пошло не так – роутер всегда можно перенастроить. Возможные пути:
- Начать «Быструю настройку» заново – все параметры снова перезапишутся. Ничего страшного в этом нет – можно повторять сколько угодно раз.
- Сброс через кнопку – RESET, СБРОС и т.д. Находите эту кнопку на задней панели роутера (иногда находится в углублении, что дотянуться можно только с помощью иголки или скрепки). Во включенном состоянии роутера нажимаете на нее примерно на 10 секунд до перезагрузки последнего. Все – теперь можно заново перенастроить, маршрутизатор встал в заводские пустые настройки.
Настройкой роутеров обычно занимаются специалисты провайдера при подключении интернета. Однако бывают ситуации, когда вызвать мастера возможности нет. Можно ли справиться с настройкой самому? Как войти в настройки роутера и какие именно параметры нужно поменять, чтобы появился интернет?
Как поменять модемы и роутеры Ростелекома на другие?
Заменить роутер Ростелеком довольно легко. Достаточно вставить устройство в розетку и подключить сетевой кабель. Как поменять роутер Ростелеком на другой:
- Дождаться загорания лампочек на передней панели.
- Запустить на компьютере приложение для настройки роутера.
- Следовать инструкции, находящейся в комплекте с роутером.
Если указанная информация верна и устройство подходит для выбранного тарифа, на компьютере появится интернет-соединение. Если настройка не удалась, обратитесь в техническую поддержку Ростелекома для решения проблемы.
Для самостоятельной настройки роутера нужно знать информацию об устройстве и персональных данных абонента. Обязательно наличие логина и пароля от личного кабинета — они же используются для настройки роутера Ростелеком. Эти сведения можно получить на сайте провайдера.
Изменение конфигурации домашней сети
Наиболее простой способ настроить Wi-Fi дома — обратиться к специалисту. Некоторые модели включают инструкцию по настройке, но лучше доверить работу профессионалу. Ростелеком предлагает подобную услугу своим абонентам, но потребуется оставить заявку.
Замена точки доступа Wi-Fi своими руками — довольно простой процесс. Для него достаточно получить техническую информацию на сайте провайдера и сверить совместимость устройства с текущим тарифом. Для установки достаточно соблюсти последовательность действий, а при возникновении трудностей обратиться в техническую поддержку пользователей.
По виду подключения
Самый распространенный вид — роутер с Ethernet-подключением. Имеется в виду стандартный сетевой кабель (называется «витая пара»), который можно подключить напрямую к компьютеру. Но если вы хотите подключить несколько гаджетов, то сразу необходимо подключить маршрутизатор (подробнее об этом ниже). Скорость соединения может достигать 1 Гбит/с, это зависит от возможностей вашей сетевой карты и провайдера.
Второй вид подключения называется ADSL. Он применяется для получения интернет-соединения через телефонные сети и более распространен в частном секторе, где нет возможности подключиться через Ethernet. Если дома у вас есть телефон, то нет необходимости тянуть дополнительные провода. Правда, скорости более 24 Мбит/с вам не видать (это максимальная скорость, при условии качественной современной телефонной линии).
LTE-подключение — это третий вид роутеров. С таким соединением вы получаете интернет без проводов через 3G- или 4G-сети. Пока это самый дорогой и наименее распространенный способ подключения.
Если с типом маршрутизатора вы определились, то можно переходить непосредственно к вопросу, как установить роутер. И начать следует с выбора месторасположения.
Питание
Выбирая место для роутера, пользователь иногда забывает, что его новое устройство требует подключения к сети 220В – обычной розетке.
И в практике встречались случаи, когда выбрано идеальное место, сделаны крепления на стене, все готово, только вот подключить роутер в выбранном месте нельзя. До ближайшей розетки 3 метра. И столько же до места расположения ПК, который ранее подключался к провайдеру. И кабель провайдера лежит возле него.
Иногда вопрос решают всевозможными удлинителями. Но если эти провода лежат в коридоре, по которому постоянно ходят жильцы, какова вероятность, что их никто не заденет?
Ответ очевиден. Ладно, если такая «авария» просто отключит роутер от розетки, а если девайс хорошо подсоединён? Рухнет он сам. И если после этого не заработает, гарантийным случаем это не признают.
Вход в настройки
Далее начинается непосредственно сама настройка роутера. Именно здесь решаются основные задачи, стоящие перед юзером.
Чтобы изменить параметры, потребуется войти в настройки своего роутера. Но не все знают, как именно это делается.
Тут потребуется любой браузер. Но желательно использовать один из самых свежих и популярных веб-обозревателей. Это позволит корректно отображать всю информацию.
Чтобы открыть настройки своего роутера, нужно в браузере в поисковой строке прописать 192.168.1.1 или 192.168.0.1, после чего нажать на клавишу Enter.
Чаще всего именно один из этих двух адресов позволяет открыть настройки для роутера. Причём здесь вовсе не обязательно иметь активное подключение к сети Интернет. Уточнить IP-адрес для открытия настроек можно в инструкции, которая прилагается к каждому маршрутизатору.
В инструкциях, либо же на наклейке, нанесённой на корпус устройства, обычно указывается нужный адрес для открытия конфигураций, а также пароли и логины для входа. Но практика показывает, что в основном логин и пароль везде одинаковый и представлен в виде слова admin.
Открыв настройки, можно посмотреть текущее состояние роутера, его характеристики и прочие моменты.
Здесь всё довольно просто. Зная, где найти настройки роутера и как их открыть на компьютере, можно туда смело залезть и начать вводить нужные параметры.
Настройка Wi-Fi
Для этого нужно найти вкладку под названием «Беспроводный режим» (возможны варианты). После чего необходимо ввести SSID-название сети и выбрать режим mode. Если вы не уверены, что все ваши устройства поддерживают самый современный n-режим, то лучше выбрать смешанный вариант bgn.
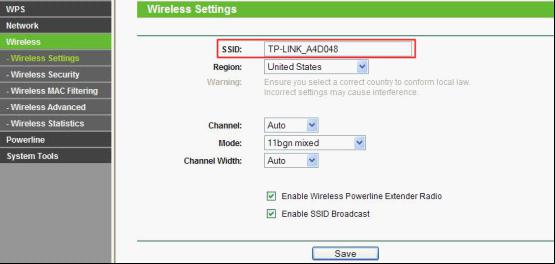
Далее, следует сохранить настройки и перезагрузить роутер. После чего перейдем к вопросу, как установить WiFi роутер в защищенный режим. Для этих целей в настройках предусмотрен раздел «Защита сети» (Wireless Security). Тут следует выбрать режим шифрования WPA-PSK/WPA2-PSK и ввести 12-значный пароль. В дальнейшем этот пароль нужно будет одноразово вводить на каждом новом устройстве, которое вы захотите подключить к сети.
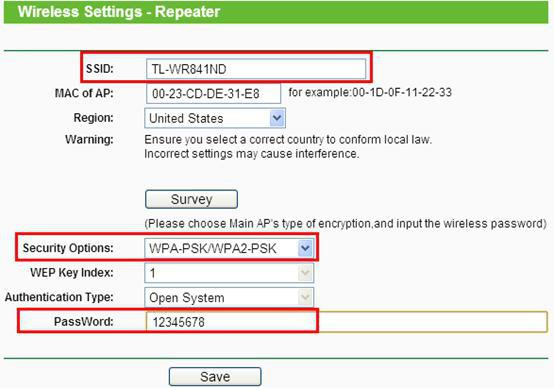
После этого шага вопрос, как установить вай-фай-роутер, можно считать закрытым.
Установка или обновление драйверов
Неработоспособность вайфая зачастую связана с драйвером. Последний представляет из себя специализированное ПО, которое обеспечивает корректную работу физического устройства в оболочке операционной системы. Есть три основных способа, как установить новый драйвер:
- самостоятельно через скачанный инсталлятор;
- посредством стандартных функций Windows;
- через специализированный софт.
Первый способ – самый надежный вариант, так как исключает вмешательство «со стороны». Владельцу лэптопа следует перейти на сайт производителя, а затем найти категорию загрузок ПО. Далее в поиске напишите полное наименование своей модели и версию ОС. Обязательно узнайте битность (32 или 64 бита). Под ваш запрос будет опубликован список всех драйверов. Скачайте файл для сетевого адаптера Wireless.
Второй метод подразумевает скачивание нужного драйвера через базы «Майкрософт». Следует в диспетчере устройств клацнуть правой клавишей мыши по вайфай-адаптеру и выбрать «Обновить драйверы». Учтите, что средство обновления не всегда находит актуальную версию.
Последний способ крайне удобен, так как всю «грязную работу» по поиску и установке на себя берет программа. Эффективным инструментом является Driver Genius. Для обновления драйвера выполните следующие пункты:
- Скачайте и инсталлируйте данное приложение.
- Запустите программу. Нажмите старт сканирования.
- Программа выдаст список всех комплектующих, на которые найдено обновление. Выберите Update для скачивания нужного файла.
- Дождитесь загрузки, после чего кликните «Установить» (Install).
«Драйвер Джениус» имеет огромную БД, при этом регулярно пополняет ее, поэтому софт может использоваться для обновления ПО любого «железа» ноутбука.
Настройка Wi-Fi
Перейдите в пункт «Беспроводной режим», далее — в его настройки.
Выберете имя беспроводной сети, либо оставьте то, что предлагается по умолчанию.
Режим лучше оставить «Смешанный».
Канал и его ширину — «Авто».
Нажмите «Сохранить».
Фото: my.volia.сom
Если имя сети было изменено, придется переподключиться к сети с новым названием.
После перейдите в подраздел «Защита беспроводного режима». Здесь следует нажать на WPA-Personal/WPA2-Personal. В полях «Версия» и «Шифрование» выберете «Автоматическая». Остальное — по умолчанию.
Пароль PSK нужно будет придумать самому, следуя рекомендации ниже. Чем сложнее пароль, чем больше в нем цифр, символов и букв разного регистра, тем надежнее будет защищена Wi-Fi-сеть.
Не забудьте нажать «Сохранить».
Фото: my.volia.сom
После того, как настройки сохранятся, необходимо перезагрузить роутер. На этом настройка устройства завершена. Подключитесь к своей сети, введя PSK-пароль.
Шестой шаг. Изменение пароля на доступ
Теперь вам необходимо сменить стандартные логин и пароль (те, которые admin/admin), использующиеся при входе в настроечное меню, для того чтобы закрыть для посторонних людей доступ в меню настроек маршрутизатора.
- Зайдите далее, к вкладке «System_Tools» – «Password».
-
В первых двух полях, где написано «Old_User_Name» и «Old_Password» впишите стандартные логин и пароль, а уже ниже, где расположены три поля: «New_User_Name», «New_Password», «Confirm_New_Password» — впишите новые данные соответственно. В нашем случае логин оставили прежний, а вот пароль уже составили новый, усложнённый.
-
Сохранив все настройки, вы увидите уже виданное вами ранее диалоговое окно с запросом логина и пароля. В новом окне будет надписьВойти в систему» и запрос на логин с паролем. Это и есть те самые логин и пароль для меню настроек. Их следует ввести в соответствующие поля.
-
Тогда вы снова окажетесь в панели управления. Однако, процесс настройки практически завершён, необходимо лишь перезагрузить устройство. Чтобы сделать это, зайдите в меню и выберите в разделе «System_Tools» — «Reboot», пункт «Reboot». Тогда перезагрузка начнётся.
Когда перезагрузка будет завершена, мобильное устройство скорее всего выдаст ошибку о том, что подключиться к данному адресу (имеется в виду IP:192.168.1.1). Тут нет ничего страшного: суть в том, что устройство было отключено от маршрутизатора, но уже не переподключилось к нему автоматически, и в дальнейшем больше не будет подключаться таким образом, из-за того что вы поставили пароль на данное сетевое подключение, и когда устройство было перезагружено — защита вступила в силу.
Поэтому чтобы можно было работать в интернете, перед подключением к сети необходимо будет каждый раз вводить пароль.
Чтобы сделать это:
-
Нажмите на значок быстрого доступа и выберите сетевые подключения.
-
Подключите Wi-Fi, и после чего в выпавшем каталоге найдите и подключите ваше соединение. Оно на этот момент уже будет иметь то имя, которое вы ему дали.
-
Введите соответствующий пароль (тот, который вы сами и прописывали и должны были отдельно записать) и нажмите «Подключиться».
-
Теперь можете попробовать открыть браузер и зайти на любой интересующий вас сайт.
Если всё проходит гладко, значит всё в порядке, и скорее всего дополнительных проблем при подключении не возникнет. Это означает, что в данном случае провайдер соединяется при помощи «Автоматического IP», и таким образом роутер выставляет все параметры самостоятельно. В таком случае на данном этапе уже можно подключаться к интернету и работать.
Однако есть и другой вариант: в некоторых случаях провайдерами используется соединение типа Layer 2 Tuneling Protocol (L2TP), Point to Point Tuneling Protocol (PPTP), статического айпи, или Point to point protocol over Ethernet (PPPoE) (используют такие провайдеры, как билайн, или дом.ру) в таком случае иногда приходится проводить ручную настройку ряда параметров.
Настройка интернет-подключения
Если неправильно настроить подключение к сети провайдера, устройство не будет раздавать internet. Чтобы все сделать правильно, нужно знать какой тип подключения у используемого провайдера. Эту информацию можно уточнить у поставщика.
Чтобы быстро настроиться и не тратить время, желательно узнать, не использует ли оператор привязку по MAC-адресу. Если у провайдера динамический IP (без MAC-привязки), сеть появится сразу после включения. В таком случае в настройках статус подключения будет выделен зеленым. Следовательно, можно переходит к следующему этапу. Рассмотрим, как от D-Link при привязке MAC. В этом случае есть два варианта для решения проблемы:
- самостоятельно перенастроить на MAC ноутбука или ПК, к которому привязан интернет;
- обратиться в поддержку от оператора и попросить привязать адрес нового устройства.
MAC-адрес указан на задней панели маршрутизатора. Его можно найти и скопировать во вкладке WAN.
Для настройки нужно войти в «Сеть-WAN». Выставив галочки напротив существующих подключений и удалить все лишнее. Далее нужно добавить нужный тип подключения. Билайн использует протокол подключения L2TP. У ТрансТелеКома (ТТК), Ростелекома и Дом.ru тип подключения PPPoE. Определившись с протоколом, нужно открыть соответствующую вкладку и набрать логин и пароль дважды. У некоторых провайдеров нужно также заполнить графу «VPN-сервер». В настройках нужно выставить галочку напротив «Соединяться автоматически» и нажать «Применить». Если все сделано правильно, появится соединение и зеленый значок.
Подключение PPPoE
Настраивать роутер следует с того, что создается новое подключение. Далее выбирается PPPoE. Этот тип используется такими операторами:
- TTK;
- Ростелеком;
- Дом.ru.
Следующий этап – нужно указать пароль с логином. Информацию можно посмотреть в договоре с провайдером. Также на официальных сайтах большинства провайдеров можно найти пошаговые инструкции о настройке роутеров, написанные языком, понятным даже для чайников. После того как будут введены эти данные, нужно нажать «Применить». Если сеть не появляется, лучше связаться с провайдером и уточнить данные.
Частые проблемы
Проблем может быть очень много, и предсказать все невозможно. Здесь лишь остановлюсь на наиболее частых:
- Проверьте кабель – чаще всего при проблемах с подключением виноват кабель. Он может перегнуться, отойти – и ни соединения, ни интернета не будет. Не говоря уже о настройках. ТОП1. Еще частая причина здесь – люди путают разъем для кабеля. Запоминайте: кабель от провайдера – в отдельный разъем (синий), кабель от компьютера в любой из LAN разъемов (желтые, обычно несколько). Если перепутать – ничего не выйдет. Но есть и исключения – например, некоторые роутеры от провайдеров вроде Ростелекома. Изучите на всякий случай инструкцию.
- DHCP и автоматическая настройка. Проблема в том, что по какой-то причине устройства получают неверные сетевые настройки. Причин здесь две: или они уже были выставлены вручную, или неверно работает DHCP сервер. В случае с ручным выставлением я уже писал – нужно просто изменить все на автоматическое получение. В случае с DHCP сервером – вычислить сложнее, для пояснения именно DHCP сервер раздает настройки в сети, и обычно он создается на вашем роутере при включении. А если в сети несколько роутеров? Нужно проверять.
Вот и все. Настраивайте и радуйтесь!
- https://ocomp.info/kak-podklyuchit-i-nastroit-wi-fi-router.html
- https://lifehacker.ru/kak-nastroit-router/
- https://wifigid.ru/sovety-po-nastrojke-routerov/nastrojka-routera
Процесс настройки
Данная процедура предусматривает детальную настройку оборудования на программном уровне. Пользователю необходимо зайти в интерфейс маршрутизатора. Для этого можно использовать смартфон или планшет. Но для большего удобства рекомендуется выполнять процедуру настройки на ПК или ноутбуке (особенно касается смены прошивки) можно и с телефона. Не всегда панель администратора может быть адаптирована под мобильные устройства. Настраивать с полноценного монитора куда удобней.
Входим в панель управления
Для это потребуется предустановленный браузер Chrome или Firefox. Открываем программу и переходим в адресную строку. В ней прописываем адрес панели администратора: 198.168.0.1 или 198.168.1.1 (в зависимости от модели роутера адрес панели отличается). Затем загружается форма входа. В ней указываем логин и пароль. Такие данные находятся сзади на этикетке маршрутизатора.
адресная строка браузера
Настраиваем интернет для работы
Пройдя авторизацию пользователь попадает в окно настроек. Слева находим категорию «Сеть» и нажимаем на пункт WAN
Обратите внимание на «Тип подключения». Выбираем PPTP, PPPoE, Static IP и Dynamic IP
По данному выбору следует получить консультацию на горячей линии в техническом отделе провайдера. Каждый провайдер обслуживает абонентов, используя разный тип соединения.
Настройка Wi-Fi
Переходим в категорию «Беспроводной режим». Далее направляемся в пункт «Настройки беспроводного режима». Указываем название сети и регион. Выбираем режим канала 11bgn смешанный. Далее соответствующий канал связи. И сохраняем. Посмотрите, как настроить на примере роутера D-Link.
Создаем название и пароль для роутера
Мнение эксперта
Сергей Баринов — Системный администратор.Образование: Информационные системы и технологии
Логин и пароль необходимо создавать на латинице. Первое может остаться названием по умолчанию. Второе требует оригинального значения с добавлением цифр и специальных символов (чем сложнее пароль, тем выше уровень безопасности).
Название можно указать на любом языке. Здесь все зависит от фантазии пользователя. Пароль рекомендуется создавать в объеме не менее из 8 символов (латинские буквы, цифры и дополнительные знаки).
Предыдущая
РоутерСхема настройки роутера с помощью телефона
Следующая
РоутерНастройка ТТК для роутера
Другие причины проблем
Существутют и другие проблемы, из-за которых может не работать вай-фай на ноутбуке.
Проблемы после переустановки
Довольно часто встречаются различные проблемы, которые возникают после переустановки операционной системы. Это же касается и беспроводных подключений. После запуска системы значок подключения будет неактивным, и соединения с ранее подключаемыми сетями происходить не будет.
Кроме этого, обязательно пропадут все драйверы сетевых устройств. Сети Wi-Fi по этой причине попросту не будет. Поэтому пользователю придется заново переустановить еще и почти все драйвера, включая Wireless. Однако, Интернет и после этого не появится, поскольку необходимо будет создать новое подключение и провести все настройки.
Чтобы вернуть соединение с поставщиком услуг, потребуется сделать следующее:
- Нажать на иконку подключения к сети и зайти в «Центр управления сетями и общим доступом»;
- Отыскать и выбрать значок «Настройка нового подключения или сети»;
- Далее найти пункт «Подключение к Интернету», нажать кнопку «Далее»;
- Выбрать необходимый пункт «Беспроводное соединение»;
- Выбрать личную сеть. Система попросит ввести пароль;
- После ввода рекомендуется поставить «Запомнить пароль»;
- Нажать кнопку «Подключить».
Обратите внимание! Можно отыскать флажок «Подключаться автоматически». Тогда при включении компьютера или обнаружении этой сети, устройство будет проводить соединение самостоятельно
Вирусы
Некоторые вирусы могут мешать подключениям к сети и вовсе удалять драйверы адаптера. В том случае, если есть подозрение на такое заражение, следует сделать следующее:
- Открыть диспетчер оборудования;
- Открыть папку «Сетевые адаптеры» и удалить из нее все, что там есть (предварительно надо скачать все необходимые драйвера);
- Если папка уже пуста, связанного с Wi-Fi и сетью там ничего нет, то сразу необходимо выполнить дальнейшие шаги;
- Далее следует зайти в командную строку с правами администратора и ввести в ней такие команды: netsh int ip reset; route —f; netsh interface reset all; netsh interface ip reset resetlog.txt; netsh interface ipv4 reset resetlog.txt; netsh interface ipv6 reset resetlog.txt; netsh winsock reset; netsh firewall reset.
- После ввода каждой команды требуется нажимать «Enter»;
- После этого перезагрузить ноутбук;
- Установить новые драйвера.
Если даже вирус не будет давать это выполнять, то ввод всех команд на определенное время позволит войти в сеть, чтобы была возможность скачать антивирусник. А проще всего будет сразу активировать встроенный антивирусник Windows Defender.
Обратите внимание! Однако, если в системе появился столь серьезный вирус, то специалистами рекомендуется сразу переустановить Windows с форматированием данных
Конфликт программ
Вследствие одновременной работы в системе сразу нескольких однотипных программ, например, антивирусных, возможно отключение доступа к сети. Проблема в том, что каждая из конфликтных программ определяет другую как вредоносную и перекрывает ей различные действия, включая доступ к сети. Разрешить проблему можно только удалением одной из утилит.
Откат системы
Функция представляет собой восстановление операционной системы до определенной исходной точки. Откат возможно провести таким образом:
- Требуется запустить функцию «Восстановление системы»;
- Откроется специальное окно, в котором нужно выбрать раздел «Восстановление более раннего состояния компьютера»;
- В левой части требуется установить дату контрольной точки;
- В правом окне выбрать саму точку, если их несколько;
- После подтверждения действия и перезагрузки система вернет прежние настройки.
Как подключить роутер к компьютеру
WiFi-маршрутизаторы могут отличаться в зависимости от конкретной модели, но есть у них и много общего. Ниже мы рассмотрим функционал и процесс подключения обычного WiFi-маршрутизатора. Современные роутеры имею не менее четырех LAN портов, через которые осуществляется подключение к компьютеру. Также на любом маршрутизаторе обязательно есть WAN-порт, предназначенный для подключения кабеля от провайдера.

Говоря о том, как подключить роутер к компьютеру следует сказать, что данная процедура предельно проста и справиться с ней сможет любой пользователь ПК. Для правильного подключения нужно выполнить следующие действия:
-
Правильно обжать витую пару (сетевой кабель), если в этом есть необходимость;
-
Подключить WiFi-маршрутизатор к электросети;
-
Подсоединить сетевые кабели (кабель провайдера и кабель к компьютеру);
-
Настроить сеть (подробная инструкция по настройке ниже). Схема подключения роутера к компьютеру изображена на картинке:

Давайте рассмотрим, как подключить роутер к компьютеру, если WiFi-маршрутизатор уже подключен к другому ПК, то есть вам нужно добавить еще одно устройство в домашнюю сеть, к примеру, ноутбук.
Один конец кабеля подключаем в
LAN
разъем WiFi-маршрутизатора, а другой в разъем сетевой платы ПК. После подключения кабеля на мониторе компьютера должен появится значок наличия доступа к сети.
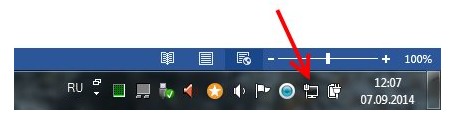
Если соответствующий значок так и не появился, то вероятнее всего проблема в том, что сетевая карта отключена. Еще одной причиной отсутствия значка подключения к сети является отсутствие нужных драйверов. Заходим в
«Панель управления\Сеть и Интернет\Сетевые подключения»
и проверяем видимость нашей сетевой карты. Если вы видите сетевую карту и она просто отключена, то ее необходимо включить. Для этого нажимаем на ней правой кнопкой мыши и выбираем пункт
«Включить»
. Если сетевая карта не отображается, нужно установить соответствующие драйвера. Для этого вам потребуется диск, который должен присутствовать в комплекте роутером. Если такового диска нет, качаем нужные драйвера с интернета.
Говоря о том, как подключить роутер к компьютеру следует сказать, что возможна и иная ситуация, когда после подключения ПК к WiFi-маршрутизатору соответствующий значок появился, но с восклицательным знаком, то есть возможности подключиться к интернету нет.

Подобная проблема вероятнее всего решиться настройкой сетевой карты. Через панель управления заходим в сетевые подключения, далее в свойствах выбираем пункт
«Протокол Интернета версии 4 (TCP/IPv4)»
и нажимаем кнопку
«Свойства»
. Выбираем пункты
«Получить IP-адрес автоматически»
и
«Получить адрес DNS-сервера автоматически»
, после чего сохраняем все настройки. После этого WiFi-маршрутизатор должен автоматически настроиться на раздачу IP адресов. Впрочем, иногда интернет не работает даже после этих действий. В таком случае нужно проверить на исправность кабель или сам маршрутизатор. Итак, с подключением надеемся все понятно, теперь давайте выясним, как настроить роутер.
Защита сети
Покрытие Wi-Fi в 99% случаев будет выходить за пределы вашего дома или квартиры. Это означает, что устройства посторонних людей также смогут определить активную сеть. Шифрование позволяет запретить другим свободно использовать соединение, которое распространяет ваш роутер.
Изменить тип сети с «Открытого» на шифрованный можно в настройках интерфейса вай-фай. Наиболее надежное шифрование, которое защитит ваши данные от взлома и хищения – это смешанные технологии. К примеру, PSK/WPA2-PSK, которые одновременно используют сразу несколько алгоритмов.
Пользовательский интерфейс системы защиты представлен наличием пароля доступа. Его нужно ввести на этапе подключения к сети. Практически все роутеры выдвигают жёсткие требования к созданию пароля: он должен содержать не менее 8-ми символом, включая заглавные и строчные буквы, а также цифры и специальные символы. Такие требования позволяют создать защищённую сеть, взломать которую будет очень сложно простым перебором ключевых слов.
Подключение роутера к компьютеру
Перед настройкой установите связь между компьютером, на котором вы собираетесь настроить «Вай-Фай», и роутером. Соединение может быть через кабель Ethernet (он идёт обычно в комплекте с роутером, но не всегда) или по Wi-Fi (устройство начинает раздавать сигнал уже после включения, даже если к нему не подключён кабель провайдера). Лучше выбрать подключение через шнур — так надёжнее:
- Кабель, который провёл вам в квартиру провайдер, вставляем в разъём WAN. Он может называться Internet или DSL (если подключение идёт через телефонную линию). Выход находится на роутере сзади — обычно его размещают отдельно от локальных выходов (LAN). Часто окрашен с синий цвет. Кабель должен быть плотно закреплён — вы услышите щелчок штекера.
Синий разъём WAN презназначен для кабеля провайдера
- Шнур Ethernet подключаем одним концом в любое гнездо LAN (обычно жёлтого цвета), а другим — в выход сетевой карты на ПК. На «ноуте» он расположен справа или слева, а на стационарном — сзади.
На ноутбуках сетевой выход находится на одной из боковых панелей
- Подключаем роутер к электрической сети с помощью адаптера питания в комплекте. Включаем его с помощью клавиши Power.
Всего к роутеру вы должны подключить три кабеля: адаптер питания, локальный шнур от ПК и кабель от провайдера