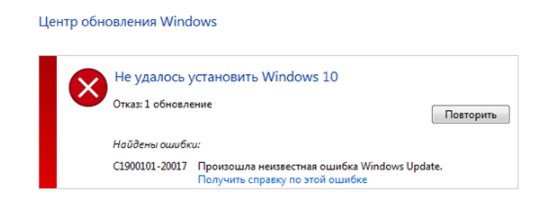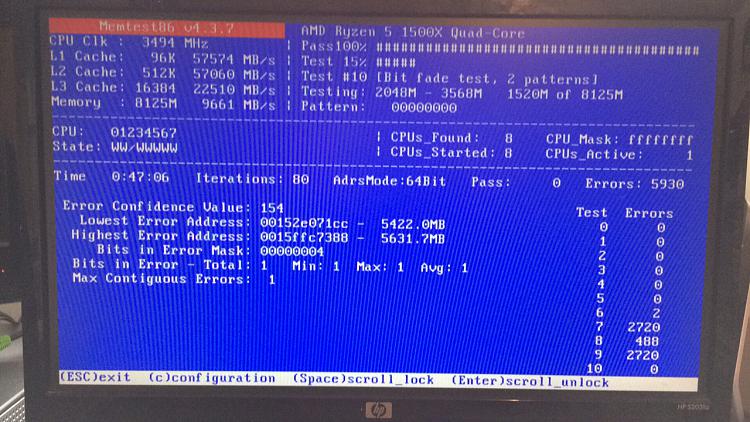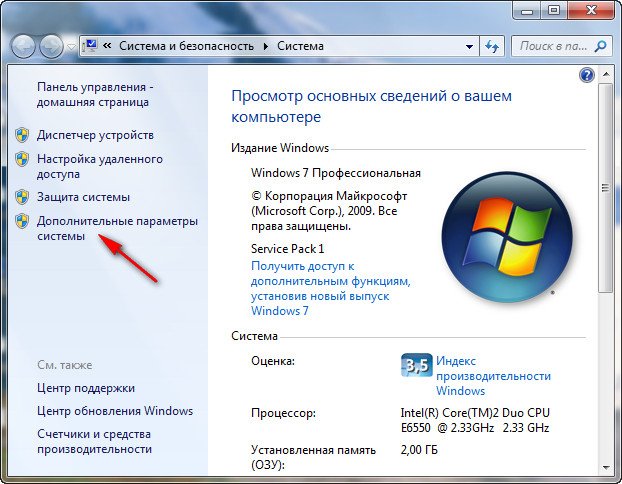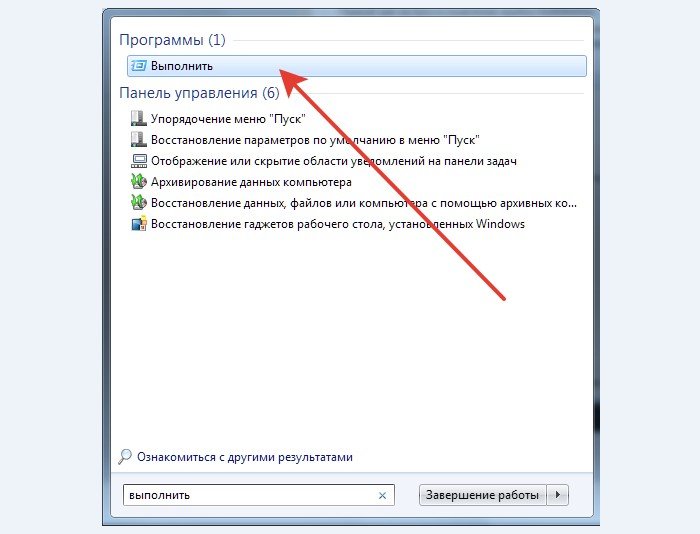Способы устранения ошибки windows «не удалось создать или найти системный раздел во время установки windows»
Содержание:
- Исправление ошибки на накопителе с важными данными
- Методы решения проблем
- Как исправить «Не удалось создать новый или найти существующий раздел» при установке Windows 10 на диск с важными данными
- Что такое аббревиатуры UEFI/BIOS и GPT/MBR и почему речь пойдет про них
- Почему при установке Windows 7 выдает ошибку 0x80070017?
- Конвертация микроархитектуры
- Исправление ошибки «Установка на данный диск невозможна» с помощью настроек БИОС (UEFI)
- Причины появления сообщений с ошибкой
- Как сменить тип разметки дисков
- Конвертация с потерей данных
- Проблемы со считыванием данных с оптических дисков
- Способы преобразования
- Варианты решений
- Меняем тип загрузки
- Способ #1: Преобразование GPT диска в MBR через управление дисками в Windows
- При помощи командной строки
Исправление ошибки на накопителе с важными данными
Невозможность создания нового системного раздела на диске, который ранее служил для хранения пользовательских данных, требует правильного разбиения на разделы – системный должен иметь объём, достаточный для успешной инсталляции Windows. Новичкам мы рекомендуем воспользоваться для этого утилитами от сторонних разработчиков, где процесс подготовки диска практически полностью автоматизирован, поэтому шансы что-то напутать минимальны. Более подготовленные пользователи могут воспользоваться штатными средствами Виндовс. Главное – понимать, что вы делаете. Рассмотрим вкратце оба способа.
Использование команды ОС diskpart
Утилита Windows diskpart – штатное средство операционной системы для подготовки разделов накопителя. Поможет она и при появлении предупреждающего сообщения «Не удалось создать новый системный раздел или найти существующий». Итак, у вас есть диск, потеря данных на котором для вас крайне нежелательна. Вы можете использовать diskpart, чтобы решить проблему, хотя порядок расположения разделов при этом будет нестандартным, однако вполне рабочим. Если когда-нибудь вам понадобится переустановка системы, придётся учитывать нетипичную текущую конфигурацию Windows. Итак, предлагаем вашему вниманию пошаговую инструкцию:
- запускаем инсталлятор ОС, после загрузки вызываем командную строку для запуска diskpart (комбинация клавиш Shift+F10, на некоторых компьютерах – Shift+Fn+F10);
- запускаем разметчик дисков (команда diskpart + «Enter»);
- следующая команда – «list volume», высветится количество томов в системе, нам нужно запомнить старшую цифру (если размеченных томов несколько);
- набираем в командной строке «select volume №_тома», необходимое условие – чтобы на указанном томе было не менее 700 МБ свободного пространства;
- выходим из командной строки (команда exit);
- в окне установки Windows выбираем том, на который будет инсталлироваться операционная система, ошибка при этом появляться не должна, а процесс установки продолжится.
Но при этом все файлы BCD вместе с каталогами Boot и Recovery, а также менеджером загрузки Windows (файлом bootmgr) окажутся размещёнными на последнем томе. При стандартной установке все эти компоненты размещаются на диске 0.
Использование стороннего ПО
Для создания системного раздела лучше использовать не встроенную утилиту, а специализированные программы, которые не являются универсальными (в отличие от diskpart), но зато делают свою работу очень хорошо. Они избавят вас от неудобств, связанных с нестандартным размещением системных файлов, при этом вам не придётся ничего переназначать. Для примера рассмотрим утилиту Minitool Partition Wizard (имеющую bootable версию) – она считается одной из лучших в своём классе. Если загрузчику не удаётся найти/создать новый системный раздел, она сделает всё без необходимости набора каких-либо команд. Утилита доступна для скачивания в формате образа ISO, и если вы хотите использовать для её запуска съёмный носитель типа флешки, вам придётся воспользоваться для этого соответствующей программой, указав MBR для BIOS или GPT для UEFI, а в качестве типа файловой системы – FAT32. Неплохой утилитой для создания загрузочной флешки считается Rufus.
Итак, последовательность действий:
- запускаем образ утилиты, подтверждаем нажатием «Enter;
- выбираем том, расположенный в списке первым (если их несколько), жмём «Move/Resize» для задания размера раздела;
- указываем в поле «Unlocate Space Before» значение 700 МБ – для нужд загрузчика этого объёма будет достаточно;
- подтверждаем операцию в этом, а затем в главном окне утилиты.
Всё, теперь можно запускать процедуру установки Виндовс по новой – ошибка появиться не должна. Главное – снова не напутать на этапе указания раздела для установки ОС, иначе опять ничего не получится.
Методы решения проблем
Рассмотрим, почему возникают ошибки и выясним причины появления тех или иных сообщений.
Неполадка с копированием файлов
Об этом символизирует ошибка с кодом 0x80070570. Бывает, что в процессе копирования установочных файлов процесс инсталляции Windows 7 прекращается с сообщением об отсутствии файла или его поврежденности. Причин возникновения проблемы несколько:
- повреждённый носитель дистрибутива Windows 7;
- проблемы с файловой системой или микросхемами памяти флешки (поврежденный компакт-диск);
- образ скачан с ошибкой;
- контрольная сумма одного из системных файлов в образе неправильная.
Если при использовании возможностей торрент-клиентов вероятность загрузить образ, контрольная сумма которого не совпадает с изначальным значением, незначительная, то стать жертвой некачественной сборки совсем несложно. Здесь проверяем хэш iso-образа (посредством утилиты HashTab или Total Commander) и сверяем его с тем, что находится на источнике (например, трекере).
Если все в порядке, значит записываем образ заново, предварительно выполнив полное форматирование носителя. Именно полное форматирование позволит проверить ячейки памяти флешки на наличие проблем. Неисправная ячейка могла стать причиной проблемы – в ней находился фрагмент файла, который не смогла обработать Windows во время инсталляции.
Устаревший BIOS
Включая ПК, заходим в меню настройки BIOS и проверяем его версию и дату последнего обновления или выпуска. Если он не обновлялся либо обновлялся еще вначале 2000-х – смело идем на сайт разработчика или поддержки материнской платы и скачиваем последнюю версию BIOS. Возможно, прошивку для старого БИОС придется искать по архивам сайтов или на форумах. Как обновить BIOS, сможете прочитать в инструкции по эксплуатации к своей материнской плате. Но лучшим решением в таком будет замена системной платы на более современную.
Проблемы с HDD
Здесь как проблем, так и вариантов их решения очень много. В первую очередь убедитесь, что на системном разделе достаточно свободного места для установки Windows 7. При появлении ошибок о невозможности установить Windows 7 на выбранный раздел отформатируйте его средствами установщика.
Для этого выделяем том и кликаем по кнопке «Форматировать».
Отсутствует драйвер дисковода
При использовании устаревшего привода для чтения компакт-дисков может появиться проблема с его драйвером. Дело в том, что Microsoft не добавляла в дистрибутив Windows 7 устаревшее оборудование в целях экономии размера дистрибутива и очень низкой популярности старого железа (да и на старые ПК мало кто пытается устанавливать «семерку»).
Загружаем драйвер с сайта поддержки и копируем его на флешку. После этого указываем путь к файлу, нажав на кнопку обзор.
Аналогичная ситуация случается и при использовании гнезда для USB3.0 во время инсталляции Windows. Здесь проще заново подключить флешку в старый разъем с интерфейсом USB2.0.
Установка Windows 7 — почти полностью автоматизированный процесс. От пользователя требуется самый минимум участия и никакой специальной подготовки: усилиями Microsoft установить операционную систему стало так же несложно, как и обычное приложение. В большинстве случаев процесс установки проходит гладко — ни сбоев, ни конфликтов с оборудованием не возникает. В дистрибутив «семерки» входит большой набор драйверов для различных устройств, поэтому она без проблем ставится практически на любое железо.
Однако всё равно во время или после установки Windows 7 иногда случаются ошибки. В одних случаях они возникают из-за аппаратных неисправностей, в других — из-за неправильных начальных настроек компьютера, что особенно характерно для ПК на базе UEFI, в третьих — из-за дефектов носителя дистрибутива и неполадок в ходе его записи. Рассмотрим поближе несколько распространенных ошибок инсталляции Windows 7: что становится причиной их появления и как их решать.
Как исправить «Не удалось создать новый или найти существующий раздел» при установке Windows 10 на диск с важными данными
Вторая распространенная ситуация — установка Windows 10 производится на диск, который ранее служил для хранения данных, при этом, скорее всего, как описано в предыдущем решении, содержит всего один раздел, но данные на нем пострадать не должны.
В этом случае наша задача — сжать раздел и высвободить место на диске, чтобы там были созданы системные разделы операционной системы.
Сделать это можно как средствами программы установки Windows 10, так и в сторонних бесплатных программах для работы с разделами дисков, причем в данном случае второй способ, при возможности его использовать, будет предпочтительнее (далее объясняется, почему).
Освобождаем место для системных разделов с помощью diskpart в программе установки
Этот способ хорош тем, что для его использования нам не потребуется что-то дополнительное, помимо уже запущенной программы установки Windows 10. Минус способа в том, что после установки мы получим не совсем обычную структуру разделов на диске, когда загрузчик находится на разделе с системой, а дополнительные скрытые системные разделы — в конце диска, а не в его начале, как это обычно бывает (при этом все будет работать, но в дальнейшем, например, при возникновении проблем с загрузчиком, некоторые стандартные способы решений проблем могут работать не так, как ожидается).
В этом сценарии необходимые действия будут следующими:
Находясь в программе установки Windows 10 нажмите клавиши Shift+F10 (или Shift+Fn+F10 на некоторых ноутбуках).
Откроется командная строка, в ней по порядку используйте следующие команды
diskpart
list volume
select volume N (где N — номер единственного тома на жестком диске или последнего раздела на нем, если их несколько, номер берется из результата выполнения предыдущей команды
Важно: на нем должно быть около 700 Мб свободного места).
shrink desired=700 minimum=700 (у меня на скриншоте — 1024, потому что не было уверенности в том, сколько места действительно нужно. 700 Мб достаточно, как оказалось).
exit
После этого закройте командную строку, а в окне выбора раздела для установки нажмите «Обновить». Выберите раздел для установки (не незанятое пространство) и нажмите «Далее». При этом установка Windows 10 продолжится, а незанятое пространство будет использовано для создания системных разделов.
Что такое аббревиатуры UEFI/BIOS и GPT/MBR и почему речь пойдет про них
Задача, описанная выше, свойственна для сравнительно новых компьютеров, на которых уже установлена ОС одного из последних поколений. Именно в этом случае диски имеют стиль разделов GPT. Как поменять форматирование, не затрагивая хранящиеся на носителе важные данные или соглашаясь на полную очистку накопителя, будет рассказано чуть ниже, а пока — несколько слов об используемых терминах.
На старых ПК обычно используется базовая система ввода-вывода традиционного образца, не отличающаяся чрезмерным удобством, зато крайне функциональная. Дополнительной оболочки у BIOS в этом случае нет; таблица размечена как MBR.
На машинах поновее эта БИОС дополняется UEFI, значительно более привлекательным, однако и более требовательным к системе интерфейсом. Полностью одна система другой не заменяется — речь идёт именно о «добавке». По заявлению разработчиков, этот интерфейс более защищён, позволяет предотвратить попадание на системный накопитель вирусов, атакующих ПК в момент запуска. Как несложно догадаться, посмотрев на заголовок, таблица разделов в этом случае отформатирована как GPT.
Любой вариант имеет свои плюсы и минусы; невозможно сказать, что одна версия принципиально лучше другой, посоветовать отказаться от первого интерфейса в пользу второго или наоборот. Ниже вы узнаете, что делать, если на винчестере содержится стиль разделов GPT, невозможно установить Windows 10, Windows 7 или Windows 8. Решения, как уже упоминалось, два; начнём с первого.
Почему при установке Windows 7 выдает ошибку 0x80070017?
Скажем сразу, что ОС Windows 7 в разных версиях и сборках хоть и является универсальной, так сказать, «заточенной» под классику, тем не менее при инсталляции ее у многих пользователей возникают разные трудности.
В отличие от той же версии XP, даже наличие оригинального диска с инсталлятором и всеми драйверами не гарантирует успешной установки «семерки» на компьютер или ноутбук. Дело в том, что в инсталляторе изначально заложены некоторые настройки, без которых операционка на жесткий диск просто не встанет. При установке Windows 7 выдает ошибку зачастую даже на начальной стадии. Почему — мы сейчас и попробуем разобраться.
Конвертация микроархитектуры
Ничего страшного, если ваш ПК не соответствует требованиям предыдущего варианта или проблема не в gpt, а mbr (да, и такое бывает). Альтернативный и не менее продуктивный способ замены ОС, когда установка Windows на данный диск невозможна mbr, это изменить его архитектуру.
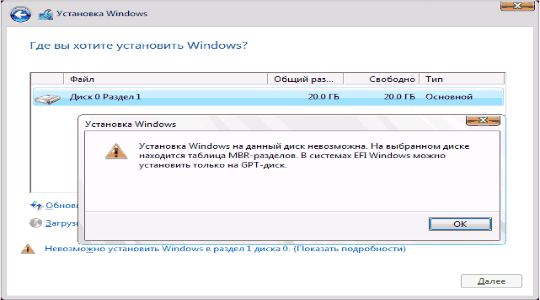
Единственным неприятным последствием изменения стиля HDD является полное его форматирование. Увы, но указанным в статье способом не удастся добиться сохранения данных. Существует и другой вариант, детальную информацию по нему можно прочитать здесь.
Так как стиль таблиц можно поменять, то переход от одного варианта к другому доступен стандартно через консоль. Итак, когда установка Windows на данный диск невозможна, выбранный диск имеет стиль разделов mbr или gpt, вам необходимо выполнить инструкцию, она по большей части состоит из команд:
- Загрузитесь с установочного диска и нажмите Shift + F10;
- Поочерёдно введите diskpart, list disk – команда вызывает таблицу, которая сообщает номера дисков, запомните нужный;
- Теперь введите select disk 6, здесь число является результатов предыдущей команды;
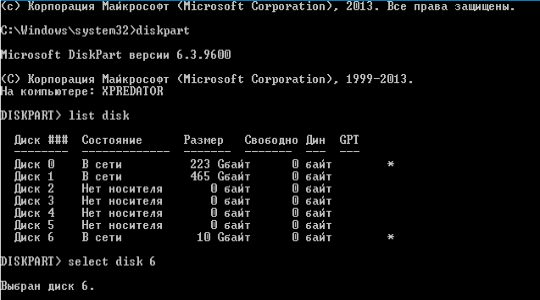
- Удаление данных производится с помощью clean;
- Далее convert mbr или gpt, выберите необходимый вариант;
- Поступательно введите команды create partition primary, затем active – иногда их указывать не требуется, так как могут нарушить процедуру выполнения;
- Далее форматируем format fs=ntfs quick;
- Вносим слово assign;
- Наконец выходим с помощью exit.
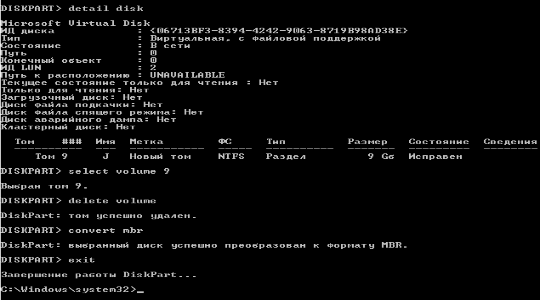
Если жизненно важно, чтобы файлы сохранились и при этом у вас есть доступ к рабочему столу, то вы можете использовать сторонние приложения для конвертации, они не форматируют диск. Лучшими в данной нише являются Acronis Disk Director и Minitool Partition Wizard, так как они платные, то решать вам, стоит ли оно того
После выполнения ряда команд проблема со стилями таблиц не должна больше тревожить и можно без труда установить Windows 7,8 или XP, так что цель достигнута.
Исправление ошибки «Установка на данный диск невозможна» с помощью настроек БИОС (UEFI)
Чаще всего указанная ошибка происходит при установке Windows 7 на старых компьютерах с БИОС и Legacy загрузкой, в тех случаях, когда в БИОС в параметрах работы SATA устройств (т.е. жесткого диска) включен режим AHCI (или какие-либо режимы RAID, SCSI).
Решение в данном конкретном случае — зайти в параметры БИОС и изменить режим работы жесткого диска на IDE. Как правило, это делается где-то в разделе Integrated Peripherals — SATA Mode настроек БИОС (несколько примеров на скриншоте).
Но даже если у вас не «старый» компьютер или ноутбук, этот вариант также может сработать. Если же вы устанавливаете Windows 10 или 8, то вместо включения IDE режима, рекомендую:
- Включить EFI-загрузку в UEFI (если она поддерживается).
- Загрузиться с установочного накопителя (флешки) и попробовать установку.
Правда в этом варианте вам может встретиться другой тип ошибки, в тексте которой будет сообщаться, что на выбранном диске находится таблица MBR-разделов(инструкция по исправлению упомянута в начале этой статьи).
Почему такое происходит я и сам не до конца понял (ведь драйвера AHCI включены в образы Windows 7 и выше). Более того, воспроизвести ошибку я смог и для установки Windows 10 (скриншоты как раз оттуда) — просто изменив контроллер диска с IDE на SCSI для виртуальной машины Hyper-V «первого поколения» (т.е. с БИОС).
Будет ли появляться указанная ошибка при EFI-загрузке и установке на диск, работающий в IDE-режиме, проверить не смог, но допускаю подобное (в этом случае пробуем включить AHCI для SATA дисков в UEFI).
Также в контексте описываемой ситуации может оказаться полезным материал: Как включить режим AHCI после установки Windows 10 (для предыдущих ОС все аналогично).
Причины появления сообщений с ошибкой
Проблемы с установкой операционной системы возникают не только у новичков. Так что, если столкнулись с ошибкой при переустановке Windows не стоит отчаиваться – здесь нет ничего страшного. Возможно, какие-то моменты не были учтены на подготовительном этапе. Если при установке Windows 7 выдает ошибку, то ее можно отнести к одной из следующих категорий:
- Проблема при копировании установочных файлов.
- Устаревшая прошивка BIOS.
- Проблемы с жестким диском (наличие битых секторов, недостаток места).
- Отсутствие драйверов на один из ключевых аппаратных компонентов (такое случается с устаревшими дисководами и винчестерами).
Как сменить тип разметки дисков
В большинстве случаев решить проблему, если Виндовс не может установиться, помогает смена разметки дисков с GPT на MBR. При выполнении этой процедуры необходимо иметь в виду, что MBR таблицу можно применять в работе операционных систем Виндовс, поддерживающих Legacy BIOS, с любой разрядностью. Однако пользователь должен знать, что имеются определенные ограничения по объему данных, подлежащих конвертации. Если раздел или диск содержит информацию, общий объем которой больше в ТБ, изменить разметку на MBR невозможно. Этот формат просто не будет поддерживаться.
По сравнению с MBR, GPT представляет собой более эргономичный и функциональный метод разметки дисков. При этом он практически идентичен MBR и ничем не уступает ему. У формата и стиля GPT можно выделить следующие преимущества:
- Для доступа к разделам диска применяется код, который является уникальным.
- Имя раздела не зависит от системы файлов.
- Таблица разделов располагается в конце диска, что позволяет легко выполнить восстановление при повреждении первичной информации.
- Имеются специальные контрольные коды для того, чтобы быстро находить ошибки и повреждения разделов.

Смена разметки дисков — несложная процедура
В связи с этим, изменение разметки значительно увеличивает скорость работы компьютера и позволяет быстро выявить причины сбоев. Также данная процедура поможет уменьшить количество ошибок при загрузке Виндовс и намного ускорить сам процесс загрузки.
Следует отметить, что GPT поддерживают далеко не все модели ноутбуков и стационарных компьютеров. Если есть какие-либо сомнения, лучше проконсультироваться со специалистом. Также информация о поддержке GPT может указываться в технических характеристиках изделия.
Внимание! При смене разметки дисков необходимо учитывать возраст компьютера. Если модель устаревшая, она, скорее всего, не поддерживает GPT
В этом случае выходом из положения будет использование MBR.
Если ни один возможный способ решения проблемы не подходит, следует обратиться к специалисту
Необходимо иметь в виду, что любые, распространенные и неизвестные, проблемы с установкой и настройкой операционной системы могут привести к утрате важной для пользователя информации. Поэтому в случае затруднений и невозможности самостоятельно устранить неисправность, не стоит затягивать с вызовом специалиста
Конвертация с потерей данных
Если важно сохранить информацию на диске, придется использовать другой способ. Приходится делать еще одну загрузочную флешку (помимо флешки с ОС) с программой для форматирования дисков
Это очень неудобный способ. При том, что большинство программ – платные. Рекомендуем использовать способ, описанный ниже. Это позволит сохранить данные диска и не «танцевать с бубном» вокруг конвертации диска.
Изменение UEFI на стандартный биос
Об этом способе решить ошибку установки Windows 10 мы уже говорили. Нужно загрузиться не в режиме UEFI, а в более ранней версии BIOS (в режиме Legacy).
В настройках биоса нам нужно поменять режим загрузки. На каждом ноутбуке параметры разные. Вот как это примерно выглядит.
Также вы можете поставить установочную флешку в загрузку без пометки UEFI. Делается это в Boot Menu. Еще один способ – сделать приоритет для флешки (поставить ее на первой место загрузки), но также без UEFI-отметки.
Проблемы со считыванием данных с оптических дисков
Как уже стало понятно, мы будем исходить из того, что установочный дистрибутив находится на оптическом носителе в виде DVD-диска. Оговоримся сразу, на обычный CD он не влезает, так что если вам попался такой диск, его можно смело выбросить. На нем не будет хватать многих компонентов, по крайней мере, базы драйверов точно.
Однако же, возвращаясь к вопросу о том, почему при установки Windows 7 выдает ошибку, стоит сразу же посмотреть на состояние диска. Кто знает, может на нем имеются царапины или трещины, из-за которых считывание инсталляционных файлов оказывается невозможным.
С другой стороны, проблема может заключаться и в самом дисководе (приводе DVD-ROM). Если по каким-либо причинам он не воспринимает диск или в процессе инсталляции выдается ошибка, весьма вероятно, что считывающая головка повреждена. Да и драйверы не всегда могут работать правильно.
Что делать? Все просто: либо заменить привод, либо создать загрузочную флэшку и попытаться произвести установку с нее. Программ для создания инсталляционных USB-носителей сегодня хватает.
Способы преобразования
В разные моменты жизни, может появиться необходимость преобразовать GPT в MBR. Например, ошибка установки Windows. Выбранный диск имеет формат GPT, что происходит при попытке установить Windows 7 x86 системный диск с разделами GPT или компьютер, который не имеет UEFI BIOS
Хотя, вполне вероятны и другие причины, что не так важно
Чтобы преобразовать GPT в MBR можно воспользоваться стандартным набором инструментов Windows. Также можно использовать специальные программы, которые предназначены для этой цели.
Сейчас мы рассмотрим разные способы конвертации.
Преобразование в MBR через командную строку
Этот метод подходит тем, кому нужно решить проблему установки Windows из-за формата GPT. Также можно использовать этот метод просто в случае работы с несистемным диском.
Стоит напомнить что все данные жесткого диска будут удалены. Далее будет список действий которые необходимо сделать. Вот как изменить стиль через командную строку:
- При установке Windows в момент выбора разделов нажмите Shift + F10 на клавиатуре, чтобы открыть командную строку. Если вы сделаете то же самое в Windows, то командную строку необходимо запускать от имени администратора.
- Введите diskpart, а затем list disk. Там будет отображен весь список накопителей сопряженный с компьютером.
- Введите select disk N, где N – номер диска, который необходимо преобразовать.
- Далее сделать это можно двумя способами: ввести команду очистки, чтобы удалить все данные диска, также будут удалены все разделы, или вручную удалить разделы один за другим с помощью детального диска, выбрать том и удалить команды тома.
- Используйте команду convert mbr, чтобы преобразовать диск в MBR.
- Используйте Exit для выхода из Diskpart, затем закройте командную строку и продолжите установку Windows. Также можно дополнительно создать разделы, с помощью кнопки «Настроить диск» в окне «Выбор раздела для установки».
Все необходимые команды.
Варианты решений
1) Через загрузочное меню
В ряде случаев эту проблему можно решить в 2-клика! После подключения к USB-порту установочной флешки и включения ноутбука — зайдите в Boot Menu (на моем ноутбуке ASUS для этого используется клавиша ESC — нажимать ее лучше несколько раз сразу после кнопки включения!).
Зайдя в Boot Menu — вы увидите все накопители, с которых можно произвести загрузку. В некоторых случаях, ваша загрузочная флешка будет отображаться сразу 2 раза
Обратите внимание на фото ниже: моя флешка «Kingston Data Traveler»
Загрузочное меню (ноутбук ASUS, ESC)
Так вот, выбирая строку без UEFI — я неоднократно избегал подобной ошибки и устанавливал ОС Windows 10. Способ весьма удобный, но, к сожалению, работает не на всех устройствах. Но попробовать его, разумеется, стоит…
2) Запись DVD-диска и запуск установки с него
Если у вас на компьютере/ноутбуке есть привод DVD-дисков — то можно порекомендовать попробовать запустить установку ОС с него. Как бы это не показалось странно, но установка с компакт диска проходит без ошибки, связанной с MBR-разделами…
Подготовить установочный DVD можно с помощью спец. средства с сайта Microsoft (см. тут подробнее об этом).
Что вы хотите сделать — программа установки Windows 10
3) Удаление всех разделов
Важно! Все данные на диске при этой операции будут удалены!
Если у вас на диске нет нужных данных — то можно просто удалить ВСЕ разделы на нем (см. скрин ниже), затем выбрать под установку ОС Windows 10 «Незанятое место на диске 0» и нажать «Далее».
Удаление всех разделов / Кликабельно
После чего, Windows автоматически преобразует диск в GPT, и установщик продолжит свою работу…
4) Конвертация диска в GPT с помощью командной строки
Важно! Все данные на диске при этом способе будут удалены!
При появлении окна ошибки — нажмите OK, а после используйте сочетание клавиш Shift + F10 (для ноутбуков возможно потребуется Fn+ Shift + F10). После этого должно появиться окно командной строки.
Далее необходимо по порядку выполнить следующие команды (после каждой нажимать Enter):
- diskpart (запускаем утилиту для работы с дисками);
- list disk (смотрим все подключенные диски к системе);
- select disk 1 (выбираем диск, на который хотим установить Windows. В моем случае этот диск «1», см. скрин ниже);
- clean (очищаем диск от всех данных и разделов);
- convert gpt (конвертация диска в GPT);
- exit (выход).
Действия в командной строке
После этого закройте командную строку, нажмите по кнопке «Обновить» — среди списка накопителей вы увидите «Незанятое дисковое пространство», на которое и можно продолжить установку ОС…
5) Преобразование диска в GPT с помощью спец. утилит
Примечание! Способ без потери данных!
Если у вас есть второй ноутбук (ПК) — то конвертировать диск можно и без потери данных, используя спец. утилиты. Как это будет выглядеть:
- сначала необходимо вынуть диск (на который нужно установить ОС) из ПК (ноутбука) и подключить его к другому устройству (подключение к SATA, подключение M2 накопителя к USB);
- далее установить программу MiniTool Partition Wizard;
- после открыть ее, найти в списке диск и кликнуть по нему правой кнопкой мышки — в появившемся меню указать, что требуется конвертация в GPT (пример на скрине ниже);
- после конвертации, диск необходимо подключить к исходному ПК и начать установку ОС…
MiniTool Partition Wizard
Меняем тип загрузки
В решении проблемы с невозможностью установки Windows на данный диск можно обойтись ещё меньшими усилиями. Для этого потребуется выполнить следующие несложные манипуляции:
- Отключите параметр «SecurityBoot». В зависимости от модели вашей материнской платы внешний вид интерфейса «UEFI» может существенно отличаться. Необходимо найти раздел с именем: «Boot», «Advanced», «System Configuration» или «Authentication», там отыскать строку, содержащую наименование «SecurityBoot» и перевести параметр в значение «Disabled»;
- Далее можно использовать или «Bootmenu» для выбора загрузочного носителя, или установить в «UEFI» приоритет на загрузку с нужной вам флешки или диска;
- При использовании «Bootmenu» следует выбирать носитель без пометки «UEFI».
В завершение следует продолжить установку в штатном режиме.
Способ #1: Преобразование GPT диска в MBR через управление дисками в Windows
Пожалуй, самый простой вариант, позволяющий выполнить переформатирование из-под запущенной операционки, в привычной программной среде. Вам не понадобится даже перезапускать ПК — вплоть до окончания работы.
Единственный минус, способный охладить пыл юзера, решившего, что конвертация GPT в MBR необходима, — работать с системным диском в таких условиях не получится. Вы не сможете применить изменения к винчестеру, с которого в данный момент запущена ОС. Никаких сбоев, правда, и не произойдёт: система просто откажет в доступе.
Таким образом, описываемым далее способом можно подготовить к использованию запасной носитель или изменить разметку на несистемном; зачем может понадобиться второе, решать самому пользователю.
Чтобы получить доступ к исходной утилите, выполните несколько простых шагов — не сбиться с пути помогут иллюстрации ниже:
- Отыщите в нижнем ряду клавиатуры, скорее всего — в левом сегменте, клавишу Windows и воспользуйтесь ею. Не торопитесь отпускать кнопку: удерживая её, нажмите вторую, R. В результате на экране должно появиться небольшое окошко «Выполнить». Если вы видите другой заголовок или размещение полей не совпадает с иллюстрацией — просто закройте окно и повторите попытку: скорее всего, вы спутали вторую клавишу.
В редактируемой строке — она в окошке будет ровно одна, — впишите запрос msc
Обратите внимание на последовательность символов и на точку, отделяющую последние три литеры: она обязательно должна присутствовать и в вашей команде. Готовы узнать, как переделать диск из GPT в MBR? Нажимайте «ОК»!
В результате, возможно, через пять-десять секунд после предыдущего шага, вы увидите на мониторе новое окно, теперь уже чуть побольше
Найдите в общем перечне тот винчестер, с которым желаете поработать. Выделите заголовок и, воспользовавшись клавишей «Меню» (можно заменить её правой кнопкой мыши, если отсутствует на клавиатуре), и щёлкните по пункту «Свойства» — пока что это самый простой способ узнать текущую разметку.
Нужная вам информация, а также много другой, не менее интересной и полезной, находится на вкладке «Тома». Здесь, взглянув на строки, расположенные в средней части окошка, вы увидите соответствующую надпись: MBR, и в таком случае ничего переформатировать не придётся, или GUID — тогда будьте готовы к дальнейшим преобразованиям, позволяющим сделать перевод GPT в MBR.
Собственно, теперь вы уже знаете, с каким диском будете работать. Не покидая окошка недавно открытой утилиты, последовательно, двигаясь от первого к заключительному, выделите все находящиеся на нём разделы (в новых версиях ОС — «тома») и удалите их, используя то же меню, из которого получали доступ к «Свойствам». Если логический раздел всего один, вам будет даже проще: операцию понадобится провести только раз
Обратите внимание, что информация с диска будет удалена.
- Почти готово. Снова выделите заголовок вашего накопителя и, при помощи всё того же меню, преобразуйте его в MBR. Просто выберите нужную опцию и дайте согласие на переразметку — в остальном процесс будет протекать автоматически.
Во время конвертации крайне не рекомендуется запускать на ПК, пусть даже достаточно мощном, какие-либо программы или игры, просматривать документы, фильмы или даже слушать музыку. Чем меньше будет нагрузка на процессор, тем, во-первых, быстрее будет завершён процесс, а во-вторых — проще будет избежать критических ошибок.
Когда работа будет завершена, перезагрузите машину и заново создайте на винчестере разделы — старые будут удалены безвозвратно. Кроме того, не пренебрегайте возможностью сделать резервную копию. Важные файлы, размещаемые в каталогах на носителе, уничтожаются вместе с разделами — конвертировать GPT в MBR без потери данных описанным выше способом не выйдет.
При помощи командной строки
Важно: Такое преобразование подразумевает, что все данные с диска будут безвозвратно удалены, так что подумайте, действительно ли нужно это делать или перенесите всю важную информацию на другой диск. Итак, чтобы преобразовать диск из системы GPT в MBR через командную строку, необходимо сделать следующее:
Итак, чтобы преобразовать диск из системы GPT в MBR через командную строку, необходимо сделать следующее:
Шаг 1. Если пользователь решил сделать такую процедуру прямо во время установки, ему необходимо нажать сочетание клавиш Shift+F10. Тогда откроется командная строка. Но если он делает это не во время установки системы, а при обычной работе с компьютером, тогда ему нужно будет выполнить следующую последовательность действий:
- Открыть меню «Пуск» (на рисунке №2 выделено красным цветом);
- Нажать «Все программы», найти там папку «Стандартные» (показана оранжевой рамкой);
- На пункте «Командная строка» (выделен зеленым цветом) кликнуть правой кнопкой мыши;
- Выбрать пункт «Запуск от имени администратора» (выделен синим цветом).
№2. Последовательность действий для запуска командной строки от имени администратора
Шаг 2. В командной строке пишем сначала «diskpart», нажимаем на клавиатуре клавишу Enter, затем «list disk» и снова Enter.
№3. Ввод команд «diskpart» и «list disk»
Как видим, после этого выводится список доступных дисков. В приведенном скриншоте он всего один, но в каждом отдельном случае их может быть намного больше.
В общем, из всего этого множества необходимо выбрать тот, на который пользователь хочет устанавливать систему.
Шаг 3. Выбираем нужный диск при помощи команды «select disk ».
№4. Выбор нужного диска при помощи команды «select disk»
Шаг 4. Самым быстрым способом очистить диск после этого является ввод команды «clean», которая будет означать, что очистится вся область диска, то есть все возможные его разделы. Можно поступить и иначе – воспользоваться командами «detail disk» (детали диска), «select volume» (выбрать раздел) и «delete volume» (удалить раздел). В данном случае пользователю сначала покажутся все разделы по буквам, и он сможет выбрать тот, который нужно удалить. На рисунке №5 показано, как пользоваться этой последовательностью команд. Конечно, простой ввод «clean» намного ускорит процесс.
Примечание: Если вы не знаете, зачем выбирать отдельные разделы и удалять их, лучше воспользуйтесь командой «clean
№5. Последовательность ввода команд detail disk», «select volume» и «delete volume»
Шаг 5. Ввести команду «convert mbr». Здесь все предельно просто. А после окончания процесса конвертации останется ввести «exit», чтобы выйти. Этот шаг наглядно можно видеть на рисунке №6.
№6. Ввод команд «convert mbr» и «exit»
Вот и весь процесс конвертации – абсолютно ничего сложного.
Но если вышеописанная последовательность действий по каким-то причинам оказывается невозможной для выполнения, существуют другие способы преобразования из GPT в MBR.
Один из них заключается в работе со средством управления дисками Windows.