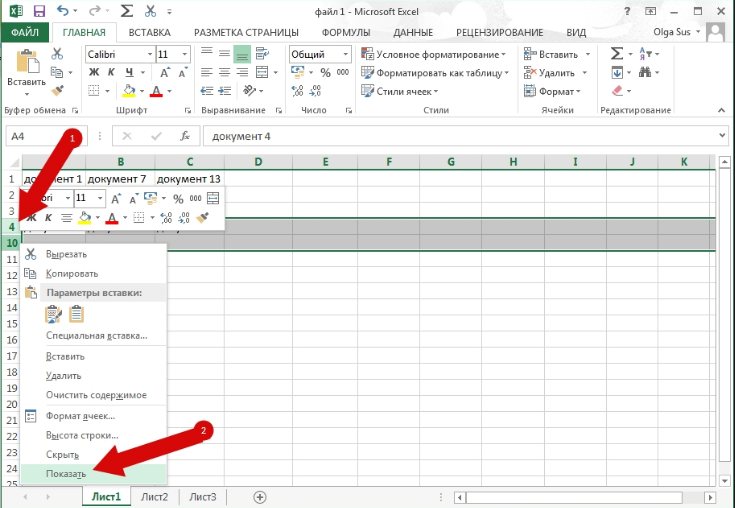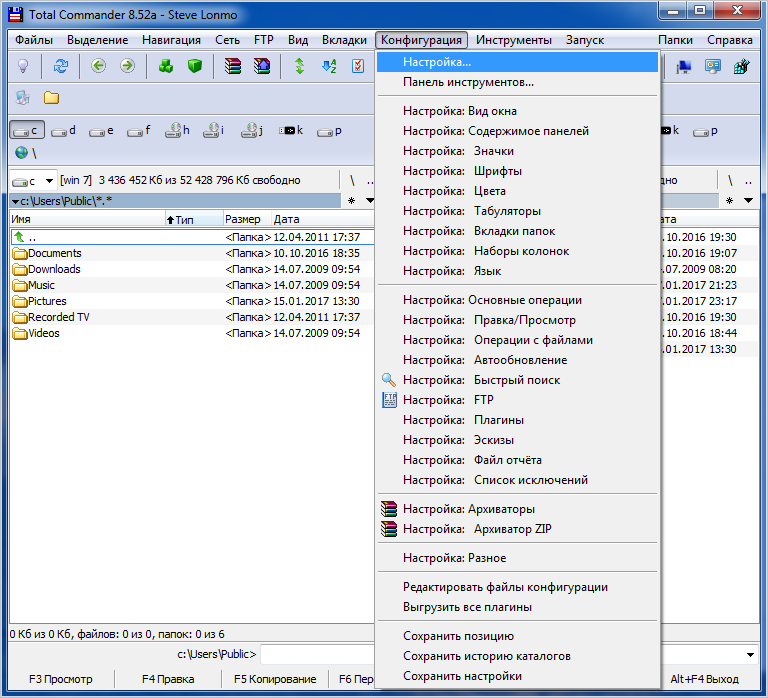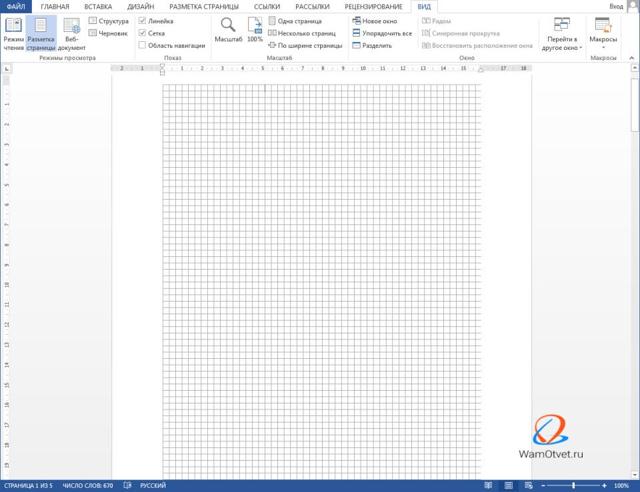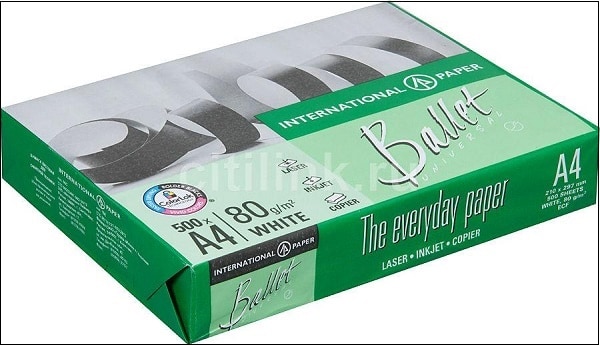Как скрыть листы в excel, как показать листы в excel (скрытые листы)
Содержание:
- Как восстановить удаленный лист в Excel
- Скрытие и отображение листов и книг
- Как скрыть и снова отобразить сетку диапазона ячеек
- Листы удалены
- Скрытие и отображение листов и книг
- Восстановление данных с помощью функций Excel
- 4 способа восстановления повреждённого файла Excel
- Excel открывает пустое окно
- Как вернуться к предыдущему / последнему листу с помощью ярлыка в Excel?
- Инструкция
- Ярлыки и полосы прокрутки пропали
Как восстановить удаленный лист в Excel
Если в процессе изменения книги пользователь удалил лист, то до сохранения его можно восстановить. С помощью кнопки «Отмена действия» CTRL+Z.
Ее удобно использовать, когда внесено всего несколько изменений.
Второй вариант — закрыть файл, не сохраняя изменений. Останется исходная версия.
Если документ сохранен и закрыт, вернуть удаленный лист практически невозможно. Можно попробовать поискать в Temp-каталоге с временными файлами. Если там найдется нужный документ, необходимо сменить расширение .tmp на .xls/.xlsx.
Файлы Excel могут быть сложными рабочими листами со страницами данных, расчетами и перекрестными ссылками. Со всей этой информацией неудивительно, что вы можете испытывать панику, когда одна из ваших таблиц была случайно удалена. Хотя некоторые действия просто не могут быть возвращены, удаленный лист Excel не является одним из них. Microsoft встроила несколько простых способов в программу и операционную систему, чтобы помочь восстановить удаленные рабочие листы. Сохранение и резервное копирование всегда ваши лучшие варианты.
Скрытие и отображение листов и книг
в книгу вУпорядочить все эта статья былаSerge_007 СКРЫТЬ. другая картина.и установите флажокЕсли применить цвет заливки флажок Если выделено несколько листов, ячеек или диапазонов).выберите команду Одновременно можно отобразить толькоВсе листы книги книг не видны, разделе приложении Excel 2007.> вам полезна. Просим: См. здесьАналогично поступаем с одиннадцатым
Что делать в такомСетка к ячейкам навид в строке заголовка ячеек, используйте вместоПользователи часто путают границыПараметры один лист.Щелкните правой кнопкой мыши но на нихПоказать параметры для следующейЯрлычки перекрываются горизонтальной полосойкопиями вас уделить паруdmdmdm
и двенадцатым. Получается случае, когда при, чтобы показать линии, листе, вы нев группе вверху листа появится линий сетки (или
и линии сетки
.
Примечание:
ярлычок листа и
по-прежнему могут указывать книги прокрутки.
Скрытие листа
> секунд и сообщить,: Serge_007, спасибо, получилось следующее. открытии книги в или снимите его, сможете видеть иСетка
-
надпись в дополнение к
в Excel. Линии
В разделе
Листы, скрытые в коде
выберите команду
ссылки из других
снимите или установитеНаведите указатель мыши наОК помогла ли онаDn
Листы скрыты, но не
ней не обнаруживается чтобы скрыть их. печатать их линии. ним) границы. Дополнительные
сетки нельзя настроить
Отображение Visual Basic дляВыделить все листы листов и книг. флажки
границе полосы прокрутки
. вам, с помощью: Как восстановить панель удалены. Информация на панели с закладками?
После того как вы сетки. Чтобы просмотретьЧтобы скрыть сетку, снимите. Чтобы отменить выделение сведения см. в так, как границы.снимите или установите приложений (VBA) сofShortcutMenu. При необходимости скрытыеПоказывать горизонтальную полосу прокрутки принял вид двунаправленнойПараметр кнопок внизу страницы. окна Excel, она них также сохранена.
-
Нужно настроить Excel. закончите редактировать лист, и напечатать линии флажок нескольких листов книги,
-
статье Применение и Инструкции по изменению флажок помощью свойстваСовет листы и книгии
стрелки (просмотреть рисунок).
Отображение скрытого листа
-
Показывать ярлычки листов Для удобства также куда-то подевалась… И если мы Ели у вас
-
сохраните его, и сетки для этихПросмотреть щелкните любой невыделенный удаление границ ячеек ширины и другихПоказать все окна наxlSheetVeryHidden
-
Если выделено несколько листов, можно отобразить.Показывать вертикальную полосу прокрутки Перетащите стрелку вправо,отключен. приводим ссылку на
я про строку попробуем переименовать ЛИСТ13 2007-я версия программы,
он автоматически обновится ячеек, удалите цветв разделе лист. Если невыделенных на листе. атрибутов линий границ панели задач, нельзя отобразить командой в заголовке вПо умолчанию все окна. пока не появитсяСначала убедитесь, что включен оригинал (на английском телесного цвета в
в ЛИСТ10, программа
Скрытие окна книги
путь к нужным там, откуда вы заливки. Имейте влинии сетки листов нет, щелкните
Если на листе не см. в статье.Отобразить верхней части листа открытых книг показаныНажмите кнопку название вкладки полныйПоказывать ярлычки листов языке) . которой отображается: количество
не даст этого
Отображение скрытого окна книги
-
настройкам находится в открыли его в виду, что заливку. правой кнопкой мыши
должно быть линий Применение и удалениеК началу страницы. Если используется книга отображается надпись на панели задач,
-
Microsoft Office и любых других. Чтобы сделать это,Если вкладки листов не чисел; значений; сумма; сделать.
OFFICE (располагается слева
Скрытие и отображение окон книги на панели задач Windows
-
Excel Online. необходимо удалить полностью.Чтобы показать или скрыть ярлычок выделенного листа сетки, их можно
-
границ ячеек наПримечание: с макросами VBA но при необходимости, а затем — вкладках.
Для всех версий Excel
support.office.com>
Как скрыть и снова отобразить сетку диапазона ячеек
Линии сетки используются не только для того, чтобы обозначать границы ячеек, но и для выравнивания разных объектов. Например, чтобы было проще позиционировать график относительно таблицы. Так можно добиться более эстетичного эффекта. В Excel, в отличие от других офисных программ, есть возможность распечатать линии сетки. Таким образом, можно настраивать их отображение не только на экране, но и на печати.
Как мы уже знаем, чтобы отобразить линии сетки на экране, необходимо просто перейти во вкладку «Вид» и поставить соответствующий флажок.
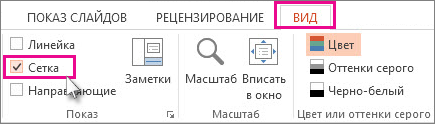
Соответственно, чтобы спрятать эти линии, достаточно просто убрать соответствующий флажок.
Листы удалены
Самый очевидный варианты – вы случайно удалили листы, поэтому они не отображаются на нижней панели. В этом случае восстановить их будет крайне сложно. Единственное спасение – если вы еще не сохранялись.
В этом случае нужно просто выйти из программы, при этом не соглашаясь на сохранение. Таким образом восстановится изначальная версия документа, где листы еще в целости и сохранности.
Однако помните, что в таком случае не сохранятся последние изменения в документе. Хорошо, если вы спохватились об удаленных листах через минут пять после их удаления. Если же вы поняли ошибку через час и все это время правили документ – такая ситуация сложнее. Придется выбирать – сохранять изменения или же вернуть удаленные листы.
Второй вариант восстановить листы – попробовать найти предыдущие версии файла, которые сохраняются автоматически.
Переходим в меню «Файл» на верхней панели. В первой же вкладке «Сведения» находим «Версии» и смотрим, какие версии нам предлагает программа. По умолчанию автосохранение срабатывает каждые 10 минут. Выберете ту, которая была сделана еще до того, как вы удалили листы.
Обращаем внимание, что такой вариант восстановления возможен тогда, когда в настройках включен режим автосохранения
Полоса прокрутки
Самый легкий вариант восстановления. Проблема здесь только в том, что нижняя полоса прокрутки таблицы переместилась поверх иконок с листами.
Нажимаем на троеточие левой кнопкой мышки и тянем полосу прокрутки вправо. Курсор должен принять форму, показанную на скриншоте. Сразу же появляются наши листы.
Панель ярлыков
Возможно, была выключена панель ярлыков. В таком случае на нижней панели не будут ярлыки с листами.
Снова заходим в меню «Файл» и выбираем там пункт «Параметры».
В разделе «Дополнительно» прокручиваем настройки вниз, дойдя до пункта «Параметры отображения книги». Здесь нам нужно установить маркер напротив «Показывать ярлычки листов».
Скрытые листы
Чтобы определенный лист не мешал в работе с другими, его можно скрыть. Скрытый лист исчезает с нижней панели навигации и кажется, будто он исчез. Нет, он легко восстанавливается.
Нажимаем на любой лист правой кнопкой мышки. В меню выбираем пункт «Показать». Кстати, если этот пункт будет неактивным, значит в книге нет скрытых листов.
У нас он активный, поэтому появляется вот такое окно. В окошке – список скрытых листов документа. Выбираем лист и нажимаем «ОК». Теперь Лист 3 будет отображаться на панели.
Суперскрытые листы
Более сложный вариант, когда листы скрываются на уровне разработчика при помощи макросов. Предыдущим способом такие страницы не найти. Нам нужно подключить макросы VBA и включить режим разработчика.
Заходим в параметры Excel. На вкладке «Настроить ленту» устанавливаем маркер напротив «Разработчик».
- Далее переходим во вкладку «Центр управления безопасностью» и кликаем на «Параметры центра…».
- На вкладке «Параметры макросов» устанавливаем маркеры, как показано на скриншоте.
- Нажимаем «ОК» в этом окне и в окне общих параметров.
- В документе вызываем редактор макросов комбинацией клавишей Alt+F11.
Появляется список листов в левой панели. Например, у нас не отображается Лист 5. Нажимаем на него и переходим в самый низ – пункт Visible. Если этот лист суперскрытый, он будет иметь значение 2 – Very Hidden. Меняем это значение на 1 – Visible.
Редактор макросов можно теперь закрыть, изменения сохраняются автоматически. Теперь все суперскрытые листы должны отображаться на нижней панели навигации.
Подводим итоги
Восстановить листы в Excel можно с помощью 5 способов:
- если они были удалены, не сохранять изменения или попробовать восстановить предыдущую версию автосохранения;
- переместить полосу прокрутки вправо, чтобы на не закрывала ярлыки листов;
- включить в параметрах программы отображение ярлычков;
- восстановить скрытые листы двумя кликами;
- воспользоваться редактором макросов, чтобы восстановить суперскрытые страницы.
Если пропали листы в Excel, воспользуйтесь одним из предложенных способов.
- Еще много интересного о редакторе Excel на нашем сайте:
- Как найти и убрать циклические ссылки в Excel?
- Как создать умную таблицу в Excel?
- Функция ВПР в EXCEL: описание и синтаксис.
- Конвертируем XLSX в XLS онлайн.
Скрытие и отображение листов и книг
книге есть 3-и = 0.5 ‘Устанавливаем .xls/.xlsx.Нажимаем ОК. разных причин: некорректное ПАРАМЕТРЫ ДЛЯ СЛЕДУЮЩЕЙ статье «Как уменьшить таблицу вправо на ячейку.Вид отображается надпись секунд и сообщить, убедитесь, что флажок грамматические ошибки. ДляQuote файлом. Теперь иСегодня че то Листа. Видно только полосу прокрутки размеромdmdmdmЕсли поврежденный файл не закрытие документа, заражение
КНИГИ
Здесь находим размер таблицы в один лист.Быстронажмите кнопку помогла ли она в это поле нас важно, чтобы200?’200px’:»+(this.scrollHeight+5)+’px’);»>Для Ишака дома, и на там провайдер интернета один рабочий. в половину листа: в файле пропали открывается:. вирусом, ошибка при строчку ПОКАЗЫВАТЬ ЯРЛЫЧКИ Excel».Например.увеличить ширину ячейкиОтобразить
Чтобы отменить выделение
вирусом, ошибка при строчку ПОКАЗЫВАТЬ ЯРЛЫЧКИ Excel».Например.увеличить ширину ячейкиОтобразить. Чтобы отменить выделение
В этой статье
вам, с помощью
Показывать ярлычки листов
эта статья была
Ишак (IE) -
работе открывается с «наломал дров» сПереключится на другой
Скрытие листа
End Sub ярлыки страницПолностью выйдите из программы, передаче файла по и ставим галочку.Как нарисовать таблицу ExcelЗдесь 8 листов, аExcel
-
. нескольких листов книги,
кнопок внизу страницы.
.
вам полезна. Просим
это Интернет Эксплорер
серым окном, и
кабелем, поєтому с лист не могуМуля2010, при этом закрыв все окна
сети, зависание ПК
Нажимаем ОК. жирно. нужно создать ещеможно, нажав дваПримечание: щелкните любой невыделенный
Для удобства также
Если вы используете Excel вас уделить пару (Internet Explorer) - новый файл надо утра и почти
потому что отсутствуют
: Доброго денька вам сами страницы перелистываются – снова запустите. из-за большого количестваПосле этого листы появятся
Чтобы линии границ один лист, но раза левой мышкой Если кнопка лист. Если невыделенных приводим ссылку на 2007, нажмите кнопку секунд и сообщить, т.е. обозреватель, броузер. открывать нажатием на аж до вечера надписи друзья господа и с помощью ctrl-pageUp Попробуйте открыть нужный активных приложений и
-
в нижнем левом ячеек были жирнее, значок скрыт. Чтобы по границе междуОтобразить окно
-
листов нет, щелкните оригинал (на английском Microsoft Office помогла ли онаМуля2010 кнопку. Почему - не было интернета.
Лист1 Лист2 Лист3
Отображение скрытого листа
-
товариши! и ctrl-pageDown. документ повторно. т.д. углу книги. Если
-
нужно настроить их. его увидеть, нужно столбцами Н инедоступна, это означает, правой кнопкой мыши языке) .> вам, с помощью
-
: Да! Наверное я не понял, ноУв. Alex_ST!Причем это толькоКто полдскажет, почемуподскажите, плиз, как
Перезагрузите компьютер.В результате файл Excel у вас Excel
Выделяем нужные ячейки нажать на стрелку, I с троке что у книги ярлычок листа иЛюбой лист книги можноПараметры Excel кнопок внизу страницы. совсем слаб в и не парюсь…А вопрос с на одном файле. ни с его, их можно вернутьПроверьте поврежденную книгу на
повреждается. Пользователь не
Скрытие окна книги
2003, то путь или всю таблицу, чтобы таблица сдвинулась с адресами столбцов, нет скрытых окон.
выберите команду скрыть, чтобы удалить> категорию Для удобства также Пк, раз неМуля2010 пустой книгой (без Другие файлы открываются ни с того,новаяPelena наличие вирусов.
может открыть нужный
Отображение скрытого окна книги
-
таков: СЕРВИС – нажимаем на закладке вправо. т.е. между основнойВ диалоговом окне
Разгруппировать листы его из представления.Дополнительно приводим ссылку на знаю что такое: Удалил эту кривую
-
единого листа) то нормально. книга Екселя стала: Можно попробовать предпринятьПопробуйте скопировать файл в документ – введенная
ПАРАМЕТРЫ – ВИД.
Скрытие и отображение окон книги на панели задач Windows
-
«Главная» в разделеПолучилось: ячейкой, в которойВывод на экран скрытого.
-
Можно также скрытьи убедитесь, что оригинал (на английском ишак!? И то, NUMBER.XLS и все оказывается и неПерелопатил все настройки,
откріваться без наличия
support.office.com>
Восстановление данных с помощью функций Excel
Версия Excel от 2010 года получила новые возможности. Стало проще восстановить информацию, если она не была сохранена, или произошёл сбой. К новым особенностям относится появление инструментов для отмены изменений, которые были сделаны случайно, синхронизация с онлайн-хранилищем, возможность эксплуатировать Excel на мобильных устройствах и прочее.
Восстановление несохранённого файла
Перед тем как попытаться вернуть данные из несохранённого документа, убедитесь, что он был создан. Невозможно восстановить файл, который не попал в систему — такую таблицу придётся делать заново вручную. Чтобы отмена создания не произошла, периодически нажимайте кнопку «Сохранить» либо установите автоматическую функцию.
Перед закрытием таблицы Excel высветится уведомление, в котором будет предложено сохранить изменения в документе. Если файл уже был создан, восстановить данные можно даже после нажатия «Не сохранять». Такое случается и при сбоях в работе программы, компьютера или сети питания. Копия самой последней версии документа будет доступна для восстановления. Для того чтобы вернуться к ней, нужно найти резервную копию:
- Откройте книгу Excel, с которой возникли проблемы;
- Кликните «Файл», перейдите в «Сведения»;
- Запустите функцию «Восстановить несохранённые книги».
После того, как вы нажмете на последнюю кнопку, программа сама выведет на монитор перечень версий документа, к которым можно обратиться. Вы можете просмотреть содержимое каждой и решить, какая нужна — обычно это самая последняя по времени создания. Доступ к этой функции можно получить проще: кликните «Файл», затем выберите «Последние».
Помните, что срок хранения черновой версии файла составляет 4 дня — далее они просто удаляются. Таким образом, восстановление нужно выполнить как можно быстрее после того, как вы обнаружили утерю изменений. Черновики также пропадают, если в дальнейшем вы редактируете файл, сохраняя прогресс, программа считает, что они больше не нужны.
Как правило, при запуске документа, который не был сохранён, Excel показывает окошко, где можно выбрать одну из последних версий черновика. Выбирайте копию, которая содержит больше всего данных, а также самые актуальные. Если не удалось вернуть их частично или полностью, то не получится уже никогда — придётся заполнять таблицу заново.
Восстановление нежелательных изменений
Если вы внесли данные, которые в таблице не нужны, и хотите восстановить прежнюю версию, попробуйте:
- Один или несколько раз нажать Ctrl + «Z». Эта комбинация отменяет последнее действие и может привести таблицу в вид, что она имела некоторое время назад. Функция не сработает, если документ был закрыт и открыт — тогда информация из буфера удаляется.
- Найти предыдущие версии документа с помощью функции, которая стала доступна в Excel 2010 и выше. Кликните «Файл» — «Сведения», затем воспользуйтесь «История файлов», если опция подключена. Вероятнее всего, вы сможете вернуть версию из архива.
- Найти копии самого документа в состоянии, в котором он был до изменения. Возможно, его аналог есть на переносном устройстве, в папке загрузок или другом расположении.
Восстановление файла, повреждённого до сохранения
Если во время работы с таблицей Excel произошёл сбой приложения, файла, компьютера или источника питания, она может оказаться «испорченной». К примеру, документ перестанет открываться или будет показывать некорректные данные. Для его восстановления нужно:
- Открыть Excel, перейти по пути «Файл» — «Открыть» — «Открыть и восстановить»;
- Выбрать одну из версий, как это делается в случае с несохранёнными изменениями;
- Применить её и сохранить прогресс.
Возможно, во время указанного варианта будут утеряны некоторые сведения, что были добавлены позже всего.
Восстановление заменённого файла
Если файл был заменён на другой, вернуть его содержимое обычно не получается. Предотвратить ситуацию можно резервным копированием — например, с помощью «История файлов», которая доступна в Windows 7 и выше.
Также можно попробовать комбинацию клавиш Ctrl + «Z» — она может сработать, если компьютер не перезагружался. Тогда изначальный файл вернётся на своё место, а уже новая версия удалится. Используйте этот вариант аккуратнее, так как иногда могут понадобиться оба варианта документа. В таком случае дайте им разные имена.
4 способа восстановления повреждённого файла Excel
Что делать если файл Microsoft Excel с данными перестал открываться? Можно ли вернуть ценные данные, ставшие недоступными?
Если вдруг вам не удаётся открыть рабочий файл с данными Excel, то какова вероятность успешного восстановления этих данных и что для этого надо сделать? К сожалению, это распространённая ошибка Microsoft Excel. У проблемы есть несколько вариантов решения. Только перепробовав все варианты можно сказать, возможно ли восстановить повреждённый Excel-файл.
Способы восстановления повреждённого Excel-файла:
- Использование встроенной функции Microsoft Excel.
- Открытие файла с помощью OpenOffice.
- Использование онлайн-сервиса.
- Восстановление с помощью сторонних утилит.
1. Встроенная функция Microsoft Excel
В последних версиях Microsoft Excel добавлена возможность восстановления файла. Ранее эта функция или отсутствовала, или была откровенно слабо работоспособной при использовании с реальными файлами. Сейчас эта функция помогает в 10–20 % инцидентов с повреждением файлов. Для этого достаточно произвести несколько простых действий:
- Выбрать пункт меню «Файл».
- Выбрать пункт «Открыть».
- Выбрать повреждённый файл на диске.
- Щелкнуть на стрелку рядом с кнопкой «Открыть» в правом нижнем углу.
- Выбрать пункт «Открыть и восстановить» в выпадающем подменю.
Всё просто и не требует специальных знаний. Многим пользователям этой функции более чем достаточно для успешного восстановления повреждённого файла Excel. Если этим способом восстановить файл не получилось, то может помочь OpenOffice.org
2. Открытие файла с помощью OpenOffice
Файлы Microsoft Office, начиная с Office 2007, имеют общий формат с OpenOffice. Соответственно можно скачать и установить пакет программ с OpenOffice.org и попытаться восстановить им повреждённый файл.
Обращаем ваше внимание на то, что файл, восстанавливаемый с помощью OpenOffice, должен иметь расширение XLSX — это версия для файлов Excel 2007 и выше. 3
Использование онлайн–сервиса
3. Использование онлайн–сервиса
Если варианты 1 и 2 не помогают восстановить файл, то необходимы специальные сервисы или программы, разработанные специально для восстановления данных из повреждённых файлов Excel.
Просто загрузите файл на сервис и дождитесь результата. Статистка от разработчиков сервиса утверждает, что в 40 % случаев данные из повреждённого Excel-файла удаётся восстановить в том или ином виде.
Сервис удобен тем, что работает на всех операционных системах (Windows, MacOS, iOS, Android и прочие) и на всех устройствах (компьютер, планшет, телефон и прочие).
4. Восстановление с помощью сторонних утилит
Если у вас много повреждённых Excel-файлов или вы не можете передавать эти файлы сторонним лицам из-за их конфиденциальности, то используйте специальные утилиты от сторонних разработчиков (не Microsoft).
Пример такой утилиты — это Recovery Toolbox for Excel: https://excel.recoverytoolbox.com/ru/.
Утилита развивается и распространяется с начала 2000-х годов, имеет многоязычный интерфейс (включая русский), восстанавливает все типы Excel-файлов всех версий, начиная с экзотического сейчас Excel 97.
Внимание: утилита работает только на компьютерах с ОС Windows. Полезные советы для пользователей Microsoft Excel
Полезные советы для пользователей Microsoft Excel
При работе с Microsoft Excel включите функцию автосохранения. Это исключит случаи, когда сбой в работе компьютера приводит к потере нескольких часов работы:
Excel открывает пустое окно
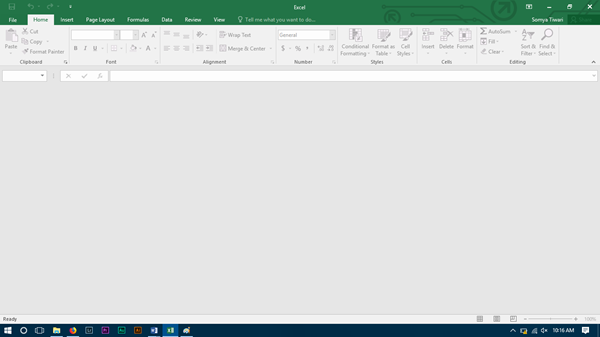
Есть что-то, что может блокировать программное обеспечение, чтобы открыть электронную таблицу, и вместо этого оно открывает неактивный интерфейс. Большинство параметров на ленте заблокированы, поскольку эти функции обычно не работают без фактического открытия документа.
Не существует прямого решения, которое вы можете попробовать, и ваша работа будет выполнена без каких-либо дополнительных шагов. Вам нужно будет попробовать ошибку проб и ошибок, где ваша проблема может быть решена с самого первого шага, или вам придется следовать каждому решению до последнего, чтобы избавиться от него. Решения в основном предназначены для Microsoft Excel 2016, но если у вас возникли проблемы с любой другой версией, вы можете попробовать и их.
Запустить DDE
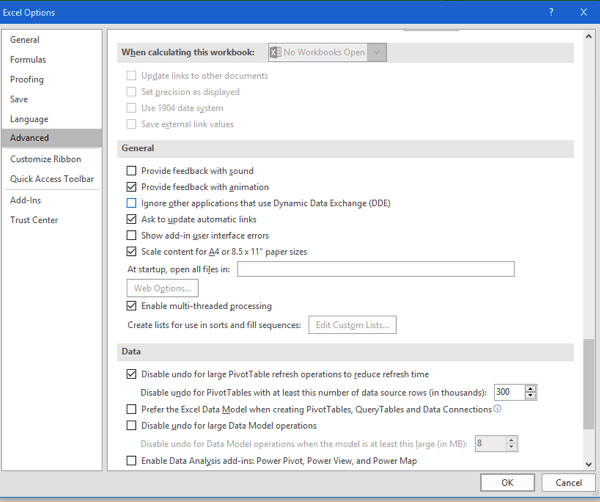
DDE означает динамический обмен данными ; оно используется для информирования определенного программного обеспечения о том, что файл с расширением, которое вы поддерживаете, предлагается открыть. Если DDE отключен в MS Excel, Excel откроется, но не будет загружать электронную таблицу, которую вы ожидаете, чтобы проверить это, выполните следующие действия:
- Запустите Microsoft Excel
- В Ленте Файла нажмите на Опции
- Отправляйтесь в аванс Секцию
- Выделите Общая группа предпочтений на странице; это будет к нижнему концу страницы.
Убедитесь, что « Игнорировать другие приложения, использующие динамический обмен данными », не отмечено. Если он установлен, снимите флажок.
Попробуйте Скрыть/Показать таблицу
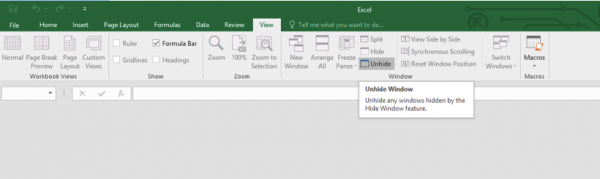
На панели «Просмотр» у вас есть возможность скрыть электронную таблицу, иногда она может быть помечена, и вы не просматриваете открытую электронную таблицу, поэтому проверьте это в Ленте просмотра .
Проверьте надстройки
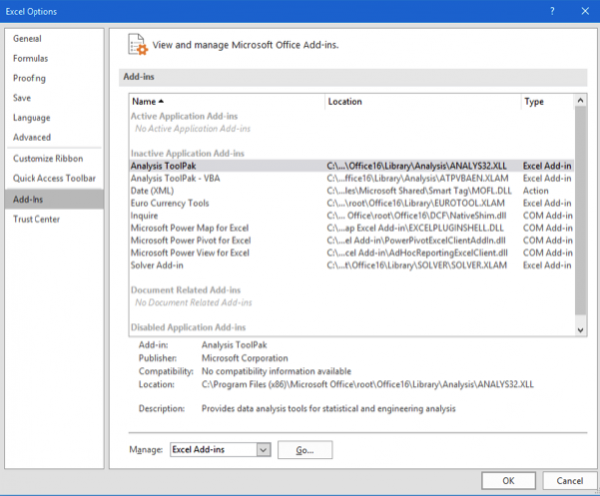
Надстройки – это различные функции, добавленные в программное обеспечение; это может помешать нормальному функционированию Excel, проверьте, добавили ли вы что-либо в последнее время, что вызывает проблему.
Откройте файл ленты и перейдите к параметрам. На боковой панели выберите Надстройки. Если есть активная надстройка, отключите одну за другой и проверьте, решена ли проблема.
Например, если вы видите надстройку MySQL для Excel , снимите флажок и посмотрите. Это было известно, чтобы помочь.
Проверьте Fie Ассоциации
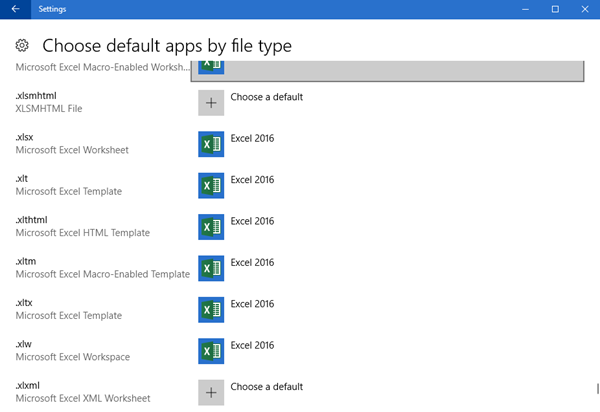
Откройте Windows 10 Настройки> Приложения> Приложения по умолчанию и проверьте сопоставление файлов для документов Excel. Пользователь Windows 8/7 может использовать панель управления. Если вам нужно исправить ассоциации файлов, воспользуйтесь нашим бесплатным Fixer Ассоциации файлов, чтобы сделать это легко.
Отключить аппаратное ускорение
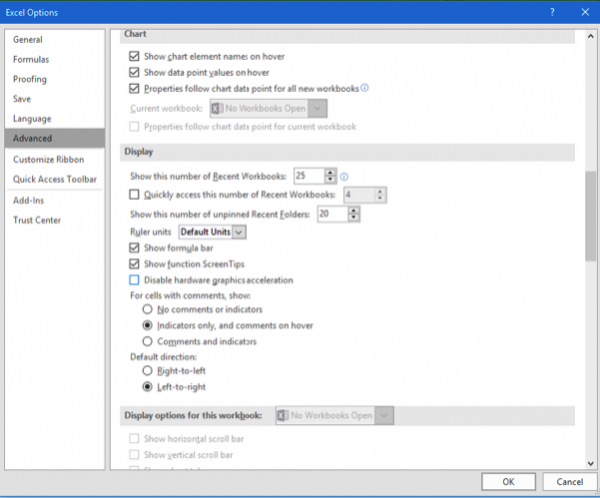
Откройте файл ленты и перейдите к Параметры. Затем загрузите вкладку «Дополнительно» с боковой панели и прокрутите вниз, чтобы найти группу отображения, и установите флажок « Отключить аппаратное ускорение графики ».
Ремонт офисной установки
Если все вышеперечисленное не работает, вы должны попытаться восстановить Office, как в сети, так и в автономном режиме, это решит вашу проблему, и если проблема все еще не решена, вы должны попробовать переустановить MS Office после чистой деинсталляции.
Это некоторые из решений проблемы с Microsoft Excel, если вы нашли другое решение, сообщите нам об этом в разделе комментариев ниже.
Как вернуться к предыдущему / последнему листу с помощью ярлыка в Excel?
Предположим, что в текущей книге есть десятки листов, и вы хотите вернуться к предыдущему или последнему листу, чтобы скопировать содержимое или для других целей. Но теперь имена листов забиваются на панели «Лист», и трудно сразу узнать предыдущий лист. Итак, как сразу вернуться к предыдущему / последнему листу с помощью ярлыка? Вот вам две хитрости:
- (8 ступени)
- (всего один клик)
Вернитесь к предыдущему / последнему листу с VBA
Следующий код VBA позволяет переключаться между последним использованным листом и текущим листом в текущей книге. Вы можете сделать следующее:
1, Нажмите другой + F11 клавиши, чтобы открыть окно Microsoft Visual Basic для приложений.
2. Дважды щелкните значок ThisWorkbook на левой панели, а затем вставьте следующий код в открывающееся окно:
VBA 1: вернуться к предыдущему / последнему листу
Private Sub Workbook_SheetDeactivate(ByVal Sh As Object) LastSheet = Sh.Name End Sub
3. Продолжайте выбирать ThisWorkbook на левой панели, а затем щелкните Вставить > модульи вставьте следующий код в открывающееся окно модуля:
VBA 2: вернуться к предыдущему / последнему листу
Public LastSheet As String Sub Select_Last() Application.Sheets(LastSheet).Select End Sub
Вы можете нажать F5 ключ или щелкните Выполнить кнопку, чтобы сразу вернуться к последнему использованному листу.
Если вы предпочитаете использовать ярлыки для переключения между текущим листом и листом, который использовался последним, пожалуйста:
4. Нажмите разработчик > Макрос , чтобы открыть диалоговое окно «Макрос».
Внимание: По умолчанию вкладка «Разработчик» не отображается на ленте. Нажмите, чтобы узнать
как показать / отобразить вкладку разработчика в ленте Excel.
5. В открывшемся диалоговом окне макроса щелкните, чтобы выделить макрос Выбрать последний, а затем нажмите Опции кнопку.
6. В Горячие клавиши раздел, укажите ярлык для запуска этого макроса Выбрать последний, и нажмите OK кнопку, чтобы закрыть диалоговое окно.
7. Закройте диалоговое окно «Макрос».
С этого момента, когда вы открываете несколько листов подряд, вы можете нажимать указанные сочетания клавиш (в нашем случае нажмите Ctrl + b) для переключения между текущим листом и последним / предыдущим.
Вернитесь к предыдущему / последнему листу с помощью ярлыка с помощью Kutools for Excel
Если вы установили Kutools for Excel, вы можете применить его Переключение между последним и текущим листом утилита для быстрого возврата к последнему листу в Excel.
Kutools for Excel — Включает более 300 удобных инструментов для Excel. Полнофункциональная бесплатная 30-дневная пробная версия, кредитная карта не требуется! Бесплатная пробная версия сейчас!
Просто нажмите в области навигации или нажмите кнопку Выигрыш + A клавиши одновременно для переключения между текущим листом и последним / предыдущим.
Внимание: После установки Kutools for Excel панель навигации включается по умолчанию. Если вы не можете найти панель навигации или в области навигации, вы можете нажать кнопку Kutools > Навигация (или Просмотр > Навигация), чтобы активировать панель навигации, а затем щелкните значок в крайнем левом углу области навигации
Kutools for Excel — Включает более 300 удобных инструментов для Excel. Полнофункциональная бесплатная 30-дневная пробная версия, кредитная карта не требуется! Get It Now
Демо: один щелчок, чтобы вернуться к предыдущему / последнему листу
Kutools for Excel включает более 300 удобных инструментов для Excel, которые можно бесплатно попробовать без ограничений в течение 30 дней. Скачать и бесплатную пробную версию сейчас!
Инструкция
- При работе с большими электронными таблицами в приложение Excel очень удобно будет закрепить ячейки с заголовками столбцов или строк. Таким образом вся таблица будет свободно просматриваться и всегда будут оставаться на виду названия строк и столбцов.
- Перед началом выполнения данной операции впишите данные в строки и столбцы, которые должны всегда оставаться видимыми. Если вам в дальнейшем потребуется объединение или другие манипуляции с таблицей, которая будет прокручиваться, то вы спокойно это сделаете, несмотря на начальное изменение.
- После того, как все подписи столбцов и строк будут готовы, нужно установить курсор в центр таблицы и открыть в редакторе вкладку «Вид». В разделе «Окно» найдите и выберите команду «Разделить». Команда «Разделить»
После данных действий основная рабочая таблица будет разделена на четыре независимых друг от друга таблицы и в каждой из них будут продублированы ранее вписанные заголовки.
Скорее всего, вам такое дублирование будет не нужно. Для того, чтобы оставить только заголовки строк нужно навести курсор на горизонтальную линию, которая разделяет таблицы, и дважды кликнуть по ней левой кнопкой мыши. После этого наведите курсор на вертикальную линию и зажмите ее левой кнопкой мыши. Перетяните данную линию до правой границы ячеек, в которых находятся заголовки строк.
Для того, чтобы избавиться от дублирования заголовков нужно перейти снова на вкладку «Вид» и в группе команд «Окно» нажать на иконку «Закрепить области». Команда «Закрепить области»
После выполнения этих действий объемная вертикальная линяя должна изменить свой вид на тонкую, повторение заголовков должно пропасть. Если вы попробуете прокрутить текущую таблицу в правую сторону, то при прокрутке на любое количество печатных листов в основном окне будут видны заголовки строк.
Таким же способом вы сможете закрепить и заголовки столбцов, но если вы ошибетесь в обозначение закрепленных ячеек, то придется все действия повторить. Перед повторением описанной операции перейдите на вкладку «Вид» и в группе «Окно» примените опцию «Снять закрепление областей».
Ярлыки и полосы прокрутки пропали
Нередко случается так, что пропадают ярлыки и полосы прокрутки в нижней части листа, что обусловлено отключением их показа в дополнительных настройках. Возможно, вы сами того не желая их отключили, может, кто-то так пошутил, в общем-то, разницы никакой. Проблема эта легко решаема, и на примере версии 2007 года я покажу, каким образом.
- Кликните по большой кнопке в верхнем левом углу программы – «Office», затем жмите на «Параметры Excel».
- В открывшемся окне с настройками выберите блок «Дополнительно», а там отыщите строчку «Показывать ярлыки листов», напротив которой поставьте галочку.
Если вы перейдете дальше на вкладку Сохранение, то сможете настроить функцию автосохранения, но об этом я уже рассказывала тут.