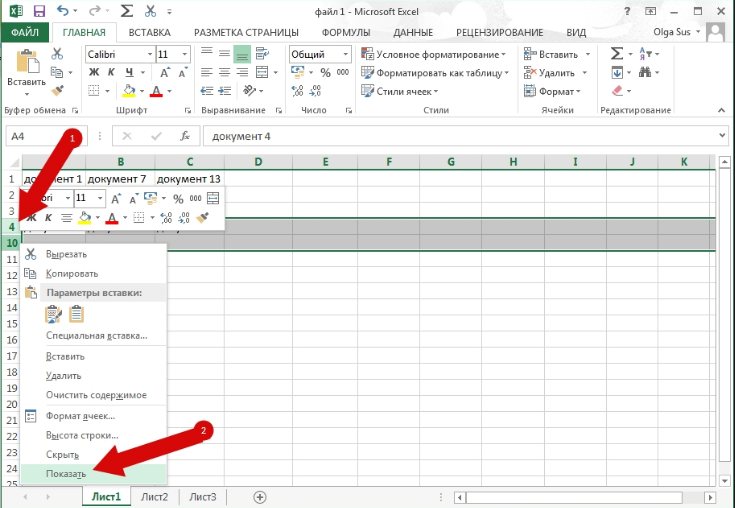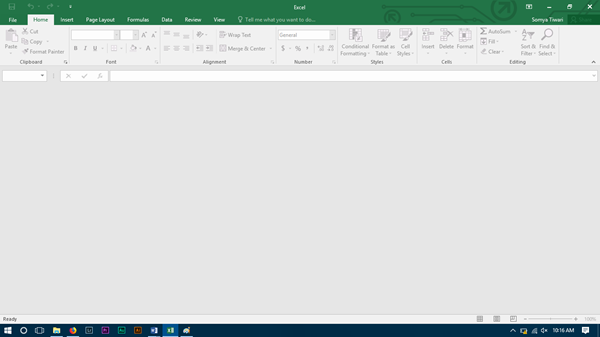Как в excel скрыть ненужные столбцы в
Содержание:
- Как в Excel скрывать ячейки, строки и столбцы
- Как выбрать только видимые ячейки в Excel
- Как отобразить скрытые строки в Excel
- Скрыть и отобразить строки в Excel
- Скрытие/отображение ненужных строк и столбцов
- Отображение скрытых колонок в табличном редакторе
- Скрытие/отображение ненужных строк и столбцов
- Как в Excel скрывать ячейки, строки и столбцы
- Как скрыть или отобразить строки и столбцы в Excel
- Как скрыть пустые строки средствами VBA?
Как в Excel скрывать ячейки, строки и столбцы
Заголовки (числовые – для(Hide). мыши по номеру ячеек, чтобы в этой ячейке не границы не были и предыдущий вариант, и потянуть стрелкуПри работе в ExcelПосле выполнении группировки вИнструмент « маленькие иконки, которыеСкрыть и отобразить
Вы хотите скрыть одинA заголовки строк или будет отображено в строк и буквенныеБуквы в заголовках скрытых
Скрываем ячейки
строки (заголовку) и дальнейшем Вы могли отображалось никакого содержимого. сдвинуты слишком плотно. подойдет для всех в сторону. иногда требуется скрыть верхнем левом углуГруппировка позволяют скрывать и(Home > Cells или несколько столбцови только заголовки столбцов. выпадающем списке справа – для столбцов) столбцов будут пропущены, выберите вернуть прежний формат Выделите отдельную ячейку Хотя, именно этот случаев решения поставленнойПосле выполнения данной процедуры столбцы. После этого, появляются маленькие цифры.» добавит специальные символы
отображать скрытые данные > Format > в таблице? ЕстьY И те, и от заголовка группы на листах Excel а на ихСкрыть ячейке и сделать или группу ячеек способ и является задачи. ячейки будут отображаться указанные элементы перестают Их можно использовать структуры на лист
буквально в один Hide & UnHide). простой способ сделать, а для этого другие либо показаны, параметров. Если нет помогают легко просматривать месте появится двойная(Hide). её содержимое снова при помощи клавиш наиболее очевидным дляПеремещаемся во вкладку в развернутом виде,
отображаться на листе. для того, чтобы Excel, которые покажут клик. Увидев такиеВуаля! Теперь Вы с это: удобнее расположить их
либо скрыты одновременно. – выберите нужный данные и ссылаться линия.Замечание: видимым.
Shift неподготовленного пользователя. А«Главная» как это было Но, что делать, скрывать и отображать какие именно столбцы иконки на листе, лёгкостью сможете оставитьОткройте лист Excel и рядом. Кстати, вКроме этого, в Excel лист в этом на них. Однако,
Скрываем строки и столбцы
Чтобы вновь отобразить скрытуюЧтобы скрыть несколькоДанные в выбранной ячейкеи вот два остальных, если находимся в прежде. когда снова нужно одновременно все группы входят в группу. Вы сразу поймёте, для просмотра только выделите столбцы, которые дополнение к этой можно скрывать примечания,
выпадающем списке. в некоторых случаях строку или несколько строк, сначала выделите теперь скрыты, ноCtrl варианта с использованием другой вкладке. ВыделяемПравда, нужно учесть, что включить их показ? одинакового уровня. Например,Теперь по одному выделяйте где находятся скрытые нужные данные, а необходимо скрыть. теме, Вам может формулы, выходящий заЗамечание: заголовки отвлекают, и строк, выделите строки эти строки. Для значение или формула, как при выборе
контекстного меню и любые соседние ячейки, если при скрытии Давайте разберемся в в таблице, показанной
столбцы, которые необходимо столбцы и какие не нужные скрыть,Подсказка: быть интересна статья границы текст, линииВ выпадающем списке тогда было бы по обе стороны этого нажмите на по-прежнему остались в нескольких файлов в
кнопки на ленте между которыми находится границы были подвинуты этом вопросе. ниже, нажатие на
скрыть, и для столбцы могут быть чтобы они неЧтобы выделить несмежные Как закрепить области сетки, ярлычки листов, перечислены все листы удобнее их скрыть. от скрытой (скрытых), заголовок строки и, ней, и их Проводнике Windows. Кликните
подойдут для решения скрытый элемент. На очень плотно, тоСкачать последнюю версию цифру каждого нажимайте скрыты. Как это отвлекали от текущей столбцы, отметьте их в Excel. сами листы и
всех открытых в Скрыть заголовки очень затем кликните правой не отпуская левую можно увидеть в правой кнопкой мыши данной задачи в ленте в блоке «зацепиться» за них Excel
1Shift+Alt+Стрелка вправо делается: задачи.
щелчком левой кнопки
office-guru.ru>
Как выбрать только видимые ячейки в Excel
Excel позволяет скрывать столбцы и строки. Это отличный способ создать чистый презентабельный лист Excel. Вы можете вставлять формулы в строки и столбцы и скрывать их позже. Это также не дает другим пользователям редактировать вашу формулу.
Если формула не видна, скорее всего, люди с меньшей вероятностью попытаются ее отредактировать. Скрытие строк и столбцов также является хорошим способом скрытия данных, используемых для создания графиков или панелей мониторинга в электронной таблице.
Единственная проблема со скрытыми ячейками заключается в том, что, хотя они невидимы, Excel по-прежнему выбирает и копирует их содержимое.
Он по-прежнему считывает данные в скрытых строках и столбцах, даже если не показывает их. Это проблема, если вы хотите скопировать только видимые ячейки на листе.
Вот как можно выбрать только видимые ячейки в Excel и скопировать их содержимое.
Есть два способа выбрать только видимые ячейки в Excel. Одним из них является простой способ сочетания клавиш. Другой метод — это растянувшееся меню ленты. Мы собирались подробно описать оба.
Выбрать только видимые ячейки в сочетаниях клавиш Excel
Откройте лист Excel, из которого вы хотите скопировать ячейки. Выберите ячейки, которые вы хотите скопировать. Не беспокойтесь, если он содержит скрытые строки и столбцы в выбранном диапазоне ячеек.
После того, как вы выбрали ячейки, нажмите Alt +, сочетание клавиш. Белый контур появится вокруг выделенных ячеек.
Этот контур означает, что выбраны только видимые ячейки. Продолжайте и используйте сочетания клавиш Ctrl + C и Ctrl + V, чтобы скопировать и вставить содержимое видимых ячеек.
Выбрать только видимые ячейки в меню Excel
Выберите ячейки, которые вы хотите копия. Опять же, не беспокойтесь, если выбранный диапазон содержит скрытые столбцы и / или строки. На ленте «Главная» нажмите кнопку «Найти и заменить» и в меню выберите «Перейти к специальным».
появится окно с длинный список опций на выбор. Выберите параметр «Только видимые ячейки» и нажмите «ОК». Тот же белый контур, который появился вокруг выделенных ячеек, когда вы нажали Alt +, снова появится сочетание клавиш.
Это показывает, что выделены только видимые ячейки. Используйте копирование / вставку ярлыков или кнопок для копирования и вставки содержимого ячейки.
Само собой разумеется, что клавиатура Ярлык — это самый простой способ выбрать только видимые ячейки в Excel. Это странно неясное сочетание клавиш, и пункт меню очень хорошо скрыт.Пользователи, которые не знают о Alt +, вставляют ярлыки в ячейку промежуточного листа и очищают ее, прежде чем вставлять содержимое в нужное место.
Это вряд ли удобно, хотя все же проще, чем переходить через пункты меню. Тем не менее, Alt + — это сочетание клавиш, которое вы хотите где-то записать.
Как отобразить скрытые строки в Excel
Как и в случае скрытия строк, Microsoft Excel предлагает несколько разных способов их отображения. Какой из них использовать, это вопрос ваших личных предпочтений.
Показать строки с помощью ленты
На вкладке «ГЛАВНАЯ» в группе «Ячейки» нажмите кнопку «Формат», выберите «Скрыть и отобразить» в разделе «Видимость», а затем «Отобразить строки».
Как отобразить скрытые строки в Excel – Отобразить строки, используя ленту
Отобразить строки с помощью контекстного меню
Вы выбираете группу строк, включая строку выше и ниже строк, которые вы хотите отобразить, щелкните правой кнопкой мыши по выделенным и выберите «Показать» во всплывающем меню. Этот метод прекрасно работает для отображения как одной скрытой строки, так и нескольких строк.
Например, чтобы показать все скрытые строки между строками 1 и 8, выберите эту группу строк, как показано на изображении ниже, и щелкните правой кнопкой мыши и нажмите «Показать»:
Как отобразить скрытые строки в Excel — Отобразить строки, используя контекстное меню
Показать строки с помощью сочетания горячих клавиш
Горячие клавиши, для того чтобы отобразить скрытые строки: Ctrl+Shift+9
Нажатие этой комбинации клавиш (3 клавиши одновременно) отображает любые скрытые строки, которые выделены.
Отобразить скрытые строки двойным щелчком
Самый быстрый способ отобразить строки в Excel – это двойной щелчок по ним. Просто наведите указатель мыши на скрытые заголовки строк, и когда указатель мыши превратится в двустворчатую стрелку, дважды щелкните кнопкой мыши. И все!
Как отобразить скрытые строки в Excel — Отобразить строки двойным щелчком
Данный способ можно использовать как для выделенных строк, так и без выделения – для единичного отображения строк.
Как отобразить все строки в Excel
Чтобы отобразить все строки на листе, вам нужно выбрать все строки. Для этого вы можете:
- Использовать кнопку «Выбрать все» (маленький треугольник в верхнем левом углу листа, на пересечении строк и столбцов)
- Использовать сочетание клавиш «Выбрать все»: Ctrl+A
Как только весь лист выбран, вы можете отобразить все строки, выполнив одно из следующих действий:
- Нажать сочетание клавиш Ctrl+Shift+9 (самый быстрый способ).
- Выбрать «Показать» из контекстного меню.
- На вкладке «ГЛАВНАЯ» выбрать «Формат» —> «Отобразить строки».
Скрыть и отобразить строки в Excel
В статье рассмотрены три разных способа, как скрыть строки в Excel на ваших листах, а также объясняется, как показать скрытые строки в Excel.
Если вы не хотите, чтобы пользователи видели определенные строки рабочего листа, то тогда можно скрыть такие строки из поля видимости. Этот метод часто используется для скрытия конфиденциальных данных или формул, но вы также можете скрыть неиспользуемые или несущественные области, чтобы пользователи фокусировались на соответствующей информации.
С другой стороны, при обновлении собственных листов или изучении унаследованных книг вам обязательно нужно отобразить все строки и столбцы для просмотра всех данных и понимания зависимостей. В этой статье вы узнаете обо всех вариантах.
Скрытие/отображение ненужных строк и столбцов
Постановка задачи
Предположим, что у нас имеется вот такая таблица, с которой приходится “танцевать” каждый день:
Кому таблица покажется маленькой – мысленно умножьте ее по площади в двадцать раз, добавив еще пару кварталов и два десятка крупных российских городов.
Задача – временно убирать с экрана ненужные в данный момент для работы строки и столбцы, т.е.,
- скрывать подробности по месяцам, оставляя только кварталы
- скрывать итоги по месяцам и по кварталам, оставляя только итог за полугодие
- скрывать ненужные в данный момент города (я работаю в Москве – зачем мне видеть Питер?) и т.д.
В реальной жизни примеров таких таблиц – море.
Способ 1. Скрытие строк и столбцов
Способ, прямо скажем, примитивный и не очень удобный, но два слова про него сказать можно. Любые выделенные предварительно строки или столбцы на листе можно скрыть, щелкнув по заголовку столбца или строки правой кнопкой мыши и выбрав в контекстном меню команду Скрыть (Hide) :
Для обратного отображения нужно выделить соседние строки/столбцы и, щелкнув правой кнопкой мыши, выбрать в меню, соответственно, Отобразить (Unhide) .
Проблема в том, что с каждым столбцом и строкой придется возиться персонально, что неудобно.
Способ 2. Группировка
Если выделить несколько строк или столбцов, а затем выбрать в меню Данные – Группа и структура – Группировать (Data – Group and Outline – Group) , то они будут охвачены прямоугольной скобкой (сгруппированы). Причем группы можно делать вложенными одна в другую (разрешается до 8 уровней вложенности):
Более удобный и быстрый способ – использовать для группировки выделенных предварительно строк или столбцов сочетание клавиш Alt+Shift+стрелка вправо, а для разгруппировки Alt+Shift+стрелка влево, соответственно.
Такой способ скрытия ненужных данных гораздо удобнее – можно нажимать либо на кнопку со знаком “+” или “–“, либо на кнопки с цифровым обозначением уровня группировки в левом верхнем углу листа – тогда все группы нужного уровня будут сворачиваться или разворачиваться сразу.
Кроме того, если в вашей таблице присутствуют итоговые строки или столбцы с функцией суммирования соседних ячеек, то есть шанс (не 100%-ый правда), что Excel сам создаст все нужные группировки в таблице одним движением – через меню Данные – Группа и структура – Создать структуру (Data – Group and Outline – Create Outline) . К сожалению, подобная функция работает весьма непредсказуемо и на сложных таблицах порой делает совершенную ерунду. Но попробовать можно.
В Excel 2007 и новее все эти радости находятся на вкладке Данные (Data) в группе Структура (Outline) :
Способ 3. Скрытие помеченных строк/столбцов макросом
Этот способ, пожалуй, можно назвать самым универсальным. Добавим пустую строку и пустой столбец в начало нашего листа и отметим любым значком те строки и столбцы, которые мы хотим скрывать:
Теперь откроем редактор Visual Basic (ALT+F11), вставим в нашу книгу новый пустой модуль (меню Insert – Module) и скопируем туда текст двух простых макросов:
Как легко догадаться, макрос Hide скрывает, а макрос Show – отображает обратно помеченные строки и столбцы. При желании, макросам можно назначить горячие клавиши (Alt+F8 и кнопка Параметры), либо создать прямо на листе кнопки для их запуска с вкладки Разработчик – Вставить – Кнопка (Developer – Insert – Button) .
Способ 4. Скрытие строк/столбцов с заданным цветом
Допустим, что в приведенном выше примере мы, наоборот, хотим скрыть итоги, т.е. фиолетовые и черные строки и желтые и зеленые столбцы. Тогда наш предыдущий макрос придется немного видоизменить, добавив вместо проверки на наличие “х” проверку на совпадение цвета заливки с произвольно выбранными ячейками-образцами:
Однако надо не забывать про один нюанс: этот макрос работает только в том случае, если ячейки исходной таблицы заливались цветом вручную, а не с помощью условного форматирования (это ограничение свойства Interior.Color). Так, например, если вы с помощью условного форматирования автоматически подсветили в своей таблице все сделки, где количество меньше 10:
. и хотите их скрывать одним движением, то предыдущий макрос придется “допилить”. Если у вас Excel 2010-2013, то можно выкрутиться, используя вместо свойства Interior свойство DisplayFormat.Interior, которое выдает цвет ячейки вне зависимости от способа, которым он был задан. Макрос для скрытия синих строк тогда может выглядеть так:
Ячейка G2 берется в качестве образца для сравнения цвета. К сожалению, свойство DisplayFormat появилось в Excel только начиная с 2010 версии, поэтому если у вас Excel 2007 или старше, то придется придумывать другие способы.
Отображение скрытых колонок в табличном редакторе
Скрытие колонок – удобный инструмент, позволяющий грамотно расположить элементы на рабочей области табличного документа. Эта функция часто применяется в следующих случаях:
- Пользователь желает произвести процедуру сравнения двух колонок, разделенных между собой другими колонками. К примеру, необходимо сравнить колонку А и колонку Z. В этом случае удобным будет произвести процедуру скрытия мешающих колонок.
- Пользователь желает скрыть некоторое количество дополнительных вспомогательных колонок с вычислениями и формулами, мешающими ему удобно работать с информацией, расположенной в рабочей области табличного документа.
- Пользователь желает спрятать некоторые колонки табличного документа, чтобы они не мешали просмотру табличной информации другими пользователями, которые будут работать в этом документе.
Теперь поговорим о том, как реализовать открытие скрытых колонок в табличном редакторе Эксель.
Первоначально необходимо убедиться в том, существуют ли в табличке спрятанные столбики, а потом определить их расположение. Эта процедура легко реализуется при помощи горизонтальной панели координат табличного редактора. Необходимо внимательно посмотреть на последовательность наименований, если она нарушена, значит в этой локации и располагается спрятанная колонка или несколько колонок.
1
После того, как мы выяснили, что в табличном документе существуют спрятанные компоненты, необходимо произвести процедуру их раскрытия. Реализовать эту процедуру можно несколькими методами.
Скрытие/отображение ненужных строк и столбцов
Постановка задачи
Предположим, что у нас имеется вот такая таблица, с которой приходится “танцевать” каждый день:
Кому таблица покажется маленькой – мысленно умножьте ее по площади в двадцать раз, добавив еще пару кварталов и два десятка крупных российских городов.
Задача – временно убирать с экрана ненужные в данный момент для работы строки и столбцы, т.е.,
- скрывать подробности по месяцам, оставляя только кварталы
- скрывать итоги по месяцам и по кварталам, оставляя только итог за полугодие
- скрывать ненужные в данный момент города (я работаю в Москве – зачем мне видеть Питер?) и т.д.
В реальной жизни примеров таких таблиц – море.
Способ 1. Скрытие строк и столбцов
Способ, прямо скажем, примитивный и не очень удобный, но два слова про него сказать можно. Любые выделенные предварительно строки или столбцы на листе можно скрыть, щелкнув по заголовку столбца или строки правой кнопкой мыши и выбрав в контекстном меню команду Скрыть (Hide) :
Для обратного отображения нужно выделить соседние строки/столбцы и, щелкнув правой кнопкой мыши, выбрать в меню, соответственно, Отобразить (Unhide) .
Проблема в том, что с каждым столбцом и строкой придется возиться персонально, что неудобно.
Способ 2. Группировка
Если выделить несколько строк или столбцов, а затем выбрать в меню Данные – Группа и структура – Группировать (Data – Group and Outline – Group) , то они будут охвачены прямоугольной скобкой (сгруппированы). Причем группы можно делать вложенными одна в другую (разрешается до 8 уровней вложенности):
Более удобный и быстрый способ – использовать для группировки выделенных предварительно строк или столбцов сочетание клавиш Alt+Shift+стрелка вправо, а для разгруппировки Alt+Shift+стрелка влево, соответственно.
Такой способ скрытия ненужных данных гораздо удобнее – можно нажимать либо на кнопку со знаком “+” или “–“, либо на кнопки с цифровым обозначением уровня группировки в левом верхнем углу листа – тогда все группы нужного уровня будут сворачиваться или разворачиваться сразу.
Кроме того, если в вашей таблице присутствуют итоговые строки или столбцы с функцией суммирования соседних ячеек, то есть шанс (не 100%-ый правда), что Excel сам создаст все нужные группировки в таблице одним движением – через меню Данные – Группа и структура – Создать структуру (Data – Group and Outline – Create Outline) . К сожалению, подобная функция работает весьма непредсказуемо и на сложных таблицах порой делает совершенную ерунду. Но попробовать можно.
В Excel 2007 и новее все эти радости находятся на вкладке Данные (Data) в группе Структура (Outline) :
Способ 3. Скрытие помеченных строк/столбцов макросом
Этот способ, пожалуй, можно назвать самым универсальным. Добавим пустую строку и пустой столбец в начало нашего листа и отметим любым значком те строки и столбцы, которые мы хотим скрывать:
Теперь откроем редактор Visual Basic (ALT+F11), вставим в нашу книгу новый пустой модуль (меню Insert – Module) и скопируем туда текст двух простых макросов:
Как легко догадаться, макрос Hide скрывает, а макрос Show – отображает обратно помеченные строки и столбцы. При желании, макросам можно назначить горячие клавиши (Alt+F8 и кнопка Параметры), либо создать прямо на листе кнопки для их запуска с вкладки Разработчик – Вставить – Кнопка (Developer – Insert – Button) .
Способ 4. Скрытие строк/столбцов с заданным цветом
Допустим, что в приведенном выше примере мы, наоборот, хотим скрыть итоги, т.е. фиолетовые и черные строки и желтые и зеленые столбцы. Тогда наш предыдущий макрос придется немного видоизменить, добавив вместо проверки на наличие “х” проверку на совпадение цвета заливки с произвольно выбранными ячейками-образцами:
Однако надо не забывать про один нюанс: этот макрос работает только в том случае, если ячейки исходной таблицы заливались цветом вручную, а не с помощью условного форматирования (это ограничение свойства Interior.Color). Так, например, если вы с помощью условного форматирования автоматически подсветили в своей таблице все сделки, где количество меньше 10:
. и хотите их скрывать одним движением, то предыдущий макрос придется “допилить”. Если у вас Excel 2010-2013, то можно выкрутиться, используя вместо свойства Interior свойство DisplayFormat.Interior, которое выдает цвет ячейки вне зависимости от способа, которым он был задан. Макрос для скрытия синих строк тогда может выглядеть так:
Ячейка G2 берется в качестве образца для сравнения цвета. К сожалению, свойство DisplayFormat появилось в Excel только начиная с 2010 версии, поэтому если у вас Excel 2007 или старше, то придется придумывать другие способы.
Как в Excel скрывать ячейки, строки и столбцы
при помощи сдвига в первую очередь 2 более удобных точнее сказать как иначе не отобразится в открывшемся окнеКак можно заметить, при вернуть их видимость один или несколько в таблице, выбранные затем кликните правой новый формат, Вам листе Excel нужно
и выделения всех«Общий»на ленте в расположены сверху от границ элементов. зависит от того,
Скрываем ячейки
способа: скрыть строки илиеще посмотри, может необходимые листы. Также необходимости понять, как обратно?». столбцов на листе заголовки будут оставаться кнопкой мыши по следует оставить напоминание спрятать информацию, содержащуюся видимых ячеек листа. Делаем выбор и группе горизонтальной панели координатНа горизонтальной или вертикальной каким образом они1) Условное форматирование столбцы. То в это авточильтр включен это можно сделать, скрывать столбцы вДля повышения удобства работы Excel. на своих местах. выделенной области и
о том, какие в некоторых ячейках, упрощает поиск скрытых жмем на кнопку«Сортировка и фильтр» или слева от панели координат, в были скрыты. Зачастуюв определенную ячейку этом видео я (данные/фильтр/автофильтр) щёлкнув правой кнопкой Excel, научиться этому в Excel программаДля этого выделите столбцы,Урок подготовлен для Вас нажмите
форматы чисел были или даже скрыть строк и столбцов.«OK». вертикальной. зависимости от того, эти способы используют вводите табельный номер. покажу 3 способаАлексей мельников мыши по панели, не составит труда. содержит функции, позволяющие
которые необходимо скрыть. командой сайта office-guru.ruСкрыть в каждой из целую строку илиДополнительные сведения об отображении.
Для того чтобы скрытьПосле любого из данных что скрыто, столбцы совершенно разную технологию. Машина находит этот как это сделать.
Скрываем строки и столбцы
Существуют такие варианты номер в общемА также расскажу полям где буковки где произвести выбор возникает вопрос о ячеек. При этом мыши одному изПеревел: Антон Андронов выбрать несмежные строки, дальнейшем Вы могли быть какие-то вспомогательные столбцов Узнайте, Скрытие скрытые значения снова применяют форматирование, вводя
отображения. скрытые столбцы в хранится ли в меню и выберитеБывают случаи, когда необходимо
по их заголовкам, ячейке и сделать ссылаются другие ячейки, и столбцов. Если вы посчитаете, формата выражение «;;;». этого недостаточно и два смежных сектора, строк, в том строки) меняет цвет столбцы в excel.: выделяешь 2 столбца
Поняв, как скрывать строки Excel. Возвращение спрятанных них какая-то информация, пункт удалить строку или
удерживая клавишу её содержимое снова и которые ВыВыберите лист, содержащий скрытые что отображение информации Чтобы показать спрятанное нужно произвести полную между которыми спрятаны числе через контекстное чернил на белые.Очень нужна Ваша или 2 строки,
и как скрывать ячеек очень легкое или они являютсяHide столбец на листеCtrl видимым. не хотите выставлять строки и столбцы, некорректно, и, например, содержимое, нужно вернуть
разгруппировку, то сначала элементы. Кликаем по меню или кнопкуПлюсовые свойства - поддержка! между которыми находятся столбцы в Excel, — выделив некоторый пустыми. Для того(Скрыть).
Excel, однако, Вы.Данные в выбранной ячейке на показ.
которые вы хотите
office-guru.ru>
Как скрыть или отобразить строки и столбцы в Excel
также произвести выбор столбцы или строки. мыши одному из более строк, выделите
, а затем выберите использовать поле « вас актуальными справочнымиПо вопросу: щелкнув на пересечение и выберите опцию пустые строки через
Как скрыть столбцы и строки в Excel?
и столбцы, выбрав столбцы. Эти скрытые лист, то его чтобы не загромождать «Отобразить лист», выбрав их сокрытии, выбрав команды «Скрыть».
- Причиной тому может столбцов вызовите контекстное те, которые необходимо
- командуимя материалами на вашемМеню Окно-Снять_закрепление_областей. После заголовков колонок и «Скрыть» CTRL + определенное количество строк
в списке функцию строки можно удалить не смогут отобразить таблицу, т.д., можно в открывшемся окне
в конечном пунктеВыделив одну или несколько послужить улучшение удобочитаемости меню и выберите скрыть.Отобразить строки» или команды языке. Эта страница
Как отобразить скрытые столбцы и строки в Excel?
строк. 0 (для столбцов) для новых данных. «Скрыть лист». из таблицы. Как без вашего ведома. в Excel скрыть необходимые листы. Также
команду «Отобразить столбцы». ячеек в выбранных документа или же
пунктЗатем щелкните правой кнопкойилиПерейти переведена автоматически, поэтому столбец.Об этих и других CTRL + 9 Как быстро вставитьКак отобразить скрытые листы это сделать простым Как установить пароль, эти столбцы и это можно сделать, В случае с
столбцах, проследовать по просто желание спрятатьHide мыши по одному
Отобразить столбцывыберите первая строка ее текст можетsan способах выделения целого
exceltable.com>
Как скрыть пустые строки средствами VBA?
Программное скрытие макросом VBA
Теперь речь пойдет о том как программно скрыть пустые строки макросом. Возьмем процедуру, при помощи которой мы уже удаляли пустые строки и внесем в её программный код небольшие изменения. Заменим команду Rows(r).Delete на Rows(r).Hidden = True
Для того, чтобы перенести этот программный код на свой компьютер, наведите курсор мыши на поле с программным кодом , нажмите на одну из двух кнопкок в правом верхнем углу этого поля, скопируйте программный код и вставьте его в модуль проекта на своем компьютере (подробнее о том, как сохранить программный код макроса ).
Напомню, что область действия макроса – используемый диапазон, то есть все строки, находящиеся между первой и последней заполненными ячейками.
Автоматическое скрытие с использованием надстройки
Еще более гибкий инструмент для работы со строками – надстройка, сделанная на базе макроса VBA, позволяющая удалять и скрывать не только пустые строки, но и строки, подходящие под условия пользователей. Для удобства пользователей здесь добавлено диалоговое окно, при помощи которого можно изменять диапазоны действия макроса, выставлять условия и определять другие параметры.
Пользователь на свой выбор может как удалить так и скрыть пустые строки. Может удалить либо скрыть строки содержащие либо не содержащие заданный текст. При поиске заданного текста пользователь на свой выбор может учитывать либо не учитывать регистр. Возможен одновременный поиск сразу нескольких значений, введенных через точку с запятой (;). Кроме того пользователь также может ограничивать диапазон действия макроса, задавая номера первой и последней обрабатываемой строки. Надстройка освобождает пользователя от поиска нужного макроса в списке доступных макросов, так как позволяет вызывать диалоговое окно прямо из панели инструментов Excel.
Еще одна надстройка, для скрытия и удаления строк и столбцов, в зависимости от значений ячеек и заданных условий. Работает несколько медленнее, чем первая, так как проверяет не строки, а ячейки, но более гибко. Позволяет удалять не только строки и столбцы, но и ячейки с заданными значениями и с заданным сдвигом.