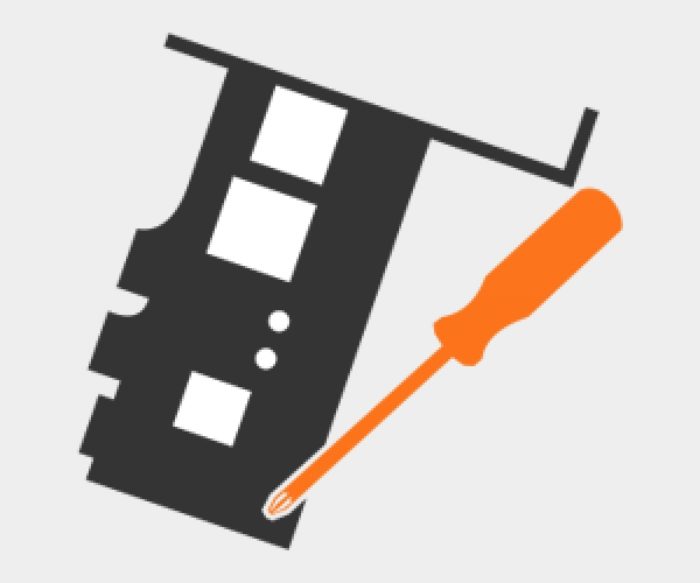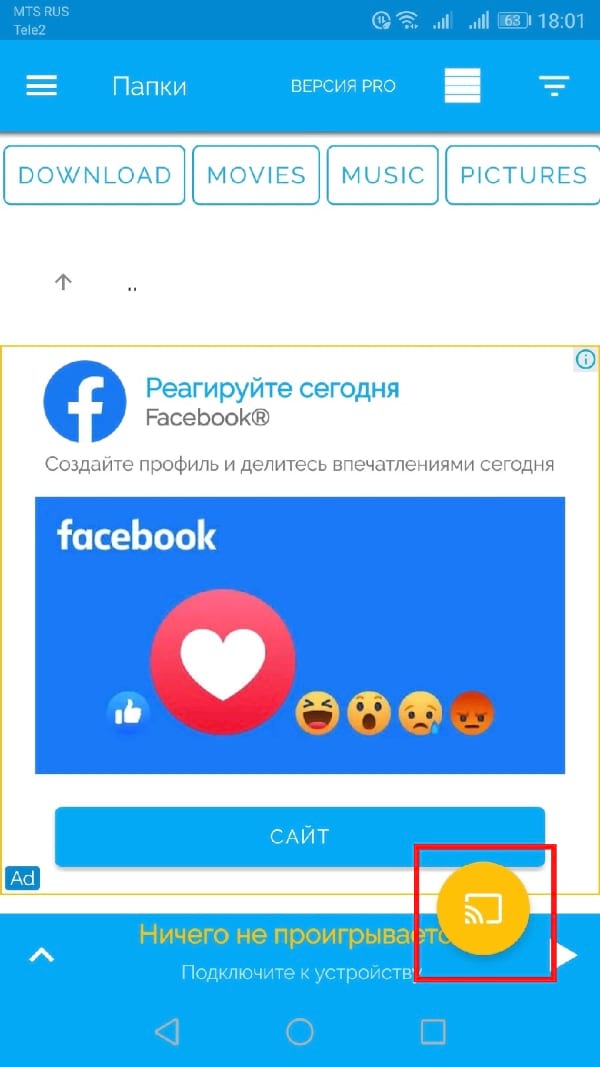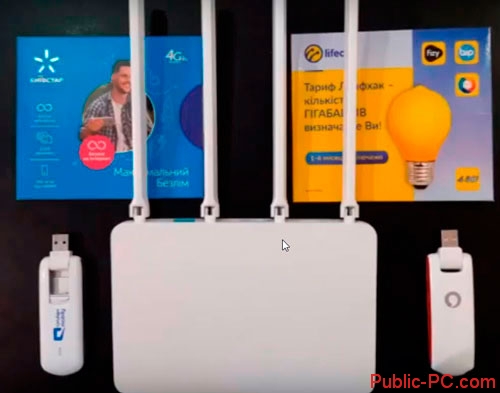Выбор и настройка wifi-адаптера для телевизора
Содержание:
- Как подключить и настроить?
- Основные характеристики
- Что делать, если Wi-Fi адаптер USB не работает
- Как выбрать, на какие параметры устройства обращать внимание
- Технические характеристики адаптеров
- Как выбрать
- Методы подключения
- Как настроить Вай-Фай адаптер?
- Особенности подключения
- Современные ТВ LG
- Какие бывают Wi-Fi адаптеры? Определяемся с интерфейсом подключения
Как подключить и настроить?
Процесс настройки я показывал на примере адаптера TP-Link Archer T4UH. В зависимости от производителя и модели, какие-то моменты могут отличатся. Но как правило, все действия очень похожи.
Сначала нужно подключить адаптер к компьютеру. В USB порт, или установить его в PCI Express.
Дальше нужно установить драйвер и утилиту. Утилиту для управления самим адаптером можно не устанавливать. Иногда она автоматически устанавливается вместе с драйвером. Если в комплекте не было диска с драйверами, или у вас нет возможности установить с диска, то его можно скачать с интернета. Только скачивайте с официального сайта производителя и строго для вашей модели адаптера. На сайте каждого производителя есть такая возможность.
После установки драйверов вы сможете подключить свой компьютер к Wi-Fi сети через стандартное меню Windows, или с помощью фирменной утилиты. Сам процесс ничем не отличается от того, что я описывал в статье: как подключить ноутбук (компьютер) к интернету по Wi-Fi.
Так же подключив интернет к компьютеру по сетевому кабелю, и установив Wi-Fi адаптер, можно не принимать, а раздавать Wi-Fi. Как это сделать, я писал в статье: как раздать интернет через Wi-Fi адаптер на ПК.
Если ваш ПК раньше был подключен к интернету по кабелю, то после подключения по Wi-Fi, скорость соединения может значительно упасть. В этом нет ничего страшного, и это не означает, что вы сделали что-то не так, или что-то неправильно настроили. Правда, все зависит от того, насколько сильно упала скорость. Советы по увеличению скорости Wi-Fi соединения вы можете найти в этой статье.
164
Сергей
Полезное и интересное
Основные характеристики
По типу подключения все Wi-Fi-адаптеры для телевизора разделяют на три группы:
- PCMCIA – это первоначально представленный стандарт PC Card, который был определен и разработан Международной ассоциацией персональных компьютеров для карт памяти. Сегодня этот слот считается устаревшим и практически не встречается в телевизорах.
- HDMI – мультимедийный интерфейс высокой четкости. Это собственный аудио / видеоинтерфейс для передачи несжатых видеоданных или сжатых цифровых аудиоданных с устройств, совместимых с HDMI. Такой слот имеется у любого современного HDTV, системы домашнего кинотеатра, игровой приставки, Blu-Ray плеера, или приемника. Для подключения ТВ-тюнера тоже используется HDMI-кабель.
- USB – с помощью таких портов вы можете просматривать содержимое камеры, фотоаппарата, флешки или других USB-устройств на своем телевизоре. Wi-Fi-адаптеры с USB-подключением – это самые востребованные продукты на рынке.
Совместимость с ТВ
Все качественные адаптеры для ТВ поставляются в коробках или пластиковых упаковках, на которых имеется информация о совместимости прибора с разными производителями и моделями телевизоров.
Внимательно изучите, для каких телевизионных аппаратов подходит данная модель вайфай-адаптера. Если на упаковке указаны только совместимые бренды, это значит, что продукт будет работать со всеми моделями указанного производителя.
Также обратите внимание, что если в комплекте со СМАРТ-ТВ не поставляется беспроводной адаптер, то основные технические параметры Wi-Fi приемника указываются в техническом паспорте
Мощность передатчика
Мощность передатчика – это неоднозначный параметр. Реально определить, от чего зависит дальность действия Wi-Fi прибора, не совсем просто. Мощность передатчика и настройка интенсивности радиоволн работает только со стороны роутера, а не на устройстве абонента.
Но все-таки, есть минимально допустимые значения для беспроводного устройства Wi-Fi: достаточной считается мощность от 17 дБм.
Рабочая частота
Очень важная характеристика, при выборе Wi-Fi-адаптера – это частота работы. Этот параметр должен иметь одинаковые значения, как у блока роутера, так и у абонентского прибора.
Приведем таблицу, из которой можно узнать какому стандарту какой параметр рабочей частоты соответствует:
|
Стандарт IEEE 802.11 |
Частота, ГГц |
Года принятия |
пропускная способность, Мбит/с |
|
B |
2,4 |
1999 |
11 |
|
A |
5 |
2001 |
54 |
|
G |
2,4 |
2003 |
54 |
|
N |
2,4 |
2006 |
300 |
|
N Dual Band |
2,4 – 5 |
2009 |
300 |
|
Ac |
5 |
2001 |
1 300 |
Стандарт сигнала
В таблице, приведенной выше, последняя колонка указывает на еще один значимый параметр в работе wi fi адаптера для телевизора – это скорость беспроводной передачи данных.
В стандартах сигнала указывается максимальная пропускная способность устройства, и это значение может сильно отличаться от реальных показателей. Ведь одно дело, как быстро способно оборудование обмениваться данными, а другое – ваши индивидуальные условия для его работы.
Что мешает прохождению wi fi сигнала? Это все источники электромагнитного излучения: микроволновки, тостеры, холодильники, стиральные и посудомоечные машины. Даже такие бытовые объекты, как трубы и батареи тоже препятствуют прохождению сигнала, так как они содержат металл. Вода – еще один хороший поглотитель радиоволн. Теперь понятно, почему ваш адаптер не сможет функционировать на полную мощность?
Радиус действия сигнала
Этот параметр разделяет все модули Wi-Fi на два лагеря:
- для закрытых помещений;
- и для открытого пространства.
Такую характеристику всегда указывают на упаковке, и исчисляется она в метрах. Чем больше радиус действия сигнала беспроводного адаптера, тем дальше можно располагать телевизор от маршрутизатора.
Варианты защиты
Несанкционированный доступ к вашей Wi-Fi сети нужно ограничивать и делать это незамедлительно и надежно. Ведь действие вашего роутера распространяется далеко за пределами вашей квартиры.
Даже если вам не жалко, чтобы соседи использовали вашу сеть Wi-Fi, подумайте о том, что не все люди используют разрешенное видео. Злоумышленники могут загружать порнографический контент, создавать экстремистские посты, заказывать разные интернет-услуги и т.д.
Есть большое количество историй с соседским бесплатным Wi-Fi, которые, кроме всего прочего, еще и сильно влияют на скорость и стабильность вашей сети. Возьмите под собственный контроль свой маршрутизатор: узнайте IP-адрес роутера, создайте уникальное имя (SSID) для Wi-Fi-сети, установите на нее серьезный пароль. Это минимальная защита вашего Smart TV.
Можно сделать вашу сеть невидимой и включить шифрование данных с использованием WEP, WPA и WPA2 протоколов. Все это включается в настройках роутера через компьютер.
Что делать, если Wi-Fi адаптер USB не работает
Если после подключения к ПК адаптера у пользователя все еще нет доступа к интернету, стоит проверить:
- наличие установленных драйверов;
- совместимость;
- наличие возможности подключиться к интернету, иногда проблема возникает по вине провайдера или пользователя, забывшего оплатить услуги связи.
Проблема нередко возникает по причине неисправности USB порта. Обычно она наблюдается при неправильном неоднократном извлечении флешки или другого устройства из порта. Нередко с ней сталкиваются пользователи, часто подключающие и извлекающие устройства из одного порта на протяжении короткого промежутка времени.
Чтобы устранить проблему придется обновить конфигурацию устройства через Диспетчер устройств, попробовать перезапустить ПК, отключить, а затем повторно включить контроллер USB. Если проблема не устранена, пробуют отключить функцию временного отключения. Возможно, компьютер придется перезагрузить несколько раз.
Вай-фай адаптер не видит беспроводные сети или видит, но не подключается
При возникновении проблем с подключением к беспроводной сети проверяют установленные драйвера и службы Виндовс. Если проблема в программном обеспечении, USB-адаптер отключают от ПК и подключают заново. Далее необходимо:
- дождаться звукового или светового сигнала, свидетельствующего о подсоединении модуля к компьютеру;
- дождаться установки драйверов системой;
- скачать драйвера из интернета или установить его с прилагаемого к адаптеру диска (если диска в комплекте нет, изучают сопровождающие документы, обычно в них содержится информация о том, где и как именно скачать драйвера).
Существуют специальные программы для поиска драйверов на ПК и в интернете. После загрузки и установки утилиты адаптер сети вай-фай обычно начинает работать в выбранном режиме.
Иногда устройства не отображаются по вине операционной системы. Пользователю видит сообщение типа «Не подключено» или «Нет доступных подключений». При таком варианте модуль остается рабочим, но сеть не ищет. Проблему нужно искать в сетевой службе беспроводных устройств.
Кнопка включения вай-фай на ноутбуке
Для устранения неполадки включают службу WLAN. Она должна работать в автоматическом режиме, но на некоторых компьютерах выключается, что создает дополнительные проблемы при попытке подключения к сети. Для включения службы:
- в меню Пуск выбирают параметр «Управление» (нужно щелкнуть ПКМ по разделу «Мой ПК»);
- в открывшемся окне (списке) выбирают «Службы»;
- находят «Службу автоматической настройки WLAN»;
- включают ее, а также ставят значок рядом с разделом, указывающим на автоматическое включение службы при загрузке системы.
Если после подключения службы проблема все еще остается актуальной пробуют удалить уже установленную утилиту и запустить устройство с новым драйвером, скачанным с официального сайта производителя вай-фай модуля. Трудности могут возникать по вине устаревшего устройства или самой ОС, не соответствующей более современным требованиям, выдвинутым производителем модуля. В этом случае придется переустанавливать ОС или искать адаптер старой версии, совместимый с тем оборудованием, что есть в наличии.
Вопрос о том, как установить адаптер Wi-Fi для компьютера, несмотря на наличие доступа в интернет для многих пользователей остается нерешенным. Проблем с подсоединением модуля раздачи вай-фая действительно много, не все они решаются в домашних условиях, но о том, как подключить вай-фай адаптер к различным устройствам, а также о том, как установить Wi-Fi адаптер на рабочий компьютер, все же лучше знать. Это поможет при отсутствии специалистов самостоятельно исправить возникшую неполадку.
Все о IT
Самое интересное и полезное. информационно-коммуникационные технологии Ежедневно новое ПЕРЕЙТИ телеграмм канал ITUMNIK
Как выбрать, на какие параметры устройства обращать внимание
Аппарат Wi-Fi для телевизора обладает некоторыми отличительными особенностями:
- не требует проводного соединения с маршрутизатором, синхронизация телеприемника и адаптера проходит дистанционно;
- позволяет создавать связки с несколькими гаджетами;
- помогает использовать телеприемник в качестве монитора для посещения социальных сетей, сайтов и пр.
Указанные на упаковке характеристики
Основные характеристики модуля
При покупке адаптера для вай-фай для телевизора нужно внимательно изучить его основные технические характеристики. Список важных критериев представлен ниже.
Показатели мощности
Чем они выше, тем стабильнее будет сигнал от маршрутизатора, лучше качество. Чтобы исключить постоянную перезагрузку роутера, необходимо приобретать модуль с 20 дБм и больше.
Не стоит забывать о тех же показателях у маршрутизатора, уровень мощности должен быть в обоих гаджетах примерно одинаковым. Если сетевое оборудование устарело, то проще его сменить.
Рабочая частота
Стандартные значения для телевизионных адаптеров находятся в границах 2,4-5 ГГц. Чем выше показатель, тем сигнал более стабильный и качественный. Параллельно увеличивается скорость передачи данных.
Данный параметр должен быть согласован у обоих аппаратов. Телеприемник и модуль лучше функционируют в аналогичном диапазоне. В противном случае будут проблемы со стабильностью картинки, равномерной прокруткой видеоматериалов.
Радиус действия
Критерий напрямую зависит от условий использования аппаратуры. При выборе Wi-Fi адаптера для телевизора нужно не забывать о его расположении по отношению к роутеру. При открытом пространстве радиус действия больше, чем в закрытом помещении.
Основные технические характеристики прописаны на упаковке оборудования. Показали радиуса действия указаны в метрах. Предпочтение отдается аппаратам с дальностью выше 15 м, даже если основной передатчик находится в пошаговой доступности к ТВ.
Стандарты сигнала с радиусом действия
Важный параметр, оказывающий влияние на скорость передачи данных. Список стандартов связи включает несколько вариантов. Для работы на уровне промышленных сетей, со стабильным сигналом и максимальной скоростью, используется «802.11n». У второй вида скоростные показатели снижены в три раза и составляют 60 Мб/с — «802.11g». Для домашнего использования предпочтение отдается «802.11а», со средними возможностями по обмену информацией.
Возможность совместной работы с разными аппаратами указана производителем на упаковке и в инструкции по применению. Перед покупкой пользователь должен ознакомиться с данной информацией, чтобы предотвратить проблемы с подключением в будущем.
Алгоритм шифрования
Данный параметр заслуживает отдельного внимания. Для предупреждения попыток несанкционированного доступа в домашнюю сеть, пользователь должен задуматься о надежном пароле.
На разных роутерах процедура настройки проходит по стандартному алгоритму:
- Необходимо провести подключение маршрутизатора к ПК через LAN-порт. На мониторе отразятся сведения о присоединенных гаджетах.
- Затем перейти в блок «мой компьютер» и нажать на подраздел «сеть». В выпавшем списке отыскать название аппарата и кликнуть по нему правой клавишей мыши.
- После нажатия на раздел «перейти на страницу веб-оборудования» вводятся сведения для входа — пароль и логин прописаны на обратной стороне роутера.
- В открывшемся окне с настройками выбирается вкладка «интернет» или «сеть», из нее нужно переместиться в «беспроводный доступ» и «защиту».
- Процедура завершается внесением имени точки доступа и паролем.
Информация о модуле
Технические характеристики адаптеров
Главное отличие разных адаптеров — в используемом стандарте для сетей. Современные роутеры работают на частоте 2.4 ГГц по стандарту 802.11.N, соответственно вай-фай адаптер обязательно должен соответствовать этому критерию и работать по этим частотам. Более продвинутые роутеры работают на 5 ГГц и 802.11 AC, но они все еще редко распространены. Кроме того, для них нужно подключать интернет от хорошего провайдера, который предоставляет высокую скорость соединения. Если это — ваш случай, то стоит купить именно такой адаптер. В ином случае, не стоит переплачивать деньги за ненужные стандарты.
Диапазон частот Wi-Fi адаптеров
Обязательно смотрите на мощность антенны адаптера. Она должна составлять не менее 20 dBM. В противном случае сигнал будет плохим и нестабильным, из-за чего пострадает качество соединения с интернетом. Чем больше мощность, тем дальше от компьютера может находиться источник сигнала и тем лучше будет соединение.
Адаптеры могут отличаться максимальной пропускной способностью сети, которая влияет на скорость интернета. К примеру, дешевые USB-адаптеры могут работать на скорости до 150 Мб/секунду, и если ваш провайдер предоставляет вам более быстрый интернет, то стоит задуматься о покупке адаптера с большей пропускной способностью.
У некоторых адаптеров бывают дополнительные режимы работы, которые позволяют подключать один компьютер к другому и создавать беспроводную локальную сеть. Некоторые USB-адаптеры поставляются с мини-удлинителями и антеннами, которые помогают ловить сигнал. Все эти функции далеко не обязательны, но в некоторых случаях могут оказаться полезными
Если у вас неограниченный бюджет, то есть смысл обращать на них внимание
Виды скорости соединения
Как выбрать
Адаптер – электронное устройство, которое выбирают учетом технических параметров. По неопытности некоторые пользователи полагают, что он одинаков для компьютера и ТВ. С одной стороны, работают по одним протоколам, но операционная система у компьютера и телевизора разная, а значит отличается и ПО.
Совместимость с моделью ТВ
Фирменный адаптер выйдет дороже
Как правило, на корпусе адаптера производителем уже указано, с какими телевизорами он совместим. Лучше всего – взять устройство той же компании, что и стоящая дома техника.
Фирменный адаптер выйдет дороже, зато это будет гарантией от возможных проблем при подключении и в работоспособности.
Также бывают Вай-Фай модули, позиционирующиеся как универсальные. Они просты в подключении и, как правило, исправно функционируют.
Однако участились жалобы о том, что после устройство перестает распознаваться, а потом работать. И восстановить никак не получается.
Рабочая частота
У разных девайсов этот параметр варьируется от 2,5 до 5 ГГц. Роутер с адаптером должны работать на одинаковой частоте, иначе они не смогут соединиться друг с другом.
Стандарт сигнала
Если на роутере один стандарт, а на адаптере другой – данные будут передаваться, но с урезанной скоростью
Характеристика влияет на скорость передачи данных между устройствами. Она должна быть аналогичной роутеру. Маршрутизаторы работают с разными стандартами сигнала. Оптимальный – IEEE 802.11 n (300 Мбит/сек), хотя есть и «ac», обеспечивающий максимальную скорость в 600 Мбит/сек, но он разработан под частоту 5 ГГц.
Если, например, на роутере один стандарт, а на адаптере другой – данные будут передаваться, но с урезанной скоростью.
Также не стоит забывать о различных преградах, мешающих прохождению Wi-Fi сигнала: излучения от микроволновок, холодильников, металлические объекты в виде труб, батарей и так далее. Все это мешает адаптеру работать на полной мощности.
Радиус действия
Это расстояние между приемником и передатчиком – телевизором и маршрутизатором. Важный параметр, который стоит учесть если хочется стабильного соединения. Условно, модули делятся для:
- закрытых;
- открытых помещений.
Шифрование
При желании, подключение скрывается от сторонних глаз
Кому по нраву, если к его сети Вай-Фай подключится нежеланный гость. Такое нужно пресекать сразу, со знанием дела, ведь сигнал передается дальше, выходя за пределы жилья.
Даже если хозяин не против, чтобы соседи пользовались его интернетом, он должен помнить о двух вещах: во-первых, урезается скорость, во-вторых – не все посещают легальные сайты, что в дальнейшем может стать причиной разбирательств.
Чтобы создать защищенное соединение, достаточно указать уникальное имя сети и установить на нее серьезный пароль. При желании, подключение скрывается от сторонних глаз. Также можно выставить шифрование WEP, WPA, WPA2 (в настройках роутера, с компьютера).
Методы подключения
На сегодняшний день есть два основных метода:
- Подключен.
- Беспроводной.
Первый более устойчивый, но вся квартира загромождена тросами. Это нарушает эстетику интерьера и вызывает серьезный дискомфорт. Другими недостатками проводного соединения являются следующие:
- Использование сетевого кабеля для телевизора лишает возможности использовать Интернет на других устройствах.
- Большинство провайдеров обновляют свои стандарты. Часто приходится вручную указывать данные для настройки соединения.
Эти недостатки можно компенсировать с помощью маршрутизатора. Однако многие пользователи не хотят беспокоиться об этой программе и ее настройках. Поэтому, в основном, предпочтение отдается второму методу.
Существуют модели со встроенным адаптером и модификациями для его подключения. Текущие приемники также имеют сетевой разъем. Это обеспечивает соединение с помощью обоих методов.
Но если у вашего телевизора нет Wi-Fi-адаптера и возможности его подключить, вам придется использовать только первый метод.
Как настроить Вай-Фай адаптер?
Здесь тоже все очень просто:
- Вставьте сетевой Wi-Fi адаптер для компьютера в USB и подождите, пока компьютер распознает его.
- Возьмите диск CD, который есть в коробке с модулем, и установите с его помощью драйвера.
- Перезагрузите компьютер.
- Справа в нижнем углу после включения увидите значок Вай-Фая. На него следует кликнуть и выбрать сеть, затем ввести пароль.
Если на корпусе устройства есть аббревиатура WPS, установка пройдет еще легче. Нужно лишь активировать режим WPS на маршрутизаторе и одновременно нажать на корпусе кнопку с аналогичным названием. Вот так просто установить Wi-Fi адаптер для ПК или ноутбука, и можно спокойно пользоваться благом цивилизации в виде интернета.
https://youtube.com/watch?v=a86N-Axy0Ek%250D
Особенности подключения
Подсоединить модуль можно напрямую к ТВ, но в таком случае возможно возникновение помех из-за встроенного ТВ-тюнера. Поэтому оптимальным вариантом считается подключение, через удлинитель или при помощи USB-Hub, это поможет избежать сбоев и помех в работе оборудования. После установки прибора необходимо настроить связь между панелью и роутером.
Инструкция, как подключить вай фай на ТВ: зайти в раздел «Опции», затем в «Сеть», где необходимо выбрать тип «Беспроводной». Далее возможны три варианта действий:
- Выбор устройства, ввод кода.
- Если экран и роутер находятся в протоколе wps, то в таком случае необходимо установить автоматический тип настройки.
- Синхронизация с ПК при помощи Ad Hoc.
Первые два варианта удобны в качестве передачи информации, но тогда нужно будет использовать отдельный роутер. Синхронизация с ПК дает возможность раздавать интернет на два устройства.
Современные ТВ LG
LG — это бренд, который предлагает покупателю инновационные и современные телевизоры с плоским экраном. Самыми популярными являются LED телевизоры, предлагающие чистое изображение в простом, тонком исполнении. Энергосберегающий телевизор со светодиодной подсветкой способствует предоставлению более яркого и живого изображения.
У LG есть телевизоры с плоским экраном, которые могут удовлетворить потребности покупателей в развлечениях. Каждый человек может насладиться просмотром любимого телешоу, фильмов и музыкой.
Важно! Самые популярные модели с инновационными технологиями — LG 4K UHD, OLED 4K и LED телевизоры
Какие бывают Wi-Fi адаптеры? Определяемся с интерфейсом подключения
Первым делом я советую определится с интерфейсом, по которому адаптер будет подключатся к стационарному компьютеру. Самые популярные, это USB и PCI Express. Есть еще PCMCIA (в основном для ноутбуков), но они уже не очень актуальные, поэтому, рассматривать их мы не будем. Давайте подробнее разберемся с приемниками, которые подключаются по USB и PCI.
- Интерфейс: USB. Их еще называют внешними. Самые популярные Wi-Fi адаптеры, которые похожи на обычную флешку. Они бывают разные. Очень маленькие (как приемник у беспроводной мышки, или клавиатуры), размером примерно с флешку, или более серьезные варианты, которые подключаются через USB-удлинитель. Такие приемники могут быть как с антеннами, так и без. Выглядя они примерно вот так:Эти приемники подключаются в USB разъем вашего компьютера. Для лучшего приема (чтобы поднять адаптер выше) можно подключить его через USB-удлинитель. С некоторыми моделями удлинители идут в комплекте. Их можно использовать на разных компьютерах и ноутбуках. Быстро отключать и подключать обратно. Если вы выбираете приемник именно для обычного компьютера, а не ноутбука, то лучше берите модель с антенной, или ту, которая подключается через удлинитель. Для лучше приема Wi-Fi сети. Миниатюрная модель (первая на картинке выше) подходит лучше всего для ноутбуков.
- Интерфейс: PCI Express. Это внутренние приемники. Они похожи на обычную сетевую карту, и подключаются в порт PCI Express на материнской плате вашего компьютера.Чтобы установить такой адаптер, в вашем компьютере должен быть свободный разъем PCI Express (PCI Express x1). Так же понадобится скрывать системный блок. Ну и как вы понимаете, быстро отключить и подключить такой приемник к другому ПК не получится. Точно так же, как поднять его на удлинителе для лучшего приема. Хотя, с приемом у них проблем быть не должно, на всех моделях есть хорошие антенны для его усиления. Из плюсов: не занимает USB-порт и не торчит из системного блока (только антенны). Которые, кстати, можно заменить на более мощные, или выносные.
- Интерфейс M.2. Это самый новый и современный способ, которым можно подключить Wi-Fi+Bluetooth модуль к материнской плате ПК. Практически все современные платы оборудованы несколькими разъемами M.2. Наличие это интерфейс на вашей материнской плате не означает, что вы можете подключить в него беспроводной модуль. Нужен разъем M.2 Key A, или Key E. Эта информация всегда указана в характеристиках материнской платы. На самом разъеме может быть надпись M.2 WiFi.Но есть один нюанс. Так как эти Wi-Fi модули предназначены в основном для установки в ноутбуки (где уже выведены проводки под подключение встроенных а ноутбуке антенн), на M.2 Wi-Fi ПК модуль может работать, но не видеть Wi-Fi сети. Все из-за отсутствия антенн. Редко в комплекте идут антенны. Но их можно купить и подключить к плате отдельно. Выглядят они примерно вот так:
Думаю, с интерфейсом подключения вы определились. Что касается других характеристик, то каких-то отличий между USB и PCI нет. Информация, которую вы найдете ниже, подходит к Wi-Fi адаптерам с разными интерфейсами.