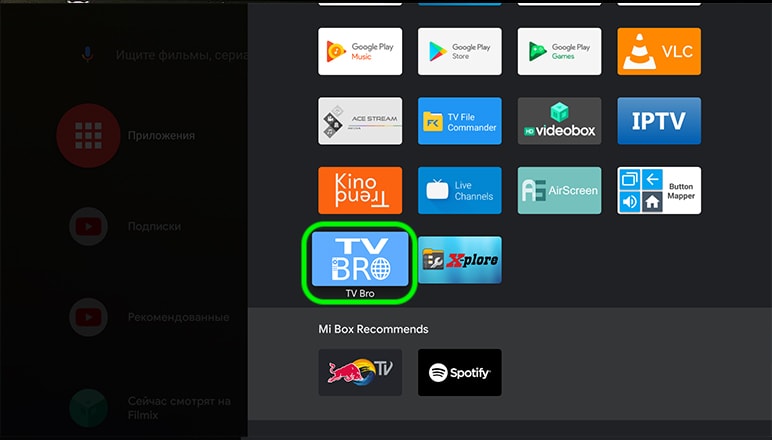Usb lan адаптер для xiaomi mi box s: подключаем smart tv приставку к интернету через ethernet кабель
Содержание:
- Порядок включения Wi-Fi-адаптера
- Как выбрать
- Процесс подключения
- Можно ли создать две сетевые карты?
- Подключение с помощью внутренних адаптеров
- Методы подключения
- Настройка и подключение Wi-Fi адаптера
- Необходимые действия и настройки в операционной системе
- Какой беспроводной адаптер выбрать для компьютера или ноутбука (USB, PCI)?
- Возможные проблемы
- Установка Wi-Fi в ОС Win7 в ручном режиме
- Виды вайфай модулей для компьютеров
- Почему компьютер не видит сетевой адаптер?
- Подключение ноутбука к WiFi роутеру без проводов
Порядок включения Wi-Fi-адаптера
Чтобы использовать на ноутбуках и отдельных компьютерах беспроводной Интернет, следует активировать вайфай-модуль, а затем подключиться к необходимой сети. Существует несколько аппаратных и программных методов включения Wi-Fi, о которых будет рассказано подробно далее.
Переключатель на корпусе
Для удобства пользователей многие производители вынесли переключатель отдельной кнопкой на корпусе гаджета. Он может располагаться на фронтальной панели (со стороны Esc или возле цифровых клавиш Num).
Также рекомендуем осмотреть боковые панели с обеих сторон на наличие выключателя. Он имеет иконку антенны с расходящимися волнами. Часто на корпусе располагаются световые индикаторы, информирующие о работоспособности конкретных составляющих.
При наличии подобного переключателя и корректной работе самого компонента, конечно же, все включение сводится к одному простому действию.
Сочетания клавиш
Другой способ – активировать модуль сочетанием клавиш. На лэптопах дополнительные настройки вынесены на функциональные кнопки F1-F12. Также на клавиатуре вы можете встретить клавишу с буквами Fn. С ее помощью происходит включение дополнительных функций (в том числе вайфай). Вам необходимо, удерживая Fn, клацнуть кнопку с изображением фирменной иконки (на разных моделях ими будут F2, F3 или F12). Действие приведет к активации индикатора (при его наличии) и появлению иконки подключения в панели пуск с правой стороны.
Альтернативные варианты
Если предыдущие манипуляции не дают результата, проблема в драйверах или настройках операционной системы. Редкое исключение – брак. В крайнем случае, после всех попыток реанимации обратитесь в сервисный центр, особенно, если ноутбук находится на гарантийном обслуживании. Также убедитесь, что с точкой доступа Wi-Fi все в порядке. Проблема может крыться в некорректной работе Wi-Fi-маршрутизатора (необходимо повторное настраивание или обновление прошивки). Попробуйте подключить к нему мобильный телефон или планшет для проверки.
Как выбрать
Адаптер — это устройство, имеющее характеристики, которые учитывайте, чтобы обеспечить наилучший сигнал. Они указываются на самом устройстве или в руководстве
Рассмотрим на что обратить внимание при покупке:
- Стандарт связи. От него зависит скорость передачи информации. Купите устройство со скоростью до трехсот мегабит в секунду с поддержкой современного стандарта 802.11ac. Если роутер стандарта 802.11ac, а адаптер 802.11n к сети будет подключение, но скорость ограничится стандартом 802.11n;
- Диапазон частот: 2,4 или 5 гигагерц;
- Мощность измеряется в децибелах дБМ. Отвечает за стабильность подключения. Покупайте не меньше двадцати;
- Защитите данные от взлома. Надежный протокол — WPA/WPA2-PSK;
- Дальность. Для использования в квартире выбирайте модели, рассчитанные на расстояние пять метров. Это обеспечит полное покрытие квартиры связь будет стабильной. Ориентируйтесь на этот показатель в зависимости от того, где будет использоваться устройство. На открытой площади или в помещении.
Например, если домашний роутер не поддерживает 802.11ac, не покупайте устройство с поддержкой частоты пять гигагерц
При покупке обращайте внимание не на производителя, а на характеристики устройства и его стоимость. Смотрите информацию в онлайн магазинах, читайте отзывы о товарах
Процесс подключения
Bluetooth-колонку получится подсоединить к компьютеру, оборудованному любой операционной системой, но чаще всего выбираются две из них – Windows 7 и Windows 10. Процесс «налаживания контакта» в обоих вариантах немного отличается. По словам специалистов, проще настроить колонку именно в Windows 10.
К Windows 7
Чтобы подключить Bluetooth-колонку к устройству, оборудованному системой Windows 7, начать следует с непосредственного включения колонки. Активировав устройство, необходимо перевести его в режим подключения – то есть возможности «подсоединяться» к другой технике, обладающей Bluetooth-передачей. Обычно для этого в течение пары-тройки секунд продавливается клавиша с надписью Bluetooth или же кнопка включения. Если имеющийся на колонке индикатор часто замигает, значит, процедура проведена правильно. Далее на компьютере прямо на панели задач правой кнопкой активируется кнопка Bluetooth.
При нажатии мышки раскрывается окошко, в котором необходимо выбрать пункт «Добавить устройство». Если все сделано верно, то на экране появится окно, в котором будут указаны все устройства, которые можно подключить. Выбрав из списка свою беспроводную колонку, по ней необходимо щелкнуть, после чего нажать кнопку «Далее». На следующем этапе система сама настроит гаджет, после чего оповестит, что колонка подключена и может использоваться для прослушивания. Музыка в этом случае сразу же должна заиграть через беспроводной динамик.
Щелкнув опять же правой кнопкой мыши на используемое Bluetooth-устройство, необходимо активировать пункт «Использовать по умолчанию».
К Windows 10
Подключение беспроводного Bluetooth-гаджета начинается с того, что на компьютере открывается пусковое меню и выбирается раздел «Параметры». Далее необходимо переместиться в «Устройства» и нажать на плюс, располагающийся рядом с надписью «Добавление Bluetooth или другого устройства». На следующем этапе активируется сам гаджет и обязательно переводится в режим подключения.
Когда индикатор колонки начал мигать, можно вернуться к компьютеру и задать обнаружение устройств, имеющих возможность подключиться по Bluetooth. Делается это путем выбора типа устройства, которое нужно добавить. В сформировавшемся списке необходимо нажать на модель имеющейся колонки и дождаться появления окна, оповещающего о том, что беспроводная акустическая система успешно подключена. Если нажать на кнопку «Готово», то, скорее всего, звук сразу же начнет воспроизводиться.
При проблемах со звуком можно попытаться самостоятельно выбрать беспроводную колонку в настройках. Для этого необходимо щелкнуть на иконку динамиков, расположенную на панели задач, после чего активировать пункт «Открыть параметры звука». В появившемся окне Bluetooth-устройство выбирается в окошке, над которым обозначено «Выберите устройство вывода».
Необходимо упомянуть, что одно из последних обновлений операционной системы Windows 10 позволило выводить звук на разные устройства, в зависимости от работающей программы. К примеру, во время просмотра фильма используются встроенные динамки, а прослушивание музыки осуществляется на колонке. Реализация этой возможности осуществляется в разделе «Параметры устройств и громкости приложений», в рамках которого для каждой программы задается свой вариант проигрывания аудио.
Можно ли создать две сетевые карты?
Многие пользователи задумываются о том, чтобы завести себе вторую сетевую плату. Физически тут проблем нет: большинство ноутбуков и компьютеров поддерживают вторую сетевую карту. Но существуют и исключения, а также повреждённые слоты, а также нетбуки и планшетные компьютеры. В данной ситуации нужно использовать виртуальную плату, которая распределяет интернет-трафик не хуже физической.
Возможность установить такую виртуальную карту есть в самой системе Windows:
-
В меню «Пуск» в поле наберите «диспетчер», откройте «Диспетчер устройств».
-
В «Диспетчере устройств» щелкните на раздел «Сетевые адаптеры», выберете в самом верхнем меню пункт «Действия», а из выпадающего — пункт «Установить старое устройство».
-
Откроется мастер установки. Нужно выбрать ручной вариант, для получения доступа к списку драйверов всех устройств.
-
Пролистайте категории, выделите пункт «Сетевые адаптеры», нажмите «Далее».
-
Затем щелкните на пункт «Micrsoft» добавьте «Micrsoft loopback adapter» или «Адаптер Microsoft замыкания на себя», который далее появится в окне сетевых подключений.
-
Подтвердите. Сетевой адаптер теперь должен появиться в «Сетевых подключениях».
Подключение с помощью внутренних адаптеров
Здесь вам придется снять боковую крышку системного блока. На материнской плате, как правило, имеются дополнительные слоты PCI, в которые и необходимо подключить адаптер. После этого следует установить боковую крышку на место и настроить вайфай на компьютере, начиная с установки драйверов.
Если имеется установочный диск, вставьте его в дисковод, а затем дождитесь появления главного меню программы установки драйвера. После следуйте инструкциям мастера установки. При этом большинство современных ПК уже не комплектуется DVD-ROM. Вы можете подключить съемный дисковод к ПК. Если драйвер был скачан из Интернета, запустите на выполнение файл.
В конце процедуры на последних версиях Windows у вас может появиться предупреждение о неизвестном производителе драйвера. Если ПО скачано с официального сайта, тогда смело нажимайте пункт «Все равно установить драйвер».
Как только драйвер будет установлен, система распознает устройство, и вы сможете подключить Интернет. Для этого необходимо выполнить настройки в операционной системе:
- Перейдите в «Центр управления сетями» через «Панель управления».
- Среди подключений найдите «Беспроводное подключение». Если оно неактивно, нажмите правой кнопкой мыши, а затем из выпадающего списка выберите включить.
- На панели задач с правой стороны появится значок возможности выбора беспроводных сетей. Найдите среди списка вашу и подключитесь.
Теперь ваш модем WI-FI работает корректно, и вы можете бесплатно пользоваться услугами Интернет без использования кабеля прямо на стационарном компьютере.
Методы подключения
На сегодняшний день есть два основных метода:
- Подключен.
- Беспроводной.
Первый более устойчивый, но вся квартира загромождена тросами. Это нарушает эстетику интерьера и вызывает серьезный дискомфорт. Другими недостатками проводного соединения являются следующие:
- Использование сетевого кабеля для телевизора лишает возможности использовать Интернет на других устройствах.
- Большинство провайдеров обновляют свои стандарты. Часто приходится вручную указывать данные для настройки соединения.
Эти недостатки можно компенсировать с помощью маршрутизатора. Однако многие пользователи не хотят беспокоиться об этой программе и ее настройках. Поэтому, в основном, предпочтение отдается второму методу.
Существуют модели со встроенным адаптером и модификациями для его подключения. Текущие приемники также имеют сетевой разъем. Это обеспечивает соединение с помощью обоих методов.
Но если у вашего телевизора нет Wi-Fi-адаптера и возможности его подключить, вам придется использовать только первый метод.
Настройка и подключение Wi-Fi адаптера
Соединив Wi-Fi адаптер с компьютером, потребуется также осуществить установку в операционную систему драйвера устройства – пакета файлов, позволяющих системе идентифицировать его и корректно осуществлять последующее взаимодействие и работу.
Драйвера и утилиты обычно входят в комплект адаптера. Они могут находиться на диске или же – если это usb-модель – могут быть предустановлены на устройстве. В последнем случае при соединении модуля через USB-порт установка начнется автоматически.
Установка с диска также не представляет сложности. Потребуется лишь запустить его в CD/DVD-приводе, дождаться автозапуска меню и выбрать пункт «Установить». Если драйвера отсутствуют, их можно скачать с любого компьютера, имеющего выход в Интернет. Загружать их следует с официального сайта производителя адаптера.
После установки драйвера следует зайти в «Панель управления» и в разделе «Сеть и Интернет» выбрать строку «Центр управления сетями» (или «Сетевые подключения»). Здесь появится новый ярлык с названием вашего адаптера.
После установки ПО, компьютер начнёт «видеть» все доступные Wi-Fi сети. Компьютер станет доступным для обнаружения на других устройствах — смартфонах, ноутбуках и ТВ.
Если у вас уже заключен договор с провайдером, предоставляющим доступ в сеть по Wi-Fi, то для выхода в Интернет достаточно подключиться к сети, «кликнув» правой кнопкой мыши по данному ярлыку.
https://youtube.com/watch?v=uyvUsmbkx3c
Необходимые действия и настройки в операционной системе
Активация беспроводного адаптера может осуществляться средствами ОС. Юзеру следует в сетевых настройках отдельно включить его. Далее мы расскажем, как настроить вайфай на ноутбуке для самых распространенных систем «Виндовс».
Windows XP
Полная настройка на «Виндовс» XP состоит из следующих шагов:
- Перейдите в диспетчер устройств (пункты «Панель настроек» -> «Система»). Выберите ваш сетевой адаптер, а затем кликните ПКМ. Нажмите «Свойства».
- Перейдите во вкладку «Управление электропитанием». Уберите птичку с пункта экономии электроэнергии.
- В панели управления выберите иконку сетевых подключений.
- Нажмите ПКМ «Включить» (если неактивен) и перейдите в свойства подключения.
- Нажмите строку протокола TCP/IP и кнопку «Свойства».
- Включите автоматическое получение IP-адресов и DNS-серверов.
Настройка Wi-Fi в рамках ОС Windows XP будет окончена после выполнения описанных действий.
Windows 7
Юзеру следует выполнить аналогичные настройки в «семерке». Разница от ранее приведенной инструкции минимальна:
- Зайдите в свойства адаптера. Запретите ему выключаться для экономии энергии.
- Перейдите в панель управления через «Пуск» -> «Сеть и Интернет».
- Выберите «Центр управления сетями…».
- Клацните по гиперссылке «изменения параметров адаптера».
- ПКП по иконке адаптера «Включить». После в свойствах активируйте автоматическое получение адресов для IP версии 4.
Нередко провайдер выдает статический IP. В таких ситуациях необходимо устанавливать параметры согласно требованиям поставщика услуг. В остальных случаях автоматическое получение параметров позволяет без проблем использовать Wi-Fi.
Windows 8/10
Эти версии ОС имеют схожие интерфейсы, поэтому процедура для них будет практически идентичной. Вам необходимо выполнить действия, аналогичные приведенным ранее для других систем «Виндовс»:
- В диспетчере устройств не разрешайте модулю отключаться для экономии заряда.
- Нажмите правой кнопкой мыши по «Пуск». Выберите строку «Панель управления».
- Посетите уже знакомый «Центр управления сетями…».
- По гиперссылке изменения параметров аналогично активируем адаптер. Клацните по нему ПКМ и «Включить». Затем меняем свойства получения адресов, выставляя по «автомату».
Дополнительно при проблемах с доступом запустите центр диагностики. Система может выявить ошибки, из-за которых вам не удается подключиться к точке вайфай.
Подключение к скрытой сети
Отдельные роутеры настроены в режиме «Скрытой сети». Подключение на Windows 10 происходит аналогично процессу соединения с обычной вайфай-точкой: найдите в списке сетей скрытую, введите ее наименование и пароль.
На «семерке» все незначительно сложнее. Вам необходимо выполнить настройку нового соединения, а затем выбрать подключение к беспроводной точке вручную.
Далее введите параметры (имя (SSID), тип безопасности и шифрования, пароль). Можете поставить галочку автоматического подключения при обнаружении.
При введении всех параметров приблизительно через 1-2 секунды произойдет подключение. Теперь вы знаете все необходимое для успешной настройки и использования вайфай.
Пожаловаться на контент
Какой беспроводной адаптер выбрать для компьютера или ноутбука (USB, PCI)?
В соответствии с вышеприведенными параметрами уже можно прикинуть, какую модель wifi адаптера выбрать для компьютера. Как я уже говорил, тип с USB более универсален и подойдет не только для настольного ПК, но и для ноутбука. А возможно и планшета или даже ТВ.
В принципе, для дома, если у вас роутер расположен рядом под столом, можно выбирать любой. Предпочтения только по фирмам и дополнительным характеристикам. Таким как, например, поддержка приоритетности приложений для мультимедиа (QoS) или технологии автоматической настройки параметров подключения WPS. Купить такой адаптер можно в пределах 1000 рублей. Если же вы хотите задействовать свой компьютер в разных комбинациях беспроводных соединений и иметь стабильный прием в непростых условиях, то берите модель посерьезнее. За полторы-две тыщи и выше.
Ваше мнение — WiFi вреден?
Да
24.08%
Нет
75.92%
Проголосовало: 3268
Фирмы
Производителей USB адаптеров wifi не счесть. Но я рекомендую брать именно той фирмы, устройства которой уже у вас есть в сети — условие не обязательное, но так вы добьетесь максимальной совместимости и стабильности работы. Если у вас роутер Asus, то и адаптер лучше брать этой фирмы. Если Zyxel, то Зиксель.
Также хорошие модели выпускают давно зарекомендовавшие себя на рынке Netgear, TP Link и D Link. Из Асусов я бы посоветовал модели USB-N13 или чуть дороже N53.
К любому wifi адаптеру в комплекте идет диск с драйверами, которые необходимо установить. А также скорее всего там будет специальная утилита для применения сетевых настроек. Например вот так выглядит интерфейс для устройства от фирмы Trendnet:
Однако ей пользоваться я рекомендую, лишь если у вас глючный Windows XP. В Windows 7, 8, 10 и выше встроенное программное обеспечение для беспроводных соединений отлично справляется с задачкой самостоятельно — достаточно только драйверов.
Если же диска нет, то их легко можно скачать из сети. Лучше всего с официального сайта производителя. Там же скорее всего можно скачать и инструкцию, так как при покупке прилагается лишь маленькое краткое руководство.
Возможные проблемы
Несмотря на то, что современные модели Wi-Fi-адаптеров изготавливаются качественными, надежными и долговечными, это не свидетельствует о том, что с ними никогда не возникнет проблем. Рассмотрим, с какими неполадками может столкнуться пользователь и как их удастся самостоятельно устранить.
Многие люди сталкиваются с тем, что беспроводное соединение не удается настроить, и телевизор не видит адаптера. Такая проблема может возникнуть из-за работы или тонких настроек роутера. Решить ее удастся при помощи ввода данных и ручных настроек сети. Алгоритм действий может оказаться не самым простым. Рассмотрим поэтапно, как нужно действовать, если техника не подключается к Wi-Fi.
- Откройте меню вашего телевизора. Снова зайдите в пункт «Беспроводные сети» (в вашем случае наименование может отличаться в зависимости от прошивки).
- Следующим шагом понадобится выбрать тип «Ручная настройка».
- Откройте поле, в которое нужно будет ввести соответствующие данные для настройки техники.
- Внимательно пропишите IP-адрес. Обычно ввод осуществляется при помощи пульта дистанционного управления.
- Потом нужно будет перейти к следующему полю ввода. В нем понадобится указать шлюз и маску подсети.
- Нужно будет ввести значения DNS.
- Выберите нужную сеть и нажмите «Ok» либо «Enter». Если вы не увидели нужной сети в списке, то ее придется создать самостоятельно. Для этого потребуется ввести пароль и имя, которые вы вводили и устанавливали, когда настраивали свой маршрутизатор.
- В завершении всех проведенных процедур проверьте исправность работы сети.
Как подключить Wi-Fi-адаптер для телевизора, смотрите в видео.
Установка Wi-Fi в ОС Win7 в ручном режиме
Для настройки соединения вручную выбираем «Сеть» в системном трее, далее «Центр управления сетями и общим доступом». Жмем «Настройка нового подключения или сети». На следующем этапе о и щелкаем кнопку «Далее».
В следующем диалоге заполните все соответствующие поля: укажите имя сети, тип шифрования и уровень безопасности. В большинстве случаев предлагаемые по умолчанию параметры можно не менять – использовать AES и WPA2. В поле «Ключ безопасности» надо ввести пароль от подключения. Для большей безопасности установите флажок «Скрыть символы», чтобы пароль не смогли прочесть из-за Вашего плеча.
Установка вай фай на виндовс 7 вручном режиме
Последний штрих – если вы планируете в дальнейшем использовать это соединение в качестве основного, то о. Затем нажмите кнопку «OK».
Виды вайфай модулей для компьютеров
На рынке можно найти десятки разнообразных устройств. Самыми доступными в ценовой категории является USB-модуль вайфай. По внешнему виду он напоминает обычную флешку. В боле дорогих и продвинутых моделях может присутствовать складная антенна. Большинство таких моделей обеспечивают скорость передачи до 300 Мбит в секунду.
Устройства работают на частотах 5 GHz и 2,4 GHz. Дешевые модели могут плохо ловить вайфай при достаточно сильном удалении, однако для домашнего использования внутренние модели являются оптимальным выбором. Небольшим неудобством является то, что такие модели занимают один USB-порт.
Если вы ищете действительно хороший адаптер для компьютера, на вопрос, какой лучше выбрать, ответ очевиден – внутренний. Он гарантирует более качественный сигнал и высокие скорости передачи данных. Модели подобного типа могут оснащаться двумя или даже тремя антеннами. Подключение осуществляется в слот PCI или PCI-E на материнской плате. Стоимость модулей гораздо выше. На рынке представлены модели от TP-LINK, ASUS и других брендов.
Подключение к роутеру через Wi-fi оправдано в тех случаях, когда вам неудобно или даже невозможно тянуть кабель от модема к компьютеру. При перестановке своей системы вам не придется тащить за ней и интернет-провод
Также использование беспроводного соединения исключает лежащие на полу кабеля, что особо важно при создании интерьера
Теперь вы знаете, как подключить беспроводной Интернет к персональному компьютеру. Непременно убедитесь в программной и аппаратной совместимости устройства с вашим компьютером при покупке любых видов адаптера.
Пожаловаться на контент
Почему компьютер не видит сетевой адаптер?
В зависимости от ситуации решать данную проблему можно несколькими способами. Вначале обязательно следует зайти в «Диспетчер устройств» и проверить наличие карты в списке установленных приборов. Часто помогает простая перезагрузка ПК. Если после этого шага компьютер не видит сетевой адаптер, то придется самостоятельно установить дополнительные программы для работы с данной моделью. Установка ПО не отнимает много времени:
- Если сетевая плата покупается с диском, то нужно предварительно скачать на ПК все идущие в пакете драйвера.
- Запустить фирменное приложение.
- Выбрать марку адаптера.
- Запустить установку драйверов.
- ПК должен распознать адаптер, после чего устройство увидит все доступные сети.
- Для подключения к роутерам нужно ввести пароль.
- Далее должно высветиться сообщение о подсоединении карты к сети.
Другие причины, по которым ПК может не распознавать сетевой адаптер:
- Проблема с проводами или штекером.
- Проблема с разъемами. Если дело в плохом контакте, то можно попробовать вытянуть карту и вставить повторно. Альтернативный вариант – установить NIC в другой свободный разъем.
- Адаптер отключен от материнской платы – нужно произвести включение устройства в настройках BIOS.
- Карта неисправна – если предыдущие способы устранения проблемы не подошли, то требуется замена сетевого адаптера.
Подключение ноутбука к WiFi роутеру без проводов
Что ж, давайте по порядку разбираться, как подключить ноутбук по wifi к интернету. Сначала я возьму за пример модель, в которой уже изначально имеется поддержка беспроводных сетей, а значит ее сразу можно соединить с маршрутизатором без проводов.
- Включаем ноутбук и находим тумблер-переключатель режима WiFi на корпусе, если таковой имеется. Необходимо установить его в положение «ON». Также, в зависимости от модели нотбука, включение беспроводного модуля может происходить при одновременном нажатии некоторых функциональных клавиш.
- Далее кликаем правой кнопкой мыши по значку аккумулятора в правом нижнем углу панели Windows и выбираем «Центр мобильности»
Здесь смотрим, активирован ли беспроводной режим — если нет, то включаем
- После этого идем по цепочке: «Пуск > Панель управления > Сети и Интернет > Центр управления сетями и общим доступом > Изменение параметров адаптера». И смотрим, включено ли «Беспроводное соединение». Если да, то ничего не трогаем, если нет, то включаем кликом левой кнопки мыши.
- Если все сделали верно, то в трее с иконками в правом нижнем углу, рядом с часами, должен появиться значок WiFi, сигнализирующий, что модуль активен, но ноутбук к интернету пока не подключен.
- Кликаем левой кнопкой мыши по значку — появится список доступных сетей для подключения.
Выбираем из них ту, от которой знаете пароль и вводим его
Ваше мнение — WiFi вреден?
Да
24.11%Нет
75.89%Проголосовало: 3040
- После этого значок в панели сменится на другой, обозначающий, что ноутбук успешно подключен к интернету
В том случае, если вы знаете, что wifi на вашем ноутбуке есть, а он его не видит, либо не может обнаружить адаптера, то прежде всего попробуйте убедиться, что на нем правильно установлены драйвера — обновите их при необходимости. Подробнее про проблемы в обнаружении сети я описывал тут и тут.