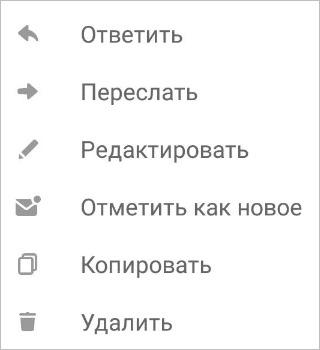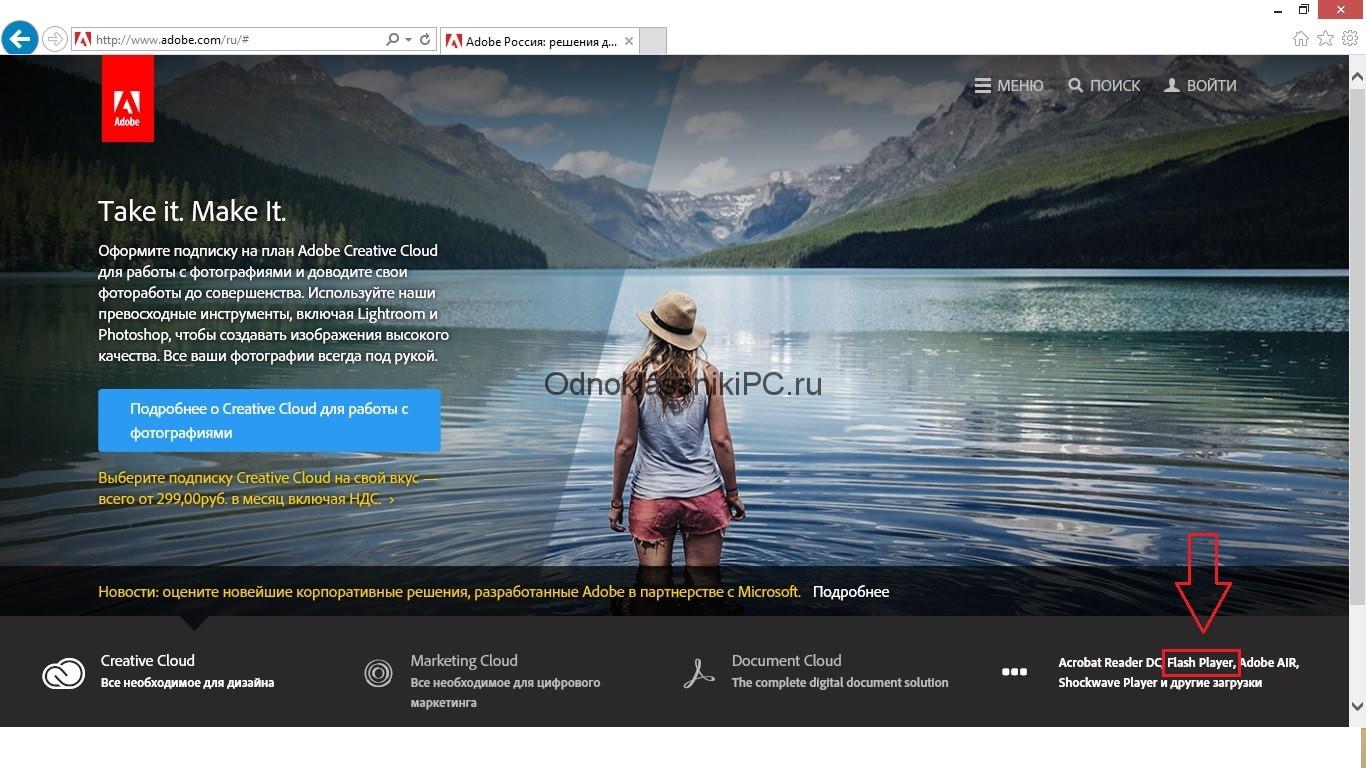Как настроить видеозвонок в одноклассниках
Содержание:
- Как разрешить доступ к микрофону в ВК
- Почему не работает микрофон в веб-камере?
- Причины, по которым может не работать устройство
- С телефона
- Доступ к микрофону с телефона
- Настраиваем видеозвонок в Одноклассниках
- Что делать, если микрофон не работает
- Видеозвонок в Одноклассниках с ПК
- Полная версия сайта
- Что нужно для видеосвязи в Одноклассниках?
- Распространенные проблемы при осуществлении видеосвязи
- Неполадки и решения
Как разрешить доступ к микрофону в ВК
Что же всё-таки делать, если позвонить нужно, а доступа к устройству нет?
Первым делом проверьте подключение микрофона к компьютеру. Возможно, штекер отошёл или вы просто забыли его вставить. В этом случае необходимо просто вернуть его на место.
Если на этом проблема не решена, то следующим шагом станет проверка наличия микрофона в системе компьютера. Для этого перейдите в панель управления и найдите пункт «Оборудование и звук». Там вы увидите перечень подключенных устройств. Нужно проверить, не отключен ли нужный микрофон. Если да, то вам необходимо просто нажать кнопку «Включить», чтобы настроить подключение.
Но всё это будет бесполезным, если причина кроется в том, что вы единожды запретили доступ сайту. Тогда зайдите в настройки браузера и отыщите там все сохранённые данные. В различных браузерах интерфейс настроек может отличаться, но везде есть список сохранённых данных. Там вы увидите список сайтов и установленные к ним правила доступа. Следует удалить запрет на сайт vk.com. После этого при последующем посещении сайта появится то самое окно с запросом. В этот раз ответьте правильно и проблема тут же исчезнет.
Теперь вы знаете, почему может не работать звук во время звонков «ВКонтакте» и что нужно сделать, чтобы разрешить сервису доступ. Функция звонков — одна из самых новых на сайте, но она уже приобрела огромную популярность, сделав ВК ещё более удобным. Теперь не нужно тратить огромные деньги, чтобы поговорить с близкими, а также устанавливать сторонние мессенджеры или приложения. Особенно подойдёт предложением тем, у кого есть безлимит от провайдера на использование этой соцсети.
Почему не работает микрофон в веб-камере?
Причина 1: некорректная работа драйверов
Прежде всего, следует заподозрить, что на компьютере некорректно установлены или вовсе отсутствуют драйвера для веб-камеры, которая по совместительству является микрофоном. Как правило, драйвера для данного устройства устанавливаются автоматически, но данная установка не всегда происходит корректно.
Прежде всего, нам потребуется попасть в окно «Диспетчер устройств». Для того открываем меню «Панель управления», для удобства можно установить параметр «Мелкие значки», а затем переходим к разделу «Система».
В левой области окна проходим к пункту «Диспетчер устройств».
Открыв требуемое нам окно, нам потребуется развернуть пункты «Устройства обработки изображений» и «Звуковые, игровые и аудиоустройства». В данных пунктах вам потребуется проверить, а имеются ли вообще драйвера для ваших устройств.
Если да, мы их все равно попробуем переустановить. Для этого кликните по каждому драйверу устройства правой кнопкой мыши и выберите пункт «Удалить».
После этого закройте окно «Диспетчер устройств», отключите веб-камеру от компьютера и выполните перезагрузку системы. Когда компьютер будет запущен, снова подключите веб-камеру к компьютеру и дождитесь выполнения автоматической установки драйверов.
Причина 2: нехватка питания
Веб-камера, подключаемая к компьютеру через USB-порт, для своей работы будет потреблять питание компьютера. А уж если дело касается такого устройства, которое совмещает в себе и веб-камеру, и микрофон, то питания может потребоваться больше, но используемый USB-порт не может вам этого предоставить.
Если вы являетесь пользователем стационарного компьютера, опробуйте подключить USB-кабель к обратной стороне системного блока, причем подключение не должно выполняться к USB 3.0 (данный разъем выделяется синим цветом).
То же самое касается и ноутбуков. Если вы используете подключение к разъему, встроенному в клавиатуру, стоит выполнить переподключение. Естественно, использование любых USB-хабов в данном случае исключается – подключение должно выполняться напрямую к вашему компьютеру.
Причина 3: микрофон не используется программой
Зайдите в настройки программы, в которой вам необходимо работать с микрофоном, и проверьте, тот ли микрофон выбран в ней. Например, в Skype вам потребуется щелкнуть по кнопке «Инструменты», а затем пройти к разделу «Настройки». В левой области окна пройдите к разделу «Настройка звука», а в правой убедитесь, что в программе выбрано нужное устройство. При необходимости, внесите коррективы и сохраните изменения.
Причина 4: микрофон используется другой программой
Если на компьютере функционируют и другие программы, которые могут использовать работу микрофона, вам потребуется их закрыть (например, через окно «Диспетчер задач», который можно вызвать сочетанием клавиш Ctrl+Shift+Esc).
Причина 5: проблемы с контактами
Если в диспетчере устройств камера определяется, но микрофон – нет, то это может говорить о проблемах в контактах микрофона. Проверьте сам колокольчик и сам провод от микрофона на наличие повреждений или окислений – если они имеются, это и является причиной неработоспособности микрофона.
В данном случае можно попытаться самостоятельно исправить неполадку, очистив контакты или попытавшись «залатать» повреждение, но, как правило, попытка оборачивается неудачей. В данном случае вам можно будет лишь посоветовать заменить устройство или приобрести отдельный микрофон.
Причина 6: нерабочий вход для микрофона
Попробуйте в разъем для микрофона подключить любой другой микрофон. Если и другой микрофон не определяется системой, то это может вам говорить о неработоспособности входа для микрофона. Вполне возможно, нужный контакт, например, мог отойти от материнской платы. Если есть возможность, загляните под корпус системного блока. Если нет опыта – лучше доверьте данную задачу специалистам из сервисного центра.
Причины, по которым может не работать устройство
Причин, по которым встроенный в ноутбук микрофон может не работать довольно много
Важно правильно определить, в чем именно было дело, прежде чем пытаться что-то исправить (статья – почему не работает микрофон в наушниках windows 10). Вот самые распространенные проблемы:
- выбрано другое устройство;
- системная ошибка;
- механическое повреждение микрофона;
- неисправность шлейфа микрофона;
- загрязнение отверстия.
Причина 1: выбрано другое устройство
Пожалуй, это самая распространенная причина данной проблемы. Данные способы подойдут для всех версий операционных систем, включая Windows 7, Windows 8 и 10.
Способ 1: ручная настройка микрофона на ноутбуке
- Для этого в нижней правой части экрана найдите значок динамика.
- Кликните по нему правой кнопкой мыши и в выпадающем меню нажмите на пункт «записывающие устройства».
- В открывшемся окне есть изображения микрофонов. Найти нужный очень просто. Достаточно постучать или поговорить в специальное отверстие на корпусе. Напротив нужного устройства уровень будет прыгать в такт шуму.
- Затем необходимо выбрать найденный микрофон в качестве основного, нажатием на клавишу «ОК»
В этом же меню можно настроить уровень громкости микрофона на ноутбуке. Очень часто он стоит на нуле из-за этого, пользователям и кажется, что он не работает.
Способ 2: автоматический поиск проблем
- Для этого нужно открыть панель управления.
- Затем кликнуть на раздел «Поиск и устранение проблем» в категории «Система и безопасность».
- В разделе «Оборудование и звук» выбираем «Устранение неполадок звукозаписи».
- Далее следуем инструкциям мастера устранения неполадок. Все неисправности будут выявлены и устранены.
Причина 2: системная ошибка
Из-за непредвиденных системных ошибок или вирусов настройки микрофона могут сбиться, и нужно будет настраивать все заново. Необходимо воспользоваться одним из описанных выше способов для устранения этой неполадки. Для профилактики нужно чистить компьютер от нежелательных программ, регулярно обновлять Операционную Систему и иметь антивирус с защитой в реальном времени.
Причина 3: механическое повреждение
Часто встречающаяся причина. Дело в том, что микрофон в отверстии ничем не защищен и от удара или от попадания твердого предмета он может выйти из строя. Тогда во вкладке «Записывающие устройства» при постукивании по отверстию индикатор уровня будет оставаться на нуле или будет всегда на максимуме. Для решения данной проблемы можно обратиться в специализированный сервисный центр или купить выносной проводной микрофон.
Причина 4: неисправность шлейфа
Микрофон подключен к плате по средствам шлейфа с разъемом. От ряски разъем может отщёлкнуться и контакт нарушиться. Нужно обратиться в сервис или же купить отдельное устройство.
Причина 5: загрязнение отверстия
Очень банально, однако это то, на что не обращают внимание многие пользователи. Отверстие для микрофона часто расположено в неудобном месте
Грязь с рук может попадать туда и полностью заблокировать проход звуковых волн. В этом случае микрофон или вовсе не функционирует или работает очень тихо. Нужно очистить отверстие, используя ватную палочку или пылесос и впредь следить за его чистотой.
Возможно вас также заинтересует смежный вопрос: камера на ноутбуке как включить.
Watch this video on YouTube
С телефона
Для того чтобы позвонить через социальную сеть «Одноклассники» используя смартфон или планшет, нужно выполнить такой порядок действий:
- В приложении «Одноклассников» откройте правое выдвигающееся меню, нажав на кнопку в верхней части дисплея слева. Перейдите в раздел «Друзья».
- Будет открыт раздел, в котором отображен список всех пользователей, отмеченных вами как друзья. Он сформирован так, что сперва указаны люди, с кем вы общаетесь чаще всего или с которыми взаимодействовали в последнее время. Далее избранные анкеты портала сгруппированы в алфавитном порядке. В каждой строчке, справа от всех аватарок есть иконка с изображением телефонной трубки. Нажмите ее, чтобы активировать функцию «Позвонить» в «Одноклассниках.
- Приложение перейдет в режим ожидания ответа. На экране появится фотография собеседника и несколько кнопок управления. Вы можете настроить диалог на свое усмотрение: кнопка 1 – отвечает за включение и выключение микрофона, 2 – динамика на вашем устройстве, с помощью кнопки 3 соединение будет завершено, 4 – активирует камеру для перехода к видеозвонку.
Доступ к микрофону с телефона
Будем использовать фирменное мобильное приложение Одноклассников.
Нажимаем «Позвонить» на странице пользователя.
И сразу предоставляем нужные разрешения, включая микрофон и камеру.
А если этот момент вы проворонили и табличка с разрешением более не показывается, идете в настройки своего смартфона (пример для устройств на базе Android), открываете раздел «Приложения», выбираете приложение ОК, находите раздел «Права» или «Разрешения», после чего переводите переключатель «Микрофон» в положение «Вкл».
Всем привет! Возникновение различных неполадок с попыткой позвонить по видео через какую-либо социальную сеть это очень распространённое явление. В основном эти проблемы возникают из-за того, что при видеозвонках через социальные сети компьютер нагружается в разы больше, чем при использовании условного скайпа или дискорда. Итак, давайте же разберёмся, как решить данную проблему.
Установка более новой версии Adobe Flash Player
В девяноста процентах случаев проблема кроется именно в старой версии вашего флеш-плеера. Ведь для того, чтобы каждый флэш-элемент корректно отображался в вашем обозревателе нужно постоянно обновлять данную утилиту. В случае, когда вы постоянно видите такую же вкладку, как и на изображении ниже вам не стоит постоянно её избегать, а приступить к обновлению утилиты Adobe Flash Player.
Важно! В случае, когда ваш главенствующий браузер это «Гугл Хром» или «Интернет Эксплорер» вам стоит просто установить более новую версию интернет-обозревателя, так как Adobe Flash Player обновляется автоматически когда вы устанавливаете более новую версию одного из этих поисковиков. Для того, чтобы убедится в том, что ваш браузер нуждается в обновлении вам нужно:1) Зайти в сам обозреватель (В качестве примера мы используем «Гугл Хром»).2) Нажать на иконку трех параллельных палочек.3) После нажать на крайний пункт в этом меню под названием «О браузере»
Для того, чтобы убедится в том, что ваш браузер нуждается в обновлении вам нужно:1) Зайти в сам обозреватель (В качестве примера мы используем «Гугл Хром»).2) Нажать на иконку трех параллельных палочек.3) После нажать на крайний пункт в этом меню под названием «О браузере».
Так как без какого-либо осмотра вы не сможете понять, где кроется проблема, в первую очередь попробуйте загрузить другой браузер от другой команды разработчиков и совершить звонок через него. Если вы опять таки не смогли корректно позвонить по видео то тогда уже стоит начать копать по-глубже.
2 способ- Проверка наличия драйверов.
Когда вы убедились в том, что обвинять интернет-обозреватели не стоит, то проверьте наличие всех драйверов для системы. Для этого мы советуем использование программы DriverPackSolution. Вам нужно просто запустить программу и нажать клавишу «Диагностика и настройка ПК». Тогда DPS начнет самостоятельную установку всех недостающих драйверов в системе.
3 способ- Проверка работоспособности микрофона и веб-камеры.
Если уж два предыдущих способа не смогли вам помочь, то остаётся лишь один вариант- неисправность микрофона или веб-камеры. Проверить их работоспособность можно с помощью стандартных средств Windows.
Настраиваем видеозвонок в Одноклассниках
Для того чтобы совершать видеозвонки в Одноклассниках, нужно установить или обновить дополнительное программное обеспечение, выбрать онлайн-камеру, звуковое оборудование и настроить интерфейс. Попробуем вместе совершить данные действия в полной версии сайта Одноклассники и в мобильных приложениях ресурса
Обратите внимание, что звонить можно только друзьям
Способ 1: Полная версия сайта
Сначала попытаемся совершить видеозвонок в полной версии сайта социальной сети. Инструментарий ресурса позволяет произвести различные настройки для удобства пользователя.
Подробнее: Как обновить Adobe Flash Player
Открываем в интернет-обозревателе сайт odnoklassniki.ru, проходим аутентификацию, попадаем на свою страницу. На верхней панели инструментов щёлкаем ЛКМ по кнопке «Друзья».</li>
В своём френдлисте находим юзера, с которым собираемся пообщаться, наводим мышь на его аватарку и в появившемся меню выбираем пункт «Позвонить».</li>
Если вы пользуетесь этой опцией первый раз, то появляется окно, в котором система просит дать доступ Одноклассникам к вашим камере и микрофону. Если вы согласны, то нажимаем кнопку «Разрешаю» и в следующий раз данное действие будет происходить автоматически.</li>
Начинается вызов. Ждём пока абонент ответит нам.</li>
В процессе вызова и разговора можно отключить видеоизображение, если, например, качество картинки оставляет желать лучшего.</li>
При желании можно отключить микрофон, кликнув левой кнопкой мыши на соответствующую кнопку.</li>
Есть также возможность изменить оборудование для связи, выбрав другую веб-камеру или микрофон.</li>
Видеозвонок можно осуществлять в полноэкранном режиме.</li>
Или наоборот свернуть страницу разговора в маленькое окошко.</li>
Для окончания вызова или разговора нажимаем на значок с положенной телефонной трубкой.</li>
Способ 2: Мобильное приложение
Функциональные возможности приложений Одноклассников для устройств на Android и iOS позволяют совершать видеозвонок друзьям на ресурсе. Настройки здесь проще, чем в полной версии сайта соцсети.
- Запускаем приложение, вводим логин и пароль, нажимаем сервисную кнопку в левом верхнем углу экрана.
Листаем следующую страницу до строки «Друзья», на которую и тапаем.</li>
В разделе «Друзья» на вкладке «Все» выбираем пользователя, которому мы будем звонить и жмём на его аватарку.</li>
Попадаем в профиль своего друга, в верхнем правом углу экрана нажимаем на значок телефонной трубки.</li>
Начинается вызов, дожидаемся ответа другого юзера. Под аватаркой друга можно включить или выключить своё изображение на заднем плане.</li>
В нижней панели инструментов также можно управлять микрофоном вашего мобильного устройства.</li>
Нажав на соответствующую кнопку, можно переключать динамики девайса при разговоре с режима наушников на громкую связь и обратно.</li>
Для того чтобы закончить беседу с другом, нужно выбрать иконку с трубкой в красном круге.</li></ol>
Мы рады, что смогли помочь Вам в решении проблемы.
Опишите, что у вас не получилось.
Помогла ли вам эта статья?
- https://kakhack.ru/texnologii/internet/kak-pozvonit-v-odnoklassnikax-podrobnaya-instrukciya.html
- https://system-blog.ru/kak-zvonit-cherez-odnoklassniki
- https://lumpics.ru/how-to-set-up-a-video-call-in-odnoklassniki/
Что делать, если микрофон не работает
Если вы уверены, что всё сделали правильно, а оборудование не работает, возможно, возникли какие-то системные сбои в Виндовс. Обнаружить их можно так:
- Зайдите в «Панель управления» — «Оборудование и звук».
- Выберите пункт «Устранение неполадок».
- Система начнёт самостоятельно искать ошибку, вам же останется только выбирать тот или иной вариант из предложенных.
- После того как компьютер самостоятельно проанализирует и найдёт проблему, он предложит варианты решения. На экране появится окно, где нужно нажать кнопку «Применить исправление».
По завершении автоматического исправления необходимо проверить результат.
Если автоматическое исправление не помогло, проверьте наличие и исправность драйвера. Делается это так:
«Панель управления» — «Диспетчер устройств».
В открывшемся списке оборудования обратите внимание на «Камеры» и «Звуковые и видеоустройства».
Посмотрите, чтоб напротив всех названий не было предупреждающих значков (жёлтый треугольник с восклицательным знаком). Если он есть, значит, вероятнее всего, проблема с драйвером.
Нажмите правой клавишей мышки на повреждённое устройство и выберите «Обновить драйвер».. Обычно драйвера обновляются автоматически
Но иногда приходится делать это вручную на сайтах производителя ноутбука или звуковой платы. После ручного обновления не забудьте перезагрузить систему
Обычно драйвера обновляются автоматически. Но иногда приходится делать это вручную на сайтах производителя ноутбука или звуковой платы. После ручного обновления не забудьте перезагрузить систему.
Если вы уверены, что всё сделали правильно, а микрофон не включился, возможно, он неисправен. Тогда нужно отдавать ПК на диагностику специалисту в сервисный центр.
Видеозвонок в Одноклассниках с ПК
Одна из новых опций в социальной сети Одноклассники, которая уже завоевала своих поклонников. Благодаря данной функции в Одноклассниках можно совершить полноценный звонок с использованием видеокамеры и микрофона. Уровень качества практически не отличается от звонка в Skype – вы не только слышите, но и отлично видите своего собеседника, находясь при этом в социальной сети и имея возможность ответить на входящие сообщения, поздравления и пр.
Перед тем как говорить об особенностях совершения звонка в Одноклассниках, стоит упомянуть некоторые подготовительные моменты, которые помогут упростить процесс совершения звонка. Итак, для совершения звонка вам понадобятся исправные и включенные микрофон, видеокамера и колонки.
Для того чтобы не искать ответ на вопрос о том, почему не видно или не слышно собеседника, сначала как следует настройте все рабочие элементы. Начнем с микрофона. Проверить работу микрофона достаточно просто: для этого необходимо лишь нажать ПКМ на значок громкости, расположенный на панели задач. В открывшемся перечне опций выбрать Записывающие устройства и что-нибудь проговорить. Работающий микрофон среагирует визуально. Теперь необходимо подключить камеру, если она не активна.
Теперь можно приступать к совершению видеозвонка другу:
- Для начала необходимо найти в списке друзей нужного. Затем навести на него курсор и во всплывшем окошке с перечнем возможных опций выбрать Позвонить. Либо можно пойти другим путем: выбрав нужного друга в списке друзей, зайти на его профиль и уже там нажать на кнопку Позвонить.
- После нажатия на кнопку звонка перед вами откроется окошко, запрашивающее доступ к вашему микрофону и камере: вам необходимо разрешить системе осуществить данное действие.
- «Напомнит» о себе и Adobe Flash Player, который также попросит разрешение на доступ к камере и микрофону. Разрешаем ему получить доступ и нажимаем галочку внизу у слова Запомнить.
- После подтверждения всех действий остается лишь дождаться пока собеседник на той стороне «провода» ответит на ваш видеозвонок и осуществить беседу.
Совет. При желании во время осуществления видеозвонка в ОК можно записать беседу, что очень удобно, если проводится онлайн-конференция или семинар и т.д.
Полная версия сайта
Полная версия сайта Одноклассники открывается через браузер на компьютере или ноутбуке, поэтому принцип предоставления доступа к микрофону будет зависеть от самого веб-обозревателя, однако в большинстве случаев алгоритм действий является одинаковым. Всего можно выделить два разных способа изменения настроек, и каждый из них подойдет в разных ситуациях.
Способ 1: Всплывающее предупреждение
Суть первого варианта заключается в использовании всплывающего предупреждения для изменения необходимых настроек. Однако для этого требуется спровоцировать появление такого сообщения. Мы предлагаем произвести это путем совершения пробного звонка любому из своих друзей.
- Перейдите к списку добавленных в друзья учетных записей любым образом.
Выберите нужный профиль и щелкните «Позвонить», чтобы начать обращение.
При инициации вызова на экране появится сообщение о том, что сайт Одноклассники запрашивает разрешение на использование микрофона и камеры. Эти два устройства сейчас будут взаимодействовать одновременно, поэтому доступ предоставляется для них сразу. Просто нажмите по кнопке «Разрешить».
Теперь управление звуком производится при помощи специально отведенной кнопки на панели внизу. Благодаря ей можно отключать или включать микрофон.
Если уведомление не появилось самостоятельно, щелкните по значку микрофона, который должен был отобразиться в адресной строке сразу же при совершении звонка.
Там передвиньте ползунок пункта «Использовать микрофон» в активное состояние.
Способ 2: Настройки веб-обозревателя
Обратить внимание на данный способ следует тем пользователям, у кого не получилось предоставить соответствующие разрешения для микрофона путем выполнения описанных ранее действий. В такой ситуации потребуется переходить к глобальным настройкам используемого браузера
Благо, сейчас практически везде они имеют схожий вид и даже идентичные названия пунктов меню, однако мы уточним, что приведенные далее скриншоты сделаны в последней на момент написания статьи версии Яндекс.Браузера.
- Откройте главное меню веб-обозревателя, через которое переместитесь в раздел «Настройки».
Через левую панель отыщите категорию «Сайты» или «Настройки сайтов».
Раскройте все параметры, чтобы отыскать среди них микрофон.
Установите настройку «Доступ к микрофону» в состояние «Разрешен» или «Запрашивать разрешение». При необходимости вы можете выбрать целевое устройство из списка и даже перейти к расширенным параметрам, чтобы добавить Одноклассники в список исключений и больше никогда не получать уведомлений о доступе к оборудованию.
В завершение отметим, что после выполнения описанных действий разрешения для микрофона точно должны быть получены. Если звук все еще отсутствует, потребуется решать возникшую проблемы при помощи других методов. Более детально об этом читайте в материале далее.
Подробнее: Устранение проблемы неработоспособности микрофона в Windows
Что нужно для видеосвязи в Одноклассниках?
Для того чтобы поговорить с другом, видя его, вам потребуется вот что.
- Веб-камера с микрофоном
- Микрофон отдельно, если камера им не оснащена
- Колонки или наушники
- Аккаунт в соцсети Одноклассники
- Друг с аккаунтом в той же сети
- Браузер с установленным flash-плеером
- Смартфон с фронтальной камерой
Совет! Рекомендуется использовать браузер Google Chrome, так как он имеет встроенный флеш-плеер, который, как и сам браузер, автоматически обновляется.
Если вы используете другой браузер, то удостоверьтесь в наличии установленной программы Adobe Flash Player или подобной. При ее отсутствии следует скачать ее с официального сайта и установить – это абсолютно бесплатно.
Flash Player обязателен для видео-связи
Кнопка звонка в Одноклассниках находится сразу в нескольких местах. Рассмотрим по порядку каждое из них.
Первый способ. Для звонка другу следует зайти на его страницу в Одноклассниках. Под аватаром будет расположена кнопка «Позвонить». Нажмите на нее, и откроется окно разговора с собеседником. Кнопка звонка под аватаром друга
Второй способ. Также найти кнопку звонка другу можно в списке всех друзей. Где она расположена? Чтобы позволить другу таким способом, достаточно задержать на его аватаре курсор на пару секунд.
После наведения указателя мыши на фотографию профиля друга, появиться выпадающее меню с возможными действиями. Среди прочих действий будет и кнопка «Позвонить».
Третий способ. Зайдите в Одноклассники и откройте сообщения. Далее следует нажать на диалог с другом, которому хотите позвонить. Вверху, рядом с именем и фамилией друга вы увидите значок – кружок с телефонной трубкой. Этот значок позволяет позвонить собеседнику.
Примечание. Данный способ удобен, если в переписке с другом вам стало лень много писать и проще всего – рассказать лично.
Используя смартфон, также просто осуществить бесплатный звонок в Одноклассниках. Достаточно нажать на дополнительное меню на аватаре человека и выбрать «позвонить».
Распространенные проблемы при осуществлении видеосвязи
Из опыта общения с пользователями основной вопрос звучит не «как звонить в ок», а «почему у меня ничего не получается». Для поиска причин необходимо пройти всю цепочку, методично вычисляя проблему:
- Правильность выбранных настроек в меню. Это подтверждения (там, где они нужны) доступа к оборудованию, правильное наименование устройств в всплывающем окне, наличие «нужной» картинки на дисплее – если ее нет, значит, точно что-то не так
- Нормальная работа оборудования (микрофона, веб-камеры, колонок). Еще раз проверить все кнопки, убедиться, что штекеры вставлены в соответствующие гнезда до упора, горят индикаторы и так далее
- Сам компьютер (ноутбук) работает правильно, на нем установлен флэш-плеер, активно соединение с сетью. При отсутствии сигнала (отключенном роутере, обрыве кабеля) чуда не случится и видеоконференции не будет.
Если все данные действия проделаны, а результата все равно нет, значит, проблема в чем-то другом. Но в большинстве случаев бывает достаточно такого нехитрого блиц-опроса, чтобы найти и устранить причину неполадок.
Статья дает краткий обзор новой функции в популярном у молодежи и взрослых людей социальном агенте. Даются подробные инструкции, как сделать видеозвонок в одноклассниках, рассказывается о возможности осуществления видеосвязи со стационарного ПК и смартфона. Хочется верить, что улучшенные, доработанные «одноклассники» станут еще популярнее, а все огрехи и недостатки, неизбежно возникающие на этапе доработки, будут окончательно устранены и забыты.
Неполадки и решения
В начале разговора у вас в браузере может появиться запрос от Adobe Flesh Player. Если на него не среагировать, то ничего работать не будет. В этом запросе необходимо поставить галочку на пунктах «Разрешить» и «Запомнить». После этого в данном маленьком окошке нажать «Закрыть» (если поставите галочку «Запомнить», то этот запрос будет отображаться лишь при первом звонке). Если появляются какие-то иные запросы на разрешения, то необходимо соглашаться.
Разрешите Adobe Flash Player использовать устройства компьютера
- Если собеседник вас не слышит, то убедитесь, что микрофон у вас включён. Если он включен, то у него иконка в виде перечёркнутого микрофона (да, это немного не логично). Если вы не слышите собеседника, то пусть он проверить включен ли его микрофон. Также отсутствие звука может быть причиной низкого уровня громкости, попробуйте увеличить.
- Если собеседник вас не видит, то убедитесь, что камера у вас включена. Если она включена, то у неё иконка в виде перечёркнутой камеры. Аналогично, если вы не видите собеседника.
Микрофон и камера должны быть включены, громкость выставлена на нормальный уровень
Насколько публикация полезна?
Нажмите на звезду, чтобы оценить!
Средняя оценка / 5. Количество оценок:
Оценок пока нет. Поставьте оценку первым.
Диаграммы – это графическое представление статистических данных. При наблюдении за изменяющимися явлениями диаграммы могут облегчить…
Часто возникает необходимость изменить формат картинки на jpg, png или другие популярные расширения. Многие для…
Пользуясь каким-либо девайсом, нам часто надоедает один и тот же интерфейс, и хочется что-то изменить.…
2 комментариев
Здравствуйте!не могу в одноклассникам принять видеозвонок и сама позвонить не могу. Версию компьютерную выбираю. Затем когда нужно ответить вылазит табличка через что я буду говорить динамик или гарнитура, пытаюсь выбрать но ничего не получается. Помогите пожалуйста разобраться.
Попробуйте обновить Flashplayer. Попробуйте также другой браузер использовать.