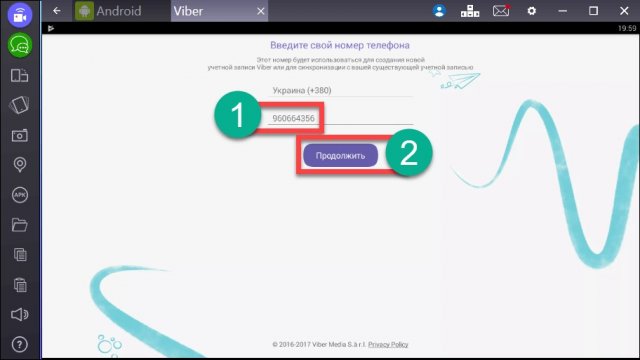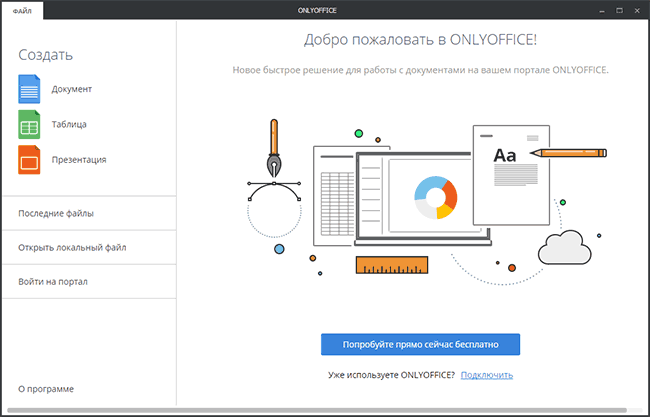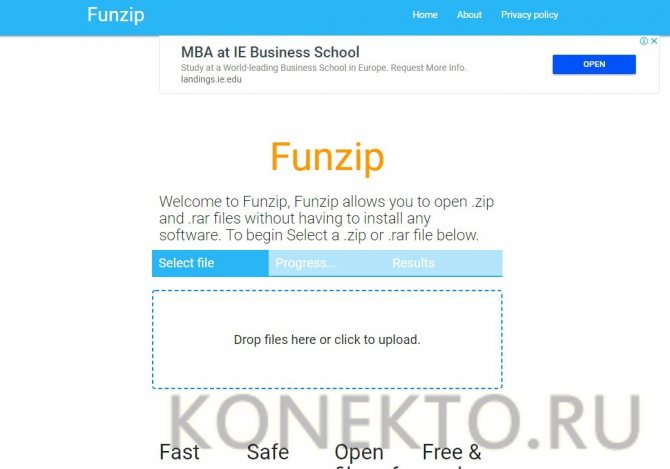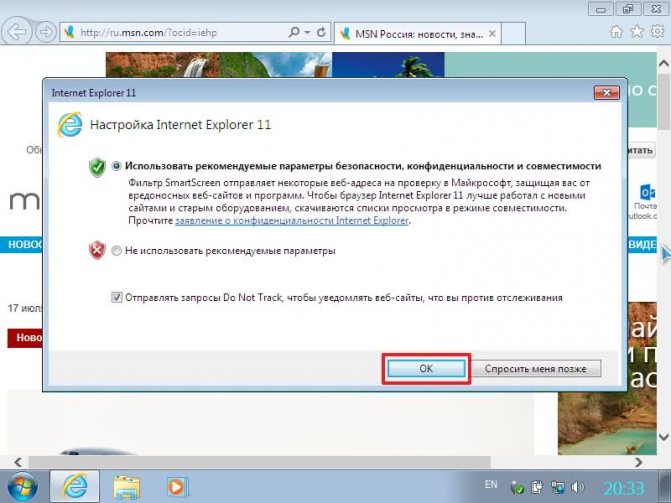Dopdf — скачать бесплатно
Содержание:
- Реализация
- PDF принтер.
- Достоинства и недостатки doPDF
- Что такое виртуальный принтер?
- Условно‑бесплатные приложения
- Установка PDFCreator
- Для чего нужен виртуальный принтер?
- Что такое виртуальный принтер pdf?
- Обзор и настройка популярных виртуальных принтеров
- PDF принтеры – что это за программы
- Особенности PDF-файла
- BullZip PDF Printer
- Респект за пост! Спасибо за работу!
- Простой виртуальный принтер — ImagePrinter Pro 6.3
- Принтер не работает с ПДФ — что делать?
Реализация
Виртуальный принтер написан на Microsoft Visual Basic и обнародовано на безвозмездной основе. Он работает с 64-битными и 32-битными версиями Windows, включая Windows 7, внутренне используется в основном 32-битный код. Фактическое поколение PDF обрабатывается Ghostscript, который включен в пакеты установки.Кроме того, устанавливается как виртуальный принтер, PDFCreator может быть связан с .ps файлами, чтобы вручную преобразовать PostScript в Формат PDF. Он также позволяет использовать цифровую подпись PDF документов.PDFCreator может преобразовать в файлы следующих форматов: PDF (в том числе PDF / A (1b) и PDF / X (X-3: 2002, X-3: 2003 и X-4), PNG, JPEG, TIFF, PS, EPS, TXT, PSD, PCL, BMP, PCX, RAW. Между 2009 и 2013 инсталляционный пакет имел панель инструментов браузера с закрытым кодом, который, по мнению многих пользователей был вредоносным программным обеспечением. Хотя технически это дополнительный компонент, процедура отказа была раньше двухэтапным процессом (до версии 1.2.3), который, по мнению многих был намеренно запутанным. В дополнение к шпионской деятельности, описанной ниже, Панель инструментов позволяла создать одним щелчком PDF-файл из текущей веб-страницы и включает в себя инструмент поиска. Начиная с версии 1.2.3, процедура отказа требуется снять только одну галочку в процессе установки. Начиная с версии 0.8.1 RC9 (2005) PDFCreator поддерживает доступ к своей функциональности через ActiveX интерфейс.Виртуальный принтер PDFCreator позволяет пользователю отключить печать, копирование текста или изображений и модифицировать исходный документ. Пользователь также может выбрать один из двух типов паролей, пользователя и владельца, может ограничить файлы PDF несколькими способами. Первый нужен для открытия файла PDF, в то время как последний необходим, чтобы изменить права доступа и пароль. Шифрование может быть 40-битным, совместимым с Adobe Acrobat 3.0 или 4.0, или 128 бит для Acrobat 5.0 или выше.Начиная с версии 0.9.6, есть полная поддержка Windows Vista, и с версии 0.9.7 обеспечивается поддержка Windows 7.
PDF принтер.
Для распечатки документа, из любого приложения имеющего возможность печати, программа PDF Architect устанавливает драйвер виртуального принтера PDF Architect,
PostScriptплагины Firefox Internet Explorer
PDF принтер от PDF Architect, бесплатен не имеет функциональных ограничений и устанавливается совместно с данной программой, как драйвер PDF принтера.
PDF принтер Вы можете найти и настроить в панели управления Windows в разделе принтеры.
В Windows 7 — «Панель управления\Оборудование и звук\Устройства и принтеры»)
Принтер идентифицируется, как: «PDF Architect»
Рис. Окно — «Настройка печати» для принтера PDF Architect
Печать в PDF файл.
Процесс печати документа в PDF формат производится путем передачи документа из приложения драйверу PostScript принтера после чего, полученные данные, преобразовываются (конвертируются) в формат PDF.
Для печати документа (веб-страницы, текстового или графического файла и т.д.) из браузера или любой другой программы, нажмите кнопку печати и выберете «принтер PDF Architect»
Рис. Выбор PDF принтера и параметров печати
Чтобы изменить параметры PDF печати, необходимо нажать на кнопку «Свойства» и в открывшемся окне (см. скриншот выше) настроить ориентацию печати, порядок печати страниц, установить черно-белую печать или цветную в соответствии с Вашими требованиями к распечатке PDF документа
Для более тонкой настройки печати в PDF формат, с вкладки «Макет», окна «Настройка печати», по кнопке «Дополнительно» перейти в окно «Дополнительные возможности» принтера PDF Architect
Рис. Дополнительные возможности принтера PDF Architect
Так как принтер PDF Architect, является PostScript — принтером, то можно индивидуально настроить отдельные опции печати PostScript.
Эксперименты с настройками показали, что размеры выходного файла незначительно меняются от изменений опций.
Программа в дефолтовых настройках драйвера принтера очень хорошо сжимает выходные данные, что дает небольшой размер PDF файла.
Настройки печати PostScript, хоть и предназначены для специалистов издательских систем, но могут использоваться и любым пользователем.
Например, такой параметр как «качество печати», в настройках драйвера, варьируется от 72 dpi до 4000 dpi (
).
В настройках принтера PDF Architect, по умолчанию установлено разрешение 600 dpi, это нормальное качество печати для лазерного принтера,
но для просмотра на экране монитора такая плотность печати несколько избыточна, напомним, что dpi принтера не одно и тоже, что ppi (пикселей на дюйм) монитора.
Экран монитора на котором вы просматриваете изображение, имеет разрешение экрана в диапазоне приблизительно от 72 до 110 и выше ppi в зависимости от устройства и производителя.
Куда печатает виртуальный PDF принтер?
По умолчанию сконвертированный файл сохраняется по адресу:
Локальный диск (по умолчанию имя диска — C) :\мои документы\документы\PDF Architect Files
При отправки документа на печать PDF принтера, откроется окно проводника Windows, где можно изменить имя для сохраняемого файла и имя папки, а также установить другое месторасположение PDF файла.
Вы всегда можете найти PDF файл там, куда Вы его и сохраняли.
Как объединить несколько документов в один PDF.
Программа PDF Architect позволяет легко объединять несколько документов в один PDF файл даже если они не являются форматом PDF.
Для этого перейдите в программе на вкладку «Создание» и в панели инструментов нажмите на кнопку «Из нескольких файлов»
Рис. Объединение в один PDF документ несколько файлов.
Откроется дополнительное окно, где необходимо выбрать файлы для объединения: из разных директорий, из одной папки или уже открытых в самой программе.
С левой стороны панели находятся управляющие кнопки перемещения файлов в порядке объединения и кнопки удаления из списка.
Программа конвертера поддерживает следующие форматы для объединения в один PDF документ:
- MS Word (docx, doc)
- MS Excel (xlsx, xlc)
- Растровые изображения ( png, jpeg, jpg, gif, bmp, tif, tiff)
- Текстовые файлы (txt)
- Файлы комиксов (cbr, cbz)
Достоинства и недостатки doPDF
У doPDF есть очевидные достоинства, в числе которых:
- Настроек мало, поэтому интерфейс не перегружен лишними кнопками.
- Неопытный пользователь легко разберётся.
- Скачивание доступно бесплатно.
- Программа свободно распространяется, как для коммерческого, так и для личного пользования.
- Поддержка русского, украинского и ещё нескольких десятков языков.
- Предоставляется инструкция по использованию софта.
- Не использует дополнительные программы для конвертирования, работает самостоятельно.
- Не требует установить дополнительные драйвера.
- Компактность программы, почти не занимает места на жёстком диске.
- Низкие требования к операционке.
- Путь сохранения файла задаётся пользователем.
- Скорость работы высокая.
- Размер создаваемой страницы регулируется.
- Качество печати настраивается — разрешение, масштабирование, качество картинок.
- DoPDF подключается к программам печати самостоятельно и автоматически.
- Поддержка множества приложений, где доступна печать документов — Microsoft Word, Excel, Notepad и т. д.
- Нет рекламы и отслеживающего действия пользователя ПО.
- Перед сохранением созданный файл можно просмотреть.
- Поиск по тексту в созданном PDF файле, то есть он не выглядит как картинка, если там есть текст. Расширение выходного документа — от 72 dpi до 2400 dpi.
- Файл можно защитить паролем. Раньше это было недоступно.
- Можно установить как принтер по умолчанию, но можно и отключить эту функцию.
- Системные ресурсы не нагружаются из-за лёгкости doPDF.
- Обновления доступны на официальном сайте.
О недостатках программ тоже стоит говорить, так как это влияет на выбор пользователя
Так что перед скачиванием важно знать, что созданный файл после сохранения нельзя редактировать. И это единственный недостаток, который называют пользователи doPDF. Однако при таком количестве софта в этой сфере о недостатках говорить сложно
Для кого-то эта программа будет лучшей благодаря компактности и нацеленности на лёгкий функционал и быстродействие. Кому-то она не подойдёт, так как покажется, что в ней слишком мало доступных функций
Однако при таком количестве софта в этой сфере о недостатках говорить сложно. Для кого-то эта программа будет лучшей благодаря компактности и нацеленности на лёгкий функционал и быстродействие. Кому-то она не подойдёт, так как покажется, что в ней слишком мало доступных функций.
Всё будет зависеть от целей, которые преследует пользователь. Поэтому в этой статье есть раздел, в котором упоминаются аналоги doPDF, чтобы знать, на что ориентироваться, если этот софт не покажется достаточно хорошим.
Что такое виртуальный принтер?
При встрече такого термина в интернете, можно подумать, что виртуальный PDF-принтер — это устройство, которое может печатать для нас документы на расстоянии. На самом деле это не устройство, а программа. Она работает с файлом, который выводится на печать вашим домашним принтером и может создать из него PDF-документ. Такой формат часто используется для создания полноценных инструкций с изображениями, книг, простых презентаций, а также для сохранения веб-страниц.
Зачем нужен ПДФ, если есть Word, который также может хранить изображения, создавать графические объекты и другие файлы? Действительно, Word можно использовать для таких же задач, но он не настолько универсален, чтобы его можно было открыть на любом устройстве. Тем более, что компьютерная программа от Microsoft является платной. В то время как PDF бесплатен, а программа для открытия таких документов внедряется разработчиками сегодня практически в каждую операционную систему.
Условно‑бесплатные приложения
Эти программы предлагают более широкую функциональность для работы с PDF, но с некоторыми ограничениями. Вы можете использовать урезанные бесплатные версии или оформить подписку с полным набором инструментов.
1. Sejda PDF
- Тип: просмотрщик, редактор, конвертер, менеджер.
- Платформы: Windows, macOS, Linux.
Очень интуитивная и удобная программа. Запустив Sejda PDF, вы сразу увидите все инструменты, сгруппированные по категориям. Выбирайте нужный, перетаскивайте в окно программы необходимый файл и приступайте к манипуляциям. Большинство действий c PDF в этом приложении можно выполнять за несколько секунд, даже если вы пользуетесь им впервые.
Что можно делать в Sejda PDF:
- редактировать PDF;
- объединять и разделять документы по страницам;
- сжимать размер файлов;
- конвертировать PDF в JPG и Word (и наоборот);
- защищать документы паролем и отключать его;
- добавлять водяные знаки;
- обесцвечивать документы;
- обрезать площадь страниц;
- подписывать документы.
Бесплатная версия позволяет выполнять не больше трёх операций в сутки.
2. PDFsam
- Тип: просмотрщик, менеджер, конвертер, редактор.
- Платформы: Windows, macOS, Linux.
PDFsam не может похвастать отполированным до совершенства и удобным интерфейсом. Зато в программе есть несколько полезных менеджерских функций, доступных всем без оплаты и каких‑либо ограничений.
Что можно делать в PDFsam:
- объединять PDF;
- разбивать PDF по страницам, закладкам (в местах с указанными словами) и размеру на отдельные документы;
- поворачивать страницы (если некоторые из них были отсканированы вверх ногами);
- извлекать страницы с указанными номерами;
- конвертировать PDF в форматы Excel, Word и PowerPoint (платно);
- редактировать текст и другое содержимое файлов (платно).
3. PDF‑XChange Editor
- Тип: просмотрщик, менеджер, конвертер, редактор.
- Платформы: Windows.
Очень функциональная программа с классическим интерфейсом в стиле офисных приложений Microsoft. PDF‑XChange Editor не слишком дружелюбна по отношению к новичкам. Чтобы освоить все возможности, нужно потратить некоторое время. К счастью, все внутренние описания и подсказки переведены на русский язык.
Что можно делать в PDF‑XChange Editor:
- редактировать и выделять текст;
- добавлять аннотации;
- распознавать текст с помощью OCR;
- редактировать нетекстовое содержимое (платно);
- шифровать документы (платно);
- конвертировать PDF в форматы Word, Excel и PowerPoint и наоборот (платно);
- сжимать файлы (платно);
- сортировать страницы в любом порядке (платно).
4. Adobe Acrobat Reader
- Тип: просмотрщик, менеджер, конвертер, редактор.
- Платформы: Windows, macOS, Android, iOS.
Популярная универсальная программа для работы с PDF от компании Adobe. Бесплатная версия представляет собой весьма удобный кросс‑платформенный просмотрщик документов, остальные функции доступны по подписке.
Что можно делать в Adobe Acrobat Reader:
- выделять и комментировать текст, искать слова и фразы;
- редактировать текст и другое содержимое (платно);
- объединять документы в один файл (платно);
- сжимать файлы (платно);
- конвертировать PDF в форматы Word, Excel и PowerPoint (платно);
- преобразовывать изображения форматов JPG, JPEG, TIF и BMP в PDF (платно).
Все эти и другие функции доступны в десктопных вариантах Adobe Acrobat Reader. Мобильные версии позволяют только просматривать и аннотировать документы, а также (после оформления подписки) конвертировать их в разные форматы.
Adobe Acrobat Reader
Разработчик:
Adobe
Цена:
Бесплатно
Adobe Acrobat Reader
Разработчик:
Adobe Inc.
Цена:
Бесплатно
Этот материал был впервые опубликован в мае 2018 года. В марте 2020‑го мы обновили текст.
Установка PDFCreator
После запуска инсталлятор автоматически определит язык системы, на котором предложит производить установку. Если язык не определён корректно, выбирите ваш любимый язык вручную из выпадающего списка и нажмите «OK».
Подтвердите начало установки нажав кнопку «Далее».
Чтобы продолжить установку, следует принять лицензионное соглашение.
Установим PDFCreator как локальный принтер, поэтому отмечаем пункт «Стандартная установка».
На этой вкладке можно назначить имя для устанавливаемого виртуального принтера, именно под таким именем он будет отображаться в панели управления на вкладке «Принтеры и факсы».
Выбор директории установки программы. Если предложенный вариант устраивает, перейдём к следующему диалоговому окну — жмём «Далее».
Предложения установить рекламу и панель инструментов — обведены рамкой — эти чекбоксы рекомендуется отключить, как и сделано на изображении.
Выбор компонентов для установки и дополнительных языков интерфейса программы, можно оставить по умолчанию. Если вас интересуют дополнительные языки интерфейса — отметьте соответствующие чекбоксы.
Следующая вкладка не представляет никаких сложностей. Делаем свой выбор или оставляем всё по умолчанию и жмём кнопку «Далее».
Дополнительные настройки
Следует обратить внимание на последний пункт — при выборе этой опции в контекстное меню проводника Windows будет добавлен пункт «Создать PDF и BMP файлы с помощью PDFCreator», это позволит производить печать файлов не открывая их в какой-либо программе. Достаточно будет кликнуть по файлу правой кнопкой мыши, выбрать пункт «Создать PDF и BMP файлы с помощью PDFCreator» и документ будет отправлен на печать.
Тем не менее извлечение содержимого файла для PDFCreator будет производить программа к которой привязано расширение печатаемого файла — та которую система использует по умолчанию для открытия файлов такого типа
Если все настройки произведены верно, подтверждаем установку программы нажатием кнопки «Установить».
Собственно так будет выглядеть процесс установки.
Установка окончена! Жмем «Завершить» и приступим к тестированию нашей программы.
Для чего нужен виртуальный принтер?
Перед тем как установить виртуальный принтер и решить задачу, связанную с тем, как подключить его, примите во внимание что такая программа может выручить в тех ситуациях, когда физический принтер находится в неисправном состоянии или и вовсе отсутствует. Кроме того, он очень полезен тогда, когда документ нужно распечатать не в данный момент, а только через некоторое время
С помощью виртуального принтера можно также получить точную копию документа, если распечатать его не удается. При этом убедитесь, что порт, куда подключен кабель usb действительно исправно работает. Впрочем, и сам usb может «глючить». Если устройство отказывается печатать и порт тут ни при чем, то преобразованный с помощью виртуального устройства файл нужно только скопировать на флеш-накопитель или в память смартфона/планшета через кабель usb и распечатать в любом другом месте. Установленная программа виртуального принтера дает возможность пользоваться функцией преобразования текстовых документов в различные графические форматы для представления в более универсальном виде. С помощью такого ПО можно при необходимости преобразовать любой документ в такой формат, как PDF, если специально предназначенная для решения данной задачи программа не установлена на вашем персональном компьютере.
 Также следует добавить, что если виртуальное устройство от Google будет иметь надежное интернет-соединение, то находясь где-нибудь за границей, вы можете регулярно скидывать своим домочадцам свежие фотки на печать. Причем делать это можно даже с мобильного устройства.
Также следует добавить, что если виртуальное устройство от Google будет иметь надежное интернет-соединение, то находясь где-нибудь за границей, вы можете регулярно скидывать своим домочадцам свежие фотки на печать. Причем делать это можно даже с мобильного устройства.
Но подключенный к Всемирной паутине виртуальный принтер может быть полезен не только в бытовых условиях, но также на работе. Его функционал отлично подходит для владельцев малого и среднего бизнеса. Дело в том, что при его наличии, сотрудникам офиса не придется создавать и настраивать целые сетевые устройства, которые к слову являются довольно капризными. В такой ситуации потребуется только стабильное и надежное подключение к интернету. К тому же это поможет значительно повысить производительность труда в компании, ведь работники, находящиеся в деловой поездке, смогут без проблем отправлять на ваш ПК все необходимые документы.
Что такое виртуальный принтер pdf?
Виртуальный принтер — это специальная программа, которая устанавливается в операционную систему и эмулирует работу обычного принтера. При этом в системе этот принтер появляется в списке принтеров и благодаря этому у пользователя появляется возможность из любой программы посылать на печать документы в этот принтер. Виртуальный принтер pdf, получив команду печатать документ, вместо того чтобы печатать его на физическом принтере, сохраняет документ в pdf-файл, используя заранее заданные настройки (размер и ориентация страницы, качество изображения и т.д.). В итоге пользователь получает готовый pdf-файл, который можно использовать в дальнейшем делопроизводстве.
PDF-принтеры делятся на два типа — те которые используют сторонние программы типа GhostScript для преобразования команд печати в pdf-файл, и те которые делают это напрямую, без привлечения сторонних программ. Прямое преобразование по идее должно работать быстрее, но при этом, как показывает практика, программы использующие прямое преобразование могут не всегда справляться с поставленной задачей и печать может зависать например при печати из браузера Mozilla Firefox. Поэтому пользователи на практике пробуют те или иные виртуальные принтеры pdf, подбирая себе такой, который устраивает их по качеству и нормально работает в интересующих их программах.
Далее в статье будет рассмотрена популярная программа doPDF, которая использует прямую печать в PDF-документ.
Обзор и настройка популярных виртуальных принтеров
PDF24 Creator
- Практически из любой программы, где есть возможность печати, может создавать пдф документы.
- Поддерживает разъединение и сцепление файлов.
- Возможность сохранения выбранных страниц.
- Работа с несколькими PDF документами одновременно.
- Защита файлов от внешнего доступа злоумышленников.
- Добавление метаданных к документу.
- Удаление, вырезание, смена листов в файле.
- Добавление водяных знаков.
А также разработчики этого виртуального принтера предоставляют:
- Бесплатное пользование и новые версии.
- Простой и понятный интерфейс.
- Поддержка русского и других популярных языков.
DoPDF
- Бесплатное программное обеспечение.
- Работает на 32 и 64 — битных системах.
- Не требует установки дополнительных скриптов и библиотек.
- Настройка разрешения.
- Поддерживает разные форматы и размеры страниц.
- Возможность текстового поиска в сканированном документе.
- Русскоязычный интерфейс намного упрощает использование утилиты.
- Минимальные требования к компьютерным комплектующим.
- Поддержка всех популярных размеров и форматов.
- Автоматические обновления.
- Использование в офисных программах в одно касание.
- Наличие графической шкалы позволяет увеличивать масштаб в 4 раза.
- Настройка папки для сохранения делает работу еще удобней.
- Возможность вставки набора шрифтов.
Adobe PDF
Если на Вашем компьютере или ноутбуке уже установлен продукт Adobe Acrobat, то высока вероятность, что встроенный PDF принтер готов к использованию. Проверить это можно поискав его в соответственном разделе панели управления. Если он там отсутствует, то произвести его установку можно не скачивая больше никаких файлов.
В разделе, как выделено на рисунке выше, нажмите кнопку «Установка». Дальше действуйте по такой инструкции:
- Выберите ярлык «Необходимый отсутствует в списке».
- Нажмите на вариант с установкой сетевого устройства.
PDF принтеры – что это за программы
Обычно такие программы работают методом установки в систему некоего “виртуального” PDF-принтера. Запускание на печать на этот принтер любого документа – текстового, графического и т.д., создает документ формата PDF.
PDF является универсальным цифровым форматом, который поддерживают практические все устройства
Многим пользователям иногда приходится переформатировать текст и изображения в этом формате. Виртуальный принтер отлично подойдёт для такой задачи
Такие программы отличаются лишь качеством и количеством своих функций:
- Bullzip PDF Printer – из разнообразных программ для создания PDF необходимо выделить Bullzip PDF Printer. Это безупречная программа, она имеет большое количество полезных функций, например добавление паролей к создаваемым документам, шифрование, водяные знаки, присоединение файлов, выбор уровня качества, работа с метаданными.
- PDFCreator – еще одна такая программа, очень известная, PDFCreator имеет большинство достоинств Bullzip PDF Printer, но не поддерживает 64-битные системы, и более ограничена в плане возможностей по наложению водяных знаков. Но PDFCreator имеет и свои преимущества. Он может работать и отдельной программой, и серверным приложением. Это дает возможность использовать такой виртуальный PDF-принтер большому количеству пользователей сети, и делает PDFCreator лучшим выбором для бизнес-решений.
- PrimoPDF – хорошая в прошлом программа, тоже может использоваться для создания PDF путем “распечатки”, но у нее чрезмерно возросло потребление ресурсов системы и использовать ее на старых и маломощных машинах крайне не рекомендуется.
- CutePDF Writer – еще один представитель, который относится к простейшим программам по конвертации в PDF-формат. CutePDF Writer обладает самым маленьким размером инсталляшки.
- Еще одна маленькая программа doPDF похожа на CutePDF Writer, и отличается возможностью выбора уровня качества PDF. Иногда она будет более предпочтительной, особенно при частом конвертировании в PDF разной графики.
Эти и другие программы мы рассмотрим ниже еще более подробно.
Особенности PDF-файла
Portable Document Format является межплатформенным открытым форматом для документов в электронном виде. Разрабатывался фирмой Adobe Systems с целью создать универсальный файл, который даст возможность отобразить документ на разных устройствах идентично исходному.
В основном применяют для офисных нужд в качестве хранения текстовой или графической информации. PDF-файл позволяет сохранить и передать оригинальность фирменных бланков. Помимо текстовых документов поддерживает видеоролики и звуковые сигналы. При своей многофункциональности файлы занимает минимум физической памяти.
Для pdf-файлов существует возможность произвести настройку безопасности. Самыми распространёнными и доступными настройками являются: запрет на передачу на бумажный носитель, а также запрет на редактирование документа и применение электронной подписи. Но для использования дополнительного функционала, как правило, необходимо использовать редактор, который практически всегда является платным.
PDF- файлы очень сложны в редактировании текстовых документов, т.к. текст воспринимается, как изображение. Это предоставляет возможность передавать сторонним лицам свои наработанные разработки. Которые легко продемонстрировать, но при этом сложно отредактировать, что усложняет процесс кражи интеллектуальной собственности. А для просмотра достаточно на устройстве установить бесплатную версию для чтения PDF.
BullZip PDF Printer
Bullzip PDF-принтер — это хорошо сбалансированный, простой в использовании PDF-принтер, поддерживающий Windows с XP до 10 и Windows Server 2003-2016.
Во время установки, он предлагает дополнительную загрузку для Ghostscript Lite (требуется), PDF Power Tool и Xpdf. Опции отображаются на отдельных вкладках.
На вкладке Общие можно выбрать формат вывода (PDF, BMP, EPS, PNG, PS) по вашему выбору, местоположение файла и настроить профиль по умолчанию. В разделе Документ можно задать метаданные документа, параметры качества PDF, совместимости и сжатия.
Стандартная и профессиональная версии предлагают различные штампы и фон для PDF, MSI пакет для развертывания, несколько наборов опций, автоматизировать рабочий процесс через API и многое другое.
Ключевые особенности:
- Сделайте штамп в документе с помощью водяного знака и настройте его свойства. Можно также использовать макросы для создания динамических текстовых водяных знаков.
- Предоставляет разработчикам доступ к Microsoft.NET, COM Automation API и COM OCX API для программной печати PDF.
Скачать: Bullzip PDF Printer (Бесплатно, Про-версия: 69$)
Спасибо, что читаете! Подписывайтесь на мои каналы в Telegram, и . Только там последние обновления блога и новости мира информационных технологий.
Респект за пост! Спасибо за работу!
Хотите больше постов? Узнавать новости технологий? Читать обзоры на гаджеты? Для всего этого, а также для продвижения сайта, покупки нового дизайна и оплаты хостинга, мне необходима помощь от вас, преданные и благодарные читатели. Подробнее о донатах читайте на специальной странице.
Есть возможность стать патроном, чтобы ежемесячно поддерживать блог донатом, или воспользоваться Яндекс.Деньгами, WebMoney, QIWI или PayPal:
Заранее спасибо! Все собранные средства будут пущены на развитие сайта. Поддержка проекта является подарком владельцу сайта.
Простой виртуальный принтер — ImagePrinter Pro 6.3
ImagePrinter Pro это быстрый и простой в использовании виртуальный принтер с интуитивно понятным пользовательским интерфейсом. Он является наиболее полным решением для конвертации любых документов в JPEG, JP2000, PNG, GIF, TIFF, BMP, SWF, RTF, XLS, PDF, DjVu или HTML форматы. Разнообразие вариантов настроек принтера, таких как размер страницы, качество изображения, добавление водяных знаков, поворот изображения, позволяет настраивать выходные файлы в соответствии с вашими потребностями. Также включена поддержка дополнительных опций PDF: защита документа паролем (128-битное шифрование), сохранение распечатанного документа в PDF/A формате.Системные требования:Microsoft Windows: XP (Service Pack 2), 2003, 2008, Vista, 7, 8 и Windows10 (32 & 64 бит)Торрент Простой виртуальный принтер — ImagePrinter Pro 6.3 подробно:ImagePrinter Pro автоматически интегрируется во все приложения Windows, которые поддерживают функцию печати, в том числе MS Office Suite, веб-браузеры, почтовые клиенты, текстовые редакторы и так далее.Конвертируемые файлы могут быть отправлены по электронной почте или на ваш сервер с использованием TCP, HTTP(S) или FTP(S) протокола.Преобразование Word в JPG или PDFВы можете легко конвертировать любой Word (Microsoft Office Word) документ в JPG или PDF формат.Преобразование Word в JPGОтправка файла с помощью FTP или TCPКогда эта опция включена, полученный файл(ы) будет автоматически загружен на сервер после завершения процесса печати с использованием протокола FTP или TCP.Обработка ИзображенийФункция водяного знакаПоворот изображенияСглаживающий фильтрИзменение числа пикселей изображенияОбрезка изображенияВозможности программы:Печать в PDF из любой программы Windows.Графический интерфейс.Возможна защита PDF документа паролем (128-битное шифрование).Настраиваемый размер страницы.Отправка созданных файлов по электронной почте.Поддержка Citrix MetaFrame.Поддержка Windows Terminal Server.Одновременная работа с расшаренным на сервере принтером всеми пользователями сети.Поддержка множества типов выходных файлов: JPEG, JPEG 2000, PNG, GIF, TIFF, BMP, SWF, RTF, XLS, PDF, DjVu or HTML.Автоматическая интеграция в ОС и приложения.Полная поддержка всех основных форматов изображений, таких как BMP, PNG, JPG, TIFF и GIF с регулированием цвета.Гибкие настройки для печати в PDF, HTML, DjVu, Shockwave Flash, Rich Text Format, и MS Excel таблицы.Добавление водяных знаков на документы.Возможность установки настроек принтера только для текущего пользователя либо для всех пользователей.Бесплатные обновления и техническая поддержка сроком на 1 год.Печать в форматы:Печать в BMP (Microsoft Windows Bitmap)Печать в PNG (Portable Network Graphic формат)Печать в JPG (JPEG File Interchange формат)Печать в JPEG 2000 (JPEG2000 File Interchange формат)Печать в TIFF (Tag Image File формат)Печать в GIF (Graphics Interchange формат)Печать в SWF (Shockwave Flash)Печать в RTF (Rich Text формат)Печать в PDF (Adobe Portable Data формат)Печать в DjVu (Pronounced like deja vu)Печать в XLS (MS Office Excel)Печать в HTML (HyperText Markup Language)Процедура лечения:Установить программу. Запустить, выбрать оффлайн активацию.Запустить кейген. Вставить из окна активации в кейген код компьютера.Сгенерировать ключ и код активации и вставить их в соответствующие поля окна активации программы.Нажать кнопку АКТИВИРОВАТЬ. Перед запуском кейгена лучше отключить антивирус. Кейген нелюбим большим количеством антивирусов, хотя, кроме генерации ключей, ничего больше не делает (проверено).
Скриншоты Простой виртуальный принтер — ImagePrinter Pro 6.3 торрент:
Скачать Простой виртуальный принтер — ImagePrinter Pro 6.3 через торрент:
imageprinter-pro-6_3.torrent (cкачиваний: 1441)
Принтер не работает с ПДФ — что делать?
Многие встречаются с такой незадачей, когда принтер отлично распечатывает текстовых файлы, но PDF – нет. Первое, что необходимо выполнить это проверить подключение печатающего устройства, затем следует проверить наличие чернил и бумаги в устройстве.
Попробуйте распечатать документы другого формата. Если и при распечатке других элементов возникает такая же проблема, необходимо обновить или заново установить драйвера на принтер.
В основном ошибка печати возникает в следующих случаях:
- Не печатает отдельные PDF-файлы;
- Не печатает все документы с расширением pdf.
Не работает с отдельными PDF-файлы. В этом случае устройство печати на отдельные файлы при распечатке выдает сообщения с различными ошибками. Скорее всего это связано непосредственно с выбранным документом, а не с программным обеспечением или устройством печати.
Вероятнее всего документ поврежден в момент скачивания или допущена ошибка при сохранении. Для решения этой проблемы необходимо повторно скачать файл, либо обратиться к владельцу оригинальной версии файла и заново его сохранить в PDF.
Не печатает все документы с расширением pdf. Если принтер печатает все виды документа, а проблема возникает только при печати PDF, то скорее всего это связанно с программным обеспечением. Для устранения неполадок следует заново установить программу для чтения или редактирования файлов. После чего необходимо перезагрузить компьютер, открыть документ в установленной программе и отправить на печать.
Во многих случаях ошибка при распечатке документов заключается в некорректной установке программного обеспечения. Также проблемы могут возникнуть при использовании пиратских или взломанных версий программ. Поэтому рекомендуется при частых всплывающих ошибках обновлять или переустанавливать программное обеспечение.