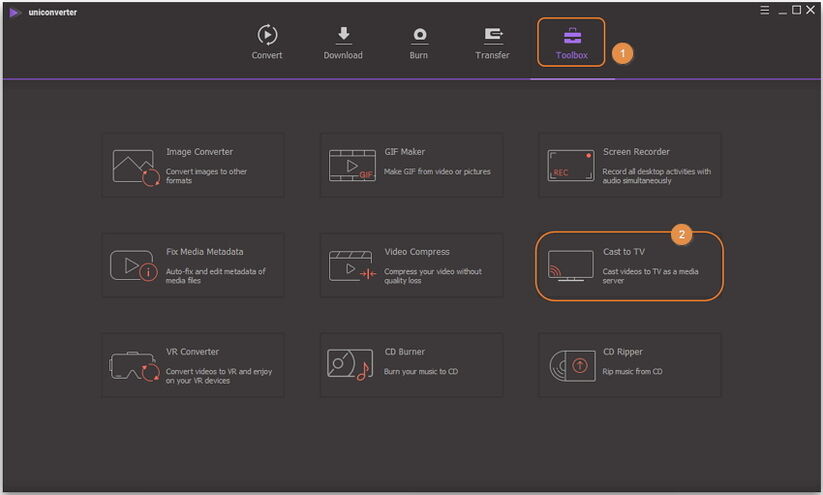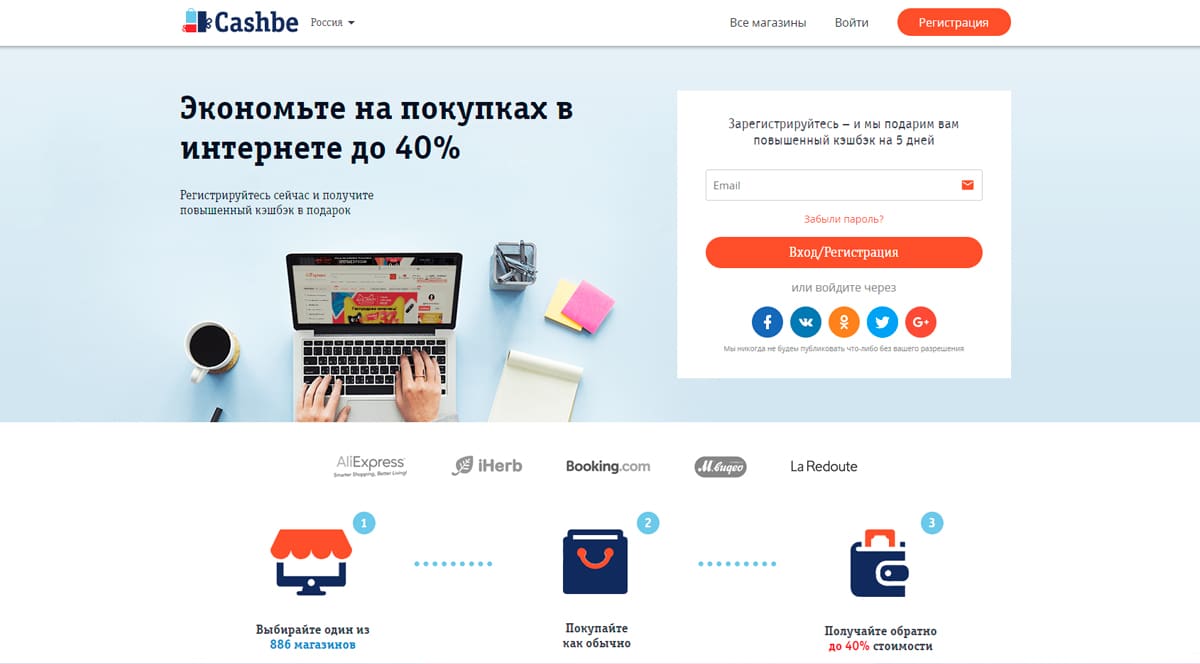Обзор лучших онлайн конструкторов 2021 года
Содержание:
- Готовый шаблон визитки в Word
- Правила оформления визитки
- Правила выбора фона и текстур
- Как создать эффективную визитку
- Образцы визиток по Строительству, Ремонту и отделке квартир
- Делаем визитку деловую самостоятельно: правила оформления визитки
- Делаем визитку в Ворде: пошаговая инструкция
- Metafox
- Canopus
- Правила создания
- Советы по оформлению карточки
- Несколько советов касательно текстур и расположения текста
- Основные советы по созданию визиток
- Мастер Визиток
- Что такое визитка простыми словами?
- MAGIX Page & Layout Designer
- Лучшая альтернатива онлайн редакторам — программа Мастер Визиток
- Какие виды визиток бывают
- Как создать эффективный макет визитки
- Разработка визиток в режиме «Полотно»
Готовый шаблон визитки в Word
Перед тем, как приступить к созданию визитки, посмотрите готовые шаблоны в Ворде, может среди них вы найдете подходящий вариант. Для этого зайдите в редактор и нажмите на вкладку «Файл».
Кликните слева по пункту «Создать» и в предложенном поле введите «визитные карточки». Жмите «Enter».
Если справа, как показано в примере, появится блок «Категория», выберите в нем подходящую. Дальше нажимайте на предложенные шаблоны и смотрите их.
Он загрузится и откроется в новом вордовском документе. Чаще всего на листе расположено 10 карточек: по 5 в каждом столбце (их два). Теперь достаточно поменять контактную информацию в предложенных полях, все распечатать и разрезать.
В зависимости от того, какой шаблон вы скачали:
- При введении текста в один блок, на всех остальных визитках он также будет изменяться в соответствующих блоках. Это показано на примере.
- Если текст автоматически не меняется, то лучше всего заполнить блоки на первой карточке, а потом просто скопировать текст и вставить его в соответствующие блоки на всех остальных карточках.
Правила оформления визитки
Никаких жестких правил создания визиток нет. Существует немало нестандартных шаблонов, а также полная свобода в том, что вы хотите на них разместить. Главное — читать её должно быть удобно
Второй момент, на который стоит обратить внимание, — стоимость. Чем более оригинальную визитную карточку вы планируете создать, тем дороже будет стоить её изготовление
Визитные карточки, требующие полноцветной печати, будут стоить дороже.
Двусторонние визитки — популярное решение для бизнеса.
Черно-белая визитка — это не только классика, но и самое бюджетное решение
Размер визиток
Золотой стандарт визитки — 50 на 90 сантиметров. Именно к такому формату карточки все привыкли. Он позволяет с легкостью разместить визитку в кошельке, а значит постоянно иметь при себе несколько экземпляров.
Важно: обязательно делайте припуски примерно по 3 миллиметра с каждой стороны. Это означает, что при создании шаблона нужно задавать размер 56 на 96 миллиметров
Области предназначены под обрезку готовых визиток. Она выполняется с помощью специального оборудования и погрешности в процессе не исключены.
Даже с учетом припусков не стоит размещать информацию на визитной карточке слишком близко к краям. Оставьте по 5 миллиметров с каждой стороны свободными, тогда вам точно не придётся переделывать всю партию из-за того, что на каждой не хватает по несколько букв или цифр.
Разрешение готовой к печати визитной карточки должно быть не менее 300 dpi.
Часть названия на этой визитке может «пострадать» при обрезке.
Информация на визитке
Обычно на визитной карточке размещают следующую информацию:
- логотип и название компании. Частный специалист может использовать какое-либо изображение, связанное с его деятельностью;
- имя и фамилия сотрудника, если это не общая корпоративная визитка;
- контактный телефон или несколько (офисный и мобильный);
- сайт компании;
- адрес электронной почты, страниц в соцсетях и другую контактную информацию.
Пример размещения информации на корпоративной визитке.
Что ещё можно нанести на визитку:
- слоган, особенно если он действительно лаконичный. Ставить предложение из десяти слов не стоит;
- QR-код. Это удобный способ перейти на сайт, минуя набор адреса в браузере. Обязательно, если у вашего корпоративного сайта сложное и длинное имя;
- несколько наиболее популярных услуг компании. Главное — не переусердствовать и не размещать полный ассортимент на 20 наименований;
- схему проезда к офису, если клиентам сложно вас найти, но часто приходится это делать.
Пример услуг вместо должности на визитке коммерческого писателя
Важно: шрифт на визитке должен быть достаточно крупным и читабельным. Не используйте оригинальные рукописные шрифты для записи адреса или перечня услуг
Лучше ограничится именем, которое обычно пишут крупнее, чем прочую информацию.
Этот шрифт в сочетании со светлым оттенком текста делает визитку тяжелой для восприятия.
Правила выбора фона и текстур
Наибольшее количество времени при создании собственных открыток, визиток, карточек отнимает разработка дизайна.
Как правило, текстуры, фоновые изображения и дополнительные элементы выбираются долго. Все они должны гармонично сочетаться и дополнять друг друга.
Выбор правильного фонового цвета – это не добавление вашего любимого оттенка из палитры. Выбирая цвет, ориентируйтесь на общие правила:
- значение оттенка и его психологическое восприятие человеком;
- аудитория, для которой изготавливаются визитные карточки;
- цвет должен соответствовать предлагаемому продукту или деятельности.
Так как визитка имеет небольшой размер, не стоит использовать много разных текстур, цветов и текста.
Информация должна быть изложена в лаконичной форме и чётко отражать имя организации, имя персоны, занимаемую должность, логотип компании, адрес и контактную информацию.
Расположение текста и выбор шрифтов
Во время выбора текста для визитки опирайтесь на следующие рекомендации:
Не используйте более двух разных шрифтов на одной визитке
Надписи должны быть выдержаны в одном стиле, чтобы привлечь внимание человека;
Используйте шрифтовые семьи, чтобы грамотно сопоставить разные формы символов;
Цвет шрифта должен хорошо контрастировать с фоновым оттенком или изображением;
Размер букв должен быть удобочитаемым. Следует использовать размер символов не более 10–14 типографских пунктов (тп).
Как создать эффективную визитку
Для создания личной или корпоративной визитки можно воспользоваться как специальной программой, так и Adobe Photoshop или просто Microsoft Word. Всё, что нужно для визитной карточки, есть под рукой у любого офисного работника. Как сделать визитку в различных программах рассмотрим ниже.
Создание визитки в Photoshop CS6
Просто создайте в программе новый документ, например, используя сочетание клавиш CTRL+N. Задайте размеры 96 на 56 миллиметров и разрешение 300 пикс/дюйм.
Цветовой режим важно выбрать CMYK. Он является стандартом для типографской печати
Далее задаём внешние и внутренние отступы. Размещаем изображение и пишем текст. Полученную визитку сохраняем в требуемом типографией формате, например, PNG.
Создание визитки в Word
Этот способ ещё проще, ведь Microsoft Word или его аналог точно есть на компьютере. С помощью этой программы вы можете за несколько минут создать визитку и подготовить её к печати, после чего отправить на принтер для получения готового результата.
Совет: на стандартном листе формата А4 можно разместить десять визиток стандартного размера 90 на 50 мм. Но только при выборе опции «Узкие поля» (1,27 сантиметра).
Далее необходимо выполнить следующие действия:
- Создайте на листе таблицу из двух столбцов и пяти строк;
- Выделите её при помощи мыши и откройте «Свойства таблицы»;
- Задаём высоту строки 5 сантиметров и ширину столбца 9 сантиметров;
- Заполняем одну ячейку необходимыми данными;
- Копируем будущую визитку и вставляем её в каждую ячейку таблицы.
Создание визитки в Libbre Office — аналоге Microsoft Word
Создание визитки в CorelDRAW
Процесс фактически идентичен созданию визитки в Photoshop и выглядит следующим образом:
- Создайте новый документ с размером 96 на 56 миллиметров, разрешением 300 и цветовой схемой CMYK;
- Задайте отступы с помощью направляющих (0, 3, 8, 48, 53, 56 горизонтальные и 0, 3, 8, 88, 93, 96 вертикальные)
- Заполните визитку и сохраните её в необходимом формате.
Образцы визиток по Строительству, Ремонту и отделке квартир
Красивый дизайн можно создать самостоятельно в программе Мастер Визиток. Для вдохновения и новых идей взгляните на образцы карточек:
На визитке могут быть перечислены все виды отделочных работ, которые вы предоставляете
Образец визитки строительство и ремонт, выполненный в минималистичном стиле
Логотип должен ассоциироваться со специализацией: дом, окна, оборудование
С помощью логотипа визитная карточка точно дает понять, чем занимается фирма
Пример карточки строительной компании
В качестве фона можно использовать картинки процесса или результат работы
Если вы предлагаете ремонт под ключ, на карточке можно прописать все виды услуг
Используйте красочные иллюстрации в оформлении
Визитку можно сделать двойной, можно поставить ее на видное место в офисе
Делаем визитку деловую самостоятельно: правила оформления визитки
С помощью визитки предприниматель может легко донести информацию о своем бизнесе и о себе не только своим партнерам, но и определенному кругу людей, тем, кому это будет интересно.
Но чтобы добиться успешного результата, важно придерживаться правил ее оформления:
Текстовая часть
Шрифты
Для оформления визитки и с эстетической точки зрения положено использовать не более 2 шрифтов, иначе это может раздражать. Интересных шрифтов много, но если пытаться уместить их в одну карточку, то она будет напоминать попытку ребенка поработать в графическом редакторе. К слову, правильно оформленная визитка должна вызывать положительные эмоции.
Расположение элементов
Очень важно расположить текст и графику на визитной карточке в правильном порядке и на своих местах:
- На деловой визитке в верхней части размещается название компании и рядом с ним ее логотип. Строчкой ниже следуют фамилия, имя и отчество ее владельца. Под ними – занимаемая должность. Затем контактные данные и все. Больше ничего добавлять не нужно. Не стоит также злоупотреблять графикой.
- На корпоративной визитке печатаются: название компании, адресная часть и телефоны. Обычно ее вручают вместе с деловой визитной карточкой в целях рекламы.
- Что касается личной визитки, то к ее оформлению особых требований нет. Можно указать только имя и фамилию, телефон и e-mail, добавить свою фотографию.
Совет: При самостоятельном изготовлении карточки в графическом редакторе необходимо удостовериться, что текст не выходит за линии ограничения (поля), поскольку это может привести к урезанию букв.
Цветовая гамма
Что касается цветности, то в деловых визитках приветствуется однотонность и монохромность
Благодаря этому внимание читающего не рассеивается по всему полю, а концентрируется на деталях. Если у компании имеются свои фирменные цвета, то желательно использовать их в дизайне карточки
Игра цветом в визитках допустима только для стилистов, дизайнеров, художников и так далее.
Для справки: После набора текста для карточки не забудьте проверить его на орфографию и опечатки. Даже небольшая ошибка на визитке может перечеркнуть все труды и надежды.
Делаем визитку в Ворде: пошаговая инструкция
Шаг 1.
Скачать и установить на компьютер Microsoft Word. Или активировать через интернет/телефон предустановленную в операционной системе версию. Нажать на «Создать» и «Новый документ».
Шаг 3.
Перейти на вкладку «Вставка», выбрать «Таблица», размер – две ячейки по ширине, и пять по высоте. Данный размер обусловлен тем, что стандартным форматом визитки в России считает 90×50 мм, в лист А4 можно разместить как раз 10 карточек.
Шаг 4.
Изменить свойства таблицы. Перейдите в одноименное окно, далее на вкладке «Строка» измените режим на «Точно», высоту на 5 см., ширину на 9 см (под описанные выше стандартные размеры российских визиток). На вкладке «Ячейка» для всех пунктов поставить значение «0».
Щелкните правой кнопкой мыши по таблице, и выберите пункт – «Стили оформления границ», выберите новый цвет, и примените его для визитки (щелкнуть пером по линии).
Шаг 5.
Вставить в визитку изображение. Нажмите «Вставка», и «Рисунки», найдите и добавьте изображение в пустое поле таблицы. Измените размер картинки и переместите ее в нужно место на карточке. На вкладке «Обтекание текстом» выберите режим отображение надписи на визитки.
Набрать текст. Наберите текст, измените его шрифт, цвет, размер, через параметры абзаца измените отступы.
Шаг 7.
Выделите содержимое ячейки, и скопируйте его во все остальные (правая кнопка мыши – «Копировать», так же правая в пустой ячейке – «Вставить»).
Шаг 8.
Нажмите «Файл» далее «Сохранить как», введите новое имя файла и его формат. Если дома есть принтер с возможностью многоцветной печати на картоне, то также через «Файл» выберите «Печать», далее следуйте указаниям системы.
Metafox
Детали | Демо
Этот макет разработчик представил в нескольких разных вариациях. Структура везде практически одна и та же, основная разница в оформлении и дизайнерских фишках. Так есть простой вариант, без анимации, есть с эффектом параллакс, есть с полноценной анимацией на фоне. Демоверсия есть под каждую и к выбору также доступны все. Не обошлось без прогресс-бара в блоке с описанием квалификации специалиста, анимированных отзывов и ярких кнопок с призывом к действиям. Если вы независимый специалист-фрилансер, то попробуйте сделать сайт-визитку именно с помощью этого шаблона.
Canopus
Детали | Демо
Шаблон, который помимо самой целевой страницы содержит ряд других, не менее важных: с ошибкой 404, страницу благодарности.
Среди других его плюсов:
- более 400 уже внедренных иконок на разные темы;
- легко самому, без помощи внешнего специалиста, настроить фоны, цветовую гамму, изменить шрифты, добавить логотип;
- сайт-визитка на основе этого макета может быть как многостраничным, так и одностраничным;
- совместим со всеми современными и популярными браузерами (IE9 , Chrome, Safari, Firefox, Opera);
- есть 8 готовых тем, 17 страниц и более 1000 шрифтов в коллекции на выбор.
Правила создания
Для начала разберемся, какая информация должна быть написана на небольшом кусочке бумаги: логотип компании (если он есть) и ее название, фамилия, имя и отчество человека и его должность, контактные номера телефонов и электронный адрес, адрес, где можно найти ваше предприятие. Давайте все рассмотрим на примерах.
Если вам нужно прорекламировать собственный бизнес, тогда лучше всего сделать акцент на ваш логотип и название. Также напишите какие услуги предоставляете и свои контактные данные. Вариант двух сторонней визитки подойдет больше всего, но напечатать его так, чтобы обе стороны совпали будет непросто.

Если вы работаете в компании и хотите заинтересовать человека. Чтобы он пришел именно к вам, то помимо логотипа и контактов необходимо указать имя и свою должность
Еще обратите внимание, чтобы цвет визитки совпадал с продукцией, которую вы предлагаете

Оформить все можно и без ярких красок, но важно правильно разместить текст, чтобы человек обратил внимание на то, что нужно. Например, на данной карточке логотипа стоматологии может и нет, но есть картинка зубика. Поэтому, когда человек начнет искать визитку стоматологии, то без труда найдет ее у себя среди остальных
Поэтому, когда человек начнет искать визитку стоматологии, то без труда найдет ее у себя среди остальных.

Оформление цветочками, орнаментом, кругами и полосками тоже может быть не всегда уместно. Если вы продаете щенков, работаете в банке, хотите устроиться няней, тогда подобный дизайн выбирать не нужно. А вот если вы творческий человек, и ваша работа связана, например, с маникюром или визажем, то цветочки подойдут.

На что следует обратить внимание, если хотите сделать визитку в Ворде красивой и одновременно информативной:
- Не используйте большой шрифт. Лучше всего подойдет размер от 10 до 14.
- Цвет текста должен смотреться на выбранном фоне. По сути лучше выбрать один цвет, но фон сделать более насыщенным, а текст – светлым. Или наоборот – выберите светлый фон и напишите на нем темным.
- Не используйте разные шрифты. Выберите один, максимум два и достаточно.
- Хорошо подумайте над цветом. Его нужно выбирать не тот, что нравится вам больше всего, а тот, что будет максимально ассоциироваться с предлагаемым товаром или услугой.
- Размер визитки должен быть 5*9 см.
Советы по оформлению карточки
Чтобы правильно оформить визитку, следуйте нескольким советам:
- Включите на карточку только важную информацию: логотип и название компании, ваше имя, контактную информацию, ссылку на веб-сайт, оформленную в виде текста или QR-кода, слоган компании или другое указание на то, что продает или делает бизнес.
- Используйте базовый шрифт без засечек, например, Arial. Простые гарнитуры подходят для большинства видов бизнеса.
- Оставляйте пустое пространство. Оно позволит другим элементам дизайна выделяться. Чем больше расположено деталей, тем труднее читать карточку.
- Яркие цвета могут выделить визитку, но при неправильном сочетании она будет выглядеть дешево. Например, фиолетовая рамка, белый фон и фиолетово-черный текст могут выглядеть непрофессионально.
- Лицевая сторона рассказывает людям, кто вы, чем занимаетесь и как с вами связаться. На обратной можно разместить полезную для клиента информацию. Необходимо дать ему повод сохранить карту, а не выбросить ее.
Несколько советов касательно текстур и расположения текста
Главная задача визитки – это донести информацию до клиента, которая должна быть легко читаемой и лаконичной. Именно в этот момент все люди делают ошибку, наполняя крошечный листочек тучей информацией, которая, по сути, вовсе не нужна.
Во время оформления визитки стоит использовать следующие рекомендации:
- Не стоит использовать более 2 шрифтов на одной визитке;
- Шрифт должен совпадать по цвету с фоновым оттенком или логотипом. Допускается отклонение на один тон;
- Размер шрифта – 10-14 (тп). Меньшие буквы не увидят клиенты, большие – сольются с картинкой.
Только грамотно подобрав цвет и шрифт визитки, человек может рассчитывать на то, что её, по крайней мере, прочитают.
Работа со стандартными шаблонами визиток
В любой версии Microsoft Word есть готовые шаблоны визиток. Рассмотрим, как создать визитки с их помощью.
Открываем текстовый документ. Жмём «Файл», «Создать», выбираем «Визитные карточки».
Далее необходимо выбрать категорию «Образцы шаблонов», в которых можно посмотреть пример оформления визиток.
После ознакомления вы можете отредактировать шаблон или приступить к созданию собственной визитки.
Создание визитки с использованием готовых шаблонов
Чтобы создать визитку стоит выполнить первое действие, указанное выше. Далее нужно выбрать категорию. Мы рассмотрим пример с использованием шаблонов из рубрики «Карточки».
Здесь ищем подходящий макет. Если готовые шаблоны вам не подходят, переходим на сайт Microsoft и загружаем новые.
Нажимаем «Скачать» и двойным кликом открываем документ.
В документе будет набор одинаковых шаблонов, доступных для редактирования. Если нажать на каждый из элементов, то отобразятся границы блоков. Вносим свои данные.
Поскольку каждый из блоков придется дублировать, рекомендуем воспользоваться функциями копирования и вставки.
Готовый лист с визитками можно и разрезать.
Как создать визитки, используя таблицы?
Чтобы создать визитку собственного дизайна в Microsoft Word можно воспользоваться таблицами. Инструкция по выполнению действий следующая.
Переходим во вкладку «Разметка страницы» и выбираем «Поля». Выставляем «Узкие», которые наибольше подходят для создания таблиц.
Далее нужно создать ячейки, которые будут служить визитками. Оптимальным будет 10 шт. визиток на одном листе. Поэтому создаем таблицу из 2 столбцов и 5 ячеек. Для этого кликаем «Вставка», «Таблица». Далее либо жмём «Вставить» или рисуем таблицу.
Нажимаем левой кнопкой мыши на отметке внизу страницы и растягиваем таблицу на весь лист, чтобы получилось 10 одинаковых ячеек.
Нажимаем правой кнопкой мыши на уголку документа и выбираем «Свойства таблицы».
Во вкладке «Строка» выставляем высоту 5 см.
Во вкладке «Столбец» задаём ширину в 9 см.
Теперь, чтобы убрать отступы, которые создаются автоматически при создании таблицы, стоит в «Свойствах таблицы» во вкладке «Таблица» нажать на кнопку «Параметры».
В новом окне нужно задать значение «0» для всех полей. Только после выполнения данных действий текст будет располагаться равномерно в каждой ячейке.
Теперь перейдем к созданию самих визиток. Если вы планируете добавить логотип фирмы или какую-то картинку, то стоит её вставить в первую очередь. Желательно, чтобы у картинки не было фона.
С помощью маркеров располагаем картинку в ячейке визитки. Далее нажимаем правой кнопкой мыши на изображении и выбираем «Обтекание текстом» и кликаем «За текстом». Вводим текст.
Также цвет шрифта и фон можно изменить. Для изменения цвета шрифта, выделяем текст и нажимаем на кнопку «Изменение цвета текста».
Цвет заливки можно изменить с помощью специальной кнопки.
После заполнения визитки данными можно нажать кнопку «Сохранить» или «Печать».
Визитка готова. Таким способом можно сделать карточки для любых целей, не только визитки, но и приглашения, талоны на скидку.
О том, как ещё создать визитки в Ворде смотрите в видео:
Думаю, каждому предпринимателю или большой компании хотелось бы, чтобы про них знали, как можно больше людей. Для этого можно использовать рекламу, объявления и визитки. Вот давайте сейчас подробнее поговорим про небольшие визитные карточки, которые можно найти у многих людей в карманах или в кошельке.
Их созданием занимаются специальные фирмы. Они могут сами придумать вам шаблон, предварительно узнав всю нужную информацию, а могут выслушать и ваши пожелания по цвету, шрифту и оформлению в целом. Но если вы не хотите тратить финансы, тогда сделать визитки можно и самому, используя для этого популярный редактор Ворд.
Давайте научимся делать визитные карточки. Расскажу, где найти готовый шаблон для визитки в Word, и пошагово покажу, как создать визитку в Ворде с нуля.
Основные советы по созданию визиток
Есть несколько простых способов создать действительно качественную и красивую визитку:
Определитесь со стилем и ответьте на вопрос – нужна ли вам стандартная карточка или возможны эксперименты и креатив.
Выберите размеры и материал. Мы покажем образцы, чтобы принять решение было проще.
Сформируйте бюджет, который готовы потратить и подумайте о сроках. Проще всего выбрать технологию, когда точно указана максимальная цена.
Используйте корпоративные цвета для оформления карточки. Они помогут создать четкий ассоциативный ряд с вашей компанией.
Следите за читабельностью. Не стоит перегружать визитку лишней информацией
Подумайте о том, какие сведения будет действительно важно получить вашему клиенту или партнеру по бизнесу.
Мы готовы быстро создать партию нужного вам объема, ответить на интересующие вопросы про изготовление. Покажем примеры, рассчитаем стоимость. Звоните или оставляйте заявку на сайте.
Мастер Визиток
Мастер Визиток — приложение, с помощью которого можно создать визитную карточку. В библиотеку программы входит более 100 готовых шаблонов для визиток, есть возможность создать новый проект с нуля, распечатать готовые макеты и загрузить собственные логотипы, эмблемы и изображения.
Утилита работает на Windows (32 и 64 бит), интерфейс представлен на русском языке. Программа условно-бесплатная, есть 3 типа лицензии:
- Стандарт. Стоимость — 980 рублей. Более 200 готовых шаблонов в каталоге, ведение базы данных, возможность печати созданных макетов визитных карточек.
- Премиум. Цена лицензии — 1470 рублей. Более 390 шаблонов визиток в каталоге, возможность импорта данных из MS Excel. инструмент для создания новых шаблонов, функция разработки QR-кодов и схемы проезда.
- Профи. Стоимость — 1960 рублей. Более 600 шаблонов визитных карточек в каталоге приложения, возможность создания двусторонних макетов, неограниченная техническая поддержка.
После запуска программы нужно выбрать дальнейшее действие: создать новую визитку с нуля или выбрать готовый шаблон.
При выборе шаблона откроется большой каталог готовых макетов. Доступные варианты разделены по категориям: универсальные, детские, транспорт, компьютеры, стройка и ремонт. Можно найти шаблон по ключевым словам, есть функция сортировки списка макетов по ориентации (горизонтальные и вертикальные).
После выбора шаблона визитка отобразится в главном окне утилиты Мастер Визиток. Здесь нужно ввести персональные данные в нижней части интерфейса: название компании, слоган, описание, адрес, номер телефона, ФИО. владельца визитной карточки. Также можно загрузить логотип организации.
На завершающей стадии создания визитки необходимо сохранить получившийся макет на компьютере или распечатать на принтере.
Преимущества:
- удобный интерфейс на русском языке;
- большой каталог готовых шаблонов визиток;
- возможность загрузки собственных логотипов и изображений;
- инструмент для печати макетов.
Недостатки:
нельзя выбрать тип бумаги визитной карточки.
Что такое визитка простыми словами?
Немного утрируя можно сказать, что “визитка” является лицом человека. Маленький кусочек бумажки, с Вашими данными, всегда может сослужить хорошую службу. Не все могут сразу запомнить как зовут человека, с которым он только что познакомился. Просто “тыкать” очень неудобно и некрасиво. А заглянув в неё, мы сразу сможем назвать собеседника по имени, отчеству. Визитки очень удобны не только бизнесменам. Они уже давно прочно вошли в нашу жизнь. В самом начале их могли себе позволить только очень обеспеченные люди. Теперь их раздают всем желающим возле входа в магазины, выхода из метро.
Визитные карточки вполне по силам сделать каждому из нас самостоятельно. Скачиваем шаблон в формате “Word”. Вносим в него свои корректировки, вписываем свои ФИО, контактные данные. Распечатываем на принтере, используя плотные листы бумаги. Может быть это не слишком будет красиво, но зато весьма практично и экономно. Заказывать в типографии – дело не из самых дешёвых. Поэтому будем делать всё своими руками. Изготавливаем макет. Затем распечатаем на любом принтере. Можно как на струйном, так и на лазерном. На струйном, на наш взгляд, не очень хорошо получится. Чернила могут смазываться от прикосновения. Могут получится некрасивые разводы, мазки.
Предлагаем Вашему вниманию коротенькое видео с советами на тему “Как сделать красивые визитки в Microsoft Word 2013”:
Ещё одно небольшое видео о том, как можно делать свои визитки в программке “BusinessCardsMX”:
Самостоятельное изготовление создание визиток
Как самому сделать макет визитки?
Первым – наперво нужно продумать, что мы хотим видеть на своей визитке. Обычно это самая необходимая контактная информация:
- ФИО;
- номера телефонов мобильных или стационарных;
- возможно адрес;
- должность или учёные звания;
- по желанию можно вставить логотип компании или небольшое изображение предмета.
При наличии фантазии, свободного времени, возможностей мы может придумать всё что что угодно. Вплоть до прорезей на них. Дело хозяйское. Можно также пойти другим путём. Предоставить это дело профессионалам. При любой типографии есть дизайнер. Он нам сразу предложит кучу готовых макетов на любой вкус и цвет. Но это всё будет предоставлено отнюдь не безвозмездно.
Чуть пониже Вы можете скачать несколько готовых уже макетов в формате “Ворд”. Также мы решили предложить несколько красивых шаблонов формате JPG. Может быть они дадут Вам некоторые идеи в оформлении.
Ссылка на скачивание готовых шаблонов визиток в формате “Ворд”:
Оригинальные визитки шаблоны в формате EPS + JPG:
MAGIX Page & Layout Designer
Конструктор с интуитивно понятным интерфейсом и большим количеством готовых решений. Для оформления проекта вы можете просто выбрать заготовку, добавить свой логотип и контактные данные. Также у вас будет возможность настроить каждый элемент макета, начать работу с чистой страницы и создать свой собственный дизайн. Помимо визитных карточек вы сможете создавать календари, инфографику и буклеты для печати на принтере.
Особенности MAGIX Page & Layout Designer:
- Онлайн-галерея готовых решений для печатной продукции.
- Опция для выравнивания и точного распределения всех объектов в соответствии с дизайном и сеткой.
- Возможность создавать собственные векторные изображения и портреты.
- Встроенная галерею картинок, предназначенная для изготовления логотипов.
- Использование цветовых стандартов CMYK, HSV и Pantone.
Недостатки:
- Софт предлагает только англоязычную версию.
- Высокая цена покупки софта: 5000 рублей.
Главное окно программы MAGIX Page & Layout Designer.
Лучшая альтернатива онлайн редакторам — программа Мастер Визиток
Если вы хотите работать без доступа к сети, контролировать процесс печати и настраивать каждый элемент дизайна, вам потребуется программа на компьютер. Воспользуйтесь Мастером Визиток. Он позволит изготавливать печатную продукцию разных размеров, делать стильные дизайны и экспортировать результат в популярных форматах.
Интерфейс программы Мастер Визиток
Преимущества приложения:
- Более 500 шаблонов для изготовления визитных и дисконтных карт, бейджей, подарочных сертификатов.
- Каталог фотографий для размещения на холсте или установки в качестве фонового рисунка.
- Импорт картинок и клипартов с ПК.
- Автоматическое оформление QR-кода и размещение карты.
- Настройка текстового слоя: шрифт, заливка, эффекты.
- Создание клиентской базы для профессиональной разработки печатной продукции.
- Загрузка файла Excel и CSV для добавления контактной информации.
- Встроенный менеджер печати: настройте формат листа, поля, маркеры обрезки, количество копий, разрешение.
- Вывод материала в известных расширениях: PDF, BMP, TIFF, JPEG и CMYK.
Какие виды визиток бывают
В современном обществе визитками сложно удивить — они давно стали неотъемлемой частью бизнес-пространства. Однако стоит понимать, что карточка должна выполнять определенные задачи: предоставлять контактную информацию, рекламировать компанию, знакомить с человеком и т.д. Именно поэтому выделяют разные типы визиток:
Личные
Нужны, чтобы в лаконичной форме представить информацию о владельце. Там указываются имя и фамилия, а также контакты для связи (телефон, электронная почта, мессенджеры). Строгих требований к оформлению личных визиток нет, но они должны быть читабельны и привлекательны.
Деловые
Предназначены для установления бизнес-связей, поэтому их содержание зачастую похоже: ФИО владельца, его должность, название и реквизиты компании. Логично, что деловые карточки выполняются в фирменном стиле компании. Как правило, у всех сотрудников они практически идентичны — отличаются только имена и должности.
Корпоративные
Их главная особенность в отсутствии личной информации. То есть на карточке указывается лишь название фирмы, ее сфера деятельности и контакты (телефоны, сайт, адрес). В большинстве случаев корпоративные визитки используются для рекламы — их раздают на конференциях и выставках, вручают в процессе деловых переговоров и встреч, вкладывают в образцы товаров или в документы.
Как создать эффективный макет визитки
Прежде чем приступать к процессу создания визитной карточки, нужно хорошо продумать ее содержание и оформление. Чтобы создать идеальный макет, воспользуйтесь нашими рекомендациями.
1. Содержание
- Размещайте только самую необходимую информацию. Не старайтесь впихнуть как можно больше – от этого она будет выглядеть небрежно и нечитабельно.
- Слова «телефон, сайт, эл.почта» можно не писать, потому что по данным и так понятно, что где. Телефон можно не указывать, если не хотите, чтобы вам звонили – оставьте пустое место, чтобы вписать его туда при необходимости.
- При указании Ф.И.О. вначале пишите имя, отчество, и уже потом — фамилию.
- При оформлении обратной стороны, укажите информацию, полезную для ваших клиентов и побуждающую к действию. Это может быть информация об акции, скидке, главном товаре, или схема проезда в офис.
Лаконичная карточка, где контакты обозначены иконками
2. Оформление
По оформлению дизайна визиток нет жестких требований, все ограничивается полетом вашей фантазии. Главное, чтобы она была удобочитаемой и приятной.
Делайте визитку стандартного размера, если сомневаетесь в других размерах
Обратите внимание, что карточки обычно хранят в визитницах. Если ваша будет слишком большая, есть риск, что она может затеряться.
Выбирайте простые шрифты и линии, избегая вязи, готики и курсива
Самую важную информацию разместите в левой части визитной карточки — именно оттуда начинается просмотр информации.
Оформляйте в цветах вашего сайта для повышения узнаваемости бренда. Если сомневаетесь в цвете, остановитесь на белом фоне и черном шрифте.
Оставляйте достаточно места между блоками информации.
При выборе бумаги, предпочтение отдавайте плотной, лучше от 250 г/кв.м. Тонкая бумага выглядит дешево, легко мнется и быстро потеряет вид.
Фактурная бумага и дух классики — черный и белый всегда в тренде
Разработка визиток в режиме «Полотно»
В Word можно создать полотно для работы с дополнительными фигурами.
Чтобы создать его, нажмите на Вставка ⇒ Иллюстрации ⇒ Фигуры ⇒ Создать Полотно (для Word 2010, 2013, 2016) или Вставка ⇒ Фигуры ⇒ Новое Полотно (для Word 2007).
Рис. 26 – создание полотна
Добавьте на полотно прямоугольник и уберите заливку фигуры:
Рис. 27 – удаление заливки
Внутри прямоугольника можно вписать текст, добавить другие фигуры, логотипы или картинки (аналогично тому, как создавались визитки в таблице).
Поднесите указатель к области фигуры, которая указана на рисунке ниже и скопируйте получившийся дизайн.
Далее вы можете размножить экземпляры по всему полотну и распечатать получившийся результат:
Рис 28 – выделение и копирование дизайна
После распечатывания листов с визитками их следует разрезать. Чтобы сделать это максимально аккуратно, не используйте ножницы.
Лучше возьмите канцелярские ножницы или гильотину для разрезания
Также, примите во внимание, что стандартный размер визиток (горизонтальное положение) составляет 9х5 см