Включить компьютер удаленно: способы
Содержание:
- Подключение к ПК с включенным удаленным доступом
- Два компьютера с Windows 7: как их можно соединить для «локалки»
- Ограничиваем скорость для всех устройств которые работают через роутер
- Требования для пробуждения
- Примеры использования PsExec.
- Ограничение скорости в локалке
- Что такое Wake-On-LAN?
- Горячие клавиши Windows для управления компьютером без мыши
- Проверка настроек
- Включение удалённого рабочего стола
- Чем опасен доступ несанкционированный доступ к ПК через TeamViewer незнакомому человеку
- Установка и запуск PsExec.
- Другие варианты загрузки системы
- Как настроить удалённое пробуждение компьютера через BIOS
- Подключение к удаленному рабочему столу посредством Internet Explorer
- Подключение через роутер
Подключение к ПК с включенным удаленным доступом
В первую очередь нужно узнать IP-адрес компьютера или его имя в сети. Для этого выполняем следующие действия:
- Перейдите в центр управления сетями и общим доступом и кликните по вашему соединению;
- В открывшемся окошке нажмите «Сведения». Откроется еще одно окошко, в котором вам нужно найти пункт «Адрес IPv4» и записать его значение.
Узнав IP-адреса ПК в сети, подключаемся к нему с другого компьютера.
- Запустите клиент рабочего стола как было показано в разделе «Проверка версии клиента удаленного рабочего стола» и нажмите в левом нижнем углу «Показать параметры»;
- Введите в поля «Компьютер» и «Пользователь» записанный IP-адрес или название компьютера, а также имя залогиненного в удаленной системе пользователя;
- Нажмите «Подключить», введите пароль удаленного пользователя и проследуйте дальнейшим указаниям мастера. Если появится окошко с ошибкой проверки сертификата, проигнорируйте его, нажав «Да».
При необходимости вы можете настроить параметры удаленного доступа в окне клиента RDP. Всего в нём доступно шесть вкладок:
- Общие. Задается имя и адрес удаленного подключения. Имеется возможность сохранения настроек в файл, что позволяет выполнить подключение, запустив сохраненный файл (см. скрин выше).
- Экран. Можно задать свойства экрана, вернее его разрешение (по умолчанию стоит «полный экран»), а также количество цветов. Отметим, что для медленных соединений следует устанавливать наименьшую глубину цвета.
- Локальные ресурсы. Осуществляется настройка передачи звука по удаленной сети (по умолчанию стоит «разрешено»). Выполняется настройка сочетания клавиш. Настройка доступа к локальным ресурсам ПК, с которого выполняется подключение, то есть, запретить или разрешить доступ к дисководам, принтерам, жестким дискам, доступным вам при удаленной работе на ПК. Отметим, что подключенные диски можно увидеть на удаленном рабочем столе в окне «Компьютер».
- Взаимодействие. Позволяет настроить качество соединения.
- Программы. Осуществляется настройка запуска программ в автоматическом режиме после подключения.
- Дополнительно. Задаются профили для подключений и вручную настраиваются визуальные эффекты, доступные пользователю после подключения.
Два компьютера с Windows 7: как их можно соединить для «локалки»
Перед тем как настраивать «локалку», нужно связать два компьютера: физически (с помощью кабеля — прямое подключение) либо по воздуху (с помощью «Вай-Фая» вашего роутера).
Подключение с помощью специального кабеля
Если у вас есть кабель, но нет роутера — это ваш вариант соединения.
Таблица: плюсы и минусы связи через кабель
| Преимущества | Недостатки |
| Дешевле купить сетевой кабель, чем роутер. | В вашем доме прибавятся лишние кабели — особенно если компьютеры стоят далеко друг от друга (тогда провод будет длинным и будет путаться под ногами). |
| Надёжность и стабильность подключения. | Так вы сможете связать только два устройства. |
| Скорость передачи данных будет высокой. |
Какое оборудование нужно
Вам нужно всего два типа оборудования: специальный сетевой кабель и сетевая карта на одном и на втором ПК. С сетевыми картами проблем не будет: они есть сейчас в каждом ноутбуке и «стационаре». На «Виндовс» 7 должны стоять драйверы для вашей сетевой карты. Если они ещё не установлены — скачайте «дрова» с официального сайта производителя вашего ПК.
Купите кабель именно для соединения двух компьютеров
Что касается сетевого кабеля: нужен шнур именно для соединения двух компьютеров, а не для компьютера и роутера (возможно, у вас остался в доме какой-то после роутера — он не подойдёт).
При выборе шнура ориентируйтесь на расстояние между ПК — покупайте нужной длины, возможно, с запасом, чтобы не возникло конфуза.
Как подключить два компьютера в Windows 7
Как связать два компьютера с помощью купленного или имеющегося кабеля:
- Размотайте кабель, если он длинный. Распрямите его. Если шнур без штекеров, их нужно надеть на оба конца провода. Для этого нужно обжать кабель. Но если вы новичок, сразу купите кабель с двумя вилками.
-
Подключите шнур к разъёму первого ПК (выход сетевой карты прямоугольной формы). Если это ноутбук, он будет находиться сбоку. Если «стационар», то сзади.
- Второй конец вставьте во второй ПК. Должен прозвучать щелчок.
Соединение с помощью роутера
Если у вас есть роутер, а кабеля нет, не беспокойтесь о его покупке — настройте «локалку» за счёт «Вай-Фая». На этот момент, правда, на вашем роутере должен быть активирован сервер DHCP, но, скорее всего, он уже включён, если вы пользовались этим маршрутизатором раньше.
Плюсы и минусы соединения с помощью роутера
| Преимущества | Недостатки |
| Не нужно при настройке задавать IP-адреса для ПК в локальной сети — за вас это сделает роутер. | Вам нужно купить роутер, если у вас его ещё нет, а стоит он как минимум 1000 рублей. |
| К «локалке» будут иметь доступ все устройства в вашем доме, которые подключены в данный момент к «Вай-Фаю». | Скорость передачи значительно ниже, чем через провод. |
| На полу не будут спутываться лишние провода. | Соединение может быть нестабильным. |
Необходимое оборудование
Роутер — всё что вам нужно. Это незаменимая вещь в доме: вы подключаете к нему кабель интернет-провайдера, а он раздаёт сигнал «инета» на все девайсы в квартире. Все эти гаджеты будут находиться в одной «локалке».
Создание соединения между двумя компьютерами
Каждый компьютер нужно подключить к «Вай-Фаю» вашего роутера (предварительно включите маршрутизатор и подождите, пока он прогрузится):
- Кликните в «Виндовс» 7 по иконке сети в правом нижнем углу дисплея. Если на иконке стоит жёлтый круглый значок, значит, поблизости есть сети «Вай-Фай». Среди них должна быть сеть вашего роутера.
-
Отыщите её и щёлкните по строчке. Кликните по «Подключиться».
- Вбейте пароль от беспроводной сети и завершите соединение.
Ограничиваем скорость для всех устройств которые работают через роутер
Как я уже писал выше, роутеры TP-Link для ограничения скорости интернета используют IP адреса, которые присвоены каждому подключенному устройству. Для того, что бы настроить ограничение, желательно что бы роутер автоматически раздавал IP. Этим делом в роутере занимается служба DHCP . По умолчанию она включена и работает, если Вы ее не отключали то все хорошо, ну а если уже не помните, то давайте проверим.
Заходим в настройки роутера. Если Вы еще не знаете как это сделать, то рассказываю:). Наберите в адресной строке браузера адрес 192.168.0.1 , или 192.168.1.1 и перейдите по нем. Появится запрос пароля и логина для входа в настройки роутера. Если Вы их не меняли, то это admin и admin .
В настройках роутера переходим на вкладку DHCP и смотрим, что бы был отмечен статус Enable . Это значит, что служба DHCP включена.
Проверили. Теперь переходим на вкладку Bandwidth Control . Нам нужно включить эту службу и указать некоторые настройки.
Напротив Enable Bandwidth Control устанавливаем галочку, тем самым включаем эту службу.
Возле Line Type нужно выбрать тип подключения. Если у Вас ADSL , то отмечаем это пункт. Если же у Вас другой тип подключения к интернету, то установите пункт Other .
В поле Egress Bandwidth нужно указать максимальную исходящую скорость (когда идет передача файлов в интернет) . Советую в этом пункте установить скорость, которую предоставляет Вам провайдер. Например у меня 15 Мбит/с . Поэтому мне нужно прописать 15360 (1 Мб = 1024 Кб, 15 * 1024) .
А в поле Ingress Bandwidth нужно указать максимальную (выделенную провайдером) входящую скорость (когда Вы получаете информацию с интернета) . У меня так же 15 Мбит/с , поэтому я указал 15360 Kbps .
Сохранили изменения, теперь переходим на вкладку Bandwidth Control – Rules List . Нажмите на кнопку “Add New…” .
Сразу проверьте, что бы напротив Enable была установлена галочка.
В поле IP Range необходимо указать диапазон IP адресов. Если Вы хотите ограничит скорость для всех устройств подключенных к роутеру, то нужно указать такой же диапазон, как и на вкладке DHCP. Port Range пропускаем, возле Protocol можно выбрать ограничение для определенного протокола, но лучше там оставить ALL .
Теперь задаем максимальную, исходящую и входящую скорость для этого правила.
В поле Egress Bandwidth – Max Bandwidth(Kbps) указываем максимальную исходящую скорость (когда Вы выгружаете файлы в интернет) . Например я хочу ограничить скорость до 3 Мбит/с . Поэтому, нужно в этом поле прописать 3072 (3 * 1024 = 3072 Kbps) .
В поле Ingress Bandwidth – Max Bandwidth(Kbps) прописываем максимальную входящую скорость (когда Вы скачиваете с интернета) .
Для сохранения нажмите кнопку “Save” .
Все, правило создано. Сейчас немного объясню что мы сделали. Мы для всех устройств, которые получат от роутера IP адрес в диапазоне от 192.168.0.100 до 192.168.0.199 ограничили скорость до 3072 Kbps (3 Мбит/с) . Для того, что бы редактировать, или удалить правило, нажмите на ссылки Modify , или Delete .
Требования для пробуждения
Существует ряд требований, которых нужно придерживаться, чтобы ПК был успешно запущен с помощью Wake-on-LAN. Рассмотрим их подробнее:
- Устройство подключено к электросети.
- Сетевая карта имеет на борту Wake-on-LAN.
- Устройство подключено к интернету через LAN-кабель.
- ПК переведен в состояние сна, гибернации или он выключен через «Пуск» — «Завершение работы».
Когда все эти требования были соблюдены, при попытке включить компьютер операция должна произвестись успешно. Давайте разберем процесс настройки необходимого оборудования и ПО.
Шаг 1: Активация Wake-on-LAN
В первую очередь требуется включить данную функцию через BIOS. Перед началом выполнения данного процесса еще раз убедитесь в том, что на сетевой карте установлен инструмент для пробуждения по интернету. Узнать эту информацию можно на сайте производителя или в инструкции к оборудованию. Далее сделайте следующее:
- Зайдите в BIOS любым удобным способом.
Подробнее: Как попасть в BIOS на компьютере
Найдите там раздел «Power» или «Power Management». Имена разделов могут отличаться в зависимости от изготовителя БИОС.
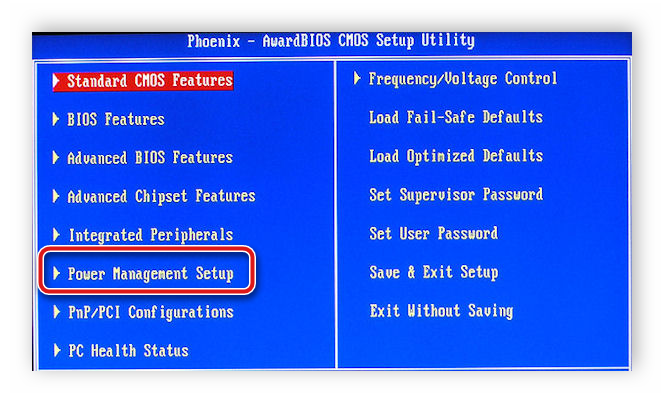
Включите Wake-on-LAN, установив значение параметра на «Enabled».

Произведите перезагрузку ПК, предварительно сохранив изменения.
Шаг 2: Настройка сетевой карты
Теперь нужно запустить ОС Windows и произвести настройку сетевого адаптера. В этом нет ничего сложного, все выполняется буквально за несколько минут:
Подробнее: Как получить права администратора в Windows 7
- Откройте «Пуск» и выберите «Панель управления».

Отыщите раздел «Диспетчер устройств» и запустите его.

Разверните вкладку «Сетевые адаптеры», кликните ПКМ по строке с именем используемой карточки и зайдите в «Свойства».

Переместитесь к меню «Управление электропитанием» и активируйте графу «Разрешить этому устройству выводить компьютер из ждущего режима». Если данный параметр заблокирован, активируйте сначала «Разрешить отключение этого устройства для экономии энергии».
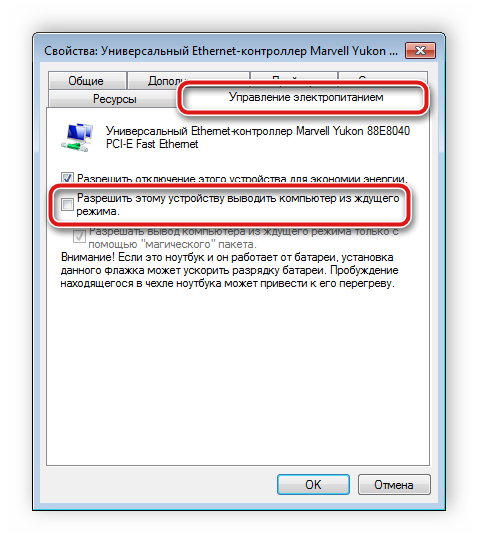
Шаг 3: Настройка TeamViewer
Последним шагом будет настройка программы TeamViewer. Перед этим потребуется установить софт и создать в нем свой аккаунт. Делается это очень легко. Все подробные инструкции вы найдете в другой нашей статье. После регистрации следует сделать следующие действия:
Подробнее: Как установить TeamViewer
- Откройте всплывающее меню «Дополнительно» и перейдите в «Опции».

Кликните на раздел «Основное» и нажмите «Связать с аккаунтом». Иногда потребуется указать электронную почту и пароль учетной записи, чтобы выполнить связь с аккаунтом.
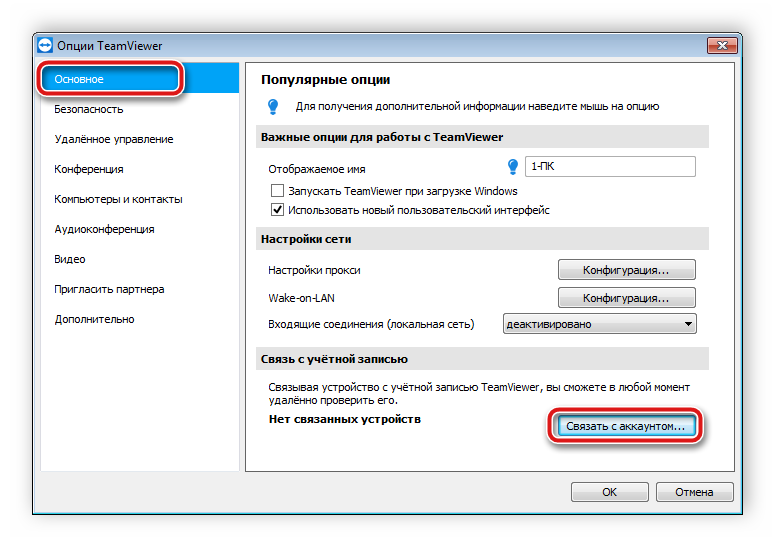
В этом же разделе возле пункта «Wake-on-LAN» кликните на «Конфигурация».
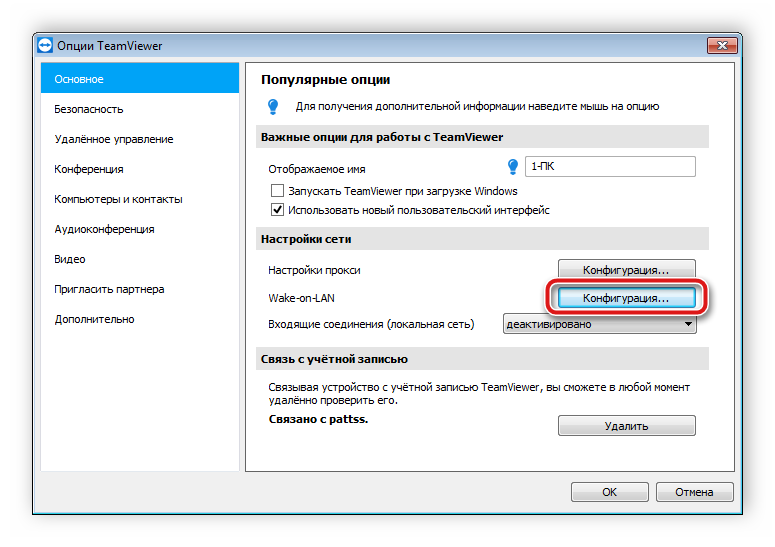
Откроется новое окно, где нужно поставить точку возле «Другие приложения TeamViewer в той же локальной сети», указать ID того оборудования, с которого будет послан сигнал для включения, нажать на «Добавить» и сохранить изменения.
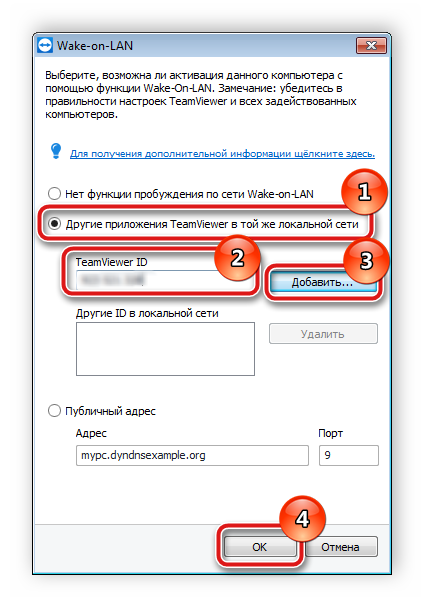
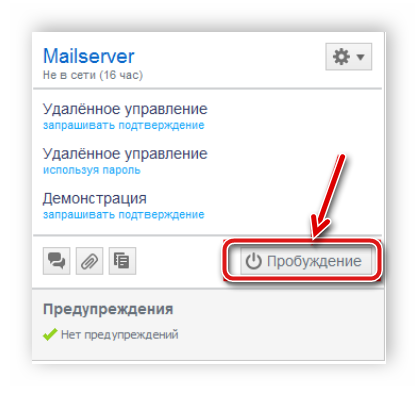
Теперь нужно лишь перевести компьютер в любой из поддерживающихся режимов для пробуждения, проверить соединение с интернетом и зайти в TeamViewer с указанного в настойках оборудования. В меню «Компьютеры и контакты» найдите устройство, которое следует пробудить, и нажмите на «Пробуждение».
Выше мы пошагово разобрали процесс настройки компьютера для его дальнейшего пробуждения через интернет. Как видите, в этом нет ничего сложного, нужно лишь следовать инструкциям и проверить требования, чтобы ПК был успешно включен. Надеемся, наша статья помогла вам разобраться в данной теме и теперь вы запускаете свое устройство по сети.
Опишите, что у вас не получилось.
Наши специалисты постараются ответить максимально быстро.
Примеры использования PsExec.
Общий синтаксис запуска программы PsExec выглядит так:
Рассмотрим несколько примеров для понимания работы утилиты PsExec.
1. Узнаем конфигурацию сетевого интерфейса компьютера в сети.
Запускаем программу psexec с указанием ip-адреса удаленного компьютера и командой, которую нужно выполнить.
Для выполнения PsExec на компьютере от имени локального администратора удаленного компьютера необходимо запустить утилиту с параметрами: -u (имя пользователя) -p (пароль пользователя).
2. Запускаем исполняемый файл со своего компьютера на удаленный.
Параметр -c используется, чтобы скопировать файл из локальной операционной системы в удаленную и запустить его там на исполнение.
С параметром -с может применяться -f и -v, которые используются для того чтобы перезаписать копируемый файл, если он уже существует. Это может понадобиться, если были внесены изменения в файл и его нужно повторно запустить в удаленной системе.
3. Запуск PsExec на нескольких компьютерах.
Запуск psexec на двух или трех удаленных компьютерах можно выполнить путем перечисления их имен или ip-адресов.
Когда целевых компьютеров десятки, то перечислять их каждый раз через запятую неудобно. В этом случае можно воспользоватся параметром @ и указать текстовый файл, в котором будет задан список ip адресов компьютеров.
4. Подключение к командной строке Windows удаленного компьютера.
После запуска cmd поменялось окно приветствия — это означает, что в терминал загрузилась среда исполнения команд удаленного компьютера.
Сейчас мы можем полноценно работать с командной строкой удаленного компьютера. Для примера, наберем команду ipconfig, которая нам покажет конфигурацию сетевого интерфейса. Для выхода из удаленной консоли и возврата в свою среду используем команду exit.
Ограничение скорости в локалке
Здесь мы будем ограничивать скорость обмена данными для определенного абонента. Роутер может идентифицировать подключенное к нему устройство по адресу MAC, и затем скорость будет понижена именно для выбранного устройства.
В то же время можно задать правило, согласно которому ограничение по скорости будет действовать для определенного IP-адреса или их набора. Второй метод чаще применяют так: в качестве IP-адресов указывается весь диапазон, с которым работает сервер DHCP. Ну а те пользователи, на которых ограничение не распространяется, должны использовать статические IP, не принадлежащие диапазону DHCP-сервера. Это – пример, но не рекомендация. Переходим к настройке.
Идентификация по аппаратному адресу
Итак, Вы решили, что проще будет определять абонента по MAC-адресу, а не по IP, и для него нужно установить ограничение по скорости. Пара советов, как узнать адрес MAC.
Вкладка DHCP Client List
- Если абонент подключен к сетевому комбайну, откройте вкладку «DHCP Client List» и найдите того, кто Вам нужен
- Если речь идет о компьютере, посмотрите значение MAC в «Состоянии» соединения (выполните переход «Поддержка» -> «Подробности»)
- На корпусе смартфонов и некоторых других девайсов есть наклейка, где адрес MAC напечатан в явном виде.
Запишите требуемое значение на листик, так как его придется вписывать с клавиатуры. Если сложностей не возникло, переходите к следующему этапу.
Address Reservation
Нажмите кнопку «Add New». В появившемся поле сверху Вы впишете требуемый MAC-адрес. Ну а нижнее поле предназначено для установки IP-адреса (используйте любое значение из диапазона «локалки»). Самый беспроигрышный вариант – устанавливать тот IP, который уже был присвоен устройству (смотрите вкладку «DHCP Client List»). Проверив, что в списке «Status» выбрано значение «Enabled», нажмите «Save». Роутер уйдет в перезагрузку.
Остался последний этап. Откройте вкладку «Bandwidth Control» -> «Rules List». Тут нужно нажать «Add New»:
В поле «IP Range» Вы прописываете тот IP-адрес, который был закреплен за устройством на предыдущем этапе:
Ввод IP-адреса
Конечно, нужно заполнить поля «Engress Bandwidth» и «Ingress Bandwidth» (те самые значения ограничения скоростей), а затем Вы нажимаете «Save». Можете проверить, что скорость скачивания и отдачи теперь является ограниченной, причем, только у одного абонента.
Используем диапазон IP-адресов
Выше мы рассматривали, как ограничить скорость для определенного локального устройства. Но можно ограничить ее для целого набора устройств. При этом даже можно указать, что ограничение распространяется на всех абонентов, получающих адрес через DHCP. Последний из методов рассматривается далее.
Выясним, какой диапазон адресов используется для автоматической выдачи. Откройте вкладку «DHCP Settings» и посмотрите, чему равно значение «Start IP» и «End IP»:
Как видите, ничего сложного здесь нет, мы просто использовали те же цифры, что указаны в настройках DHCP, указали тот же диапазон адресов.
Помните, что на каждой из вкладок Вы нажимаете «Save», и только тогда изменения вступают в силу.
Если ограничение, как указано выше, распространяется на весь диапазон сервера DHCP, то дальше можно поступить следующим образом. Любое новое локальное устройство вы настраиваете на автоматическое получение маски и адреса, если для него скорость надо ограничить. А если этого не нужно, то присвойте сетевой карточке маску с последним нулем, а также адрес вида 192.168.1.X, где «X» принадлежит интервалу 2-99 или 200-255. Указанные цифры являются верными для нашего примера.
Что такое Wake-On-LAN?
Wake-on-LAN — это сетевой стандарт, позволяющий компьютеру включаться дистанционно. Он имеет дополнительный стандарт под названием Wake-on-Wireless-LAN (WoWLAN).
Чтобы WoL работал, вам нужно три вещи:
- Ваш компьютер должен быть подключен к источнику питания.
- Материнская плата компьютера должна быть совместима с ATX. Не волнуйтесь, большинство современных материнских плат соответствуют требованиям.
- Сетевая карта компьютера (Ethernet или беспроводная) должна быть включена в WoL. Поддержка WoL почти универсальна.
Wake-on-LAN широко распространена в мире компьютеров. Поскольку поддержка требуется на аппаратном уровне, WoL работает на компьютерах под управлением Windows, Mac и Linux без проблем. С точки зрения Windows ваш компьютер может включаться из любых состояний питания по умолчанию, таких как гибернация и спящий режим, а также от полного отключения питания.
Горячие клавиши Windows для управления компьютером без мыши
Есть и еще “секретные” комбинации клавиш, они еще называются “горячими” или глобальными и нужны для скорости ввода текста в редактор или управления командами на ПК:
| Комбинации клавиш | За что отвечают |
|---|---|
| CTRL+A | Выделяет все символы открытого окна или все файлы |
| CTRL+C | копирует выделенный фрагмент или файл |
| CTRL+V | вставляет скопированный материал |
| CTRL+Z | Отменяет последнее действие |
| CTRL+P | открывает окно печати |
| CTRL+N | открывает новое окно той программы, которая запущена в данный момент |
| CTRL+S | Сохраняет набранный текст |
| SHIFT+Delete | Удаляет файлы без возможности их восстановления Будьте осторожны используя эту комбинацию! |
| Windows+Pause/break | открывает окно, где отображены данные о компьютере |
| Windows+L | Вызывает блокировку компьютера для быстрой смены пользователя |
| Windows+D | сворачивает все окна. При повторном нажатии открывает их вновь |
| Windows+Space | показывает рабочий стол |
| Windows+E | переводит в меню «мой компьютер» |
| Windows+R | открывает окно выполнить |
| Windows+Tab | переключает между окнами активных программ |
| CTRL+Shift+Esc | открывает диспетчер задач |
| Windows+F | активирует функцию поиска по файловой системе компьютера |
| Ctrl+F | активирует функцию поиска по документу или в программе |
| Alt+F4 | Закрывает активное окно. При повторном нажатии выводит на рабочий стол в параметры управления питанием (перезагрузка, выключение, спящий режим) |
| Ctrl+ | Увеличивает размер,/масштаб |
| Ctrl- | Уменьшает размер/масштаб |
| Alt+Print Screen | создает скриншот окна программы, используемой в данное время |
Кроме стандартных наборов «горячих клавиш» можно создавать и свои наборы команд, т.е. переназначать значение клавиш клавиатуры. Единственно, это можно делать в Windows 10.
Видео о том, как переназначить клавиши клавиатуры.
Проверка настроек
После всех настроек необходимо сразу проверить работоспособность системы, чтобы в дальнейшем избежать неприятных ситуаций. Для удаленного запуска компьютера необходимо:
- Выключить удаленный компьютер.
- Проверить интернет-соединение на обоих ПК.
- Открыть программу TeamViewer на управляющем компьютере.
- Выбрать в списке доступных для подключения компьютеров тот, который нужно включить.
- Нажать на него правой кнопкой мыши и выбрать пункт «Пробуждение».
- Дождаться включения компьютера.
В случае успеха удаленное устройство появится в списке «В сети». После этого к нему можно будет удаленно подключиться для выполнения любых действий.
Включение удалённого рабочего стола
Проверить есть ли доступ к удалённому рабочему столу можно с помощью команды telnet, попробовав подключиться к соответствующему порту. Для Windows штатным является подключение по протоколу RDP на порт 3389 (хотя, конечно, и порт для RDP можно изменить и использовать другие протоколы). В случае открытого порта (подключения разрешены) мы увидим приглашение командной оболочки telnet:
telnet 192.168.2.68 3389
Trying 192.168.2.68…
Connected to 192.168.2.68.
Escape character is ‘^]’.
Если же подключение запрещено, то команда зависнет на этапе «Trying 192.168.2.68…»
Даже если удалённое подключение к рабочему столу отключено его можно удалённо же и включить, а затем подключиться как обычно. Для этого внесём изменение в реестр удалённого ПК.
Если мы получили доступ к командной строке удалённого ПК (см. PsExec выше), то выполняем:
reg add «HKLM\SYSTEM\CurrentControlSet\Control\Terminal Server» /v fDenyTSConnections /t REG_DWORD /d 0 /f
Иначе, можно подключиться к реестру через оснастку.
1) Запускаем на удалённом ПК службу «Удаленный реестр«.
Входим в локальную оснастку «Службы»:
services.msc
- Подключаемся к службам удалённого ПК: в боковом меню Службы в контекстном меню выбрать «Подключиться к другому компьютеру…»
- Находим службу «Удаленный реестр» и меняем тип запуска на «Вручную»
- Запускаем службу: кнопка «Запустить»
2) Подключаемся к реестру удалённого ПК.
На локальном ПК запускаем редактор реестра:
regedit
- В верхнем меню выбираем: Файл — Подлкючить сетевой реестр…
- Вводим имя ПК, нажимаем «ОК» и должен появиться дополнительный куст с именем ПК и двумя ветками: HKEY_LOCAL_MACHINE и HKEY_USERS
- Спускаемся по веткам до HKEY_LOCAL_MACHINE\SYSTEM\CurrentControlSet\Control\Terminal Server
- Меняем параметр fDenyTSсonnections с 1 на
Пробуем подключиться:
mstsc
3) Если подлкючиться не удаётся, то нужно ещё донастроить брандмауэр на удалённом ПК
Получаем досутп к командной строке удалённого ПК с помощью PsExec:
psExec64.exe \\192.168.2.68 cmd
Добавляем разрешающее правило в брандмауэр Windows на удалённое подключение к рабочему столу (порт 3389):
netsh advfirewall firewall add rule name=»Allow Remote Desktop» dir=in protocol=TCP localport=3389 action=allow
См. также
Включить RDP Windows удаленно и локально, за минуту — подробная инструкция со скриншотами
Чем опасен доступ несанкционированный доступ к ПК через TeamViewer незнакомому человеку
К сожалению, при неаккуратном использовании программы TeamViewer возможны непредвиденные подключения к компьютеру незнакомыми людьми.
Такие люди будут иметь доступ к ПК без согласия владельца, смогут просмотреть или передать конфиденциальные и важные файлы, которые хранятся на захваченном устройстве. Это могут быть данные банковских карт и пароли от социальных сетей.
Избежать этого поможет осторожность. Не стоит хранить идентификаторы, пароли, IP-адреса компьютера на рабочих или общественных устройствах
Ни в коем случае нельзя разглашать их незнакомым или малознакомым людям.
Важно! Пароль в программе TeamViewer необходимо периодически менять. Некоторые злоумышленники получают доступ не хитростью, а с помощью программы для входа в чужой комп через интернет
Таким образом, существует множество программ и приложений для получения дистанционного доступа к домашнему или рабочему ПК. Вопрос о том, как настроить удаленный доступ к компьютеру через интернет закрыт. Осталось выбрать вариант, какое ПО для этого использовать. При выборе программного обеспечения необходимо учитывать возможности устройства и сети. Не стоит забывать о безопасности при работе удаленно и следить за сохранностью своих данных.
Установка и запуск PsExec.
Скачать утилиту PsExec можно с официального сайта Microsoft совместно с набором инструментов PsTools:
Утилита PsExec не требует установки. Достаточно загрузить ее в папку на любой диск и выполнять запуск из этой директории. В моем случае программа будет находиться в директории c:\pstools.
Для того, чтобы psexec беспрепятственно запустился на удаленном компьютере с Windows версии 7 и позднее, на этих самых удаленных компьютерах, должны быть включены общие административные ресурсы \C$ \D$ \IPC$ \Admin$.
Для включения административных ресурсов нужно добавить в реестр удаленного компьютера запись:
Узнать включены ли административные ресурсы можно с помощью команды net share.
Запуск PsExec выполняется через командную строку Windows, так как утилита является консольной.
Для работы с утилитой запускаем командную строку CMD и переходим в папку с программой psexec.
Другие варианты загрузки системы
При использовании операционных систем Windows XP, Vista или 7 все достаточно просто. При включении ПК нужно просто зажать кнопку F8 на клавиатуре и ждать загрузки. Перед вами появится окно с выбором вариантов загрузки, где вам просто нужно будет выбрать требуемый.
На Windows 10 все несколько сложнее.
Чтобы попасть в меню выбора варианта загрузки из системы вам необходимо:
- Нажать на кнопку «перезагрузка» из меню «пуск», зажав клавишу «Shift» на клавиатуре. Выполнится перезагрузка и переход в меню выбора дальнейших действий.
- Вам потребуется меню «Поиск и устранение неисправностей».
В следующем окне следует выбрать «дополнительные параметры» и в последующем «параметры загрузки».
Вам будет предложено после этого на выбор несколько вариантов, которые выбираются с помощью цифр на клавиатуре.
Как настроить удалённое пробуждение компьютера через BIOS
С поставленной задачей можно справиться не только стандартными средствами операционной системы Windows 10, но и с помощью БИОС материнской платы. На примере UEFI BIOS процесс настройки выполняется по следующему алгоритму:
- Во время включения ПК несколько раз нажать на кнопку «Delete», чтобы войти в BIOS.
- Тапнуть ЛКМ по строке «Advanced mode» внизу главного меню либо нажать на кнопку «F7» с клавиатуры. После этого пользователь попадёт в окно расширенных настроек.
- Переключиться на раздел «Advanced» вверху следующего окошка.
- Кликнуть по строке «APM» один раз левой клавишей манипулятора.
- В списке параметров появившегося меню надо отыскать пункт «Power On By PCIE/PCI» и включить функцию, выставив значение «Enabled» справа. Данный параметр отвечает за работу Wake on LAN.
- Сохранить внесённые изменения и выйти из БИОС, затем дождаться загрузки операционной системы.
Обратите внимание! Процесс настройки на других версиях BIOS аналогичен рассмотренному выше. Главное — попасть в раздел дополнительных режимов и отыскать нужную функцию в списке представленных параметров

Активация Wake on LAN в БИОС материнской платы компьютера
Подключение к удаленному рабочему столу посредством Internet Explorer
Данный способ используется при удаленном подключении в местах, где стандартный клиент отсутствует. Нужно выполнить следующее:
- На компьютере-сервере установить WEB-сервер IIS и выполнить настройку на нем одного сайта;
- На сервере перейти в раздел «Удаленный доступ»: Пуск → Панель управления → Система и безопасность → Система → «Настройка удаленного доступа»;
- Установить там опцию «Разрешать подключение от компьютеров с любой версией удаленного рабочего стола (опаснее)»;
- Скачать с сайта Microsoft файл , запустить его на сервере и в открывшемся окне нажать кнопку «Да»;
- Выбрать путь установки. Рекомендуем выбирать путь к файлам настроенного ранее сайта. К примеру, файлы сайта находятся в (путь по умолчанию), путь установки программы — .
На компьютере, с которого будете подключаться, нужно установить Internet Explorer версии 6.0 и выше. При подключении по локальной сети выполняем следующее:
- Откройте IE, в поле «Адрес» введите адрес ПК, к которому удаленно подключаетесь. К примеру, http://192.168.9.2/tsweb;
- В появившемся окне предупреждения о необходимости установки надстройки ActiveX правой кнопкой мыши кликаем по самому предупреждению;
- В появившемся меню выбираете пункт «Запустить надстройку»;
- В окне «Запустить этот элемент управления ActiveX» нужно нажать кнопку «Выполнить»;
- Перейдите к открытой ранее странице, в поле «Сервер:» введите IP-адрес или же доменное имя удаленного ПК;
- В поле «Размер» выберите размер удаленного рабочего стола, отметьте опцию «Отправить учетные данные для данного подключения» нужно только в том случае, если текущий локальный пользователь имеется и на удаленном ПК;
- Нажмите «Подключить», в появившемся окне разрешите или запретите синхронизацию буфера обмена, а также подключение к удаленному рабочему столу локальных принтеров;
- Повторно нажмите «Подключить», появившемся окне входа в систему введите логин и пароль.
В действительности прибегать к столь сложному способу при отсутствии поддержки стандартного протокола RDP нет необходимости. Для подключения к удаленному ПК вы можете воспользоваться специальными программами типа RAdmin, обладающим большими возможностями, чем штатный клиент RDP.
Подключение через роутер
Если вы хотите подключить компьютеры по локальной сети с использованием маршрутизатора (роутер и маршрутизатор – это одно и то же), то вам поможет приведённая ниже инструкция:
Подключите один конец сетевого кабеля к одному из LAN-разъёмов роутера
Важно не перепутать его с WAN-разъёмов. Если вкратце, то WAN предназначен для глобальной сети (интернет), а LAN – для локальной
WAN-разъём обычно расположен с краю, возле антенны. Чтобы у вас при подключении не возникало путаницы, вы можете ознакомиться с фотографией ниже.
Противоположный конец кабеля подключите к сетевому разъёму вашего персонального компьютера или ноутбука.
Проделайте ту же процедуру со вторым компьютером.
Как видите, подключение двух компьютеров по локальной сети любым из способов – легчайший процесс, который занимает не более одной минуты. А вот их настройка – это уже немного сложнее. Когда вы выполнили физическое подключение, самое время переходить к настройке, которую мы поэтапно рассмотрим далее.



