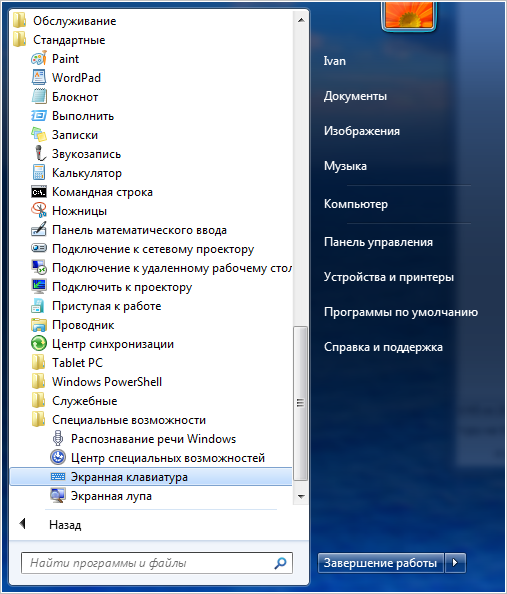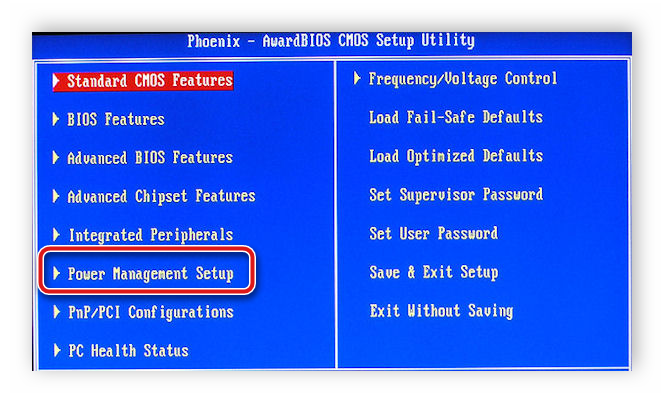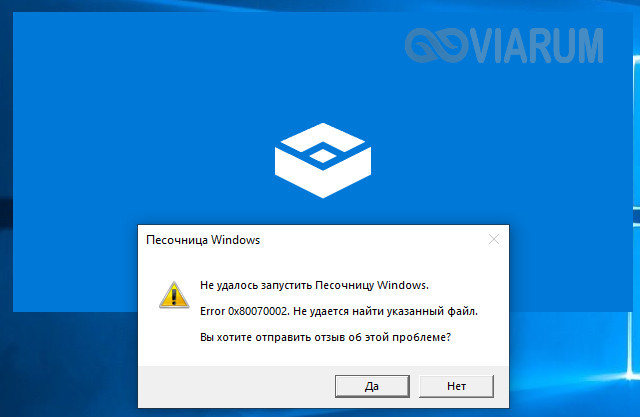Как включить экранную клавиатуру [все способы для windows 7, 8, 10]
Содержание:
- Способ 3
- Порядок разблокировки клавиатуры на ноутбуке
- Восстановление системы
- Программный сбой
- Способы временного решения проблемы
- Использование виртуальной клавиатуры
- Способ 1: Настройки Windows 10
- Обзор виртуальных программ — клавиатур
- Клавиша «Fn» и её применение
- Что делать, если не запускается ноутбук Lenovo
- Ввод текстовой информации
- Пыль и мусор между клавишами
- Невнимательность пользователя
- Причины, по которым не работает клавиатура
- Два секрета запуска Bios
- Перезагрузка
Способ 3
Этот способ одинаково хорош во всех случаях — и когда клавиатура сломалась полностью, и когда от нее осталось несколько все еще функционирующих клавиш. Но подойдет он только пользователям устройств, работающих под управлением операционной системы Windows 8 и ее «старших сестер» до десятой версии включительно. Обладателям более старых системы придется пользоваться двумя альтернативными способами, подробно описанными выше.
Итак, чтобы запустить экранную клавиатуру в Windows 8 и старше, вам нужно выполнить следующую последовательность действий:
- Курсором мыши проведите сверху вниз по правой части экрана. Если все сделано верно, сбоку откроется контекстное меню, содержащее значок настройки, кнопки выключения и перезагрузки, а также ярлык внутреннего поиска, выглядящий как стилизованная лупа. Именно он нам и нужен, а значит — смело кликаем по нему левой кнопкой мышки или тачпада.
- Откроется поисковая строка, куда нужно будет ввести словосочетание «Экранная клавиатура». Если основная клавиатура отключилась полностью, можно пойти на хитрость — попросить голосового помощника отыскать эти слова в интернете, а после — скопировать их и вставить в поисковую строку. Правда, для этого нужно иметь голосового помощника — иначе придется копаться в Панели управления, как описано в способе номер один.
- Когда вы закончите набирать указанную фразу, системы выдаст вам несколько подходящих ответов. Нам нужен только один — собственно, сама экранная клавиатура. Кликаем по ней левой кнопкой мыши — дело сделано, можно продолжать работать.
Конечно, как мы уже говорили выше, экранная клавиатура не может стать полностью эквивалентной заменой обычной — слишком неудобно с ней обращаться, и слишком много времени уходит на то, чтобы набрать текст при помощи мышки или тачпада.
Но с другой стороны, она вполне позволит вам протянуть несколько дней до прихода мастера или же закончить какую-либо срочную работу, которая не терпит отлагательств.
Правда, играть при помощи виртуальной клавиатуры в игры не получится — но это неизбежность, с которой, на наш взгляд, вполне можно примириться.
Порядок разблокировки клавиатуры на ноутбуке
Ноутбуки имеют функцию отключения клавиатуры — это хорошая возможность защитить устройство от случайных нажатий, например, детьми или животными. Однако иногда пользователи могут случайно заблокировать устройство, испытывая впоследствии проблемы с разблокировкой. Клавиатура компьютера может быть заблокирована и вредоносной утилитой, порой эти последствия устранить бывает довольно трудно. Ниже расскажем, как разблокировать клавиатуру на ноутбуке и вернуть лэптопу полную функциональность в описанных ситуациях.
Разблокировка клавиатуры стандартным способом
В большинстве случаев как заблокировать, так и разблокировать клавиатуру ноутбука можно одновременным нажатием клавиш Fn и Num Lock. Зачастую владельцы устройств с укороченным вариантом клавиатуры при включении цифровой панели сочетанием этих клавиш попадают в ситуацию, что нажатие на другие кнопки не дает результата, и пользователи не знают, что дальше делать. Вернуть все обратно можно повторным нажатием вышеупомянутой комбинации.
Возможны и другие варианты, чтобы снять блокировку клавиатуры, подходящие для разных моделей лэптопов. В большинстве случаев вся информация доступна в спецификации к устройству. Но в случае недоступности мануала можно попробовать следующие варианты:
- Одновременно нажать кнопки Fn и F1…F12. Вероятно, данное сочетание с одной из функциональных клавиш устройства поможет разблокировать клавиатуру.
- Иногда положительного результата можно добиться одновременным нажатием Fn и Pause, клавиш Win и одной из функциональных кнопок F1…F12.
На некоторых моделях ноутбуков для разблокировки приходится одновременно использовать сразу три кнопки — Ctrl, Fn и F1…F12. Часто на одной из функциональных клавиш ноутбука нарисовано изображение замка. Именно эту кнопку вместе с Fn требуется нажать для того, чтобы произвести разблокировку клавиатуры.
Устраняем последствия вирусного заражения
Если все описанные способы восстановления функционала клавиатуры лэптопа вам не подошли, вероятно, вы испытываете последствия заражения ноутбука вирусами. Об этом явно может свидетельствовать наличие баннера, описывающего способы перевода денег для разблокировки на счет злоумышленника. Делать никаких выплат не нужно, ведь существуют простые способы борьбы с этим неприятным явлением.
Помочь может, например, бесплатная утилита «Лаборатории Касперского» Windows Unlocker, которая доступна по адресу support.kaspersky.ru/viruses/sms. Здесь можно скачать образ данной утилиты, которую затем нужно записать на оптический диск или флешку. Далее:
- Вставьте в привод ноутбука накопитель с записанной WindowsUnlocker и перезагрузите устройство;
- Нажатием F8 зайдите в загрузочное меню и укажите системе загрузиться с вашего накопителя;
- Запуск утилиты произойдет после нажатия любой клавиши, далее необходимо указать язык интерфейса, а также выбрать графический режим дальнейшей работы;
- Главное меню программы можно открыть там, где в ОС расположена кнопка «Пуск»;
- Выберите пункт «Терминал»;
- Откроется командное окошко, где необходимо ввести строчку WindowsUnlocker, после чего нажать Enter;
- Чтобы запустилось сканирование системы, введите цифру «1».
Запустится процесс очистки системы, по завершении которого для выхода из командной строки введите цифру «0». Перезагрузить ОС вы сможете командой «reboot».
По завершению этих действий блокиратор клавиатуры на вашем ноутбуке будет удален. Аналогичным образом для устранения вирусной активности на компьютере при заблокированной клавиатуре можно при помощи Live CD, записанных с использованием Kaspersky Rescue Disk, Dr.Web LiveDisk и аналогичных приложений.
Восстановление системы
Не работать клавиатура на ноутбуке может из-за кривых обновлений, недавно установленных программ и утилит.
При случайном удалении системного файла Windows или при вирусном заражении — система может работать нестабильно.
Чтобы исправить ситуацию запустите восстановление системы.
1Откройте меню «Пуск».
2Панель управления. В Windows 10 — Панель управления находится в разделе «Служебные — Windows».
Раздел «Служебные — Windows».
3В разделе «Категория» переключитесь на тип отображения — «Крупные значки».
4Откройте пункт «Восстановление».
Открываем пункт «Восстановление».
5Выберите — «Запуск восстановления системы».
«Запуск восстановления системы
6Точку восстановления на ту дату, когда ещё всё работало.
Восстановление компьютера
7Подтвердите действие.
Подтверждение действия
Таким образом, будет выполнен откат системы и ноутбук перезагрузится.
Программный сбой
Как было сказано в начале статьи, характер поломки может носить либо аппаратный, либо программный характер. Довольно часто клавиатура ноутбука не работает из-за отсутствия установленных драйверов в операционной системе. Еще на этапе включения устройства (первый экран, высвечивающийся после нажатия Power) необходимо нажать ESC, F1, F8, F2 или F12. Наша задача – попасть в настройки BIOS. С тем, какая клавиша отвечает за настройки, можно ознакомиться в инструкции или подсмотреть на первом экране загрузки.
Переход в настройки BIOS как минимум даст понять, что механически клавиатура исправна и проблема кроется в программной части. Что могло произойти с драйверами? Возможно, что пользователь случайно удалил нужные программы или произошел системный сбой. Разобраться в этом вопросе сможет разве что специалист после диагностики компьютера.
Перезагружаем устройство и дожидаемся загрузки Windows. Теперь необходимо удалить драйверы клавиатуры, если они установлены, но не работают, или «Откатить» их до предыдущей версии. Для этого открываем «Мой компьютер» и переходим в «Свойства». Дальше в «Диспетчер устройств».
В открывшемся списке нужно найти раздел «Клавиатуры».
Жмем правой кнопкой мыши на «Клавиатура HID» и выбираем «Свойства». Выбираем «Откатить» в случае, если устройство ввода перестало работать после обновления
Или жмем «Удалить», но для этого важно предварительно скачать драйвер клавиатуры с сайта производителя ноутбука или запастись диском, который обычно поставляется в комплекте
Способы временного решения проблемы
Чтобы хоть как-то облегчить себе жизнь и продолжить работу за ноутбуком можно воспользоваться одним из двух способов временного решения проблемы. Первый способ заключается в подключении к лэптопу проводной USB-клавиатуры. Просто подключаем устройство через разъем USB и на время забываем о неисправности. Но загвоздка в том, что не всегда проводная клавиатура находится под рукой.
В крайнем случае стоит отправиться в магазин компьютерного оборудования и там приобрести устройство ввода. Еще один метод – экранная клавиатура. Конечно, в полной мере экранный вариант не заменит привычную клавиатуру ноутбука, но как минимум даст возможность решать элементарные задачи, например, вбивать текст в поисковой системе. Воспользоваться этим инструментом можно, перейдя в «Панель управления» > «Центр специальных возможностей» > «Включить экранную клавиатуру».
Но это не решение самой проблемы. Поэтому дальше рассмотрим самые распространенные причины, почему устройство ввода компьютера перестало исправно работать.
Использование виртуальной клавиатуры
Пользователи пытаются понять, как подключить Леново или Асус, а проблема на самом деле кроется не в программной ошибке. Когда оборудование неисправно, нет смысла скачивать программы. Работая на ноутбуке, как сенсоре, получится вызвать панель ввода информации на экран.
Если не предусмотрено сенсорное управление, буквы, цифры можно выбирать при помощи мыши. Цифровую клавиатуру легко опробовать на текстовом документе либо в поисковой строке браузера
Работая на ноутбуке, как сенсоре, важно выяснить отзывчивость системы. Если получился набор данных, значит, дело 100% заключается в оборудовании
Клавиатуру (keyboard) придётся нести в мастерскую.
Вызов экранной панели зависит от типа операционной системы.
Пример для Windows 10:
- Пуск.
- Панель управления.
- Параметры.
- Клавиатура.
В окне отображаются данные по экранной панели. По умолчанию переключатель стоит в позиции «откл». Чтобы его переставить, придется просто нажать на черную точку.
Второй способ – это вызов центра специальных возможностей. Находясь в панели управления, стоит перейти в окно упрощенной работы с компьютером. На экране отображаются вкладки:
- Лпа;
- Диктор;
- Клавиатура;
- Контраст.
Если выбрать устройство ввода, на табло. Дополнительную информацию можно получить в разделе «справки».
Когда на ноутбуке применяется операционная система Windows 8.1 и 8, приходится работать по другому алгоритму:
- Пуск.
- Настройки.
- Все приложения.
- Специальные возможности.
На примере ноутбуков Acer, Lenovo, Asus можно рассмотреть более простой вариант. Чтобы не бегать по вкладкам, достаточно в поисковой строке внести надпись «экранная раскладка». В нижнем поле появится заветная иконка, по которой стоит кликнуть левой кнопкой мыши.
Способ 1: Настройки Windows 10
В Windows 10 есть пара настроек, которые могут заблокировать работу физической клавиатуры на устройстве. Одна из них целенаправленно отключает ввод, а вторая имеет другое предназначение, но изредка становится причиной неполадки. Кстати, отключается клавиатура даже комбинацией клавиш, которую пользователь мог нажать случайно.
- Откройте «Пуск» и перейдите в «Параметры».
Переключитесь в раздел «Специальные возможности».
На панели слева найдите пункт «Клавиатура» и нажмите на него. В центральной части первой же настройкой будет «Использовать устройство без обычной клавиатуры». Удостоверьтесь, что ее состояние находится в «Откл.», и если это так, включите функцию и снова отключите. Прочитайте надпись под переключателем: там указано, каким сочетанием клавиш можно отключить клавиатуру. Это может объяснить причину внезапного переключения функции.
Не закрывая это окно, откройте любое другое, где можно печатать, и попробуйте набрать текст.
Если работоспособность восстановилась, закройте «Параметры», если нет, здесь же ниже измените статус функции «Использовать фильтрацию ввода» на противоположный текущему. Иногда она конфликтует с клавиатурой, поэтому следует проверить, может ли функция оказаться источником неполадки в вашем случае.
Обзор виртуальных программ — клавиатур
Виртуальная клавиатура является стандартным компонентом операционных систем семейства Windows. Однако если вас по каким-то причинам она не устраивает, такую клавиатуру можно легко скачать в интернете. Из всех существующих на сегодняшний момент виртуальных клавиатур, наибольшую популярность имеют:
- ComfortOn-ScreenKeyboard 5040 (русификация интерфейса присутствует, объем – 3,63 Мб, ОС – Windows 2000 и выше);
- FlorenceVirtualKeyboard 0.5.0 (русификация интерфейса отсутствует, объем – 1,89 Мб, ОС – Linux);
- GreatisVirtualKeyboard 1.1 (русификация интерфейса имеется, объем – 560 Кбайт, ОС – Windows 98/ME/XP);
- JitbitVirtualKeyboard 2.22 (наличие русификации интерфейса, объем – 539 Кбайт, ОС – Windows 2000 и выше);
- KeymanDesktop 8.0.3 (русификация интерфейса отсутствует, объем – 7,65 Мб, ОС – Windows 2000 и выше);
- Klava 4.0 (русификация интерфейса отсутствует, объем – 22 Кбайт, ОС – Windows 2000 и выше);
- Mountfocus 3.2 (русификация интерфейса отсутствует, объем – 5,67 Мб, ОС – Windows 2000 и выше);
- VirtualKeyboard 32.1.56 (русификация интерфейса отсутствует, объем – 440 Кбайт, ОС – Windows 2000 и выше).
Клавиша «Fn» и её применение
Учитывая необходимость сокращения числа клавиш и экономии места, разработчики ноутбуков старались по максимуму сохранить комфорт при работе с ними, потому ввели ряд полезных функций, добавив всего одну кнопку.
Клавиша «Fn» почти всегда располагается в левом нижнем углу корпуса ноутбука, рядом с левым «Ctrl» и/или «Alt». Она сочетается с функциональными клавишами аналогично тому, как «Shift» — с буквенными: то есть задействует их «вторые» функции. Присмотревшись, вы увидите, что на кнопках с «F1» по «F12», и ещё на некоторых, нанесены пиктограммы того же цвета, что и клавиша «Fn» — то есть её нажатие активирует эти функции.
Если посмотреть на ряд F-клавиш, можно увидеть значки включения или выключения Wi-Fi-приёмника, тачпада, внешнего дисплея или проектора, звука, цифровых кнопок. Аналогично выполняется переход в спящий режим или режим «Scroll Lock». Кроме того, настройка звука и яркости экрана часто вынесена на кнопки направления (стрелки): нажав «Fn», вы сможете регулировать эти значения буквально одним движением. Это же касается и управления проигрывателем: программное обеспечение ноутбука позволяет переключать треки или ставить музыку на паузу прямо с клавиатуры, используя ту же вспомогательную клавишу.
Конечно, для каждой отдельной марки и модели ноутбука будет свой набор этих пиктограмм. Если какое-то обозначение ничего интуитивно вам не напомнило, посмотрите его назначение в инструкции к своему ПК.
Что делать, если не запускается ноутбук Lenovo
Как сказано выше, причиной лагов при запуске ноутбука может быть любое периферическое устройство, не работающее корректно. Попробуйте отключить все девайсы, подключенные через порты USB. Если проблема в каком-то из них, лэптоп нормально запустится.
Инструкция по диагностике проблем с питанием
Первое, что нужно проверить — розетка, куда вы обычно вставляете адаптер питания от ноутбука. Подключите сюда любое другое устройство, чтобы определить, работает ли она.
Для тестирования блока питания лучше воспользоваться мультиметром. Красный штырь нужно вставить внутрь штекера ноутбука, там, где есть разъем под подобный штырь в корпусе девайса. Черный штырь прислоните к внешней части коннектора. Рабочее напряжения блока питания обычно от 15 до 20 вольт. Также можно воспользоваться аналогичным адаптером питания. Если при этом на ноутбуке будет гореть светодиод, сигнализирующий о зарядке батареи, значит проблема в адаптере.
И еще причина того, что ноут не запускается, может быть банальна — владелец попросту забыл зарядить батарею. Попробуйте поставить устройство на зарядку и включить через пару часов. Может помочь в том числе и чистка контактов с помощью ластика — как на самой батарее, так и на лэптопе.
Если ноут вообще не реагирует на нажатие кнопки включения, то скорее всего — сломалась именно она. Неработоспособный ноут при попытке запуска, по крайней мере, должен издать хотя бы слабый щелчок. Можно попробовать починить кнопку, но для этого уже нужно раздирать ноутбук. Конструкция этой детали примитивная, поэтому оптимальный вариант ремонта — полная ее замена: если что-то внутри физически сломалось, починить уже невозможно.
Что можно сделать в домашних условиях
Еще одна причина, из-за которой ноут может не включаться — отсутствие контакта системной платы с оперативной памятью. В этом случае будут работать кулера и гореть светодиоды, но даже заставка материнской платы не запустится и вы увидите черный экран.
В этом случае нужно будет разобрать ноутбук. Алгоритм действий:
- Отключить питание и извлечь аккумуляторную батарею.
- С помощью крестовой отвертки открутить винты на нижней крышке, в том числе в отсеке для установки батареи. Некоторые из них могут быть спрятаны под наклейками или ножками ноута.
- Аккуратно поддеть и снять пластиковую накладку на клавиатуре, защищающую кнопки.
- Демонтировать клавиатуру, надавив парой шлицевых отверток на специальные пазы со стороны монитора. Отключить шлейф клавиатуры от материнской платы.
- Крестовой отверткой открутить все винты, которые вы увидите. Демонтировать оптический привод.
- Снять нижнюю крышку. Отсоединить компоненты, которые мешают добраться до планки оперативной памяти.
В ноутбуках ОЗУ размером не превосходит пары спичечных коробков, сложенных вместе. Выглядит она как текстолитовая печатная плата с несколькими чипами на ней. Вставляется этот компонент в слот параллельно материнской палате в нижней части, со стороны нижней крышки. Для очистки контактов RAM можно воспользоваться канцелярским ластиком или медицинским спиртом.
И раз уж вы разобрали лэптоп, заодно почистите его от пыли. Являясь проводником тока, она может быть причиной короткого замыкания и не давать устройству включиться. Продуйте все «внутренности» компьютера, воспользовавшись бытовым феном, пылесосом или баллончиком со сжатым воздухом.
Не рекомендуется устанавливать металлические насадки — только пластиковые. При контакте металла с электронными компонентами возможнее пробой статического электричества и выход из строя дорогостоящих деталей.
Ввод текстовой информации
Печать текста на клавиатуре осуществляется с помощью алфавитно-цифрового блока. Расположение символов в нем задают раскладку клавиатуры. Сегодня распространена латинская раскладка QWERTY, название походит от первых пяти английских букв в верхнем ряду для набора, и русская – ЙЦУКЕН.
Особенности набора текста
В этом разделе уделим именно самому аспекту набора текста на клавиатуре, а также рассмотрим, как вставлять и пользоваться разными символами. Начнём же. Для начала разберемся, как же менять язык ввода на клавиатуре. Чтобы поменять язык, зажимаем «Alt +Shift» или «Ctrl + Shift» в правом нижнем углу поменяется обозначение языка.
Для ввода заглавной буквы нажимаем одновременно кнопку Shift и нужный символ.
Иногда при наборе текста приходится вбивать какую-то аббревиатуру или ещё что-то, где идут только одни заглавные (прописные) буквы. И вроде бы ничего, но набирать текст при этом зажимая кнопку «Shift», к сожалению, совсем не удобно, поэтому и был придуман «Caps Lock». Этой кнопкой выполняется переключение и фиксация режима ввода только заглавных (прописных) или только маленьких (строчных) букв.
Бывает потребность что-то набрать большими буквами – включил эту кнопку и печатаешь себе сколько угодно, при этом не зажимая постоянно «Shift», а потом нажимаешь ещё раз на эту кнопку и начинаешь печатать маленькими буквами.
Теперь пройдёмся по тому как поставить определённый символ:
Посмотрите на рисунок выше. На кнопках с цифрами, другим цветом выделены символы: кавычки, номер, точка с запятой, двоеточие и т.п. Это значит, что напечатать их можно при включенном режиме русского языка с нажатой кнопкой Shift. А вот в режиме английского языка вместе с нажатой кнопкой Shift будут напечатаны другие (белые) символы.
Не знаете, как ставить знаки препинания? Механизм тот же самый «Shift» + одна из кнопок ниже представленных. В данном случае клавиша Shift вызывает символ, который нарисован в верхней части кнопки.
Думаю принцип получения символа с кнопки вам понятен и как поставить другие знаки разберетесь самостоятельно. Дополнительно про горячие клавиши можно почитать в другой моей статье здесь.
Пыль и мусор между клавишами
Даже у осторожных пользователей под клавишами клавиатуры со временем скапливаются крошки, препятствующие нормальному функционированию устройства. По этой причине одна или несколько клавиш перестают с первого раза нажиматься, на них приходится давить с усилием, появляются и другие неудобства.
Выполнить чистку можно тремя способами:
- Воспользоваться специальным USB-пылесосом. С его помощью легко собрать большую часть мусора из-под кнопок.
- Использовать липучки. С нажатием на кнопку они заполняют внутреннее пространство под клавишей и собирают весь мусор.
- Продуть клавиатуру обычным домашним пылесосом (будет еще лучше, если в нем предусмотрен реверсный режим).
После чистки пылесосом достаточно воспользоваться обычной влажной тканью.
Невнимательность пользователя
Неисправности микросхемы и шлейфа считаются наиболее серьезными и неприятными. Но в подавляющем большинстве трудности в обращении с портативным компьютером возникают по банальным причинам. В первую очередь это касается невнимательности или неосведомленности пользователя. На каждом устройстве ввода есть клавиша Num Lock, отвечающая за работоспособность крайнего правого блока с цифрами. Нажимая Num Lock, можно отключать и включать тот самый блок.
Высока вероятность, что часть клавиш отключена именно кнопкой Num Lock, поэтому стоит нажать на клавишу и проверить работоспособность клавиатуры. С целью информирования пользователя многие производители ставят специальные светящиеся индикаторы выше Num Lock.
Причины, по которым не работает клавиатура
Неправильное подключение клавиатуры
Когда включаешь ПК и обнаруживаешь – не работает клавиатура , на смену досаде приходит удивление: вчера ведь работала.
Если устройство не реагирует на нажатия клавиш при включении рабочего персонального компьютера, самое первое, что нужно сделать – проверить подсоединение периферии к системному блоку. При шнуре, выдернутым из разъема ПК, причина неработоспособности банально проста. Чтобы клавиатура заработала, достаточно плотно воткнуть штекер в разъем, перегрузить компьютер.
Периферию можно подключить через другой разъем аналогичного порта или, воспользовавшись переходником, другие порты. Она заработает, если порт PS /2 или USB сгорел.
Забавна ситуация, когда периферию подключают не на тот порт PS/2. Исключает путаницу окрашивание штекера и разъема, предназначенного для периферии – клавиатуры или мышки, в один цвет. Фиолетовый штекер клавиатуры нужно воткнуть в порт PS/2 фиолетового цвета.
Блокировка клавиатуры вирусами
Блокировать отработку нажатий клавиш могут компьютерные вирусы. Убедиться в подключении клавиатуры можно по нажатию клавиш Caps Lock или Num Lock: должна появиться индикация, отражающая их включение.
После лечения ПК антивирусом с компьютером должен быть полный порядок.
Бывает ситуация, когда индикаторы клавиатуры не работают, так как перебит сам шнур, ведущий к компьютеру. Если есть возможность подключите клавиатуру к другому устройству и проверьте её работоспособность.
Неправильная установка драйверов клавиатуры
Зайдите в Диспетчер устройств и посмотрите в оборудовании, есть ли устройства, не определенные системой (оборудование не определится, если драйвер не установлен или слетел).
Неправильно установленное оборудование будет помечено желтым треугольником с восклицательным знаком, а неопределенные устройства — знаком вопроса.
Чтобы попасть в диспетчер устройств на любой версии Виндовс, следует нажать сочетание клавиш Win+R и выполнить команду «devmgmt.msc». Но в нашем случае, такой способ не подойдёт. Клавиатура ведь не работает.
Поэтому, заходим в проводник Windows или просто открываем любую папку. Слева вы можете найти «Мой компьютер» либо «Этот компьютер» (в версиях Виндовс 8 и выше). Нажимаем правую кнопку мыши —» свойства.
Переходим по вкладке «Диспетчер устройств» и попадаем в пункт управления драйверами и устройствами.
Диспетчер устройств выглядит примерно одинаково на всех версиях операционной системы Windows. На скриншоте выше изображен яркий пример проблемы с драйверами. В вашем случае такая история будет с вкладкой «Клавиатуры»
В этой ситуации нужно произвести установку или переустановку драйверов клавиатуры, если они некорректно установлены.
Два секрета запуска Bios
Но если у вас так и не получилось запустить BIOS одним из вышеописанных способов, и на ноутбуке установлена операционная система Windows 8.1 и выше, откроем вам два секрета запуска.
- Нужно включить ПК. В запущенном компьютере на рабочем столе тянем указатель мышки в нижний правый угол рабочего стола (вызываем боковое меню).
- Нам открывается меню, где мы выбираем пункты «Параметры» — «Обновление и восстановление» — «Восстановление».
- Здесь, в разделе «Особые варианты загрузки», кликаем на кнопку «Перезагрузить сейчас».
- Далее откроется синий экран с плитками. Открываем плитку «Диагностика», нажав на которую вы попадёте в дополнительные параметры.
- Нужно открыть пункт «Параметры встроенного ПО UEFI» и нажать кнопку «Перезагрузить». Готово! Вы в БИОСе!
Второй секрет. Многие пользователи Win 8.1 при попытке входа в Биос допускают ошибку. Все знают, как попасть в BIOS — нужно нажать определённую кнопку на клавиатуре. Для этого пользователь жмёт на «Завершение работы», ожидает, пока ноутбук выключится, а затем жмет кнопку для входа в Биос, но компьютер запускается по-старому – идёт загрузка ОС.
Вся проблема в том, что операционная система Windows 8.1 работает изначально с функцией быстрого запуска, которая основана на режиме сна – войдите в Биос, не отключая ПК, а перезагружая его.
Несколько полезных советов:
- После того как вход в Bios был осуществлён, перейдите к различным настройкам параметров системы и её загрузки в самом БИОСе. Будьте очень внимательны и осторожны, и лучше не трогайте то, чего не знаете, так как есть риск сделать что-то не так и совсем потерять свой компьютер. А после внесения всех изменений зайдите в раздел «Exit» («Выход») и выберите пункт «Save & exit» («Сохранить и выйти»). После этого ноутбук будет перезагружен, и при новом запуске все настройки, которые вам до этого пришлось установить, будут уже учтены.
- Если вышеописанные способы входа в Биос на ноутбуке Lenovo не работают, попробуйте при запуске устройства зажать и удерживать клавишу F12 вплоть до запуска BIOS’a – на некоторых моделях Леново этот способ работает.
- Очень редко, но всё же бывает – в кое-каких моделях работает клавиша F1 (нужно нажать её несколько раз, пока ноутбук включается).
- Производители рекомендуют настраивать параметры ПК в Биосе только с полностью заряженным аккумулятором ноутбука, так как если в процессе настройки ваш ноутбук отключится из-за того, что разрядился, то это, скорее всего, вызовет кое-какие проблемы системы в дальнейшем.
- Перед тем как выйти из БИОСа, обязательно сохраняйте все изменения, чтобы не сбились.
Помните, что настройка Bios – это очень серьёзное действие, требующее максимального понимания процесса и большой внимательности к деталям. Вы должны знать, что при неверной настройке некоторые компоненты системы могут работать некорректно, что приносит дополнительные сложности в эксплуатации. И если вы сомневаетесь в том, что знаете, как правильно нужно делать – лучше вызвать квалифицированных специалистов, это сохранит и деньги, и время, и нервы. Надеемся, что данная статья помогла вам разобраться с тем, как зайти в Bios.
Перезагрузка
Когда Ваш компьютер полностью исправен, поможет перезагрузка системы. В идеале после неё тачпад функционирует без перебоев, что позволяет не пробовать прочие методы. Удобнее всего выполнить перезагрузку при помощи компьютерной мышки стандартной.
Если же её нет, используйте клавиатуру.
- Запустите меню «Пуск». Без внешней периферии, достаточно нажать на кнопку с логотипом Windows. Выберите пункт «Перезагрузка» или «Завершение работы» при помощи стрелок, затем клацните «Enter» и дождитесь, когда ноутбук выполнит поставленную задачу.
Нажимаем на кнопку с логотипом Windows
Перемещаемся с помощью стрелок на клавиатуре вверх-вниз к пункту «Завершение работы», нажимаем «Enter»
Стрелкой вправо раскрываем меню, перемещаемся к параметру «Перезагрузка», нажимаем «Enter»
- Используйте комбинацию клавиш «Ctrl+Alt+Delete», чтобы вызвать специальное меню. Тут и «Диспетчер устройств», и другие режимы, среди которых «Завершение работы». Для выбора пунктов, применяйте стрелки на клавиатуре.
Нажимаем одновременно сочетание клавиш «Ctrl+Alt+Delete»
С помощью стрелок на клавиатуре перемещаемся к кнопке завершения работы, выбираем «Перезагрузка», нажимаем «Enter»
- При желании, выполните перезагрузку прямо с рабочего стола. За это отвечает набор клавиш «Alt+F4». Она открывает удобное меню завершения работы, где можно выбирать пункты заученным методом – стрелками.
С помощью стрелок на клавиатуре выбираем параметр «Перезагрузка», нажимаем «Enter»
Перезагрузка помогает далеко не всегда. Поэтому в случае, когда проблема остаётся нерешенной, стоит воспользоваться более эффективными способами, помогающими её устранить.