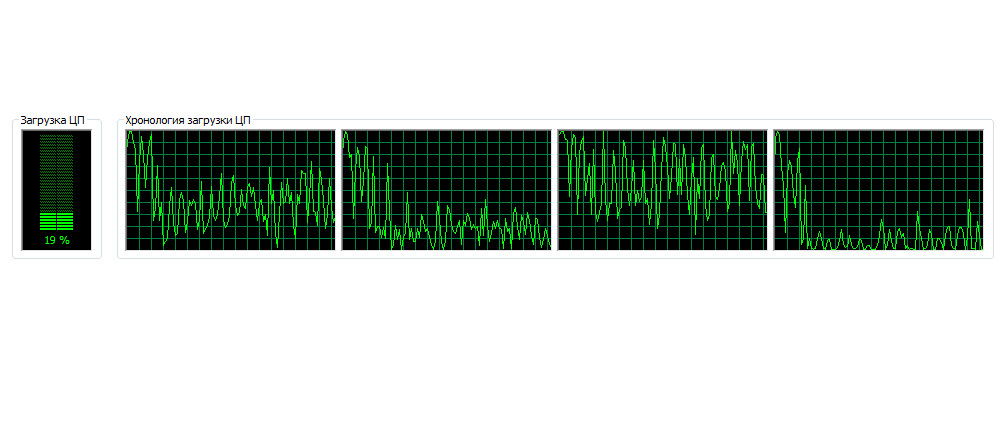Как включить windows sandbox. встроенная песочница windows 10
Содержание:
Описание игры и геймплея
Песочница игра начинается с черного поля, на котором возникают случайные точки и линии. Игрок создает собственный узор, используя всего две функции – паузу и температуру. Если элементы нагреваются и меняют скорость, то результатом будут неповторимые комбинации. Можно наблюдать за разнообразием реакций разных химических элементов.
В симуляторе есть несколько окошек с полезными предметами. При нажатии на экран появляется желтая линия, возникают огненные пятна. Можно экспериментировать по своему желанию, добавлять разные порции нефти и газа, отчего огонь будет усиливаться, затем наступит взрыв. Аналогично используются свойства воды и других веществ. Так как это текучий элемент, им управляют, выстраивая стены, канавы, куда вода будет стекать из резервуаров. Можно работать с лавой, песком, термитником, металлами, вирусами, кислотами, почвой, воском, нагревателями и так далее.
Геймеры отмечают, что весь процесс работы с фигурами и веществами очень расслабляет, стабилизирует настроение. Интерфейс очень простой, можно сказать – примитивный. Игра не предлагает выдающихся, шедевральных графических решений, здесь нет экшена и экстрима. Но у нее свои задачи, которые она вполне достигает, что объясняет ее популярность.
Симулятор нередко скачивают родители для своих детей-школьников, которые начинают изучение физики и свойств разных веществ, природных явлений. Желающие чего-то более сложного предпочитают найти возможность скачать взломанную Песочницу. Если есть доступная Песочница взлом, то процесс проведения физических опытов можно настроить еще интереснее.
Как пользоваться Песочницей
Если при создании WSB-файлов у пользователя и могут возникнуть трудности, то с работой внутри Песочницы справятся все без исключения. Запускается Windows Sandbox из меню Пуск либо командой WindowsSandbox.exe в окошке «Выполнить». Разумеется, для запуска утилиты можно использовать и конфигурационные файлы WSB.
Открытая Песочница представляет собой чистую виртуальную «Windows 10» с интегрированными в нее браузером, обновлениями и драйверами.
Никаких дополнительных настроек производить не нужно. Просто запустите внутри рабочего пространства необходимое вам приложение, скопировав его из общей папки или перетащив на окно Песочницы. Проведя эксперименты, закройте Песочницу как обычное приложение, подтвердив завершение работы в диалоговом окошке. При этом всё содержимое безопасного окружения будет безвозвратно удалено. Для сохранения результатов работы следует использовать общие папки, расположенные на рабочем столе Песочницы.
Песочница для Windows
Sophos с гордостью объявила о выпуске исходного кода Sandboxie для сообщества, что означает переход Sandboxie на лицензию с открытым исходным кодом!
Программа песочница Sandboxie была основана на многолетней работе высококвалифицированных разработчиков и является примером интеграции с Windows на очень низком уровне. Sophos надеются, что изменение лицензии породит новую волну идей и вариантов использования.
Последняя скомпилированная версия Sandboxie 5.40 (только для Windows 7, 8.1 и 10) доступна на официальном сайте, но это последняя версия Sandboxie, которую выпускает компания Sophos для сообщества, и дальнейших обновлений не будет. Любые дальнейшие улучшения Sandboxie должны быть сделаны сообществом.
Релиз с открытым исходным кодом не имеет кода для проверки сервера лицензий. С версии 5.31.1 компания Sophos удалила все проверки с сервера лицензий. По этой причине закрыли сервер лицензий 1 июня 2020 года.
Поскольку сообщество Sandboxie использует доступный исходный код и переводит его в проект с открытым исходным кодом, компания Sophos постепенно свернет сайт и объявит о его закрытии осенью 2020 года.
Sandboxie может быть скомпилирован полностью из исходного кода с очень небольшим количеством зависимостей.
Программа песочница для Windows выпущена под лицензией GNU GPL v3.
64-битная песочница для Windows
Начиная с версии 4.02, Sandboxie полностью поддерживает 64-разрядные версии Windows, за исключением 64-разрядной версии Windows XP, которая никогда не поддерживалась.
Песочница для Windows 10
Sandbox Windows 10 позволяет запускать приложения во временном безопасном окружении, изолировано от основной операционной системы. На компьютере, в отдельном окне запускается «чистая» версия Windows 10. После запуска в «песочнице» подозрительных файлов или незнакомых программ, вашему компьютеру не будут опасны вирусы, не произойдут изменения в настройках системы.
Запуск в Песочнице Windows происходит в своеобразном контейнере, изолированном от основной операционной системы. Все изменения, проводимые внутри Windows Sandbox, никак не затрагивают хостовую систему, носят временный характер и удаляются навсегда, после закрытия приложения.
По существу, Windows Sandbox является облегченной виртуальной машиной, изолирующей рабочую среду от «песочницы», обеспечивающей полную безопасность для основной системы.
Основные возможности встроенной Песочницы Windows:
- Запуск системы с чистого лиса — внутри Песочницы запускается «чистая» ОС Windows, в состоянии системы, которая бывает сразу после установки.
- Уничтожение следов — после закрытия Песочницы, удаляются все файлы и установленные приложения, находящиеся внутри Windows Sandbox.
- Безопасность — для запуска Windows внутри Песочницы используется отдельное ядро ОС, изолированное от основной системы.
Виртуальная ОС динамически генерируется на основе реальной Windows, занимает мало места на диске компьютера.
Обратите внимание на то, что при использовании Песочницы Windows и Hyper-V, не будут запускаться виртуальные машины VMware, из-за настроек параметров защиты учетных записей Windows. Запуск сторонних виртуальных машин станет возможным только после отключения и удаления этих системных компонентов.. Мы разобрались, что такое Windows Sandbox, теперь возникает вопрос, как запустить этот компонент системы на компьютере
Мы разобрались, что такое Windows Sandbox, теперь возникает вопрос, как запустить этот компонент системы на компьютере.
Рассмотрим практический пример
Возьмем программу Iobit Uninstaller. Для других приложений все происходит аналогично. Нажимаем правой кнопкой на инсталляционном «exe» файле. Выбираем пункт «Запустить».
Приложение предложит запуск в стандартной песочнице. Выбираем ее, нажимаем «ОК».
Запустится установка. Ее особенность — каждый файл не зависимо временный он или системный расположится в изолированной среде и не попадет в систему. Устанавливайте дополнительные рекламное предложения.
Не запустятся системные службы. Не будет никаких изменений в ОС.
После установки утилита запустится и будет выделена рамкой желтого цвета.
Что произошло в песочнице
Открываем программу, видим работающие процессы.
Как удалить
Нажимаем правую кнопку, далее «Удалить».
Появится информация. Создалось 439 файлов, 133 директории
Нажимаем кнопку «Удалить».
Восстановление
При работе файлы сохраняются в директориях. Их не видно, пока не разрешите приложению перенести их. Это и есть «Восстановление». Как его настроить рассматривалось немного выше в статье. Как восстановить?
Рекомендую использовать этот способ так как функция вызывается автоматически, пока файлы создаются
После сохранения появится окно «Немедленное восстановление».
А существует ли Sandboxie аналог? В качестве альтернативы, обратите внимание на такие программы как Shadow User и Shadow Defender. Но если вам нужен софт для контроля за приложениями, то не вижу смысла замены
Работа с Sandboxie
В отличие от VirtualBox и других гипервизоров, Sandboxie не использует образы дисков. Вместо этого программа создает специальные папки, в которых хранятся файлы виртуализированных приложений. Одной песочнице соответствует одна папка, а песочниц может быть создано несколько. По умолчанию в программе имеется одна песочница – DefaultBox. При первом запуске программа предложит вам включить совместимость с некоторыми приложениями, на что желательно дать согласие. Остальные настройки можно оставить без изменений.
Теперь несколько примеров. Допустим, вы хотите безопасно установить и протестировать какую-нибудь программу. Кликните по ее исполняемому файлу ПКМ, выберите в контекстном меню «Запустить в песочнице» и укажите в открывшемся диалоговом окошке название песочницы (по умолчанию DefaultBox).
В результате установка будет выполнена в виртуальной среде, на что укажет ярко-желтая обводка вдоль границ окна запущенной программы. Физически файлы инсталлированной программы будут располагаться по адресу C:/Sandbox/USERNAME/DefaultBox/drive/C/Program Files.
Чтобы запустить в песочнице программу, установленную в штатном режиме, кликаем по названию песочницы DefaultBox правой кнопкой мыши, выбираем в меню опцию «Запустить в песочнице», а потом «Запустить любую программу» или «Запустить с меню Пуск». В первом случае откроется окошко быстрого запуска, во втором – импровизированное меню выбора программ, файлов и каталогов, чем-то напоминающее меню Пуск в Windows 7.
Результаты работы запущенных в виртуальной среде приложений сохраняются в папку Sandboxie по виртуальному адресу, даже если вы выберите иное расположение. Чтобы извлечь данные, переключитесь в меню «Вид» в режим «Файлы и папки», найдите сохраненный файл и восстановите его, выбрав в контекстном меню «Восстановить в ту же папку». Похожим образом на рабочий стол восстанавливаются (переносятся) ярлыки установленных в песочнице программ. В этом случае вам нужно выбрать в меню «Вид» режим «Программы» и «Быстрое восстановление».
По большому счету это всё, что нужно знать о работе с Sandboxie. Вы можете выбирать папки для хранения файлов песочниц, настраивать оповещения при запуске программ и даже вносить изменения в конфигурацию ручной правкой конфигурационных файлов. Актуальная версия песочницы доступна на сайте разработчика www.sandboxie.com/DownloadSandboxie, но чтобы ее скачать, придется пройти процедуру регистрации по правилам компании, обусловленным политикой конфиденциальности Sophos.
Как скачать
Sandboxie скачать можно по адресу: https://www.sandboxie.com/. Нажмите ссылку «Click here». Приложение условно бесплатное, после тридцати дней работы попросит перейти на платный вариант использования. Несмотря на это большинство возможностей приложения будет доступно бесплатно. Отключится только функция работы с несколькими изолированными средами. Скачать Sandboxie для Windows 7 и более старых версий можно по адресу: https://www.sandboxie.com/AllVersions.
Sandboxie для Windows 10
Запускаем инсталляционный «exe» файл кликнув по нем два раза левой кнопкой мыши. Начнется установка. Чтобы Sandboxie скачать на русском выбираем соответствующий пункт в появившемся окне.
Установка простая, не вызовет сложностей даже у начинающий пользователей. Приложение станет доступным из меню «Пуск»-«Программы». Также она расположится в системном трее.
На «Рабочий стол» добавится ярлык, кликнув по которому откроется обозреватель, используемый по умолчанию.
Настройки
Запустите программу. 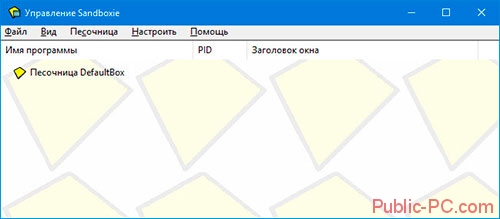
Нажмите «Песочница»-«Default»-«Настройка».
Нажав на желтое поле откроется вкладка где выберите цвет, который появится вокруг окна приложения. После внесенных изменений нажмите «Применить».
Для сохранения результатов на HDD используется опция «Восстановление». Как на скриншоте. Выберите папки, которые поместятся в песочницу. В самой системе их не будет. Если нужно перенесте их в систему. По умолчанию утилита следит за директорией «Загрузка» и «Рабочим столом». Добавьте к ним любую директорию нажав «Добавить».
«Немедленное восстановление». Опция позволяет выбрать файлы и директории, которые не нужно восстанавливать.
Чтобы сохранить информацию, в разделе «Удаление», отметьте пункт как на скриншоте.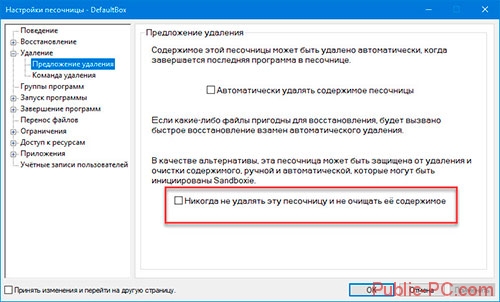
Настройте работу в сети в подразделе «Доступ в Internet». Разрешите или запретите приложениям выходить в интернет.
Настройте работу программы в разделе «Приложения».
В меню создайте папку чтобы сохранить песочницу. Для этого перейдите «Песочница»-«Установить». Если не хватит места на диске «С» укажите другой. 
Настройка Sandboxie для Windows 7, ничем не отличается от описанной выше.
Sandboxie как пользоваться
Открываем приложение, далее кликните правой кнопкой мыши по названию, выберите «Запустить». Будут доступны такие способы:
- Открытие обозревателя;
- Запуск почтового клиента;
- Открытие используя кнопку «Пуск»;
- Запустить Explorer. Откроется проводник.

Для прекращения работы выберите «Завершить». 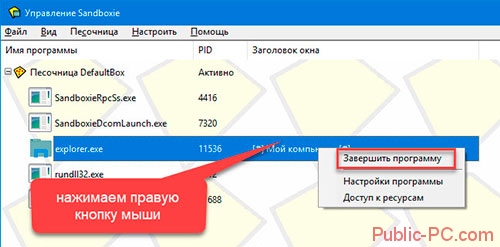
Второй способ
Нажимаем на ярлыке приложения правой кнопкой, далее «Запустить».
Приложение запустится в изолированной среде. При наведении курсора появится цветная рамка.
Как настроить и использовать программу-песочницу
Теперь давайте попробуем понять как с этим работать. Для начала Вы можете попробовать запустить, скажем, браузер, в «песочнице». Чтобы это сделать, собственно, либо воспользуйтесь ярлыком, который появился у Вас на рабочем столе, либо используйте в главном окне программы, элементы меню: «DefaultBox — Запустить в песочнице — Запустить Web-браузер», либо, если Вы хотите запустить браузер, который не установлен в системе как браузер по умолчанию, то используйте пункт «Запустить любую программу» и укажите путь к браузеру (или программе).
После этого, собственно, браузер будет запущен в «песочнице» и Вы увидите его процессы в окне Sandboxie. С этого момента всё происходящее происходит в, как уже неоднократно говорилось, изолированной среде и, допустим, вирус, использующий кеш браузера как элемент для проникновения в систему, собственно, не сможет толком ничего сделать, т.к по завершению работы с изолированной средой.. Вы можете её очистить, выкинув, как говорилось в метафоре, исписанный лист и перейдя к новому (при этом никак не трогая целостность компьютера как такового).
Для очистки содержимого песочницы (если оно Вам не нужно), в главном окне программе или в трее (это где часы и прочие иконки) используйте пункт «DefaultBox — Удалить содержимое».
При этом Вы можете сохранить необходимые Вам данные (допустим, если Вы что-то скачивали браузером и тп), либо просто избавиться от всего одним махом.
Внимание! Удалится лишь та часть, что писалась и работала в изолированной среде, т.е, допустим, сам браузер, удалён с компьютера не будет, а вот перенесенная в него.. ммм.
условно говоря, копия процесса, созданный кеш, сохраненные данные (вроде скаченных/созданных файлов) и тп, будут удалены, если Вы их не сохраните.
Чтобы глубже понять принцип работы, попробуйте несколько раз позапускать браузер и другой софт в песочнице, скачивая различные файлы и удаляя/сохраняя содержимое по завершению работы с этой самой песочницей, а потом, допустим, запуская тот же браузер или программу уже непосредственно на компьютере. Поверьте, Вы поймете суть на практике лучше, чем её можно объяснить словами.
Кстати говоря, по нажатию на правую кнопку мышки на процессе в списке процессов окна Sandboxie Вы можете управлять доступом к разного рода ресурсам компьютера в в обход песочницы, выбрав пункт «Доступ к ресурсам».
Грубо говоря, если Вы хотите рискнуть и дать, например, тому же Google Chrome, прямой доступ к какой-либо папке на компьютере, то Вы можете сделать это на соответствующей вкладке (Доступ к файлам — Прямой/полный доступ) с использованием кнопки «Добавить».
Логично, что песочница предназначена не только и не столько для работы с браузером и хождению по разного рода сомнительным сайтам, но и для запуска приложений, которые кажутся Вам подозрительными (особенно, например, на работе (где зачастую плохо настроены права для запуска приложений), запускают сомнительные файлы из почты или флешек) и/или, не должны иметь доступа к основным ресурсам компьютера и/или оставлять там лишних следов.
Кстати говоря, последнее может быть хорошим элементом для защиты конфиденциальности, т.е для запуска какого-либо приложения, данные которого, должны быть начисто изолированы и удалены по завершению работы.
Конечно данные из песочницы не обязательно удалять по завершению и работать с некоторыми программами только в изолированной среде (прогресс запоминается и существует возможность быстрого восстановления), но делать это или нет, — дело Ваше.
При попытке запуска некоторых программ Вы можете столкнуться с вышепоказанной проблемой. Не стоит её пугаться, достаточно, для начала, просто нажать в «ОК», а, в дальнейшем, открыть настройки песочницы методом «DefaultBox — Настройки песочницы» и на вкладке «Перенос файлов» задать чуть больший размер для опции переноса файлов.
На сим, пожалуй, можно переходить к послесловию.
Ошибки при запуске
Выше мы разобрались, как активировать и запустить Песочницу на Windows 10. Теперь рассмотрим ошибки, с которыми, возможно, придется столкнуться при запуске компонента.
Ошибка 0x80070002
Ошибка с описанием «Не удается найти указанный файл» и кодом 0x80070002 иногда возникает в Windows 10 с локализацией, отличной от англоязычной. Устраняется неполадка двумя способами – установкой обновления KB4512941 или установкой чистой англоязычной версии Windows 10 (после активации Песочницы ее можно русифицировать).
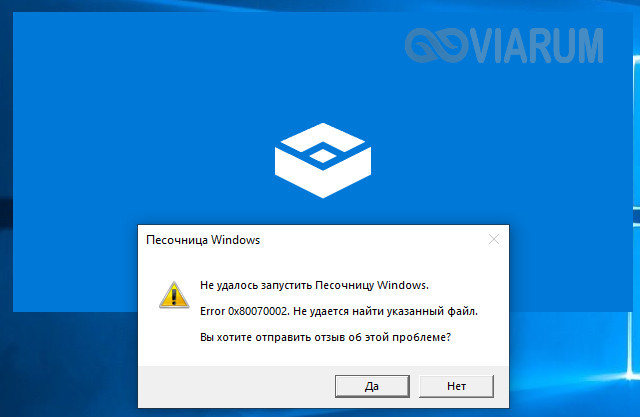
Ошибка 0xc0370106
Если Песочница отказалась стартовать, выдав сообщение «Виртуальная машина или контейнер неожиданно завершились» и код 0xc0370106, то, скорее всего, есть проблемы в работе компонентов виртуализации. Для начала попробуйте запустить Windows Sandbox с правами администратора, а потом проверьте работу следующих служб в оснастке управления службами:

Рекомендуется также установить всё последние обновления.
Песочница недоступна или не активируется
Наконец, при неудачной попытке активации Windows Sandbox через командную строку или в апплете компонентов Windows следует убедиться, что в BIOS включена виртуализация, а сам компьютер соответствует минимальным требованиям для запуска Песочницы. Отсутствие Windows Sandbox в списке системных компонентов будет означать, что установлена неофициальная сборка Windows 10.
Как удалить программу
Несмотря на то, что представленная программа даёт возможность запускать различные приложения в виртуальной изолированной среде, контролировать все процессы, у некоторых юзеров возникает желание или необходимость избавиться от Песочницы.
Вопрос теперь в том, как можно полностью удалить со своего компьютера Sandboxie. Сделать это правильно не так просто, поскольку программа оставляет после себя много следов.
Прежде чем приступить к непосредственно самой деинсталляции, нужно избавиться от остаточных файлов. Они появляются при использовании инструмента и способны существенно засорить компьютер. Такая предварительная очистка позволит потом не чистить вручную весь ПК.
В этой ситуации последовательность будет следующей:
- запустите Сандбокси;
- в списке песочниц доступны все данные, требующие удаления;
- по каждому из объектов нужно кликнуть правой кнопкой мышки;
- откроется контекстное меню;
- здесь следует кликнуть на «Удалить содержимое»;
- после появляется окно с подписью «Удалить песочницу» и конкретное имя объекта;
- тут нужно нажать левой кнопкой мышки, после чего кликнуть «Удалить песочницу»;
- если очистка не требуется, система сообщит, что эта песочница пустая.
Далее идёт стандартная последовательная процедура деинсталляции.
Обычно достаточно воспользоваться установочным файлом, то есть найти SandboxieInstall.exe и запустить его. На этот счёт стоит дать несколько рекомендаций:
- Сначала убедитесь, что программа закрыта. Для этого нужно открыть «Диспетчер устройств».
- В списке запущенных процессов проверьте, есть ли exe файл с названием удаляемого инструмента.
- Если он там есть, один раз нажмите по названию левой кнопкой, а затем выберите опцию «Снять задачу».
- Также следует перейти в раздел с автозагрузками и убедиться, что у удаляемой программы текущий статус отображается как «Отключено»;
- Зажмите одновременно клавиши Win и R. В появившемся окне пропишите команду msconfig, а затем кликните на «ОК».
- В разделе «Конфигурации системы» выберите меню «Загрузка» и поставьте отметку напротив безопасного режима.
- Далее на кнопку «Применить» и «ОК».
- После этого компьютер перезагружается, и вход в систему осуществляется уже в безопасном режиме.
- Теперь можно запускать сам установочный файл. После запуска кликайте кнопку «Далее».
- Появится список доступных опций. Тут нужно выбрать пункт «Удалить приложение».
- После этого начнётся автоматическая процедура деинсталляции всех компонентов.
Но и это ещё не всё. По завершении процесса удаления не будет лишним почистить свой компьютер от возможных оставшихся файлов:
- Тут для начала нужно открыть раздел Program Files и поискать здесь папки и файлы с названием Sandboxie. При их наличии просто выделите всё обнаруженное и отправьте в корзину.
- Также следует нажать комбинацию из кнопок Win и E. Появится окно проводника, где нужно выбрать «Этот компьютер» и перейти на диск С в директорию «Пользователи». Откройте папку пользователя, от имени которого устанавливался инструмент Сандбокси. Здесь должна быть скрытая папка AppData.
- Внутри скрытой папки есть ещё несколько директорий. Каждую из них необходимо проверить на предмет присутствия файлов, связанных с песочницей.
- По аналогии проверяется скрытая папка ProgramData на том же диске С.
Помимо стандартных инструментов Windows, для удаления песочницы можно воспользоваться и специальными программами. Среди них лучше всех себя показывают такие программные разработки как CCleaner, Revo Uninstaller и Reg Organizer.
У каждого инструмента есть свои инструкции по работе и удалению программ.
Для чего нужна программа Sandboxie
Программа первоначально была разработана для повышения безопасности веб-серфинга при помощи браузера Internet Explorer, однако является столь же эффективным инструментом для любого другого обозревателя (Opera, Яндекс Браузер, Chrome, Amigo, Firefox и др.), и фактически, любого другого приложения. Сандбокси создает защитный слой вокруг программ, которые она контролирует, именно этот слой, перехватывает и изолирует любые изменения применяющиеся извне к компьютеру пользователя.
Сандбокси — обучающий режим
При просмотре веб-страниц, происходят изменения с Вашей операционной системой Windows. В большинстве своем эти изменения безопасны, например, это записи относящиеся к посещению пользователем веб-сайтов, используемые для того, чтобы браузер мог помочь закончить вводимый веб-адрес. Являются ли эти изменения безвредными или наносящими вред, Sandboxie делает запись этих изменений от имени браузера, но записывает их в специальную изолированную папку, которая называется «песочница» (sandbox — сандбокс) и, в случае необходимости, они могут быть безболезненно удалены из системы.
Обратите внимание, что запущенные в песочнице окна приложений, при наведении на них указателя мыши подсвечиваются желтой рамкой
Браузер запущенный в песочнице
Основным преимуществом наличия песочницы является то, что она предоставляет возможность избавиться от всех изменений, сделанных приложением, просто удаляя папку песочницы.
Еще одной полезной особенностью программы является способность прекратить все изолированные в песочнице приложения одновременно. Это очень удобно, поскольку некоторые вредоносные веб-сайты могут открывать по несколько новых окон браузера для каждого из закрытых, при помощи Sandboxie пользователь может закрыть их все одним щелчком мыши.
Использовать программу можно совершенно бесплатно сколь угодно долго, однако, если вы используете программу более 30-ти дней, иногда будет появляться напоминание о рассмотрении возможности уплаты регистрационного взноса. Оплатив взнос, Вы оказываете поддержку дальнейшего развития и совершенствования программы.
Стоит отметить, что «песочницы» («sandbox») широко используются и антивирусными пакетами для запуска «подозрительных» программ и процессов, одним из таких представителей, например, является бесплатный пакет 360 Total Security сочетающий в себе множество передовых технологий.
УстановкаInstallation
-
Убедитесь, что ваша машина использует Windows 10 Pro или Enterprise, сборка версии 18305 или более поздней версии.Ensure that your machine is using Windows 10 Pro or Enterprise, build version 18305 or later.
-
Включить виртуализацию на компьютере.Enable virtualization on the machine.
-
Если вы используете физический компьютер, убедитесь, что возможности виртуализации включены в BIOS.If you’re using a physical machine, make sure virtualization capabilities are enabled in the BIOS.
-
Если вы используете виртуальную машину, запустите следующую команду PowerShell, чтобы включить вложенную виртуализацию:If you’re using a virtual machine, run the following PowerShell command to enable nested virtualization:
-
-
Используйте планку поиска на панели задач и введите функции Windows включите и отключите, чтобы получить доступ к средству Необязательных функций Windows.Use the search bar on the task bar and type Turn Windows Features on and off to access the Windows Optional Features tool. Выберите «Песочницу Windows», а затем ОК.Select Windows Sandbox and then OK. Перезапустите компьютер, если вам будет предложено.Restart the computer if you’re prompted.
Если параметр «Песочница Windows» недоступен, компьютер не соответствует требованиям для запуска «Песочницы» Windows.If the Windows Sandbox option is unavailable, your computer doesn’t meet the requirements to run Windows Sandbox. Если вы считаете это неправильным, просмотрите список обязательных условий, а также шаги 1 и 2.If you think this is incorrect, review the prerequisite list as well as steps 1 and 2.
Примечание
Чтобы включить песочницу с помощью PowerShell, откройте PowerShell в качестве администратора и запустите Enable-WindowsOptionalFeature-FeatureName «Containers-DisposableClientVM» -All-Online.To enable Sandbox using PowerShell, open PowerShell as Administrator and run Enable-WindowsOptionalFeature -FeatureName «Containers-DisposableClientVM» -All -Online.
-
Найдите и выберите «Песочницу Windows» в меню «Пуск», чтобы запустить ее впервые.Locate and select Windows Sandbox on the Start menu to run it for the first time.