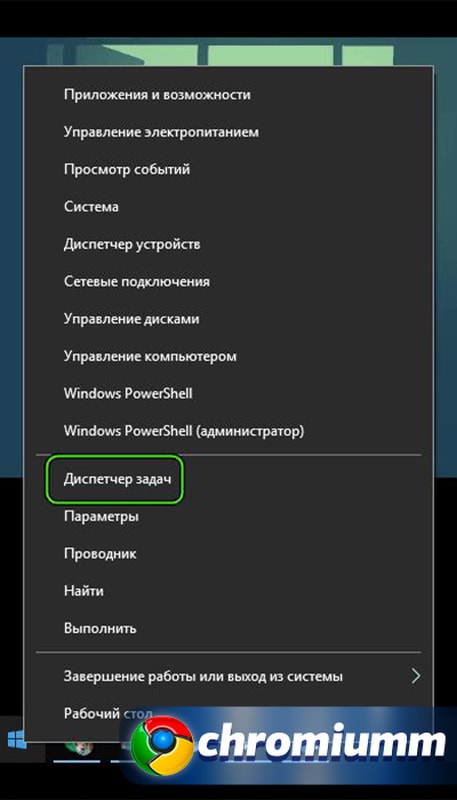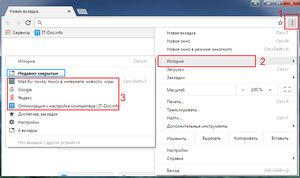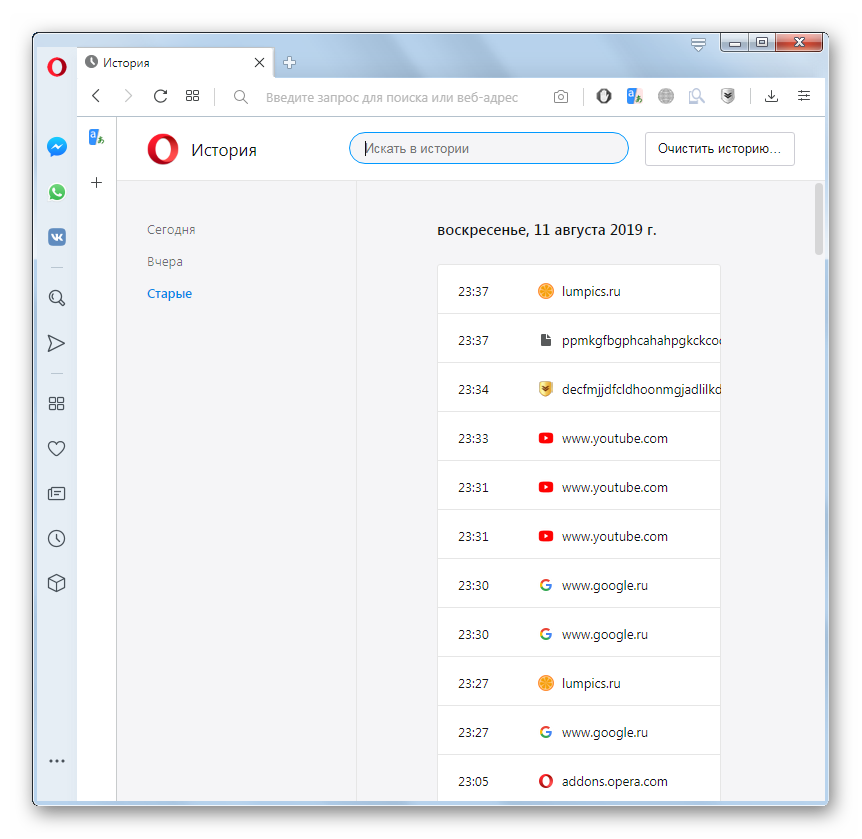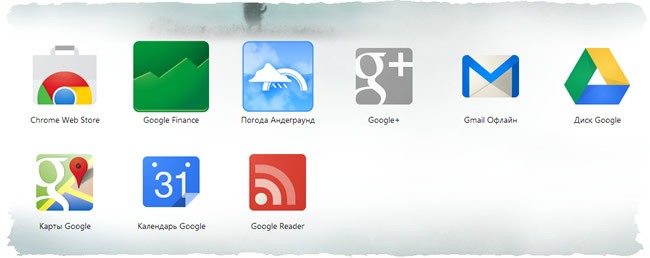Как восстановить вкладки в google chrome
Содержание:
- Переустановка без потери данных
- Если Google Chrome установлен, но не запускается
- Причины исчезновения
- Варианты восстановления вкладок
- Как восстановить закрытую вкладку комбинацией клавиш
- Восстанавливаем вкладки, закрытые в Google Chrome
- Как восстановить страницу через Историю
- Как восстановить закрытые вкладки в хроме на ПК
- Файл Last Session
- Способы восстановления закладок Google Chrome
- Способы открытия
- Варианты восстановления недавно либо только закрытых сеансов
- Как открыть закрытую вкладку в Firefox для Андроид
Переустановка без потери данных
Также пользователи всегда могут сделать полноценную инсталляцию программы с сохранением всех текущих настроек и процессов. Для этого потребуется выполнить следующий ряд манипуляций:
- прежде всего, вы скачиваете новое программное обеспечение;
- для этого можно воспользоваться нашим тематическим сайтом;
- далее вам придется удалить установленную утилиту с помощью инструментов;
- последе инсталляции, необходимо перезагрузить компьютер;
- также требуется проверить, что на системном диске сохранилась папка Гугл Хром;
- после этого можно запустить инсталляционный файл;
- требуется принять соглашение на внесение изменений в систему;
- вы должны прописать путь для установки ровно в ту папку, где ранее был Гугл;
- далее выполняется установка программного обеспечения.
Как и в предыдущем случае, по окончанию инсталляции, вам необходимо перезагрузить обозреватель, чтобы изменения вступили в силу. Также стоит отметить, что можно сохранить данные при восстановлении их из резервной копии.
Если Google Chrome установлен, но не запускается
Как восстановить популярный браузер Google Chrome, если он попросту не открывается на компьютере или ноутбуке? В данном случае вы можете прибегнуть к разным манипуляциям, однако, рекомендуется проделать следующий вариант доступных пользователю действий:
- прежде всего, вы можете сделать принудительное обновление программного обеспечения и доступных компонентов;
- также можно попытаться сделать новую установку приложения, при этом сохранить прежние данные в памяти;
- помимо всего прочего, можно сделать полноценную новую инсталляцию, а после перенести вкладки ранее открытые страницы в память.
В каждом отдельном случае вам предстоит сделать ряд несложных манипуляций с системой, из-за чего, также потребуется воспользоваться функциями установленного антивируса, чтобы из-за нелепых случайностей не допустить возможности попадания вирусов и другого вредоносного ПО на компьютер или ноутбук.
Причины исчезновения
Отправляясь серфить интернет, многие пользователи сохраняют
интернет-страницы в обозревателе. На специальной панели они хранятся до тех
пор, пока человек собственноручно не удалит их. Но порой при запуске
приложения, пользователи видят, что панели с сохраненными ресурсами нет.
Проблемы, приводящие к исчезновению:
- сбои в работе программы;
- в настройках не установлены соответствующие параметры;
- аварийное выключение компьютера;
Независимо от причины, которая привела к проблеме, справится
с ней нетрудно.
Если сайт пропал в процессе работы, исправить ситуацию,
независимо от используемого приложения, можно комбинацией клавиш «Ctrl+Shift+T». Разрешается использовать данный метод столько, сколько это
потребуется. Каждое нажатие будет восстанавливать разные платформы.
Пропадают вкладки в браузере Mozilla, как восстановить
Любые программы порой начинают функционировать некорректно,
что приводит к потере определенных данных. После перезапуска браузера, открытые
ранее сайты не загрузятся, но их можно достаточно просто восстановить.
Запустите «рыжую лисичку», нажмите на три полоски, в правой части браузера.
В открытом меню, нажмите на «Восстановить предыдущую сессию».
После нажатия, в верхней части страницы появятся сайты, которые были открыты при предыдущей работе.
Чтобы сохранить ресурс на панели, нажмите на него правой кнопкой мыши, в высвеченном меню выберите «Закрепить».
Почему открытые в Google Chrome вкладки после перезапуска исчезают
Если в лидирующем обозревателе отсутствуют открытые ресурсы,
причина заключается в настройках. В большинстве случаев после установки
обозревателя, пользователи не вносят изменения в стандартные параметры, что
приводит к некоторым неудобствам.
Чтобы после перезагрузки устройства интернет-страницы не исчезали, следует кликнуть по трем точкам, расположенным в правой части браузера.
Откроется меню, где нужно выбрать «Настройки».
В верхней части страницы введите «Вкладки». В высвеченных результатах выберите «Открытые ранее».
Установив данный параметр, можете быть уверены, что после перезагрузки программы, открываемые платформы автоматически загрузятся.
Восстановление вкладок в Yandex Browser
После установки приложения, в его параметрах установлен
автоматический запуск открытых ранее платформ, при включении обозревателя. Если
пользователь не отключал данный параметр, то при каждом включении Yandex browser в нем будут
загружаться интернет-страницы, просматриваемые в предыдущей сессии.
Если этого не происходит, зайдите в меню, кликнув по трем полоскам, выберите настройки.
Откроется страница, слева выберите «Интерфейс». Пролистайте меню до соответствующего пункта.
Найдите «При запуске открывать ранее просматриваемые страницы». Установите галочку рядом с предложением.
Если пропадают вкладки в браузере, скорее всего причина заключается в настройках. Восстановление интернет-ресурсов занимает считанные минуты. Закрепляются сайты в любом приложении одинаково, при помощи контекстного меню.
Уважаемые пользователи и читатели нашего компьютерного блога, если у вас остаются вопросы, есть личное мнение по поводу некоторых инструкций, милости просим в форму для комментариев
Ваше мнение очень важно для нас
Варианты восстановления вкладок
Если для работы в интернете вы выбрали браузер Chrome, то вы можете не переживать за сохранность своих любимых сайтов. Даже если вы случайно закроете важный для вас веб-ресурс, то к нему можно быстро получить доступ при помощи несложных действий. Для восстановления закрытой вкладки выберите один из удобных для вас способов.
Быстрое восстановление последней вкладки
Самым быстрым способом открыть закрытую вкладку – это воспользоваться комбинацией горячих клавиш. Такой вариант работает, если вы нечаянно нажали на крестик сайта в верхнем углу, и теперь хотите его вернуть. Для этого вам потребуется в браузере вызвать следующую функцию Ctrl+Shift+T, после чего на новой страничке отобразится случайно закрытый сайт. Если вы еще раз нажмете данную комбинацию клавиш, то откроется предыдущий закрытый ресурс и так до бесконечности.
Вы можете неограниченное количество раз вызывать вкладку, пока не отыщите желаемый сайт. Вкладки будут открываться по времени их закрытия в обратном порядке.
Через настройки браузера
Не менее быстрой альтернативой горячим клавишам является опция запуска закрытой вкладки из контекстного меню. От вас потребуется всего два шага:
- В браузере переходите в контекстное меню – кнопка в правом верхнем углу с тремя вертикальными точками.
- В появившемся списке опций нажимаете на «Открыть закрытую вкладку».
С помощью истории посещений
Универсальным вариантом является отдельный раздел меню Хрома – «История». Здесь вы сможете ознакомиться со списком всех ранее открытых вкладок, а также произвести ряд необходимых действий – восстановить, редактировать, очистить, добавить в закладки конкретный сайт. Кроме того, возле каждого сайта в истории посещений будет содержаться следующая информация:
- полное название сайта;
- его URL-адрес;
- дата и время посещения.
При помощи удобного меню настроек и представленных данных сведений о посещаемых сайтах, вы сможете отыскать нужную страницу, даже если вы переходили по ней на прошлой неделе. Как просмотреть историю? Вы можете ознакомиться с недавней историей закрытых вкладок, а можете открыть полный за список за месяц и более:
- Вы находитесь в Хроме.
- Нажимаете на кнопку с настройками (в правом верхнем углу).
- В выпавшем списке контекстного меню нажимаете «История».
- Рядом открывается вспомогательный список, где сразу высветятся последние 10 закрытых вкладок, а также дополнительные настройки.
- Если вы в этих 10 вкладках нашли свой сайт, то переходите по нему, а если нет, то выберите внизу «История», и вам откроется полный список ваших посещений в браузере.
- Вверху будет отражена строка поиска, с помощью которой можно отыскать нужный ресурс, указав схожие слова в названии сайта.
Использование расширений
Несмотря на простой интерфейс и дизайн браузера Chrome, он отличается огромными возможностями, которые можно реализовать за счет дополнительных расширений. Разработчики компании Google постоянно усовершенствуют набор плагинов для своего веб-обозревателя, и по желанию вы можете установить вовнутрь браузере дополнительные программы. Подобное касается и работы с историями посещения сайтов и восстановления закрытых вкладок. Специально для этих функций предназначена утилита – «Session Buddy». Установить ее можно следующим образом:
- Открываете Хром.
- Нажимаете на кнопку меню (три вертикальные точки справа вверху).
- В выпавшем списке выбираете «Дополнительные инструменты».
- Далее «Расширения».
- На новой странице открывается магазин с расширениями, и сначала высвечиваются популярные плагины.
- Чтобы найти Session Buddy, необходимо нажать на три вертикальные линии слева возле слова «Расширения», внизу перейти в «Еще расширения», а после в строке поиске вбить название программы.
В результатах поиска появится желаемая утилита. Вам останется нажать на кнопку «Установить»
Наличие дополнительного расширения позволит защитить вас от потери важной информации, в том числе и восстановить полную закрытую сессию. Кроме того, программа «Session Buddy» обладает набором и других важных функций при работе с вкладками, которые смогут вам пригодиться
Как восстановить закрытую вкладку комбинацией клавиш
Вернуть закрытую страницу можно при помощи сочетания комбинаций клавиш. Этот способ один из самых простых, ведь при нем не нужно совершать каких-либо дополнительных действий.
Пользователю достаточно лишь набрать на клавиатуре сочетание горячих клавиш «Ctrl+Shift+T». При использовании этой комбинации браузер восстановит последнюю закрытую вкладку. Если применить ее повторно, то браузер восстановит предпоследнюю вкладку.
В том случае, если необходимо восстановить вкладку, закрытую несколькими днями ранее, необходима история посещения сайтов в браузере. Историю посещения в браузере можно вызвать сочетанием клавиш «Ctrl+H».
Восстанавливаем вкладки, закрытые в Google Chrome
Восстановить закрытую вкладку в Хроме можно тремя способами, далее мы расскажем о каждом из них.
Первый способ, как восстановить вкладку в Хроме
Первый метод восстановления вкладок Chrome достаточно прост. Он заключается в том, что восстановить вкладки браузера нужно сразу же после их закрытия, «по горячим следам».
Попробуйте закрыть любую вкладку в мобильной версии Хрома (т. е. Chrome для Андроид). Для этого сделайте тап на кнопке с числом активных вкладок вверху и выберите ненужную браузерную вкладку Chrome. При ее закрытии в нижней части активной формы некоторое время будет отображаться уведомление о закрытии вкладки. Тут же, в окне браузера, вы увидите кнопку немедленного восстановления с надписью «Отмена». Нажав на эту кнопку, вы успешно вернете все последние вкладки, закрытые в недавнее время в браузере Гугл Хром.
Наглядный пример, как восстановить вкладки в Гугл Хром. Список недавно закрытых вкладок браузера
Минус данного метода состоит в том, что так можно вернуть только недавно закрытые вкладки Google Chrome, да и то в ограниченном количестве.
Совет. Если вы закрывали вкладки давно, воспользуйтесь историей браузера. там вы найдете архив посещенных страниц. Вероятность найти закрытую вкладку зависит только от времени, прошедшего со времени очистки истории.
Второй способ восстановления вкладок Google Chrome
Жирный плюс второго варианта состоит в том, что с его помощью можно вернуть любую закрытую вкладку браузера Chrome или, Скажем, Opera Mini. Перейдите на форму с недавними вкладками, нажав на кнопку с часиками внизу на стартовой странице. Как вариант, для возврата браузерной вкладки в Хроме можно использовать кнопку с тремя точками, расположенными по вертикали, и выбрать в ниспадающем меню приложения пункт «Недавние вкладки». Если ваше устройство Android синхронизировано с учетной записью Гугл, то в этом окне можно даже восстановить закрытую вкладку, с которой вы работали на ПК или мобильном устройстве.
Третий способ, как открыть закрытую страницу в браузере: история браузера
Третий способ возврата браузерных вкладок схож со вторым. Как и в настольной версии Хрома, вернуть вкладку можно с помощью истории посещений страниц в Интернете. Разница между историей и недавними вкладками в том, что при помощи истории можно найти и вернуть любую, даже закрытую долгое время назад вкладку. Открыть историю браузера можно из того же самого меню.
Как восстановить страницу через Историю
Предыдущий способ подходит, если нужно срочно вернуть только что нечаянно закрытые страницы. А что делать, если надо восстановить старые вкладки?
Как раз для этого в браузере есть специальное место, где хранятся просмотренные на компьютере сайты. Называется оно История или Журнал. Там находятся все удаленные страницы не только из последнего сеанса, но и за предыдущие дни и даже недели.
Сайт может не сохраниться в Истории только по двум причинам: либо История была очищена, либо страницу открывали в режиме инкогнито.
Сейчас я покажу, как открывать сайты из Истории. Но так как у каждого браузера свои особенности, я написал для них отдельные инструкции. Щелкните по названию своей программы, чтобы быстро перейти к нужной информации.
Яндекс Браузер
Если через комбинацию клавиш не получилось вернуть закрытую вкладку в Яндексе, то на помощь придет История.
Чтобы зайти в Историю Яндекс браузера, нажмите сочетание клавиш Ctrl + H или щелкните мышкой по кнопке с тремя горизонтальными линиями.
В новой вкладке появится список всех страниц, которые раньше открывали на этом компьютере. Вверху будут недавно просмотренные сайты, а если опуститься ниже, покажутся страницы за предыдущие дни. Чтобы открыть нужный сайт, просто кликните по нему.
В ситуации, когда быстро найти вкладку не получается, воспользуйтесь поиском. Он находится в правом верхнем углу, над списком сайтов. Напечатайте туда ключевое слово и нажмите Enter.
На заметку: можно искать не только по целому слову, но и по части слова или по названию/адресу сайта.
Например, мне нужно найти сайт компьютерного обучения, который я когда-то отрывал. По слову «обучение» поиск ничего не выдал. Значит, нужно напечатать какое-то другое определяющее слово, например, компьютер или комп.
Google Chrome
Все вкладки, которые вы раньше открывали в Google Chrome, можно восстановить после закрытия. Они надежно хранятся в специальном отсеке под названием «История». Причем там находятся не только адреса, которые вы просматривали сегодня или вчера, но и неделю назад.
Зайти в Историю Хрома можно через сочетание клавиш Ctrl + H или через кнопку настроек – три вертикальные точки в правом верхнем углу программы.
В Истории показаны все сайты, которые открывали в Google Chrome за последнее время. Список отсортирован по дням, часам и минутам. Чтобы перейти на страницу, просто щелкните по ней мышкой.
Если найти нужный сайт не удается, то, чтобы восстановить вкладку, воспользуйтесь поиском.
Например, несколько дней назад я открывал инструкцию по входу в электронную почту. Но забыл, когда точно это было. В таком случае просто печатаю определяющее слово в строке «Искать в Истории». А еще лучше не целое слово, а его основную часть. В моем случае это «почт».
Кроме того, здесь можно искать и по адресу сайта. Достаточно напечатать лишь часть адреса и Гугл Хром покажет все совпадения.
Mozilla Firefox
В программе Мозила есть возможность вернуть последнюю вкладку даже после сбоя и перезагрузки компьютера. Для этого нажмите кнопку с тремя горизонтальными линиями в верхнем правом углу и выберите «Восстановить предыдущую сессию».
Другие ранее закрытые страницы можно вернуть через Журнал: → Библиотека → Журнал (пример 1, пример 2).
В окне появится список страниц, которые недавно открывали. Здесь же можно вернуть любую из них – достаточно просто по ней щелкнуть.
А чтобы посмотреть все недавно закрытые сайты, нажмите на «Показать весь журнал» внизу списка.
Откроется новое окно со списком адресов. С левой стороны можно выбрать дату. А вверху есть удобный поиск по журналу.
Opera и другие браузеры
Opera. Все страницы, которые вы раньше открывали в Опере, хранятся в Истории. Перейти в нее можно через кнопку Меню в верхнем левом углу программы.
Для поиска страницы используйте поле «Искать в истории» над списком сайтов. Напечатайте туда ключевое слово, и Опера покажет все страницы, в названии которых оно встречается.
Искать в Истории можно не только по названию статьи, но и по адресу сайта. Для этого наберите часть адреса, и программа покажет все подходящие варианты.
Internet Explorer. В Эксплорере для восстановления старых вкладок используйте Журнал. Находится он под кнопкой с изображением звездочки в правом верхнем углу.
В Журнале хранятся все сайты, которые вы раньше открывали в IE. Для удобства они рассортированы по дням. Но эту сортировку можно поменять, выбрав другой порядок из верхнего выпадающего списка (пример).
Safari. В браузере Сафари на Маке для отображения недавно закрытых сайтов щелкните правой клавишей мыши по кнопке, которая открывает новые вкладки. То есть по иконке со знаком плюс в верхнем правом углу программы.
Еще для возврата последних страниц можно использовать комбинацию клавиш Cmd + Shift + T или же Cmd + Z.
Как восстановить закрытые вкладки в хроме на ПК
Одним из часто пользуемых у нас браузеров является Chrome. И в этой статье речь пойдет именно о нем. Итак, самое легкое решение проблемы – сочетание горячих клавиш Ctrl + Shift + T.
Каждый раз нажимая эти кнопки, вы будете открывать по одной вкладке в том порядке, в котором они были закрыты. Да, кстати, надо сказать, что в Хроме сохраняются только 10 последних открытых вкладок. Но думаю, больше никому и не надо.
Второй метод заключается в том, что в настройках браузера вы заходите в историю, где можете увидеть все сайты, которые посетили ранее. Одним кликом можете зайти на любой желаемый.
Также Chrome предлагает открыть несколько вкладок, если вы в «Истории» нажмете на пункт «Недавно закрытые». Историю посещений можно еще вызвать, написав в адресной строке Chrome://history или же при помощи сочетания Ctrl + H.
Если вы хотите открыть сразу несколько вкладок, то в «Истории» нажимаем на строчку с надписью «Вкладок: 5».
Вместо 5 может стоять другая цифра, указывающая на количество окон, которые необходимо открыть.
Через контекстное меню тоже можно решить возникшую проблему. Правой кнопкой мыши кликаем на свободном месте панели с вкладками. Появится список, в котором следует выбрать функцию «Открыть закрытую вкладку».
Создателями Хрома также придуманы различные дополнения, которые помогают в решении проблем, связанных с неожиданными закрытиями браузера. В магазине Chrome вбейте в поиск Session Buddy и установите предлагаемое расширение бесплатно.
Оно сохраняет вашу последнюю сессию двумя кликами: 1 – иконка в верхней панельке, 2 – кнопочка Save. Все легко и просто.
Помимо всего прочего, в параметрах браузера можно отрегулировать процесс восстановления. Для этого в разделе «Настройки» найдите надпись «При запуске открывать» и отметьте пункт «Ранее открытые вкладки».
Проделав эту операцию, вы можете быть спокойны, ведь теперь при очередном входе в Гугл Хром откроются все сайты, которые вы посещали перед закрытием браузера.
Когда ПК зависает, есть вероятность, что последние посещения не сохраняются в истории Google Chrome. В таком случае придется вкладки восстанавливать вручную. Главное – не заходить в браузер до окончания операции восстановления. Итак, для начала заходим в «Мой компьютер», где в верхней панельке кликаем по пункту «Упорядочить».
Следующие действия: Параметры папок → Вид → Скрытые файлы и папки → Показывать. После этого заходим в диск С и открываем по порядку следующие директории: Пользователи → User (или имя вашего компьютера) → App Data → Local → Google → Chrome → Default.
Здесь вы найдете файл Current Session, который следует удалить, заменив его копией папки Last Session, заранее переименованной в Current Session.
Восстановление вкладок Хрома на телефоне
Существует метод мгновенного восстановления вкладки Google Chrome, но только последней. Для этого закрываем одно из действующих окон. Когда оно исчезнет, вы увидите надпись «Отмена», нажав на которую, вновь откроете тот сайт, где только что находились.
Чтобы восстановить несколько последних посещений, требуются другие методы:
- Переходим на стартовую страницу Хрома, где кликаем по изображению часов, находящемуся внизу. В результате увидим все сессии.
- Нажимаем на кнопочку в виде трех точек, расположенных друг над другом. В появившемся списке жмем пункт «Недавние вкладки». Плюс этого метода в том, что есть возможность восстановления вкладок, закрытых с компьютера. Это возможно, если включена синхронизация аккаунта Google.
- С помощью того же самого всплывающего списка можно зайти в журнал посещений. Там можно восстановить сайт любой давности, если, конечно, не была проведена очистка.
Вот, в принципе, все необходимые инструкции для тех, кто не знает, как восстановить закрытые вкладки в хроме. Пользуйтесь также возможностью синхронизации профиля. Это поможет сохранять все данные Хрома, так что у вас никогда не возникнет проблем с утерей нужной информации.
Файл Last Session
Если во время вашей работы в Гугл Хром программа зависла, то информация могла не успеть сохраниться в историю посещений. В этом случае ы можете восстановить некорректно завершенную сессию вручную, в обход стандартных интерфейсов Гугл. Ни в коем случае не запускайте Хром повторно после подобной аварии! Если вы откроете обозреватель, данный способ станет для вас недоступен. Просто выполните несколько указанных в инструкции действий:
- Запустите Проводник Windows (программа «Мой компьютер»).
- В расположенном в верхней части окна меню кликните по вкладке «Упорядочить».
- Откройте раздел с названием «Параметры папок».
- Перейдите в раздел «Вид» с помощью соответствующей закладки.
- В представленном перечне параметров отыщите «Скрытые файлы» и установите отметку напротив значения «Показывать».
- Нажмите «Применить» и закройте окно.
- Зайдите в свой системный диск (обычно, это диск C).
- Теперь вам необходимо открыть служебную директорию Google Chrome. Последовательно открывайте указанные каталоги: «Пользователи», «*User*» (под словом *User* здесь подразумевается зарегистрированное в операционной системе имя пользователя), «AppData», «Local», «Google», «Chrome», «Default».
- Удалите файл с названием «Current Session».
- Создайте вторую копию файла «Last Session» и переименуйте ее в «Current Session».
- После успешно выполненной операции замены запустите Google Chrome.
Не бойтесь что-либо повредить таким образом – эти служебные файлы автоматически восстанавливаются после удалений.
Способы восстановления закладок Google Chrome
До этого были разобраны методы возвращения ранее закрытых ресурсов, однако, многих также интересует вопрос, как восстановить закладки в Google Chrome, так как эти данные могут быть также утеряны вследствие определенных действий. Рассмотрим наиболее приемлемые варианты действий:
- прежде всего, вам требуется создание резервной копии данных браузера, чтобы впоследствии можно было сделать восстановление;
- для этого вам необходимо открыть утилиту на своем устройстве, а после воспользоваться соответствующими инструментами;
- обычно, все временные файлы в резервной копии сохраняются в отдельный файл, который вы также можете перемещать между компьютерами;
- этот файл впоследствии дает возможность полностью восстановить предыдущие сохранения для интернет-обозревателя;
- чтобы воспользоваться данной опцией, вам необходимо сделать импорт закладок при помощи соответствующего инструмента в разделе меню с настройками;
- по завершению манипуляций, обязательно перезапускается обозреватель, чтобы примененные изменения вступили в силу;
- также не стоит забывать о том, что для возврата случайно удаленных закладок имеются специальные горячие клавиши и иные встроенные в интернет-обозреватель инструменты.
В настоящее время при работе с программным обеспечением Гугл Хром вовсе не обязательно вручную восстанавливать те или иные страницы, которые вы некогда посещали, так как можно все сделать при помощи встроенных в утилиту инструментов, а кроме того заложенных разработчиками горячих клавиш. Разумеется, также следует записывать все актуальные и полезные для себя вкладки не только в память программы, но и в специально созданный файл, так как не всегда возврат настроек можно провести моментально ввиду тех или иных обстоятельств.
Любой современный пользователь может по ошибке в неподходящий момент удалить закладки, либо вовсе случайно закрыть активные страницы в своем обозревателе. Разумеется, ситуация многим знакома, и далеко не всегда ее можно разрешить моментально. Благо, разработчики данного софта предусмотрели возможный исход развития событий и негодование юзеров, из-за чего заложили сразу несколько доступных методик по восстановлению всего необходимого для комфортного серфинга пользователей обозревателем в процессе посещения просторов сети интернет. Разумеется, эти данные необходимо запомнить, чтобы впоследствии не испытывать проблем с порядком отмены действий, совершенных по ошибке.
Способы открытия
Для начала, нужно напомнить о том, что в современных браузерах предусмотрена функция быстрого открытия случайно закрытых вкладок. Поэтому, если программа была закрыта или экстренно завершила свою работу, то при новом запуске или рестарте любой веб-обозреватель сможет самостоятельно восстановить все активные страницы.
Теперь перейдем непосредственно к самим способам открытия закрытых вкладок.
Через панель вкладок
- чтобы открыть нужную страницу необходимо правой кнопкой мыши щелкнуть по активной вкладке;
- далее в выпадающем контекстном меню выбрать «Открыть закрытую вкладку».
Фото: Открыть закрытую вкладку
Через кнопку настройка
Еще один из способов открытия закрытой вкладки подразумевает использование кнопки настройки в веб-обозревателе. В главном окне браузера необходимо зайти в «Настройки» и кликнуть по строке «Недавно закрытые вкладки».
Фото: классическая кнопка Недавно закрытые
Через историю
- чтобы восстановить только что закрытую вкладку, необходимо в главном окне обозревателя зайти в «Настройки»;
- в выпадающем контекстном меню выбрать «История» или вызвать ее сочетание клавиш «Ctrl+H».
В истории будут представлены все ранее открытые сайты за несколько дней или недель. Для удобства пользователей в браузерах присутствует окно поиска в истории посещаемых сайтов.
Фото: в меню браузера
Варианты восстановления недавно либо только закрытых сеансов
В Chrome масса способов восстановить недавно закрытые, по описанным выше причинам, вкладки.
Горячие клавиша Ctrl + Shift + T
Самый быстрый и популярный метод возврата закрытых сайтов в браузере Хром – сочетание горячих клавиш Ctrl + Shift + T. Каждое нажатие этих кнопок открывает одну вкладку: первое – последнюю закрытую, второе – предпоследнюю и т. д.
Когда закрывали окно интернет-обозревателя, программа вылетела и была перезапущена или компьютер выключался или перезагружался, то сочетание кнопок Ctrl + Shift + T реанимирует все вкладки, закрытые в последнее время.
Через контекстное меню
Восстановить закрытую вкладку браузера можно через контекстное меню. Оно вызывается правым кликом мыши. В списке найдите команду «Открыть закрытую…». Такое действие аналогично описанному выше способу с горячими клавишами.
Ищем в истории посещений
Любой браузер всегда записывает историю навигации в специальный цифровой журнал. Открыв его, Вы сможете отыскать адреса ранее посещенных страниц, чтобы восстановить их, закрепить или добавить в закладки. Благодаря истории посещений сможете открыть вкладки, которые вы посещали после последней очистки журнала.
- В окне браузера кликните по значку многоточия в правом верхнем углу и подведите курсор к позиции «История».
- Кликните по нужной ссылке и она загрузится в текущем окне.
Бывает, что сайт находится во вкладке долго, и в перечень недавно посещенных не входит. Если описанный прием не помог восстановить его, то в истории обозревателя отыщите ссылку на интересующую страницу. Откройте главное меню программы кликом по пиктограмме с точками. В подразделе «История» щелкните по названию одноименного пункта.
Здесь ориентируйтесь на время посещения, название страницы или ее ссылку. Для быстрого поиска используйте строку вверху.
Через историю навигации
Вместо контекстного меню вкладок последние закрытые восстанавливаются через стрелки возле адресной строки слева. Нажмите раз для возврата на предыдущую страницу или зажмите левую стрелку, чтобы увидеть всю историю навигации во вкладке.
Расширения для возврата предыдущих вкладок, которые исчезли
Браузеры могут расширять свою функциональность за счет дополнений. Одно из таких Session Buddy. Это менеджер вкладок и закладок, позволяющий управлять сеансами работы в приложении. Сохраняет открытые сайты, как коллекции для экономии памяти, восстанавливает закрытые вкладки после сбоев программы, выполняет поиск по ним.
Прежде всего расширение следует установить.
Как открыть закрытую вкладку в Firefox для Андроид
В последней версии мобильного браузера Firefox доступно три способа возврата закрытых вкладок. По сути, они абсолютно идентичны тем же функциям восстановления страниц, встроенным в Chrome. Тем не менее, дабы у вас сложилась четкая картина о доступных в Фаерфоксе фичах, остановимся на них более подробно.
1-ый метод
Допустим, на вашем смартфоне открыто несколько активных вкладок, открытых в Firefox, и вы буквально несколько секунд назад случайно закрыли одну из них. Как вернуть вкладку в этом браузере? Сделать это можно в один тап, нажав кнопку «Отменить», появляющуюся сразу же после закрытия одной из вкладок. Этот способ неудобен тем, что реагировать на восстановление нужной вкладки в Мозилле нужно довольно быстро, да и позволяется вернуть лишь последнюю закрытую страницу.
Как восстановить вкладку через историю браузера Mozilla Firefox
2-ой метод
Находясь на домашнем экране Firefox (сами разработчики именуют его «умным»), листайте перечень доступных категорий вправо, пока не наткнетесь на опцию «Последние вкладки». Именно здесь, в списке, можно увидеть все недавно открытые пользователем вкладки, и вернуть их в случае необходимости.
3-ий метод
Еще одна присутствующая на Умном экране категория – это история браузера. Открыв ее в Mozilla, можно увидеть полный перечень веб-сайтов, открытых на вашем мобильном девайсе, а в случае предварительной синхронизации Firefox’а с облачным сервисом, – и на ПК.
Резюме. Как видим, вариантов восстановить закрытую вкладку довольно много (мы описали 9 решений — по 3 на каждый браузер, Хром, Оперу и Мозиллу). Все, что вам остается сделать — это выбрать для себя наилучший способ возврата вкладки, и знать, что в описанных мобильных браузерах любые, даже самые старые вкладки являются восстанавливаемыми, вернуть их можно довольно быстро с минимумом усилий.